Windows 11 23H2のインストールに失敗した場合に試すことができる方法をご紹介します。
Windows 11 2023の更新プログラム(Windows 11 23H2)リリース
2023年10月31日、Windows 11 23H2がリリースされました。この更新プログラムは、Windows 11 2023更新プログラムやWindows 11バージョン23H2とも呼ばれます。AIアシスタント「Windows Copilot」などの魅力的な新機能が含まれているため、多くのユーザーがこの更新プログラムを待ち望んでいました。
Windows 10をお使いの場合は、Windows 11 23H2にアップグレードする前に、PCがWindows 11を実行できるかどうかを確認して下さい。対応している場合、Windows Updateで更新プログラムのチェックを行い、利用可能であればWindows 11 23H2をインストールできます。
22H2など、Windows 11の古いバージョンを実行している場合は、Windows Updateで「利用可能になったらすぐに最新の更新プログラムを入手する」をオンにしてから更新プログラムのチェックを行い、Windows 11 23H2が利用可能かどうかを確認します。
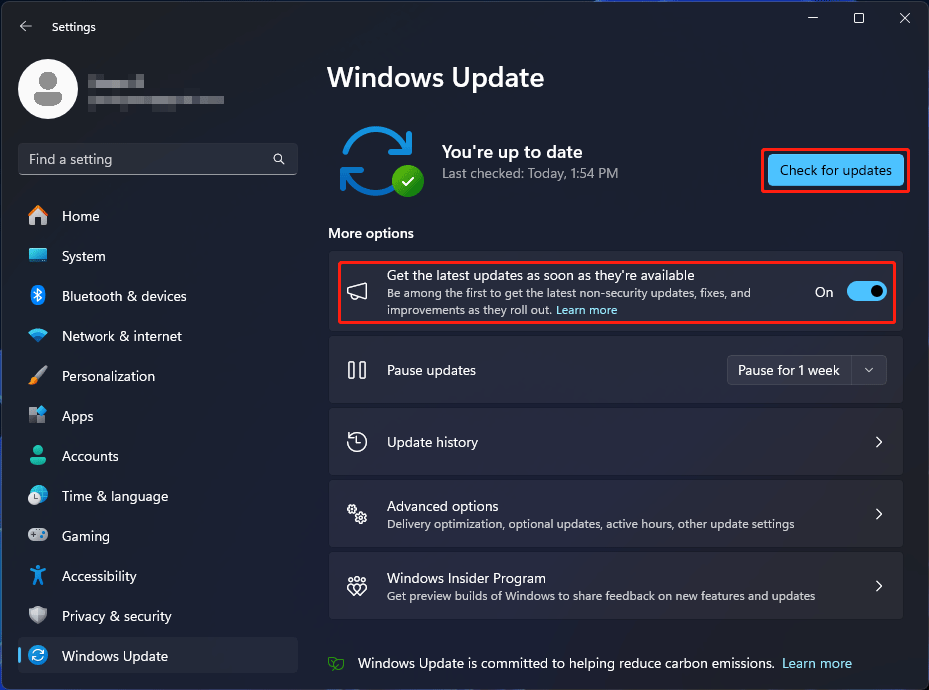
Windows 11 23H2のインストールに失敗する
残念ながら、この方法でインストールに失敗するユーザーは多いです。こちらがその実例です。
Win 11 23H2をインストールできない
現在、Windows 11のバージョン22623.1325を使用していますが、23H2のインストールが25%で中断されてしまいます。更新を完了させるにはどうすれば良いでしょうか?techcommunity.microsoft.com
上記のユーザーは、Windows UpdateでWindows 11 23H2のインストールが中断されてしまうため、更新できないと述べています。
Windows 11 23H2のインストールが途中で止まってしまう、インストールされないという場合、次のような原因が考えられます。
- 更新ファイルを保存するための空き容量が不足している
- 一時ファイルが破損しているため、Windows 11 23H2の更新が失敗する
- Windows Updateに問題がある
- 外付けハードウェアが更新を妨げている
- 関連するデバイスドライバーが破損している
Windows 11 23H2のインストールに失敗した場合に試す方法
Windows 11 23H2のインストールに失敗した場合は、次の解決策を試して問題を解決して下さい。
対処法1: Cドライブの空き領域を確保する
Windows 11の更新には、Cドライブに十分な空き容量が必要です。そうでないと、更新が途中で止まってしまうことがあります。ファイルエクスプローラーを開いて、Cドライブが満杯になっているか、十分な空き容量があるかどうかを確認して下さい。
こちらの記事「Windows 10/11でディスクの空き容量を確保する10の方法」にある方法で、Cドライブの容量を解放して下さい。
対処法2: コンピューターを再起動する
破損した一時ファイルも、Windows 11 23H2の更新に失敗する原因となります。しかし、これはPCを再起動するだけで簡単に解決できます。これにより、破損したファイルを含む、すべての一時ファイルがデバイスから削除されます。その後、Windows Updateで再度更新プログラムを確認して、更新を完全にインストールできるかどうかを確認します。
Pcを再起動してもWindows 11 23H2をインストールできない場合は、次の方法をお試し下さい。
対処法3: Windows Updateのトラブルシューティングツールを実行する
Windowsには、Windows Update関連の問題を解決するのに役立つトラブルシューティングツールが内蔵されています。Windows UpdateでWindows 11 23H2のインストールに失敗した場合に、これを実行して問題を解決できます。
ステップ1: Windows + Iを押して設定を開きます。
ステップ2: 「システム」→「トラブルシューティング」→「その他のトラブルシューティングツール」と進みます。
ステップ3: Windows Updateの横にある「実行」ボタンをクリックして実行します。
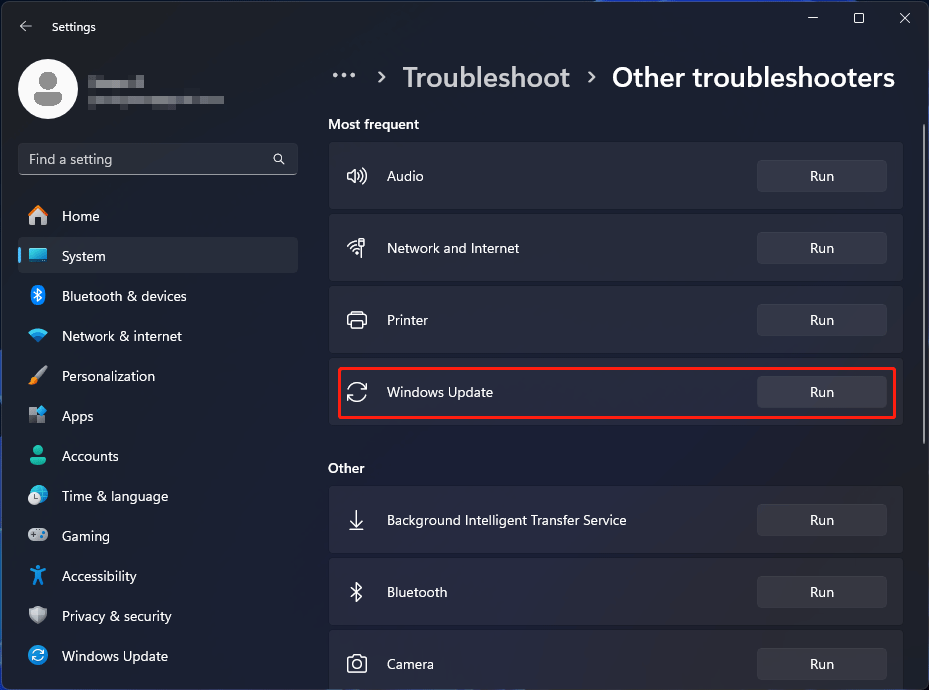
見つかった問題が自動的に修復されます。
それでもWindows 11 23H2をインストールできない場合は、外部デバイスがインストールに影響を与えている可能性を考慮します。
対処法4: 外部デバイスを取り外す
デバイスから不要な外付けストレージデバイス、ドライブ、ドックなどのハードウェアを取り外します。その後、もう1度更新を実行して、問題が解決されたかどうかを確認します。問題が解決しない場合は、次の方法に進んで下さい。
対処法5: デバイスマネージャーでドライバーのエラーを修正する
ステップ1: WinXメニューで「スタート」を右クリックし、コンテキストメニューから「デバイスマネージャー」を選択します。
ステップ2: 黄色の感嘆符が付いているデバイスを見つけます。各カテゴリを展開してご確認下さい。
ステップ3: デバイス名を選択します。
ステップ3: 「操作」タブで「ドライバーを更新」または「アンインストール」を選択してエラーを修正します。
ヒント: Windowsの更新後に消えたファイルを復元する
Windows 11 23H2のインストール後に重要なファイルが消えてしまった場合は、MiniTool Power Data Recoveryでハードドライブをスキャンし、復元したいファイルがあるかどうかを確認して下さい。
MiniTool Power Data Recovery Freeクリックしてダウンロード100%クリーン&セーフ
最後に
Windows 11 23H2のインストールに失敗した場合の解決策をご紹介しました。これらの方法が、Windows 11 2023 Updateのインストールを成功させるためのお役に立てることを願っております。
