MiniToolソフトウェアのこの記事では、画面がフルスクリーンで表示されない問題に対処するための7つの方法をご紹介します。Dell、Acer、Asus、HP、Lenovoなどのデスクトップパソコンやノートパソコンで利用できます。
コンピューターでは、アプリやゲームをフルスクリーンで実行することがあります。しかし、Windows 11の画面がフルスクリーンにならないとがっかりしてしまうでしょう。画面がフルスクリーン表示にならないのはなぜ?画面がフルスクリーンにならないとき、どうすれば良い?解決策を見ていきましょう!
#1 ディスプレイの設定を変更する
最新のWindows 11にアップグレード・更新した後、フルスクリーン表示ができなくなったという声が寄せられています。画面横に細く黒いバーが表示され、フルスクリーン表示になりません。これは、システムの更新またはアップグレード中にディスプレイ設定が変更されたことが原因として考えられます。その場合は、次のガイドを実行して下さい。
- Windows 11のデスクトップ上で右クリックして、「ディスプレイ設定」を選択します。
- ディスプレイ設定ウィンドウが表示されたら、拡大縮小とレイアウトが100%になっていることを確認します。
- 画面がフルスクリーンになるように、適切な解像度に変更します。
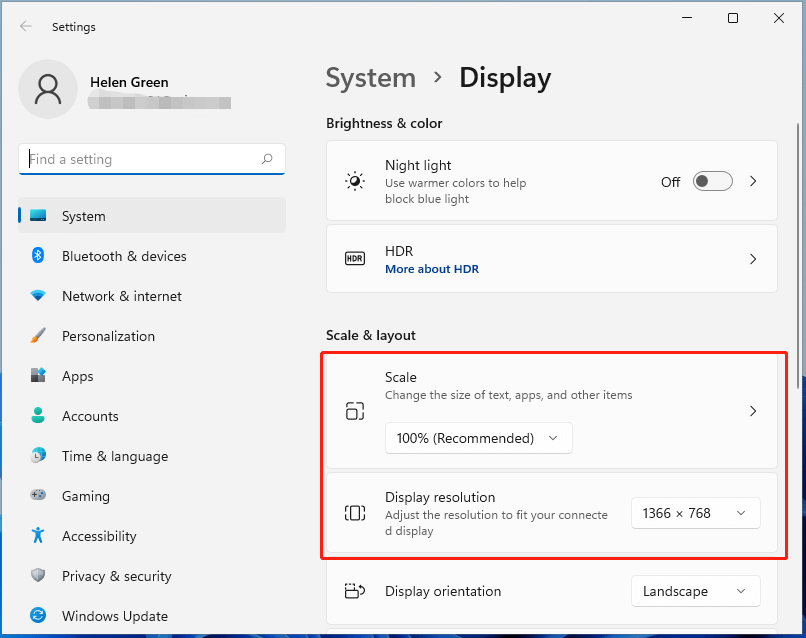
テレビをセカンドモニターとして使用していて、画面がフルスクリーンにならない場合は、テレビの設定から「アスペクト比」を「画面に合わせる」または「フル100%」に変更します。
#2 ビデオアダプタードライバーの更新・再インストール
Windows 11の画面がフルスクリーン表示されない原因の1つは、OSの表示を担うビデオアダプタードライバーです。特にOSの更新やインストール後に、ドライバーが正常に動作しなくなることがあります。
- Windows 11のデバイスマネージャーを開きます。
- 「ディスプレイアダプター」を展開します。
- 対象のディスプレイアダプターを右クリックし、「ドライバーの更新」を選択します。
あるいは、右クリックメニューで「デバイスのアンインストール」を選択します。その後、PCを再起動すると、適切なグラフィックアダプタードライバーが自動的に再インストールされます。アンインストール後に公式ウェブサイトからドライバーを手動でインストールすることも可能です。
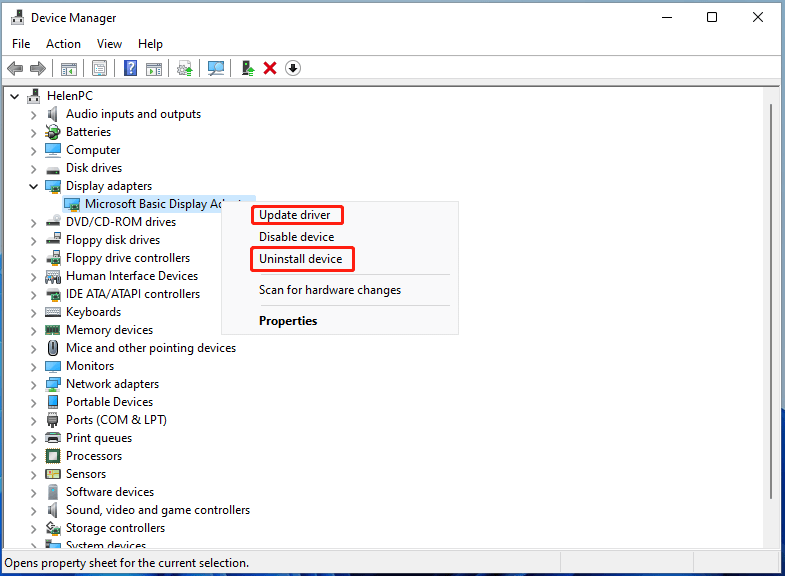
#3 対象プログラムの再インストール
画面がフルスクリーンにならない原因はどのアプリでしょうか?特定のアプリのみでフルスクリーンにならず、他は通常通りフルスクリーンで表示される場合は、アプリ側の問題が考えられます。その場合は、ツールを再起動するか、再インストールして下さい。
#4 コンピューターの再起動
コンピューターの問題は、再起動するだけで解決できることが多いです。
#5 OSの更新・再インストール
システムの更新やアップグレードにより、画面がフルスクリーンで表示されなくなることがありますが、さらなる更新で解決できる可能性があります。単純な更新でうまくいかない場合は、クリーンインストールをお試し下さい。
#6 ゲームとグラフィックの設定を変更する
ゲーム中の画面に黒いバーが表示されている場合、フルスクリーンになっていない可能性があります。これは、フルスクリーンモードが無効になっているか、オーバーライドされていることが原因として考えられます。この問題を解決するには、対象のアプリの設定や専用のグラフィックカードコントローラー(例: NVADIAコントロールパネル)からフルスクリーンモードをオンにして下さい。
#7 ゲームモードを無効にする
ゲームモードとは、ゲームのパフォーマンスを最大化し、より快適にプレイするために、PCのグラフィックハードウェアやシステム自体を制御するプログラムやスクリプトです。しかし、ゲームモードによってフルスクリーン機能が無効化されることがあります。
その場合は、ゲームモードを無効にすることで、フルスクリーン表示ができない問題を簡単に解決できます。あるいは、類似の「最適化」オプションをオフにします。
Windows 11 おすすめソフトウェア
新しい強力なWindows 11は多くの利益をもたらすことでしょう。同時に、データの損失など思わぬ損害が発生するリスクもあります。そのため、Windows 11へのアップグレード前後に、MiniTool ShadowMakerのような強力で信頼できるプログラムを使って、重要なファイルをバックアップすることを強くおすすめします。