Windows 11のタスクバーがフリーズする、クラッシュする、反応しないというのは最も厄介な問題の1つです。ユーザーフォーラムには、ピン留めされたアイコンやシステムアイコンが機能しない、スタートボタンをクリックしてもスタートメニューが読み込まれない、Windows更新後にタスクバーをクリックしないなどといった訴えが多くあります。
Windows 11のタスクバーが読み込まれない・動作しない・応答しない・クラッシュする問題に遭遇している場合には、この記事がぴったりです。次のパートに進んで、問題を解決するためのオールインワンガイドをご覧下さい。
Windows 11のタスクバーが動作しない場合の解決策
コンピューターを再起動する
ほとんどの問題は、単純に再起動するだけで解決します。こちらの記事「Windows 11コンピューターのシャットダウン・再起動の方法」にある方法の1つを実行してPCを再起動することで、Windows 11のタスクバーが反応しない・動作しない問題を解決できます。
タスクバーが非表示になっている場合はコンピューターの電源ボタンを押して電源を切り、次に同じボタンをもう1度押して再起動します。
サービスの再起動
Windows 11タスクバーが読み込み中のまま動かない、または応答しない場合は、Ctrl + Shift + Escを押してタスクマネージャーを起動します。次に、「プロセス」タブでWindowsエクスプローラーを右クリックし、「再起動」を選択します。
「詳細」に切り替えて次のサービスを右クリックし、「タスクの終了」を選択します。
- SearchIndexer.exe
- SearchHost.exe
- ShellExperienceHost.exe
- RuntimeBroker.exe
コマンドプロンプト(CMD)でコマンドを実行する
Windows 11を更新後にタスクバーが動作しなくなった場合、コマンドプロンプトでコマンドを実行することでこの問題を解決できます。
ステップ1: Ctrl + Shift + Escを押して、タスクマネージャーを開きます。
ステップ2: 「ファイル」→「新しいタスクの実行」をクリックします。
ステップ3: 「開く」の欄に「cmd」と入力し、「このタスクに管理者権限を付与して作成します」にチェックを入れ、「OK」をクリックしてコマンドプロンプトを開きます。
ステップ4: コマンド「reg delete HKCU\SOFTWARE\Microsoft\Windows\CurrentVersion\IrisService /f && shutdown -r -t 0」を入力してEnterを押します。PCを再起動すると、タスクバーが正常に動作するようになります。
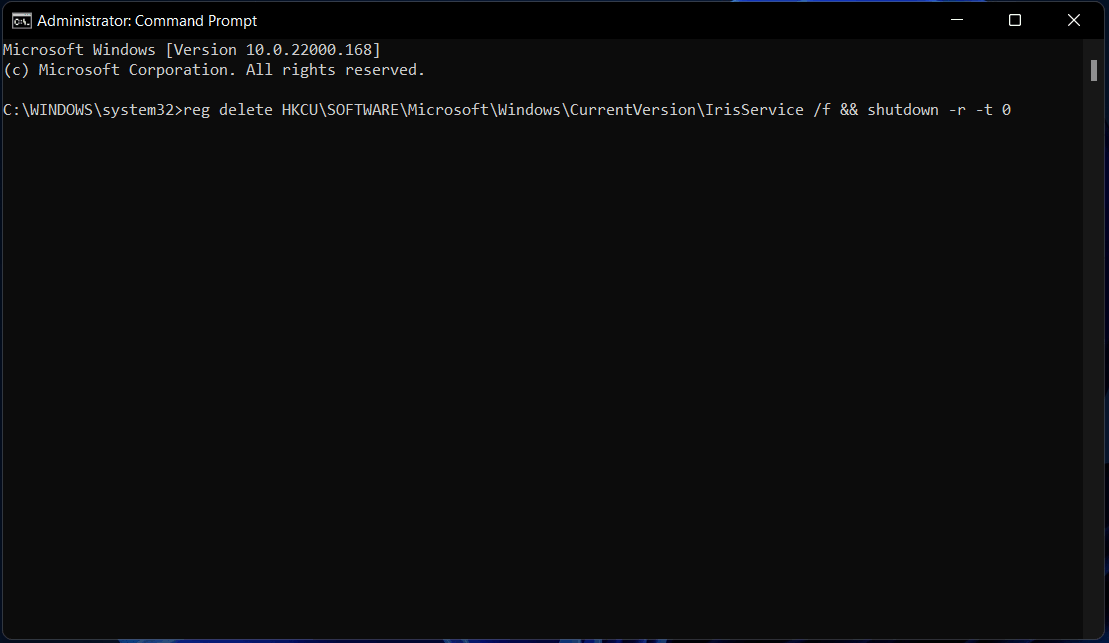
UWPの再インストール
Windows 11のタスクバーが読み込まれない・応答しない・クラッシュする場合は、Windows PowerShellで基本的なUWP(Universal Windows Program)を再インストールしてみましょう。
ステップ1: Win + X を押してコンテキストメニューを開き、「Windows PowerShell(管理者) 」を選択します。
ステップ2: コマンド「Get-AppxPackage -AllUsers | Foreach {Add-AppxPackage -DisableDevelopmentMode -Register “$ ($ _. InstallLocation) \ AppXManifest.xml”}」を入力してEnterを押します。
XMALファイルを編集する
レジストリエディターでXAML(Extensible Application Markup Language)ファイルを編集することで、タスクバーの問題を解決できます。こちらがその方法です。
ステップ1: Win + Rを押して「regedit」と入力し、OKをクリックしてレジストリエディターを開きます。
ステップ2: 「HKEY_CURRENT_USER \ Software \ Microsoft \ Windows \ CurrentVersion \ Explorer \ Advanced」に移動します。
ステップ3: 「Advanced」フォルダを右クリックして「新規」→「DWORD(32ビット)値」をクリックし、「EnableXamlStartMenu」という名前を付けます。
ステップ4: それをダブルクリックし、値のデータを0に変更します。
更新プログラムのアンインストール
Windows 11の更新後にタスクバーが動作しなくなった場合は、最新の更新プログラムをアンインストールすることでトラブルを解消できます。
ステップ1: Windows 11の更新プログラムをアンインストールするには、まずWin + Iを押して設定アプリを開きます。
ステップ2: 「Windows Update」→「更新の履歴を表示する」と進みます。
ステップ3: 「更新プログラムのアンインストール」をクリックし、対象の更新プログラムを選択して「アンインストール」をクリックすると、PCからその更新プログラムが削除されます。
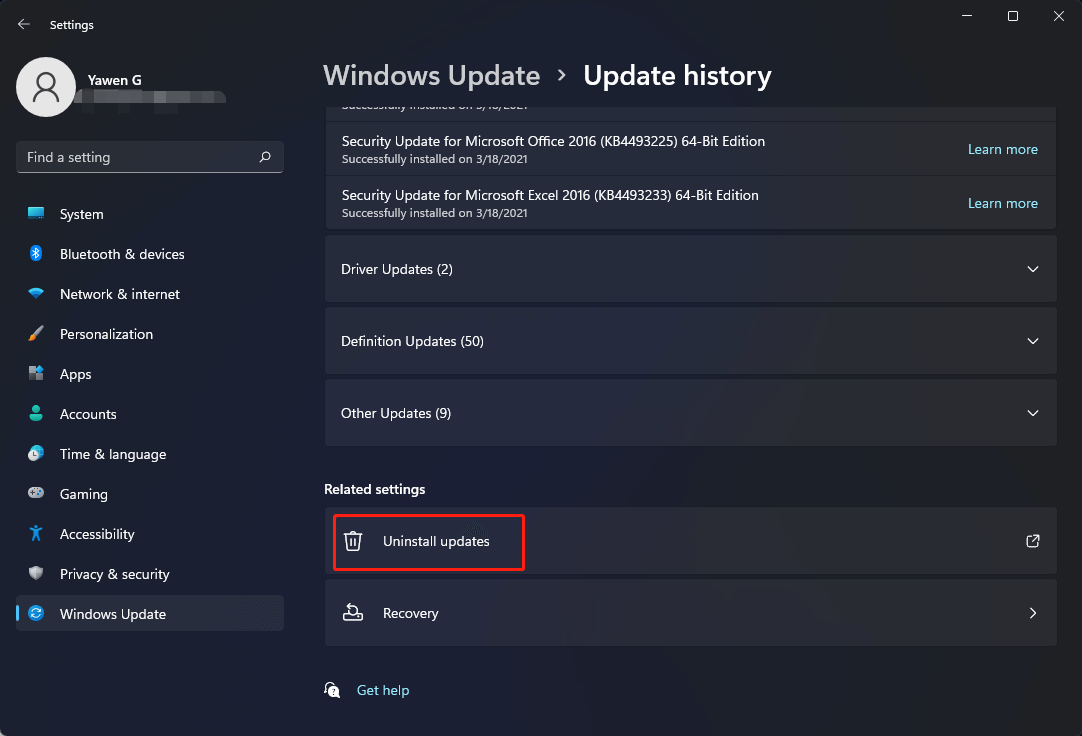
最後に
Windows 11のタスクバーが反応しない・読み込まれない・動作しない場合でも、上記の方法を試せば、簡単に問題を解決できます。他に良い解決策がございましたら、コメント欄にお寄せ下さい。