MiniToolのこの記事では、Windows 11でネットワーク上にPCが表示されない問題を解決することに焦点を当て、11の解決策をご紹介します。11種類の方法の中から選べるようになっているので、きっと状況に合ったものが見つかることでしょう。
Windows 11のワークグループでネットワーク上のすべてのコンピューターが表示されない
ネットワークとは、オフィスや自宅で同じワークグループまたはドメインに接続されたデバイスのグループであり、インターネット、ファイル/フォルダー、ハードウェア(例: プリンター)などを共有することができます。これは通常、プライベートネットワークと呼ばれています。それに対して、デバイス同士のやり取りができないパブリックネットワークというものがあります。パブリックネットワークは主に、コーヒーショップや空港など公共のWi-Fiホットスポットで使用されます。
同じネットワークのルーターやスイッチに接続されている他のコンピューターやデバイスを見つけることができますが、「ファイル共有が無効です。いくつかのネットワークコンピューターやデバイスは表示されない可能性があります。変更するにはクリックしてください」というメッセージが表示されることがあります。この問題の原因とその解決策について見ていきましょう。
Windows 11のワークグループでネットワーク上のすべてのコンピューターが表示されない場合の解決策
ネットワークデバイスがすべて表示されない問題を解決するのに役立つ方法をご紹介します。
#1 Windows 11のプライベートネットワークを有効にする
上述の通り、デバイスはプライベートネットワーク内でのみ検出されます。まず、すべてのネットワークコンピューターが表示されるように、プライベートネットワークが有効になっていることを確認して下さい。有効になっていない場合は、次の手順を実行して下さい。
- Windows 11の設定→「ネットワークとインターネット」と進みます。
- 有線イーサネットを使用している場合は、「イーサネット」→「プライベート」を選択します。Wi-Fiを使用している場合は、「Wi-Fi」→「プライベート」を選択します。もちろん、両方ともプライベートネットワークに設定することができます。
- 変更内容を反映させるには、コンピューターの再起動が必要な場合があります。
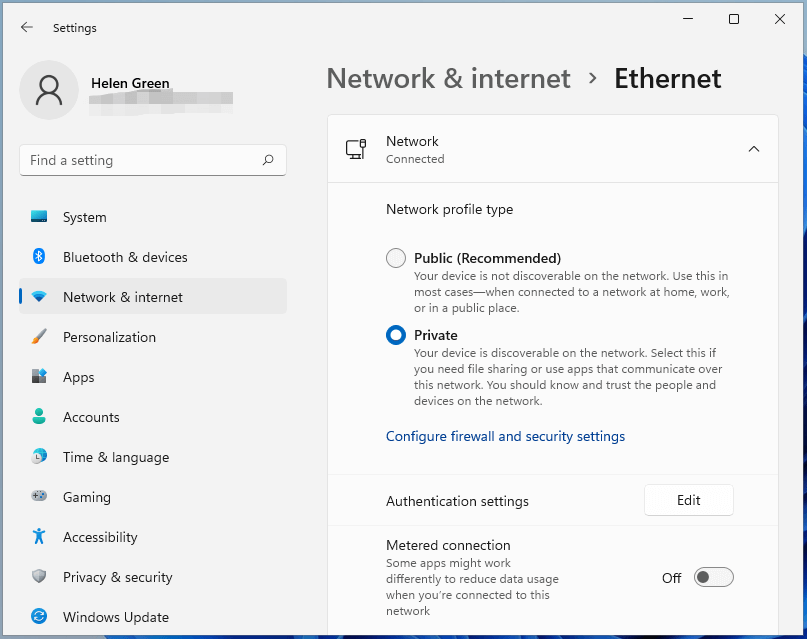
#2 Windows 11のファイル共有とネットワーク探索を有効にする
他のマシンを表示するためには、ネットワーク探索とファイル共有を有効にする必要があります。どちらか1つでも有効になっていない場合、Windows 11のワークグループでネットワーク上のすべてのコンピューターが表示されないことがあります。
- コントロールパネルを開き、表示方法を大きいアイコンまたは小さいアイコンに切り替え、「ネットワークと共有センター」を選択します。
- 左パネルの「共有の詳細設定の変更」を選択します。
- 「プライベート(現在のプロファイル)」を展開し、「ネットワーク探索を有効にする」と「ファイルとプリンターの共有を有効にする」の両方を選択します。
- 最後に、「変更の保存」をクリックします。
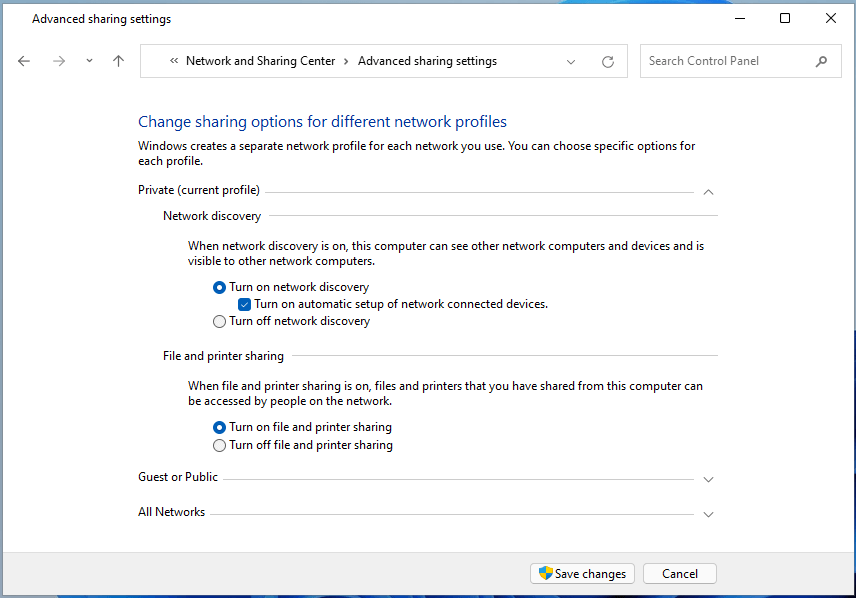
場合によっては、すべてのネットワークに対してファイル共有を有効にし、パスワード保護共有を無効にすることが必要になります。
Windowsファイルエクスプローラーの「ネットワーク」に表示されるエラーメッセージ「ファイル共有が無効です。いくつかのネットワークコンピューターやデバイスは表示されない可能性があります。変更するにはクリックしてください」をクリックし、「ネットワーク探索とファイル共有の有効化」を選択することで、ネットワーク探索とファイル共有を直接オンにできます。
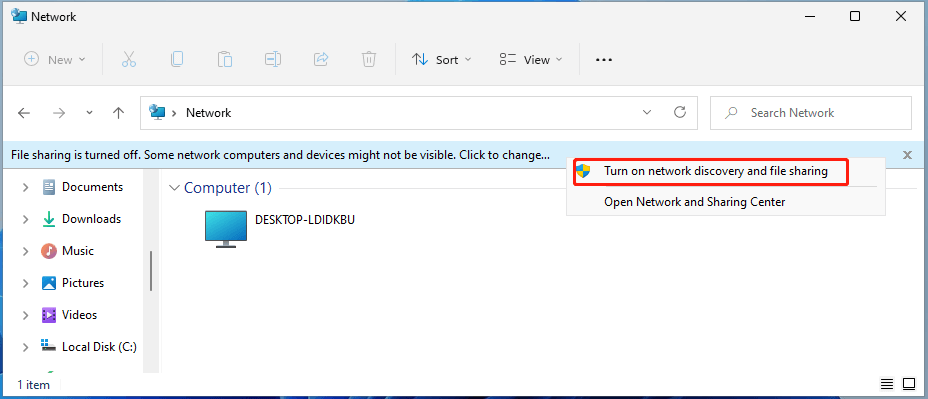
#3 コマンドラインでネットワーク探索とファイル共有を有効にする
コマンドを利用して、ファイル共有とネットワーク探索をオンにすることができます。コマンドプロンプト(CMD)を管理者として実行し、以下のコマンドを1つずつ入力してEnterを押して下さい。
netsh advfirewall firewall set rule group=”File and Printer Sharing” new enable=Yes
netsh advfirewall firewall set rule group=”Network Discovery” new enable=Yes
PowerShellでネットワーク探索をオンにするには、以下のコマンドを入力します。
Get-NetFirewallRule -DisplayGroup “Network Discovery” -Enabled True -Action Allow -Direction Inbound
#4 Windows Defender ファイアウォールでネットワーク探索を有効にする
- 「コントロールパネル」→「すべてのコントロールパネル項目」→「Windows Defender ファイアウォール」と進みます。
- 左メニューで「Windowsファイアウォールを介したアプリまたは機能を許可」をクリックします。
- 新しいページで「許可されたアプリおよび機能」の一覧を下にスクロールし、「ネットワーク探索」にチェックが入っていることを確認します。オフになっている場合は、「設定の変更」をクリックして「ネットワーク探索」にチェックを入れます。
- 変更を保存して終了します。
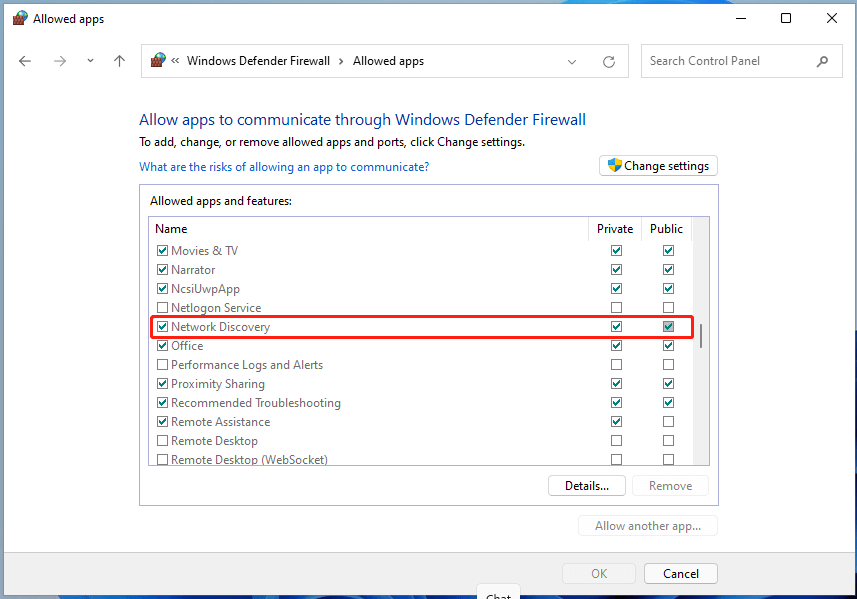
#5 ワークグループに非表示のコンピューターを再追加する
ワークグループの設定が正しくないと、Windows PCがネットワーク環境に正しく表示されないことがあります。その場合は、当該コンピューターをワークグループに再追加するだけで問題が解決します。
1.「設定」→「システム」→「詳細情報」と進みます。
2.関連設定で「システムの詳細設定」をクリックします。
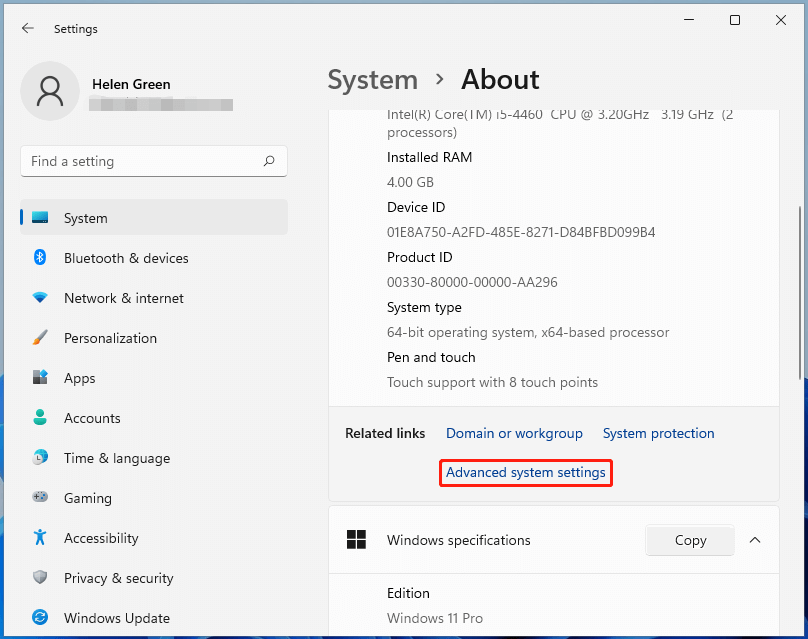
3.新しくポップアップ表示される「システムのプロパティ」ウィンドウで、「コンピューター名」タブに切り替え、「ネットワークID」を選択します。
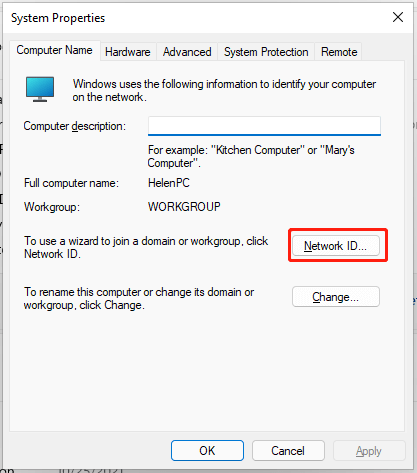
4.「ドメインまたはワークグループへの参加」ウィンドウで、「このコンピューターはビジネスネットワークの一部です。仕事でほかのコンピューターに接続しながら使用します」を選択し、「次へ」をクリックします。
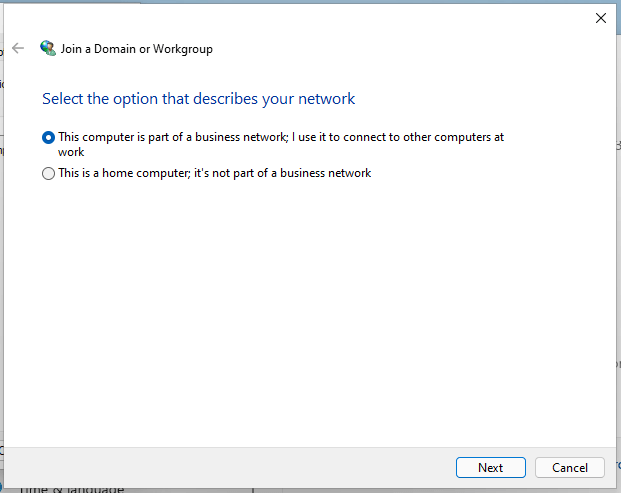
5.「ドメインを使用していない」を選択し、「次へ」をクリックします。
6.ワークグループの名前を入力し、「完了」をクリックしてプロセスを実行します。
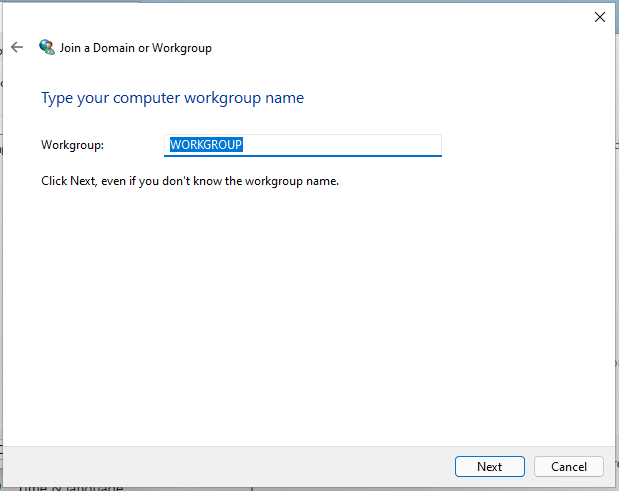
すべての手順が完了したら、コンピューターを再起動します。
#6 コンピューターが検出されるようにする
上記のどの方法もうまくいかない場合は、こちらの方法をお試し下さい。
- 「設定」→「ネットワークとインターネット」→「ネットワークの詳細設定」と進みます。
- 右側の「ホームグループ」を選択します。
- 「ネットワークの場所の変更」をクリックし、「このネットワーク上のPC、デバイス、コンテンツを探し、プリンターやTVなどのデバイスに自動的に接続しますか?ホームネットワークと社内ネットワークではこの操作を行うことをおすすめします」で「はい」を選択します。
#7 ネットワークのリセット / IPの更新 / DNSのフラッシュ
それでもWindows 11のワークグループがネットワーク上のすべてのコンピューターを表示していない場合は、「設定」→「ネットワークとインターネット」→「ネットワークの詳細設定」と進み、「ネットワークのリセット」をクリックします。
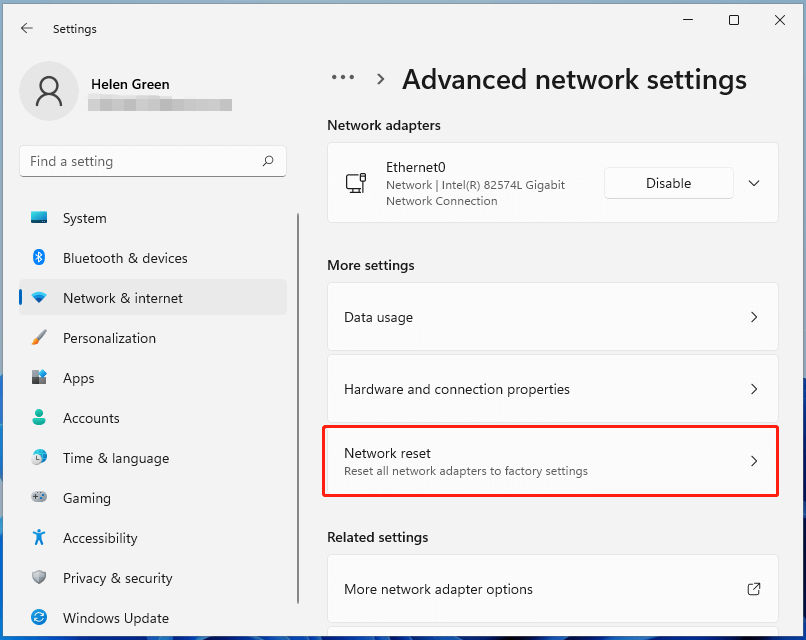
あるいは、次のコマンドを使用してネットワーク設定とファイアウォールのルールをリセットします。
netsh int ip reset reset.txt
netsh winsock reset
netsh advfirewall reset
IPの更新とDNSのフラッシュには、次のコマンドを使用します。
ipconfig /release
ipconfig /renew
ipconfig /flushdns
その後、コンピューターを再起動します。
#8 ネットワークドライバーの更新・再インストール
Windows 11でワークグループネットワーク上のすべてのコンピューターが表示されない場合、ネットワークドライバーの更新や再インストールが必要になることがあります。
- デバイスマネージャーを開き、「ネットワークアダプター」を展開します。
- 対象のアイテムをクリックし、「ドライバーの更新」または「デバイスのアンインストール」を選択します。
- ステップ2で「デバイスのアンインストール」を選択する場合、最新のネットワークドライバーが自動的にインストールされるようにコンピューターを再起動する必要があります。これにより、ネットワークの古いプロトコル設定もリセットされます。
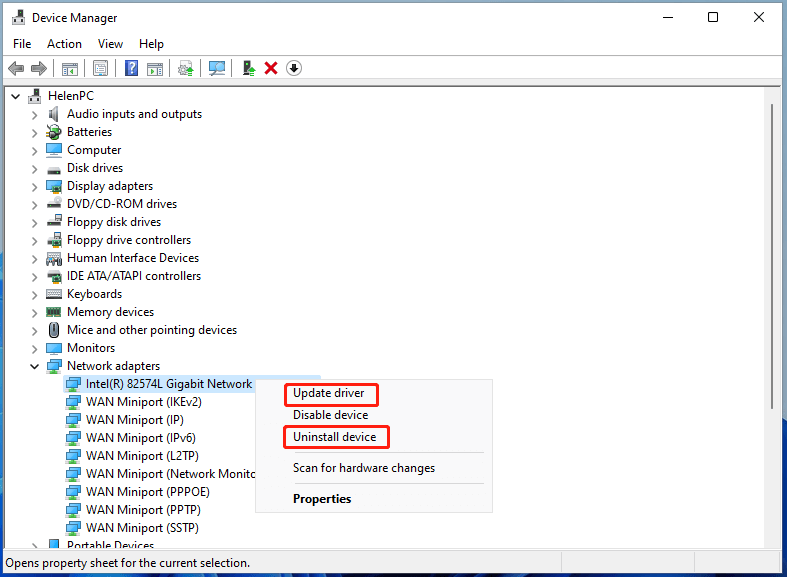
#9 特殊なサービスが動作していることを確認する
ネットワーク上のコンピューターを表示するために必要な、以下のサービスが実行されていることを確認して下さい。Windows 11の「サービス」を開き、以下の項目を確認するだけです。
- FdPHost (Function Discovery Provider Host): ネットワーク上で他のPCを検出する役割を担います。
- FDResPub (Function Discovery Resource Publication): ネットワーク上で他のコンピューターが自分のデバイスを検出できるようにします。
- Dnscache (DNS client)
- SSDPSrv (SSDP discovery)
- Upnphost (UPnP device host)
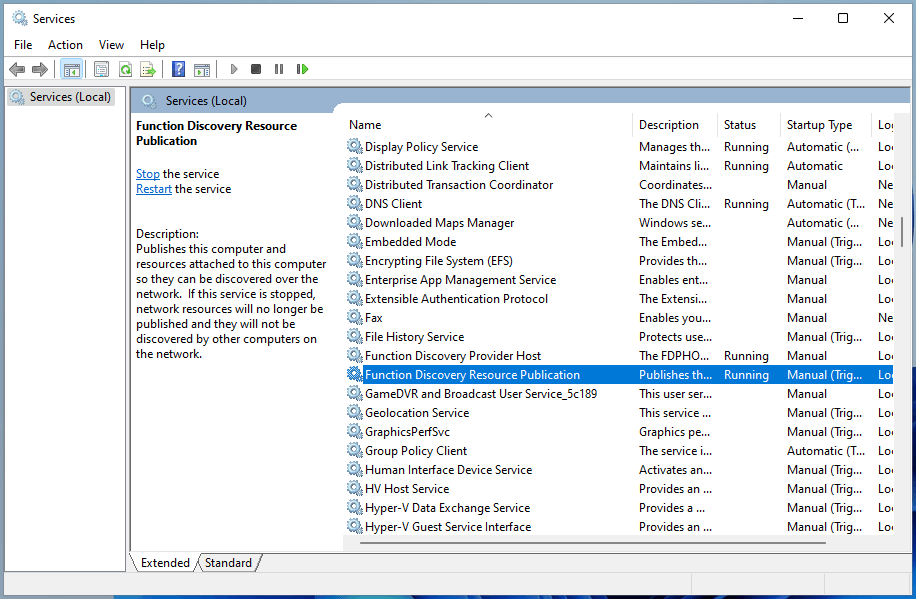
fdPHostとFDResPubサービスは自動で起動されるよう設定する必要があります。対象のサービスを右クリックして「プロパティ」を選択し、「全般」タブでスタートアップの種類を「自動(遅延開始)」に設定します。
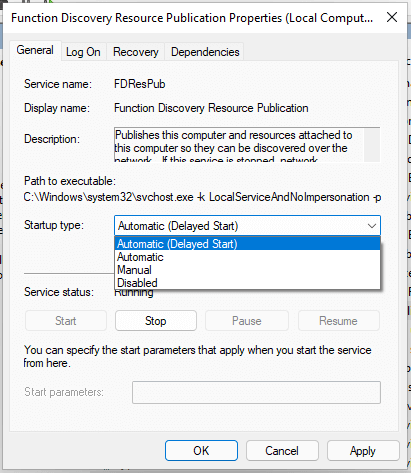
PowerShellでコマンド「get-Service fdPHost,FDResPub|Set-Service -startuptype automatic -passthru|Start-Service」を実行することでも、fdPHostとFDResPubのスタートアップの種類を自動に変更できます。
さらに、「sc triggerinfo FDResPub delete」コマンドを使用して、FDResPubのトリガーを削除して下さい。
#10 リモートデスクトップを有効にする
一般的には、次のガイドのように行います。
- 「設定」→「システム」→「詳細設定」→「システムの詳細設定」と進みます。
- ポップアップウィンドウで「リモート」を選択します。
- 「このコンピューターへのリモート接続を許可する」を選択し、「適用」と「OK」をクリックします。
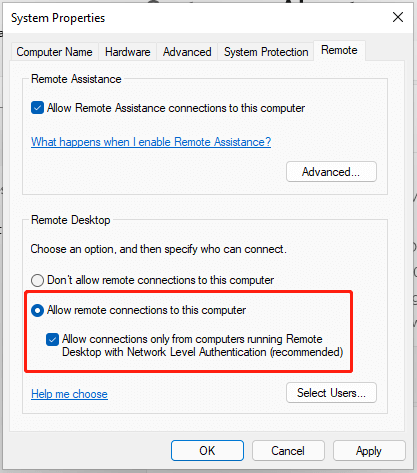
コンピューターを再起動します。
#11 その他の解決策
Windows 11のワークグループがネットワーク上のすべてのコンピューターを表示しない問題を解決できる方法は他にもあります。例えば、コンピューターを再起動する、Windows 11を最新バージョンにアップグレードする、IPアドレスを入力して共有アイテムに直接アクセスする、ネットワークアダプターのトラブルシューティングを実行する、SMB 1.0/CIFSファイル共有サポートをオンにするなどがあります。
Windows 11 おすすめソフトウェア
新しい強力なWindows 11は多くの利益をもたらすことでしょう。同時に、データの損失など思わぬ損害が発生するリスクもあります。そのため、Windows 11へのアップグレード前後に、MiniTool ShadowMakerのような強力で信頼できるプログラムを使って、重要なファイルをバックアップすることを強くおすすめします。