Microsoft Wordで「ファイルアクセス権のエラーのため保存できません」と表示され、ファイルを保存できないことがあります。この記事では、問題の解決方法をご紹介します。Windowsやコンピューターに関するその他のヒントや解決策については、MiniToolの公式サイトをご覧下さい。
Word「ファイルアクセス権のエラーのため保存できません」の原因
Microsoft Wordでファイルを保存しようとすると、「ファイルアクセス権のエラーのため保存できません」というエラーが発生することがあります。特に、外部から入手したファイルでこのようなことが起こります。
ファイルアクセス権のエラーによりWordファイルを保存できない問題には、さまざまな原因が考えられます。いくつかの原因を簡潔にお伝えします。
- ウイルス対策ソフトがファイルの保存を妨げている
- ファイル名がコンピューターにすでに存在するファイルと競合している
- 保存したいファイルが以前に「読み取り専用」として保存されたか、テンプレートとして保存された
- ネットワーク共有フォルダからファイルを変更しようとしている
- ユーザーアカウントにファイルを保存するための完全なアクセス権がない
次のセクションでは、ファイルアクセス権のエラーによりWordファイルを保存できない場合の解決策をご紹介します。同じ問題にお悩みの方は、ぜひお試し下さい。
おすすめ:
- Microsoft Word 2021 無料ダウンロード
- Microsoft Excel 2021 無料ダウンロード
- Microsoft PowerPoint 2021 無料ダウンロード
- Microsoft Excel 2019 無料ダウンロード
- Microsoft PowerPoint 2019 無料ダウンロード
Word「ファイルアクセス権のエラーのため保存できません」の解決策
このセクションでは、ファイルアクセス権のエラーによりWordファイルを保存できない場合の解決策をご紹介します。読み進めて詳細を学びましょう。
方法1.ファイルを別名で保存する
「ファイルアクセス権のエラーのため保存できません」を解決する最初の方法は、ファイルを別の名前で保存することです。
以下のチュートリアルをご覧下さい。
ステップ1: 左上の「ファイル」ボタンをクリックして続行します。
ステップ2: 「名前を付けて保存」をクリックし、ファイル名と保存場所を変更します。
すべての手順が完了すると、Windows 10でWordファイルを保存できるようになります。
方法2.アンチウイルスソフトの無効化
上述の通り、ファイルアクセス権のエラーは、ウイルス対策ソフトがデータ保存プロセスを妨げている可能性があります。ウイルス対策ソフトはコンピューターをウイルス攻撃から保護しますが、他のエラーの原因となることもあります。一時的にウイルス対策ソフトを無効にしてから、ファイルを保存して下さい。
ウイルス対策ソフトを無効にする操作手順は非常に簡単です。例えば、Avastを使用している場合は、それを開いて「設定」をクリックし、「無効」を選択して続行します。
無効にした後、ファイルの保存をもう1度試して、ファイルアクセス権のエラーが解消されたかどうかを確認します。
方法3.セーフモードでMicrosoft Wordを起動する
上記の2つの方法でうまくいかない場合は、Microsoft Wordをセーフモードで起動して問題を解決できるかどうかを確認します。セーフモードではどのアドインも読み込まれません。
以下のチュートリアルをご覧下さい。
ステップ1: WindowsとRを同時に押して「ファイル名を指定して実行」ダイアログを開き、「winword /safe」と入力して「OK」をクリックします。
ステップ2: Microsoft Wordがセーフモードで開くので、左上にある「ファイル」→「開く」を選択し、開きたいファイルの場所に移動して続行します。
ステップ3: ファイルを実行し、保存します。セーフモードでファイルを正常に保存できる場合は、アドインかユーザープロファイルが破損している可能性があり、修復が必要です。
ステップ4: 「ファイル」→「オプション」をクリックして、「アドイン」を選択します。「COMアドイン」の前の「設定」をクリックします。
ステップ5: すべてのアドインの一覧が表示されるので、1つずつ無効にします。その後、「ファイルアクセス権のエラーのため保存できません」が解決されるかどうかを確認します。
この方法でうまくいかない場合は、次の方法に進んで下さい。
方法4.Windows UpdateとMicrosoft Updateを確認する
「ファイルアクセス権のエラーでWordファイルを保存できない場合は、WindowsとMicrosoft Wordの更新を試してみましょう。
以下のチュートリアルをご覧下さい。
ステップ1: WindowsとI を同時に押して、設定を開きます。次に、「更新とセキュリティ」を選択して続行します。
ステップ2: ポップアップウィンドウで「Windows Update」を選択し、「更新プログラムのチェック」をクリックして続行します。
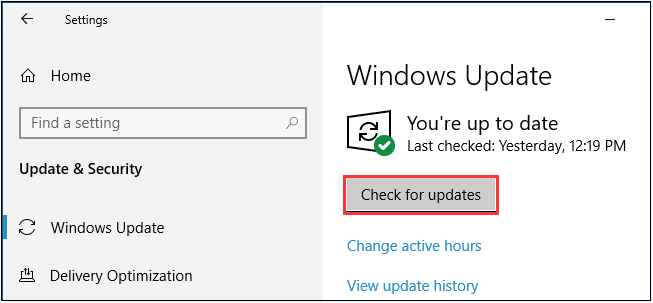
ステップ3: Windowsを更新した後は、Microsoft Wordも更新する必要があります。こちらをクリックして、Windows Updateの更新方法をご確認下さい。
すべての手順が完了したら、ファイルを再保存して、ファイルアクセス権のエラーが解消されたかどうかを確認します。
最後に
以上、Windows 10でWordの「ファイルアクセス権のエラーのため保存できません」を解決する方法を4つご紹介しました。同じ問題にお悩みの方は、ぜひ試してみて下さい。