Apex Legendsをプレイしている方は、このゲームを高速化するにはどうすればいいのか疑問に思うかもしれません。実は、Apex Legendsの設定を最適化にすることでこの目的を達成できます。MiniToolのこの記事では、Apex Legendsを最適化するための完全ガイドをご紹介します。
Apex Legendsの概要
史上最高のバトルロイヤルゲームの一つであるApex Legendsは、2019年2月にリリースされました。その日以来、Apex Legendsは大勢のプレイヤーを所有してきました。コンピューターでこのゲームをプレイするには、お使いのデバイスがゲームのシステム要件を満たしていることを確認する必要があります。
以下には、Apex Legendsの最小および推奨システム要件を示します。
最小要件
オペレーティング システム:64ビットのWindows 7およびそれ以上のシステム
CPU:第6世代インテルCore i3/AMD FX 4350(または同等のもの)
RAM:1333Mhz 6GB DDR3
GPU:AMD Radeon HD 7730/NVIDIA GeForce GT 640 (Direct X 11対応カード)
ネットワーク:512 kbpsのインターネット接続またはそれ以上
ストレージ容量:30GB
推奨要件
オペレーティングシステム:64ビットのWindows 10
CPU:第3世代インテルCore i5/AMD Ryzen 5(またはそれ以上)
RAM:1333Mhz 8GB DDR3またはそれ以上
GPU:AMD Radeon R9 290/NVIDIA GeForce GTX 970またはそれ以上
ネットワーク:ブロードバンドインターネット接続
ストレージ容量:30GB
お使いのパソコンがこれらの条件を満たしているかどうかをチェックしてみましょう。そうでない場合は、条件を満たすためにいくつかの対策を講じてみてください。例えば、RAMが不足している場合は、ノートパソコンにRAMを追加します。利用可能なストレージ領域が十分でない場合は、パソコンのディスク容量を増やすことができます。
ディスク容量を拡張するには、MiniTool Partition Wizardのような専門的なパーティション管理プログラムを使用することができます。その「パーティション拡張」と「パーティション移動/サイズ変更」の両機能は、ストレージ容量を増やすのに役立ちます。
MiniTool Partition Wizardは多機能なパーティション マネージャーとして、パーティションのフォーマット、ファイル システムのチェック、サーフェステストの実行、ディスクの抹消、欠損パーティションの回復などもサポートします。なお、Switchゲームカードのエラー、42125 Zipアーカイブ破損エラー、Fallout 4のクラッシュ、ce-32809-2、Windows Creator Editionの遅いエラーなどの問題を解決するのにも役立ちます。
さて、MiniTool Partition Wizardをパソコンにダウンロードしてインストールし、次の手順でハードディスクを拡張してみましょう。
MiniTool Partition Wizard Freeクリックしてダウンロード100%クリーン&セーフ
ステップ1:MiniTool Partition Wizardを起動して、メインインターフェイスに入ります。ディスクマップからApex Legendsをインストールするドライブを選び、左のアクションパネルにある「パーティション拡張」機能をクリックします。
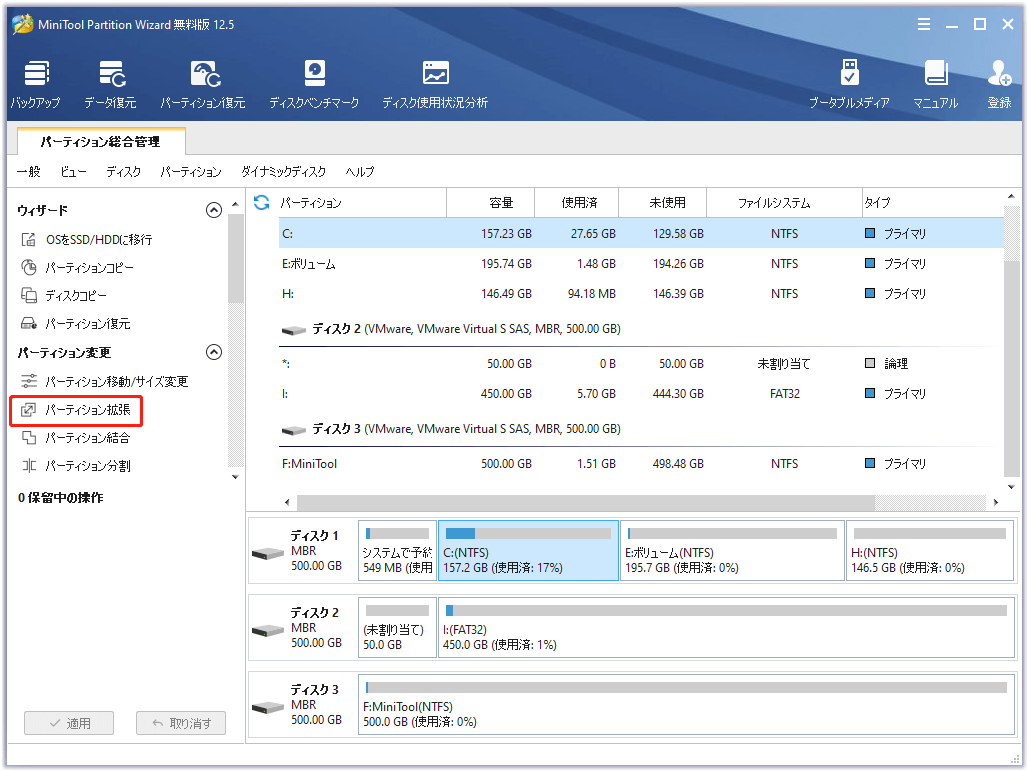
ステップ2:新しく表示されたウィンドウで、スペースを取りたいパーティションを選択し、ハンドルバーを左右に動かして、別のパーティションから取る空きスペースの量を決定します。次に、「OK」ボタンをクリックして変更内容を保存し、「適用」をクリックして操作を実行します。
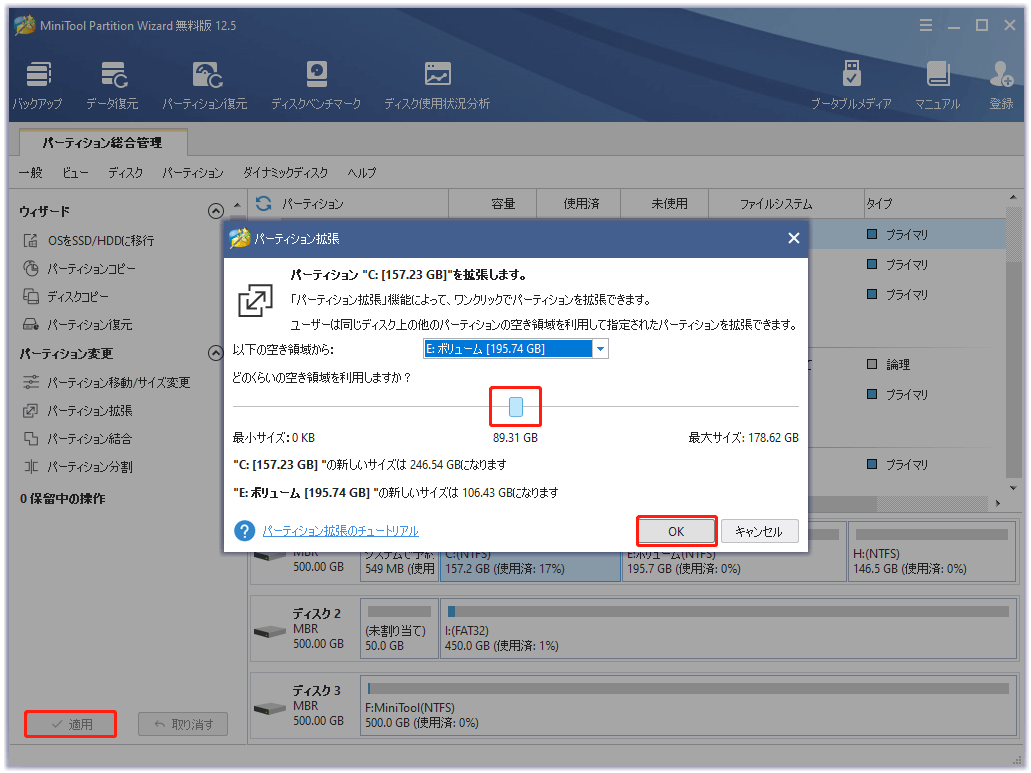
デバイスが最低要件を満たしている場合にのみ、パソコンにApex Legendsをインストールしてプレイすることができます。その後、Apex Legendsを軽くするためには、何ができますか?このApex Legendsの最適化ガイドに従ってください。
おすすめ記事:Nintendo Switchのエラーコード2005-0003を修正するための完全ガイド
Apex Legendsを高速化する方法
良いゲーム体験を得ることは、すべてのゲーム プレイヤーの追求です。では、Apex Legendsを高速化するにはどうしたらよいですか?ここではいくつかの方法をご紹介します。
#1:ゲーム用にパソコンを最適化する
まず第一に、お使いのパソコンを最高の状態に最適化してください。そうすることで、コンピューターは高速でスムーズに動作します。それでは、どのようにWindowsパソコンをゲーム用に最適化しますか?一般的には、ゲームモードを使ったり、Nagleのアルゴリズムを無効にしたり、HDDをSSDにアップグレードしたり、視覚効果の設定を微調整したり、マウスのアクセラレーションを無効にしたりすることができます。
あるいは、無料のPCオプティマイザを使って、ノートパソコンのパフォーマンスを向上させることもできます。そうすれば、より良いゲーム体験を楽しむことができます。
#2:Apex Legendsの最適なゲーム内設定を行う
高いFPSを得るためには、グラフィック設定を下げる必要があります。その上で、Apex Legendsのゲーム内設定を最適化すると、素晴らしいゲーム体験を得ることができます。その詳細は以下のとおりです。
表示モード:表示モードをフルスクリーンに設定すると、Apex Legendsが最大のリソースで表示されるようになります。
アスペクト比:一般的には、16:9が適しています。
解像度:パソコンの解像度をネイティブ解像度に設定します。FPSを向上させるためには、解像度を下げることができます。
視野角:お好みの状態に設定すればOKです。通常、ゲームのパフォーマンスには影響しません。
Vシンク:フレームレートを制限しないようにするには、Vシンクをオフにすることをお勧めします。
カラーブラインドモード:お好みに応じて設定します。
適応解像度FPSターゲット:0に設定します。
アンチエイリアシング:TSAAに設定します。
テクスチャ ストリーミング バジェット:なし。
テクスチャフィルタリング:異方性2x。
アンビエントオクルージョン品質:無効にします。
シェードカバレッジ(太陽):低くします。
シャドウディテール(太陽):無効にします。
モデルの詳細:低に設定します。
エフェクトの詳細:低に設定します。
インパクトマーク:無効にします。
ラグドール:無効にします。
ダイナミックスポットシャドウ:無効にします。
ダイアログ ボリューム:45%に設定します。
サウンドエフェクトの音量:66%以上に設定します。
字幕:オフにします。
#3:Apex Legends用にNVIDIA GPU設定を最適化する
1秒あたりフレーム数を増やし、画面のスタッターやティアリングを避けるためには、グラフィックカードの設定を最適化する必要があります。どの設定の最適化が必要になるのでしょうか?以下のコンテンツで詳細をチェックしてみてください。
ステップ1:デスクトップにあるNVIDIAシステムトレイのアイコンを右クリックし、コンテキスト メニューから「NVIDIAコントロール パネル」を選択します。
ステップ2:「NVIDIAコントロールパネル」のメインウィンドウで、「高度な3D画像設定を使用する」オプションを選択します。
ステップ3:左側のパネルにある「3D設定の管理」オプションをクリックします。
ステップ4:その後、デフォルトで「グローバル設定」が選択された状態で、新しいウィンドウが開きます。ここで、「プログラム設定」タブをクリックして進みます。
ステップ5:「カスタマイズするプログラムを選択する」のプルダウン メニューを展開し、下にスクロールしてApex Legendsを見つけます。
ステップ6:「このプログラムの設定を指定する」セクションでは、機能と設定のリストが表示されます。「異方性フィルタリング」をオフにします。
ステップ7:すべての形式のアンチエイリアシング(FXAA、モード、透明度、ガマ補正など)をオフにします。
ステップ8:「CUDA – GPU」を「すべて」に設定します。この設定をしていない場合は、このステップをスキップしてください。
ステップ9:「レンダリング前最大フレーム数」を1に設定します。
ステップ10:「マルチフレーム サンプリングAA(MFAA)」の状態をオフに調整します。
ステップ11:下にスクロールして、「OpenGL レンダリング GPU」をNVIDIAグラフィックカードに設定します。また、「電源管理モード」を「パフォーマンス最大化を優先」に設定します。
# 4:AMD Radeonの設定を最適化する
AMDのグラフィックカードを利用している場合は、入力遅延を減らしたり、Apex LegendsのFPSと視認性を向上させたりするためにAMD Radeonの設定を最適化してみてください。その手順は次のとおりです。
ステップ1:お使いのシステムから「AMD Radeon設定」を起動します。
ステップ2:メイン画面の「ゲーム」タブをクリックします。
ステップ3:「グローバル設定」を選択します。次に、「アンチエイリアシング レベル」を2xに変更します。
ステップ4:「異方性フィルタリング モード」をオンにします。「テクスチャ フィルタリング品質」の「パフォーマンス」を選択します。
ステップ5:「垂直リフレッシュを待機」を「常にオフ」に設定します。
ステップ6:「テッセレーションモード」を「アプリケーション設定を上書きする」に調整します。「最大テッセレーションレベル」を「32x」に設定します。それから、Radeon設定の画面を閉じます。最後に、Apex Legendsを起動し、ゲームをプレイして、スムーズかつ迅速に動作するかどうかを確認してください。
#5:互換性設定の最適化
互換性設定を最適化することで、パソコンでApex Legendsのパフォーマンスを向上させることができます。ここで、特に注意すべきなのは、全画面表示の最適化設定です。では、詳細な手順を見てみましょう。
ステップ1:Apex Legendsのインストール場所に移動します。次のパスをたどって見つけてみてください。
C: >「Program File」>「Origin Games」>「Apex」
ステップ2:「r5apex.exe」ファイルを右クリックし、表示されたメニューから「プロパティ」を選択してください。
ステップ3:「互換性」タブに移動し、「全画面表示の最適化を無効にする」のチェックボックスにチェックを入れます。
ステップ4:最後に、「適用」および「OK」ボタンをクリックして、変更を実行します。
おすすめ記事:お使いのPCと互換性のあるRAMは何なのか?最適なものを見つけよう!
#6:CPU電源オプションの改善
パソコンでApex Legendsをスムーズにプレイするには、お使いのCPUが最適な設定で動作していることを確認する必要があります。ここでは、CPU電源オプションを最適化する方法をご説明します。
ステップ1:「Windows + X」キーを押して、Windowsパワーユーザーメニューを開き、「電源オプション」をクリックして進みます。
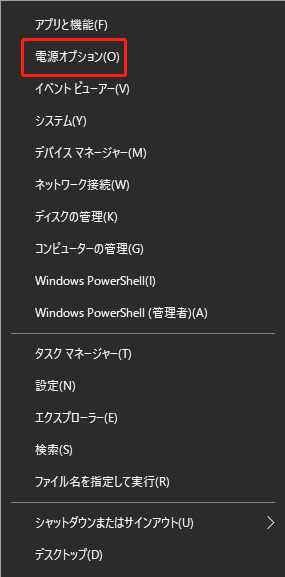
ステップ2:次に表示されるウィンドウで、「関連設定」セクションの「電源の追加設定」をクリックします。
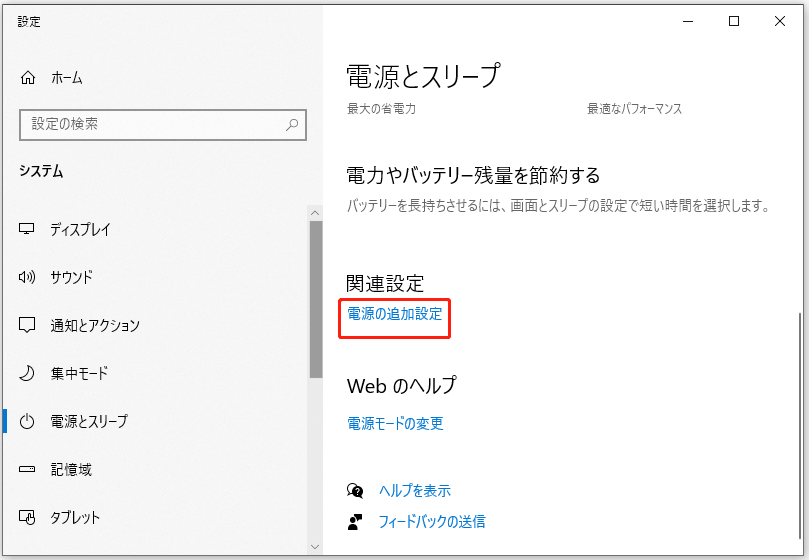
ステップ3:「電源オプション」ウィンドウで、「バランス(推奨)」セクションの横にある「プラン設定の変更」をクリックします。
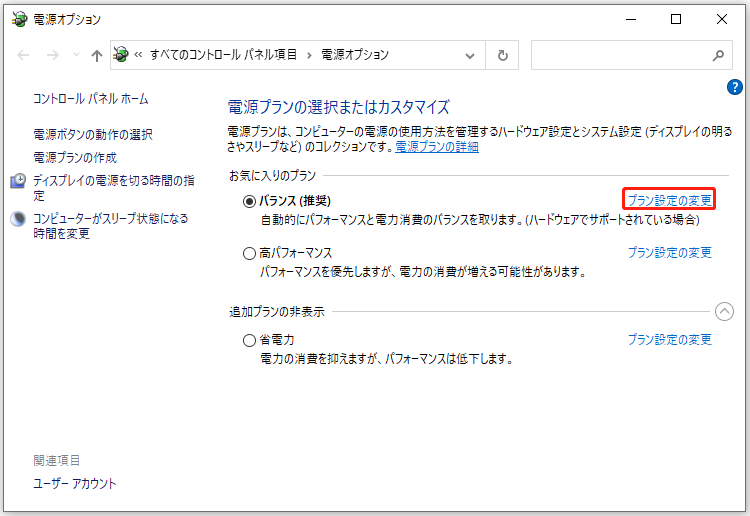
ステップ4:「プラン設定の編集」ウィンドウで、「詳細な電源設定の変更」オプションをクリックします。
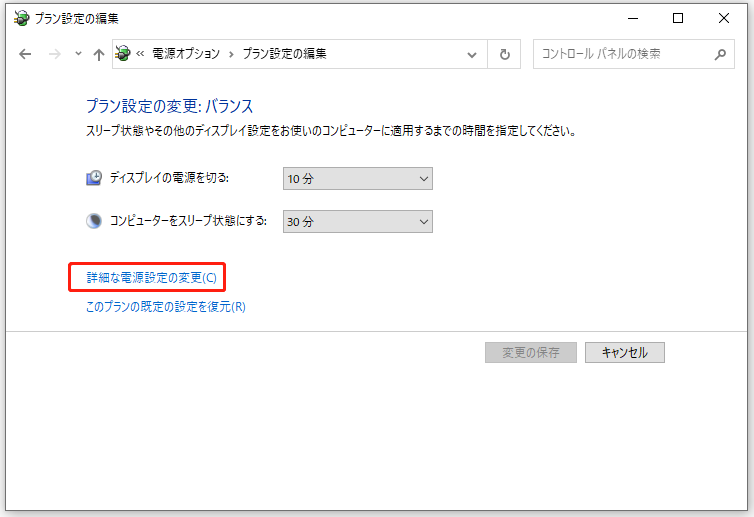
ステップ5:ポップアップ ウィンドウの内容を下にスクロールして、「プロセッサの電源管理」を見つけてから、これをダブルクリックして展開します。
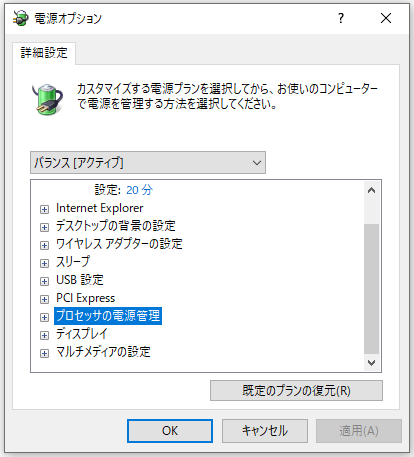
ステップ6:「最小のプロセッサの状態」を展開し、「電源に接続」を100%に設定します。
ステップ7:最後に、「適用」と「OK」ボタンをクリックして操作を完了します。
Apex Legendsの最適化ガイドをまだお探しですか?ここには、パソコンでApex Legendsをプレイする際に、高いパフォーマンスを得るための完全ガイドがあります。Twitterでシェア
結語
Apex Legendsを高速化するにはどうすればいいですか?ここにいくつかの利用可能なオプションがあります。それらを試して、Apex Legendsの最適化を行ってみてください。簡単に言えば、Apex Legendsのシステム要件を満たし、Apex Legendsに最適な設定をする必要があります。そうすれば、Apex Legendsの高いパフォーマンスを得ることができるようになるはずです。
Apex Legendsの最適化に良いアイディアがある場合は、下記のコメント欄にてお教えていただければ幸いです。また、MiniToolソフトウェアに関するご質問やご提案がございましたら、メールで[email protected]にご連絡ください。