ASUSのノートパソコンのハードディスクを交換したい場合はどうしますか?買い替えの際に重視すべきポイントをご存知でしょうか。MiniToolのこの記事では、ASUSノートパソコンのHDDを交換するためのステップバイステップガイドを提供します。
はじめに
ASUSノートパソコンのハードディスクを交換する前に、いくつかの準備作業を行う必要があります。
ASUSノートパソコン用ハードディスクドライブの選択
ASUSは有名なPCブランドの1つで、様々なノートパソコンモデルをリリースしてきました。モデルによって、ストレージの構成は異なります。具体的には、M.2 NVMeスロット、M.2 SATAスロット、mSATAスロット、2.5インチSATAスロットが搭載されている場合があります。さらに、M.2 NVMeスロットと2.5インチSATAスロットの両方が搭載されている場合もあります。
ハードディスクのスロットの確認は、PCの取扱説明書、ASUSカスタマーサポートへの問い合わせ、PCの分解などで行うことができます。 そして、そのスロットに適したハードディスクを購入すればよいです。
次に、お勧めのハードディスクをご紹介します。
1.WD Black 2.5インチPC用ハードディスク(SATA HDD)

- 容量:250GB、320GB、500GB、750GB、1TB
- 回転数:7200回転/分
- インターフェース:SATA 6 Gb/s
- 保証期間:5年間限定保証
これは性能も良く、価格も安く、容量も十分なSATA HDDです。ノートPCの2台目のハードディスクとしては良い選択だと思います。しかし、その性能はSSDほど良くないので、システムディスクとして使用することはお勧めしません。
2.サムスン870 EVO SATA 2.5インチSSD

- 容量:250GB、500GB、1TB、2TB、4TB
- インターフェース:SATA 6 Gb/s
- 読み出し/書き込み速度:最大560/530MB/s
- 保証期間:5年間限定保証
このSATA SSDは、大容量、高性能、低価格を実現したTLC SSDです。システムを搭載するのに適しています。ただし、このSSDのTBWに注意する必要があります。TLC SSDなので、そのTBWはMLC SSD (Samsung PRO SSD など) よりも少なくなっています。TBWを非常に気にするのであれば、代わりにSamsung 860 PRO SSDを購入することをお勧めします。
3.サムスン980 PRO PCIe 4.0 NVMe SSD

- 容量:250GB、500GB、1TB、2TB
- インターフェース:2280 PCIe 4.0(8GB/秒)×2
- 読み出し/書き込み速度:250GB:6,400/2,700MB/s、500GB:6,900/5,000MB/s、1TB:7,000/5,000MB/s、2TB:7,000/5,100 MB/s。
- 保証期間:メーカー5年保証
このSSDもTLC SSDです。TBWが比較的少ないことを除けば、多くの利点があります。より耐久性の高いM.2 NVMe SSDが欲しい場合は、Samsung 970 PROを選択することができます。
おすすめ記事:【M.2 SSD vs SATA SSD】どちらのSSDを選ぶべきか
ASUSノートPCのハードディスク交換プランを決める
ASUSのノートパソコンには、2.5インチのSATAスロットしかない場合もあれば、M.2スロットしかない場合もあります。さらに、一部のASUSノートパソコンには、2.5インチSATAスロットとM.2スロットの両方が搭載されている場合もあります。
ノートパソコンに1つしかスロットがない場合、ASUSノートパソコンのハードディスクを交換するときは、OSを考慮する必要があります。OSをクリーンインストールするか、OSを移行するかを選択することができます。
- クリーンインストール:先にハードディスクを交換し、新しいハードディスクにOSをインストールします。これにより、新しいOSを入手できますが、PC上のすべてのプログラムを再ダウンロードし、再インストールする必要があります。
- OSの移行:OSを先に移行してから、ハードディスクを交換します。これにより、古いシステムが新しいドライブに直接コピーされ、OSのインストールプロセスや他のアプリケーションのインストールプロセスを回避することができます。
その後、内蔵ハードディスクを外付けハードディスクに変換して使用することができます。そのためには、ハードディスクボックスとUSBアダプター(M.2-USBまたはSATA-USB)を購入する必要があります。
ノートパソコンに2つのスロットがある場合、OSは高速な方のドライブにインストールされるのが普通です。システムディスクを交換する必要がない場合は、OSを無視してもかまいません。データ・ディスクの交換は、古いハードディスクを取り出してから、新しいハードディスクをPCにセットするだけです。しかし、システム・ディスクを交換する必要がある場合は、OSも考慮する必要があります。
1.古いドライブをパソコンのUSBポートに接続するとデータにアクセスできるため、ノートパソコンのハードディスク交換は、事前にバックアップを取る必要はありません。
2.OSまたはハードディスクが壊れている場合は、クリーンインストールが適しています。
おすすめ記事:クリーンインストール、ディスクの複製、WindowsのSSD/HDDへの移行、どっちが最善
ASUSノートパソコンのハードディスク交換
ステージ1.OSの移行(オプション)
OSをクリーンインストールする場合、またはシステムディスクを交換しない場合は、このステージをスキップしてください。OSを移行するには、MiniTool Partition Wizardを使用することをお勧めします。以下はそのガイドです。
MiniTool Partition Wizard Demoクリックしてダウンロード100%クリーン&セーフ
ステップ1:新しいハードドライブをUSBアダプタでPCに接続します。次に、MiniTool Partition Wizardを起動してメイン画面に入り、アクションパネルにある「OSをSSD/HDDに移行」をクリックします。
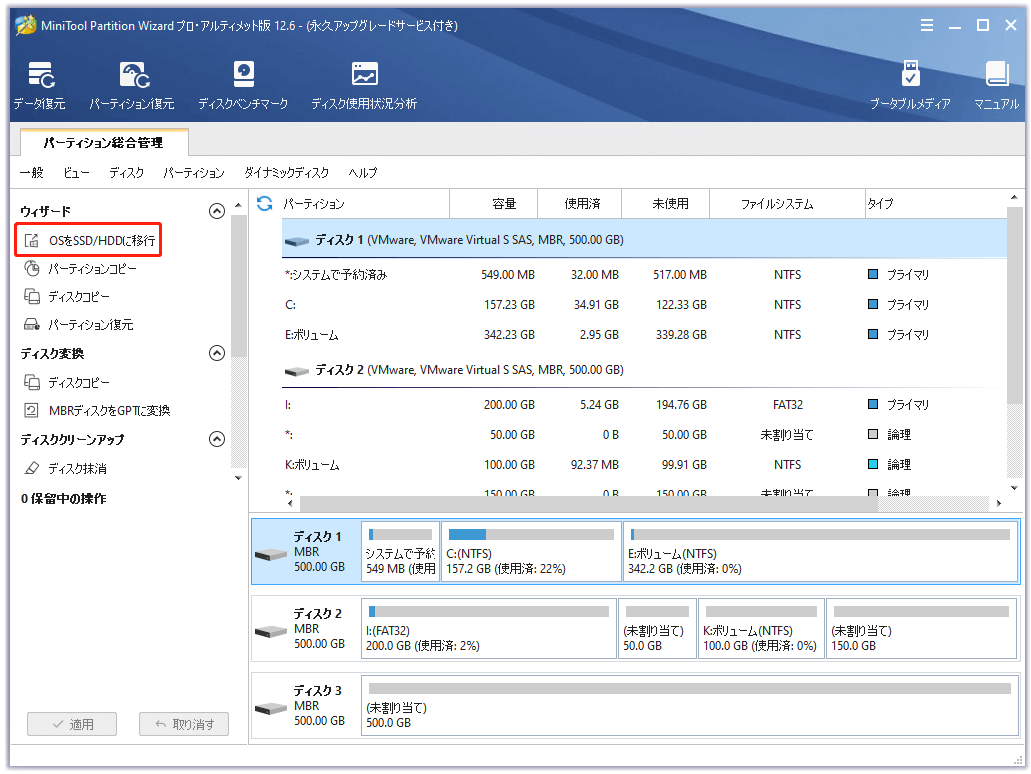
ステップ2:適切な移行方法を選択し、「次へ」をクリックします。オプションAはシステムディスク全体をクローンすることができ、オプションBはOS関連のパーティションだけを移行します。
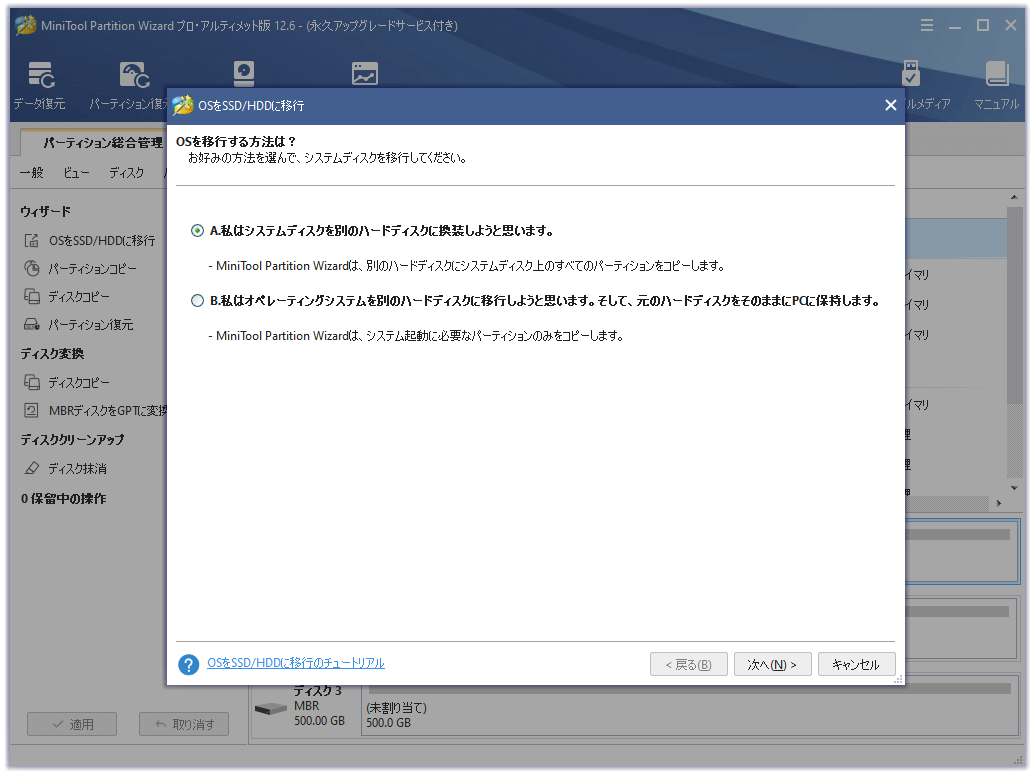
ステップ3:新しいドライブを移行先ディスクとして選択し、「次へ」をクリックします。
- 上記のステップでオプションAを選択した場合、旧ハードディスクの使用容量が新ハードディスクより少ないことを確認してください。さもなければ、OSの移行に失敗するおそれがあります。
- 上記の手順でオプションBを選択した場合、Cドライブ(およびシステムドライブ)の使用領域が新しいハードディスクより少ないことを確認してください。さもなければ、OSの移行に失敗するおそれがあります。
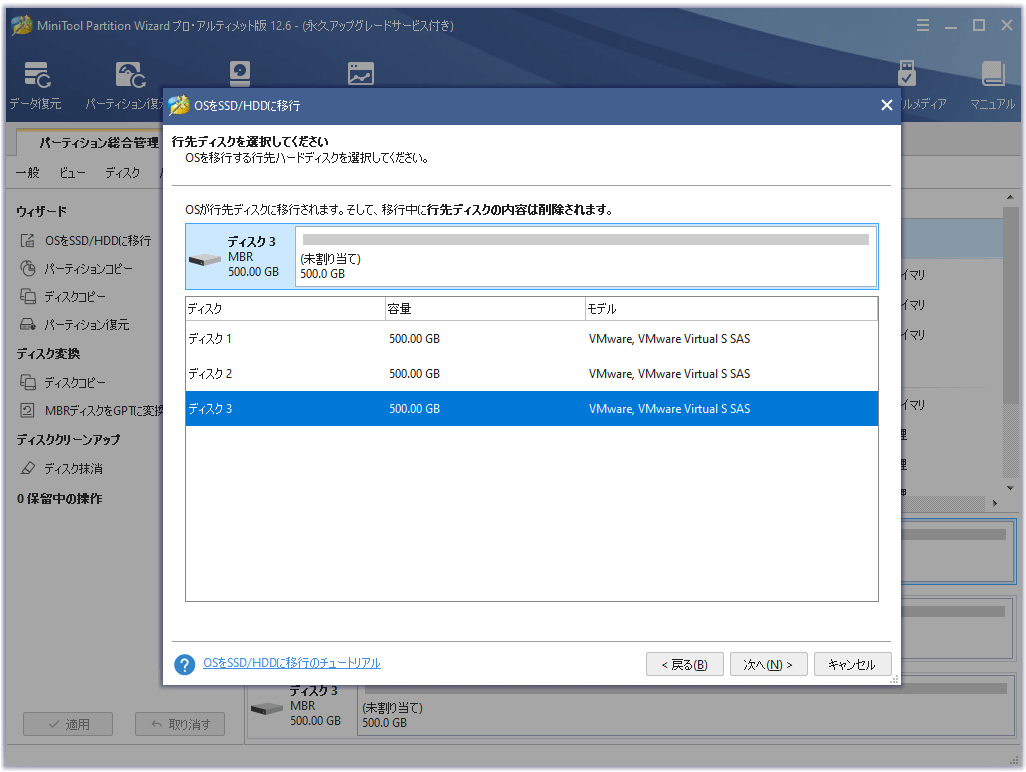
ステップ4:それから、コピーオプションを選択し、ディスクレイアウトを変更します。そして、変更を確認し、「次へ」ボタンをクリックします。
- パーティションをディスク全体に合わせる:新ドライブを完璧に埋めるように、旧ドライブ上のすべてのパーティションは、同じ割合で縮小または拡張されます。
- パーティションをサイズ変更せずにコピーする:古いハードディスク・ドライブ上のすべてのパーティションは、サイズや場所を変更することなく新しいハードディスク・ドライブにコピーされます。このオプションでは、新しいドライブが古いドライブより大きいことが必要です。
- パーティションを1MBに調整する:4Kアライメントを意味します。これを適用すると、パソコンのパフォーマンスが向上します。このオプションは通常、システムディスクがMBRスタイルの場合に表示されます。
- 行先ディスクにGUIDパーティションテーブルを使用する:このオプションは、システムディスクがMBR形式の場合に表示されます。MBRは最大で2TBのディスク領域しか認識・使用できません。このオプションをチェックすると、新しいハードディスクをGPTに変換することができます。すると、2TBを超えるディスク領域を使用することができます。詳しくは「MBRとGPTの違い」をご覧ください。
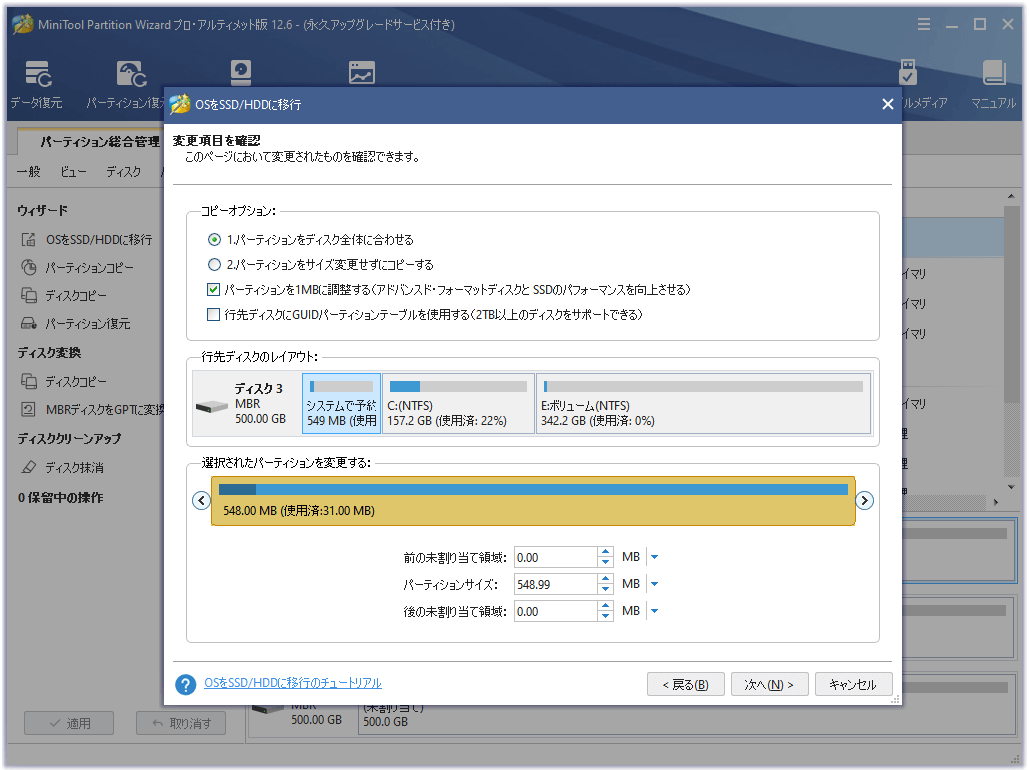
ステップ5:行先ディスクから起動する方法に関する情報を読み、「完了」ボタンをクリックします。その後、「適用」ボタンをクリックして、保留中の操作を実行します。
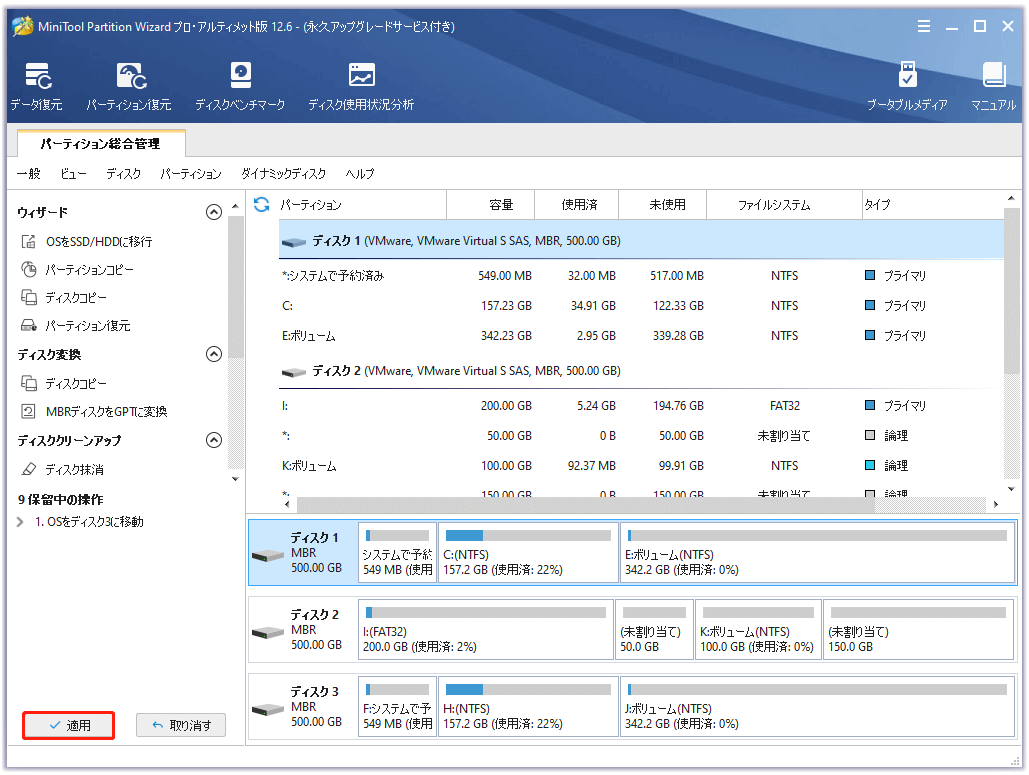
ハードドライブをGPTスタイルに変更した場合、ハードドライブを交換した後、BIOSで起動し、UEFIブートモードを有効にする必要があります。より詳しく知りたい方は、「UEFIとBIOS、どっちがいい」を参照してください。
ステージ2:ハードディスクを交換する
1.SATAハードディスクを交換する
ASUS Q302Lは2016年に発売されたノートパソコンで、SATAのHDDが搭載されています。ここで、ASUS Q302Lのノートパソコンを例に、SATAのハードディスクを交換する方法をご紹介します。ASUS Q302Lのハードディスク交換の流れは以下の通りです。
- ノートパソコンの電源プラグを抜いて、電源を切断します。
- プラスドライバーを使って、ノートパソコンの背面周辺のネジをすべて外します。これらのネジは長さが異なる場合がありますので、元に戻すことができるよう、場所を覚えておいてください。
- ノートパソコンのリアケースを取り外します。
- ハードドライブの位置を確認し、プラスドライバーを使用してハードドライブの金属製マウントブラケットを固定している4本のネジを取り外します。
- ハードドライブをコネクタから抜きます。
- ハードドライブをマウントブラケットに固定している両側の4本のネジを外します。
- マウントブラケットからハードドライブを取り外し、新しいドライブをブラケットに置き、ネジで固定します。
- 新しいハードドライブをコネクターに接続し、ブラケットをPCに固定します。
- リアケースを元に戻させます。
上記の手順で、ASUS Q302Lのハードディスクを簡単に交換することができます。
一部のASUS PCモデルには、ハードドライブ用の独立したカバーがあります。このようなPCのハードディスク交換は、PCのリアケース全体を取り外す必要はありません。
2.M.2ハードドライブの交換
VivoBook 15は2019年に発売されたM.2 SSD 搭載のノートパソコンです。ここで、VivoBook 15を例にして、M.2 SSDを交換する方法をご紹介します。詳細な手順は以下の通りです。
- フィリップスヘッドドライバーを使用して、ノートパソコンの底面パネルにあるファスナーのネジを外します。前面に沿ったネジは、他のネジより短いことに注意してください。
- 底部パネルを取り外し、2 SSDの位置を確認します。
- SSDの端にある留め具のネジを外し、古い2 SSDをスロットから傾いた角度で引き抜きます。
- 新しい2 SSDをスロットに挿入し、ファスナーをねじ込みます。
- ボトムパネルを元に戻し、固定します。
ステージ3.クリーンインストール(オプション)
前述のように、時にはOSをクリーンインストールする必要があるかもしれません。この場合、USBドライブを使用してWindowsのインストールメディアを作成してから、USBドライブからPCを起動すると、Windowsのインストールプロセスを実行することができます。
完全なガイドについては、こちらの記事 – 「Windows 10を新しいハードディスクにインストールする方法」を参照してください。
ASUSのノートパソコンのハードディスクを交換するための詳細なガイドTwitterでシェア
結語
結論として、本記事では、ASUSノートパソコンのハードディスクを交換する方法についてご説明しました。あなたのお役に立てることを願っております。また、OSの移行がうまくいかない場合、お気軽に[email protected]にご連絡ください。なるべく早く返信いたします。