現在、スマホにはたくさんの貴重なデータが保存されています。しかし、盗難や破損によりデータが失われる危険性があります。そこで、データ損失に備えて、バックアップを作成することが賢明な考えです。MiniToolのこの記事は、PCとMacの両方で外付けハードドライブにiPhoneをバックアップする方法に焦点を当てています。詳細については、このまま読み進めてください。
iPhoneを外付けハードディスクにバックアップする理由
スマホは現代の生活には欠かせないアイテムとなっています。そして、それらには膨大な量のファイルが保存されるのです。データ損失またはメモリ ストレージの空き容量が不足している場合には、これらのファイルはすぐに別のデバイスにバックアップする必要があります。その場合、外付けハードディスクドライブは、理想的なデバイスです。これはなぜでしょうか?その理由は以下の通りです。
- 大容量の外付けHDDは価格が手頃です。8TBの外付けハードディスク・ドライブは、オンラインショップで76ドルで購入できます。
- 外付けHDDは非常に信頼性が高いです。一般的に、3~5年使用できます。
- 外付けHDDはポータブルなので、どこにでも持ち運びが可能です。
- 外付けHDDは、コンピュータから分離されています。スマホ内のファイルを外付けハードドライブにバックアップしておけば、システムク ラッシュのようなPCの問題でこれらのファイルが脅かされることはありません。また、スマホからパソコンにファイルをバックアップする場合、パソコンの容量が消費されます。パソコンのハードディスクの空き容量が少ないと、いろいろと面倒なことが起こります。
ですから、外付けハードドライブは、スマホからのファイルを保持するための理想的なデバイスです。
では、iPhoneを外付けハードディスクにバックアップする方法とは?読み続けてください。
PCでiPhoneを外付けハードディスクにバックアップする
この部分では、バックアップの前に完了しておく必要があることと、バックアップの作成方法をご紹介します。
PCでiPhoneを外付けハードディスクにバックアップするための事前準備
iPhoneを外付けハードディスクにバックアップする前に、完了しておくべき準備があります。
- バックアップがスムーズに進行できるように、外付けハードディスクをNTFSでフォーマットします。
- ドライブにドライブ文字がない場合は、ドライブ文字を割り当てます。
- ドライブのルートに新しいフォルダを作成します(「iPhoneバックアップ」などの名前を付けることができます)。
- WindowsパソコンにiTunesをインストールします。
#外付けハードディスクをNTFSにフォーマットする
バックアップをスムーズに行うために、外付けハードディスクがNTFSドライブであるかどうかを確認する必要があります。外付けHDDをPCに接続し、ファイルシステムを確認します。NTFSドライブでない場合、フォーマットしてください。
Windowsで外付けハードドライブをNTFSにフォーマットするには、MiniTool Partition Wizardを試してみることができます。これはプロフェッショナルなパーティション マネージャーであり、ディスクのパーティション分割/フォーマット/抹消/クローン/移行、ファイルシステムのFAT32からNTFSへの変換(逆も同様)に役立ちます。
以下には、MiniTool Partition Wizardを使用して外付けハードドライブをNTFSにフォーマットする手順を示します。
ステップ1:次のボタンをクリックしてこのソフトウェアをダウンロードします。
MiniTool Partition Wizard Freeクリックしてダウンロード100%クリーン&セーフ
ステップ2:ダウンロード プロセスが終了したら、PCにインストールし、ソフトウェアを起動して、そのメインインターフェイスを取得します。
ステップ3:ディスクを強調表示して、左側のパネルから「パーティション フォーマット」機能を選択します。
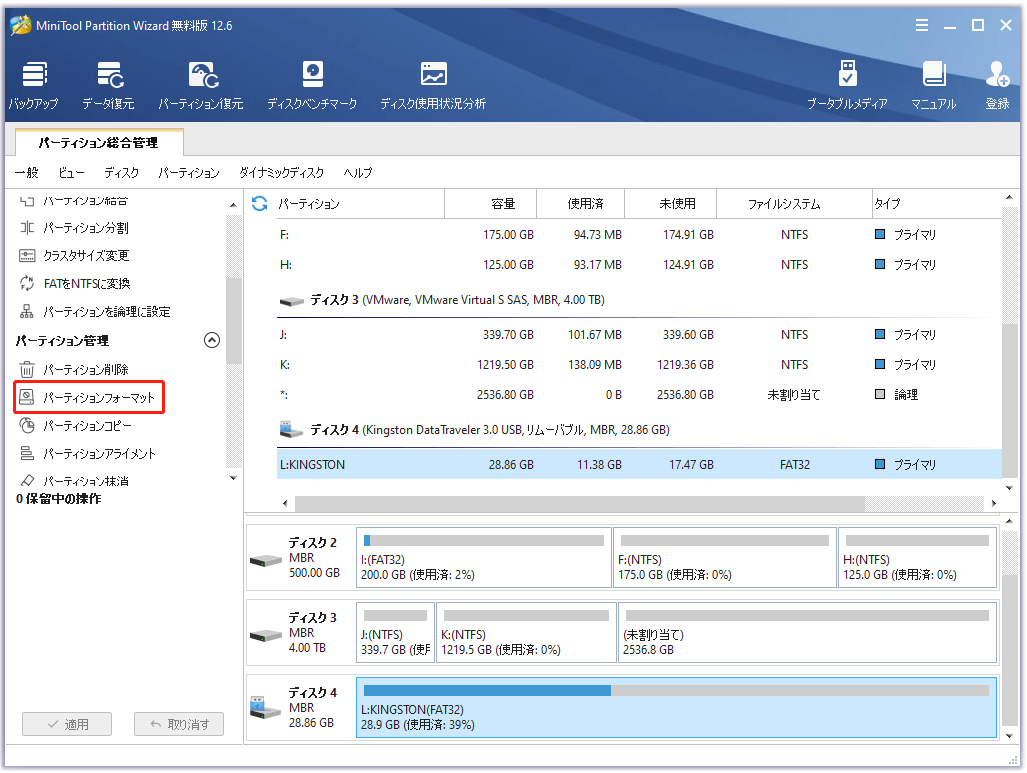
ステップ4:ポップアップ ウィンドウで、ファイルシステムとしてNTFSを選択し、「OK」ボタンをクリックします。
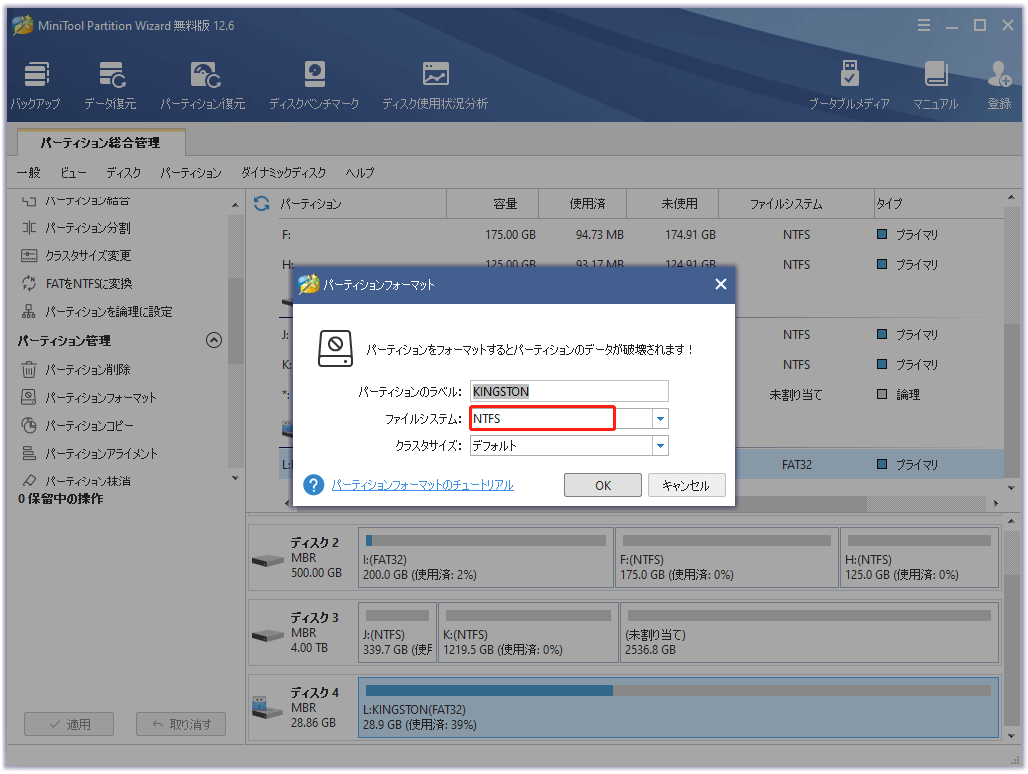
ステップ5:すると、ソフトウェアのメインインターフェイスに戻りますので、「適用」ボタンをクリックして、変更を実行します。
#外付けハードディスクにドライブ文字を割り当てる
この記事で紹介するiPhoneを外付けハードディスクにバックアップする方法の実行には、ハードディスクのドライブ文字が必要です。したがって、外付けハードドライブにドライブ文字がない場合、割り当ててください。
MiniTool Partition Wizardはドライブにドライブ文字を割り当てるのにも役立ちます。試してみてください。
ステップ1:外付けハードドライブをハイライト表示し、左側のパネルから「ドライブ文字の変更」機能を選択します。
ステップ2:新しいポップアップ ウィンドウで、ドライブ文字を選択し、「OK」ボタンをクリックします。
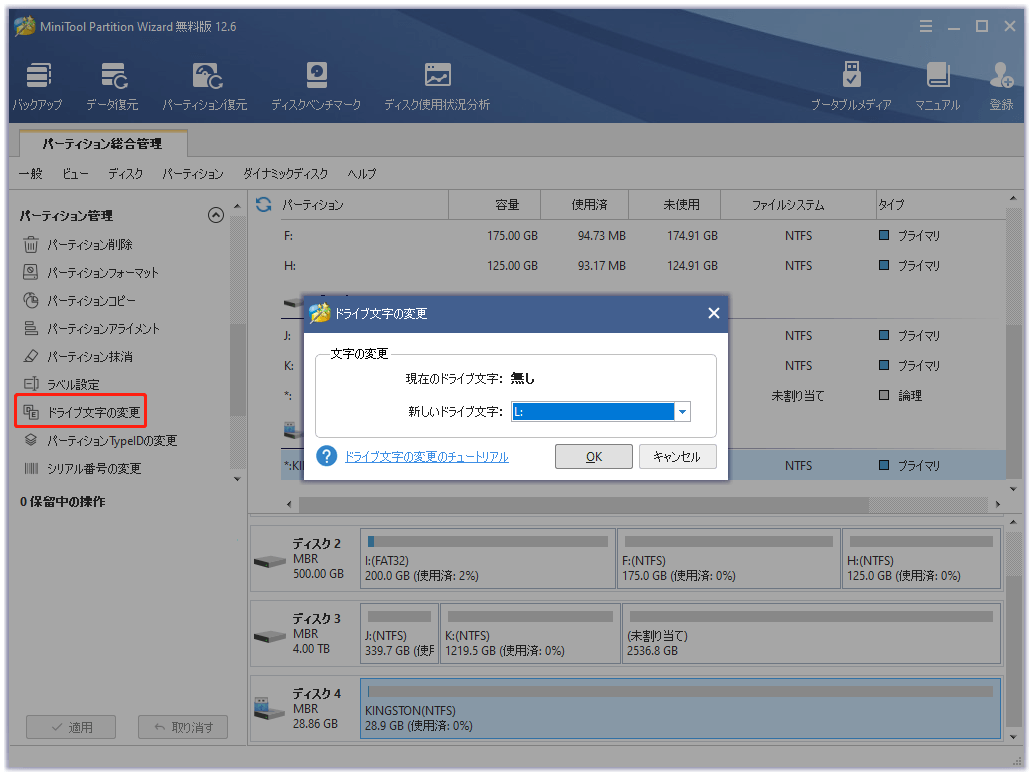
ステップ3:「適用」ボタンをクリックします。その後、外付けハードディスクにドライブ文字が付きます。
#外付けドライブのルートに新しいフォルダを作成する
- 「Windows + E」キーを押して、ファイル エクスプローラを開きます。
- ファイル エクスプローラーで外付けハードディスクをダブルクリックします。
- フォルダを作成し、「iPhoneバックアップ」のような名前をつけます。
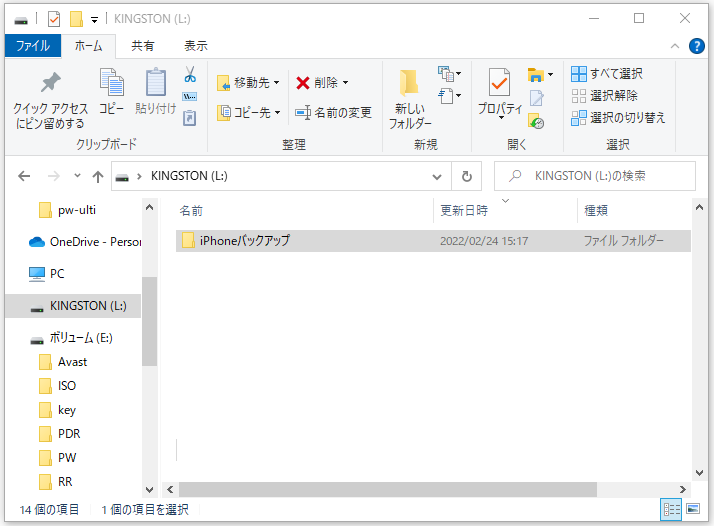
# iTunesをパソコンにインストールする
Windows Storeを起動し、iTunesを検索してダウンロードし、パソコンにインストールします。
PCでiPhoneの外付けハードディスクへのバックアップを開始する
さて、すべての準備が整いました。iPhoneを外付けハードディスクにバックアップする作業を開始しましょう。
ステップ1:iTunesが実行中の場合は、それを閉じます。
ステップ2:コマンドプロンプトを管理者として実行します。
- Windowsの検索バーに移動します。
- コマンドプロンプトを入力します。
- 結果から最も一致するものを右クリックし、「管理者として実行」を選択します。
ステップ3:コマンドプロンプトが開いたら、以下のコマンドを実行して、Windows上のデフォルトのiPhoneバックアップ場所(C:*isunshareAppDataRoamingApple ComputerMobileSyncBackup)を外付けハードドライブ上のiPhoneの新しいバックアップ場所(#:iPhoneバックアップ)に置き換えます。
mklink /J “C:*isunshareAppDataRoamingApple ComputerMobileSyncBackup” “#:iPhoneバックアップ”
ステップ4:iPhoneをWindowsパソコンに接続します。
ステップ5:iTunesを開き、iTunesがiPhoneを検出するのを待ちます。
ステップ6:iPhoneがiTunesによってチェックされたら、以下の操作を行ってください。
- メニューバーの「ファイル」タブをクリックします。
- 「デバイス」オプションと「バックアップ」オプションを選択します。
- 「概要」タブで「このコンピュータ」オプションを選択します。
- 「今すぐバックアップを作成」オプションをクリックします。
数秒後、iTunesによってiPhoneから外付けハードドライブへのバックアップが完了します。バックアップ プロセスが終了したら、外付けハードドライブ上のフォルダを開くと、iTunesからのバックアップ ファイルが表示されます。iPhoneの古いバックアップ フォルダーを削除して、パソコンのスペースを解放することができます。
おすすめ記事:iPhoneがPCに認識されない場合の対処法
MacでiPhoneを外付けハードディスクにバックアップする
MacでiPhoneを外付けハードディスクにバックアップする手順は、PCと同様です。まず、いくつかの準備をします。それから、iPhoneを外付けハードディスクにバックアップすることを開始できます。
MacでiPhoneを外付けハードディスクにバックアップするための準備
まず、外付けハードディスクをFAT32にフォーマットしてください。次に、外付けハードディスクのルートにiPhoneバックアップ用の新しいフォルダを作成します。そして、iTunesで作成したバックアップ用のフォルダを外付けハードディスクにコピーし、Mac上でフォルダ名を変更するか、削除してください。
#外付けハードディスクをFAT32にフォーマットする
外付けハードディスクをMacに接続し、ディスク ユーティリティを開き、ファイルシステムがFAT32かどうかを確認します。そうでない場合は、FAT32にフォーマットしてください。
ディスク ユーティリティを起動するには、以下の方法があります。
- ドックからFinderアイコンをクリックします。
- Finderウィンドウの左ペインにある「アプリケーション」オプションをクリックします。
- 「アプリケーション」ウィンドウの一番下までスクロールして、「ユーティリティ」オプションをクリックします。
- 「ディスク ユーティリティ」を見つけてクリックします。
外付けハードディスクをフォーマットするには:
- 「ディスク ユーティリティ」ウィンドウで、外付けハードディスクドライブを選択します。
- ディスク ユーティリティのツールバーから「消去」オプションを選択します。
- 外付けHDDに名前を付け、「FAT32 (MS-DOS)」を選択します。
- 「消去」ボタンをクリックし、消去を開始します。
#外付けドライブのルートに新しいフォルダを作成する
フォーマットした外付けハードディスクに、バックアップに使用する新しいフォルダーを作成し、名前を付けます。
# iTunesで作成したiPhoneのバックアップ用フォルダを外付けドライブにコピーする
Spotlightに「~/Library/Application Support/MobileSync」と入力し、「Backup」というフォルダを探します。次に、Backupフォルダを外付けハードディスクに作成した新しいフォルダにコピーします。最後に、Mac上のBackupフォルダを削除するか、名前を変更してください。
すべての準備が整いました。さて、iPhoneの外付けHDDへのバックアップを開始しましょう。
MacでiPhoneの外付けハードディスクへのバックアップを開始する
ステップ1:「ターミナル」アプリケーションを起動します。
- ドックにある「Finder」アイコンをクリックします。
- 「アプリケーション」を選択します。
- 「ユーティリティ」オプションを選択します。
- 「ターミナル」アプリケーションを見つけて開きます。
ステップ2:ターミナル ウィンドウで次のコマンドを実行します。
ln -s /Volumes/*/MobileSync/Backup ~/Library/Application Support/MobileSync/Backup
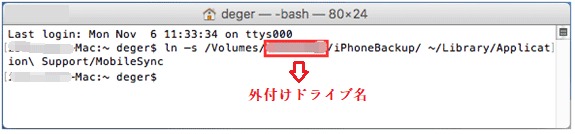
ステップ3:Returnキーを押して、ターミナルを閉じます。
すると、iPhoneが外付けハードディスクにバックアップされます。バックアップ プロセスが終了したら、Mac上のiPhoneバックアップ用の古いフォルダーを削除して、ストレージ スペースを解放することができます。
おすすめ記事:MacBookの電源が入らない場合の対処法
iPhoneを外付けハードディスクにバックアップする方法は?この記事はWindowsとMacのバックアップ プロセスを詳しく説明していますので、一読の価値があります。Twitterでシェア
結語
iPhoneを外付けハードディスクにバックアップできましたか?
関連するご不明な点がございましたら、下記ののコメント欄でお気軽にお問い合わせください。
また、外付けハードディスク・ドライブをNTFSにフォーマットしたり、ドライブ文字を割り当てる際に、何がご質問がある場合は、[email protected]にご連絡ください。なるべく早く返信いたします。