外付けハードドライブにも寿命みたいなものはありますか?どのくらい持つのでしょうか?どのような要因が寿命に影響するのでしょうか?または寿命を延ばす方法はありますか?疑問に思うかもしれませんが、MiniToolのこの記事では、これらの質問について、いくつかの説明を行います。さらには、ドライブが使用できなくなった場合に何をすべきかも示しています。
外付けハードディスクの寿命:3年から5年
外付けハードディスクは様々な用途があります。では、永遠に使い続けることができるでしょうか?間違いなく、答えはノーです。それなら、外付けハードドライブの寿命はどのくらいですか?これはほとんどの場合、ユーザーの使用方法と、構成、ブランド、サイズ、環境などの他の要因によります。外付けHDDの平均的な寿命は、物理的な損傷がない場合、約3年から5年です。
これらの要因は、外付けハードドライブの寿命にどのように影響するのでしょうか?1つずつ見ていきましょう。
構成
外付けHDDは、読み取り/書き込みヘッドを備えた機械的なアームを使って動き回り、ストレージ・プラッタの適切な位置から情報を読み取るという機械的な装置です。その寿命は主に機械的な構造に左右されます。
そして、外付けHDDの内部には可動部があるため、ちょっとした衝撃や落下で大きなダメージを受けることがあります。
ブランド
同様に、ドライブのブランドにも違いがあります。最も有名なハードドライブのブランドは、Seagate、WD(Western Digital)、東芝、日立(2012年にWDが買収)です。
東芝とWDの外付けハードディスクはかなり優秀です。Seagateの外付けハードディスクは最も安価ですが、信頼性は低く、日立のドライブは安定した信頼性があります。
Backblazeのテストでは、SeagateはWDと日立のドライブよりもはるかに頻繁に故障しました(Backblazeはデータ センターにドライブの日々の統計情報を記録・保存することで知られています)。
また、Backblazeのテストによると、東芝のドライバーは、WDとSeagateのドライバーよりも信頼性が高いことがわかります。
SeagateとWDとの比較をもっと見たい場合は、「Seagate vs Western Digital–ストレージにおける違い」をお読みください。
サイズ
ハードディスク ドライブのサイズと寿命の関係を説明するのは難しいです。ある方はwww.quora.comで、容量が4TBと6TBのハードディスクは攻撃に対してより脆弱で、故障率はそれぞれ2.06%と2.22%で、3TBと8TBのハードディスクの場合、故障率はそれぞれ1.40%と1.60%で、最も頼りになることがわかったと述べています。
関連記事:8TB容量の外付けハードドライブ人気お勧め–それを管理する方法
環境
外付けハードディスクをどこに置くですか?環境はかなり重要です。温度、湿度、ホコリなどは外付けハードディスクの寿命に大きな影響を与えます。
デスクトップPCのハードドライブとは異なり、外付けハードドライブは移動することを前提に設計されているため、湿気にさらされるリスクが高まります。湿った空気が外付けハードドライブの内部に入ると、内部の部品が酸化してしまう可能性があり、ほんの少しの内部のサビがヘッドクラッシュにつながることもあります。
温度については、高すぎても低すぎても、ハードディスクの回路部品の故障の原因となるので、どちらもNGです。温度が高すぎると、磁気媒体は熱膨張効果により記録エラーを起こしますし、温度が低すぎると、空気中の水分が集積回路部品に結露して短絡してしまいます。
ほこりも軽視しないでください。ほこりの多い環境では、それが外付けハードディスクドライブの内部に入り込み、長時間にわたってディスクの内部回路と部品に蓄積され、電子部品の熱放散に影響を与えることになります。
外付けハードディスクを故障から守るには?
この部分では、外付けハードディスクの寿命を延ばすための8つの提案を示しますので、一緒に見てみましょう。
ドライブを使用する必要があるときにのみ、電源を入れる
これは、内蔵HDDと外付けHDDの両方にに適用されます。ハードディスクドライブがアクティブになって動作すればするほど、摩耗や損傷が激しくなります。
動作中に動かしたり、パソコンの電源を切ったりしないでください
動作中、ディスク表面の磁気ヘッドの飛行高さはわずか数ミクロンです。つまり、ドライブが読み取り/書き込み状態にあるときに動かすと、ヘッドがディスクにぶつかって破損するおそれがあります。
また、外付けハードディスクが動作しているときは、パソコンの電源を切らないでください。動作中のHDDは高速回転していますので、急にパソコンの電源を切ると、ヘッドとプラッタが激しく擦れ合います。
その他、損傷を避けるためには、外付けハードディスクのインジケータに注意を払う必要があります。例えば、高速で点滅しているのは、外付けハードディスクが読み書きしていることを示しています。
パソコンの電源を切る前に、HDDを安全に取り出してください。
これは、潜在的なデータの破損を防ぐためです。では、Windows 10パソコンでHDDを安全に取り出すには?以下の手順をご覧ください。
- タスクバーにある外付けハードディスクのアイコンをクリックします。
- 外付けハードドライブの取り出しオプションをクリックします。
- 「コンピューターから安全に取り出すことができます」と表示されたら、外付けハードディスクを取り外します。
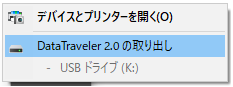
関連記事:解決済み:デバイス「USB大容量記憶装置」を停止できません
濡れたり、熱くなったり、寒くなったりしないようにしてください
湿度は45~65%、温度は20~25℃に抑えるようにしてください。また、外付けハードディスクをスピーカー、モーター、スマホなどの強い磁界に置かないでください。さもなければ、磁化によって記録されたデータが損傷することがあります。
外付けハードドライブに過負荷をかけないでください
不要なデータで外付けハードディスクをいっぱいにしないでください。不要なファイルを削除することで、過剰な負荷による摩耗を減らすことができます
外付けハードドライブの状態を定期的に監視します
外付けハードドライブの健康状態を直感的に確認するには、MiniTool Partition Wizardをお試しください。その「サーフェステスト」機能は、ディスクをスキャンし、不良セクタを赤くマークします。それに加えて、このツールキットを使えば、簡単にパソコンを外付けハードディスクにバックアップすることもできます。
ステップ1:外付けハードディスクをWindows PCに接続します。
ステップ2:次のボタンをクリックして、MiniTool Partition Wizardをダウンロードします。次に、インストールして起動し、メインインタフェースを取得します。
MiniTool Partition Wizard Freeクリックしてダウンロード100%クリーン&セーフ
ステップ3:すると、外付けハードドライブがディスクマップに読み込まれているはずです。ディスクを強調表示して、左のパネルから「サーフェステスト」を選択します。
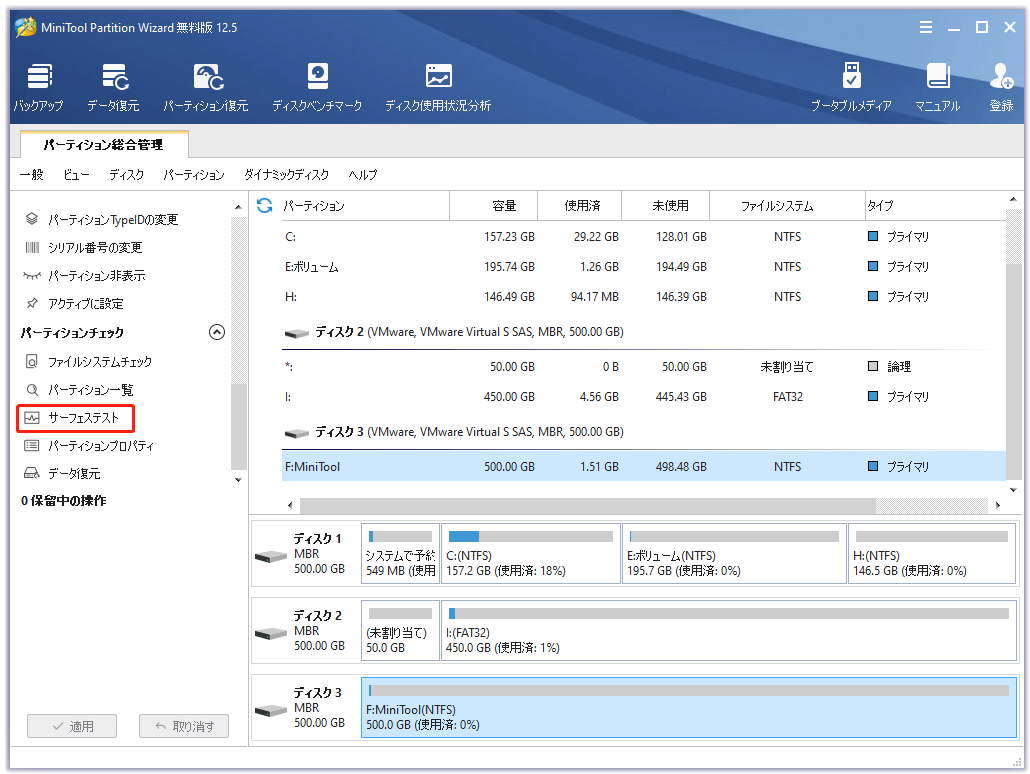
ステップ4:「今すぐ開始」ボタンをクリックすると、ツールキットがディスク全体をスキャンします。
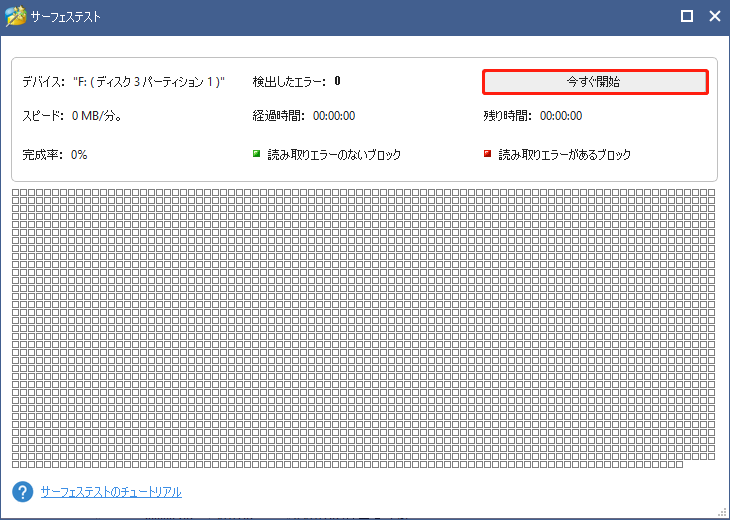
ステップ5:最後に、スキャン結果を確認できます。ツールキットは、良好なセクターを緑色に、不良セクターを赤色にマーク付けます。
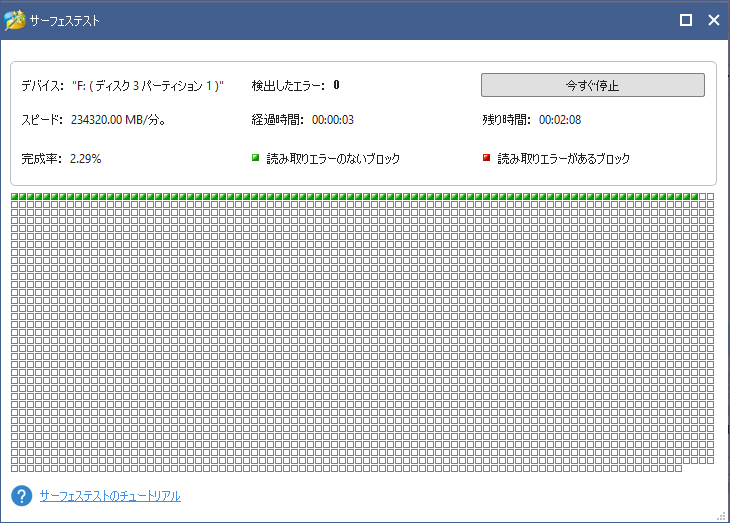
定期的にウイルス スキャンを実行します
ハードディスクは通常、ウイルス攻撃の最初の犠牲者となります。したがって、定期的にウイルス スキャンを実行することがとても重要です。外付けハードディスクにウイルスがあるかどうかをスキャンするには、ウイルス対策ソフトウェアを使用することができます。
外付けハードディスクのデフラグを定期的に行います
デフラグを行うことで、外付けハードディスクを故障から守ることができます。チュートリアルは以下のとおりです。
ステップ1:コルタナの検索バーに「コントロール パネル」と入力して、「コントロールパネル」を開きます。
ステップ2:コントロールパネルのウィンドウから「システムとセキュリティ」を選択します。
ステップ3:「管理ツール」セクションに移動し、「ドライブのデフラグと最適化」をクリックします。
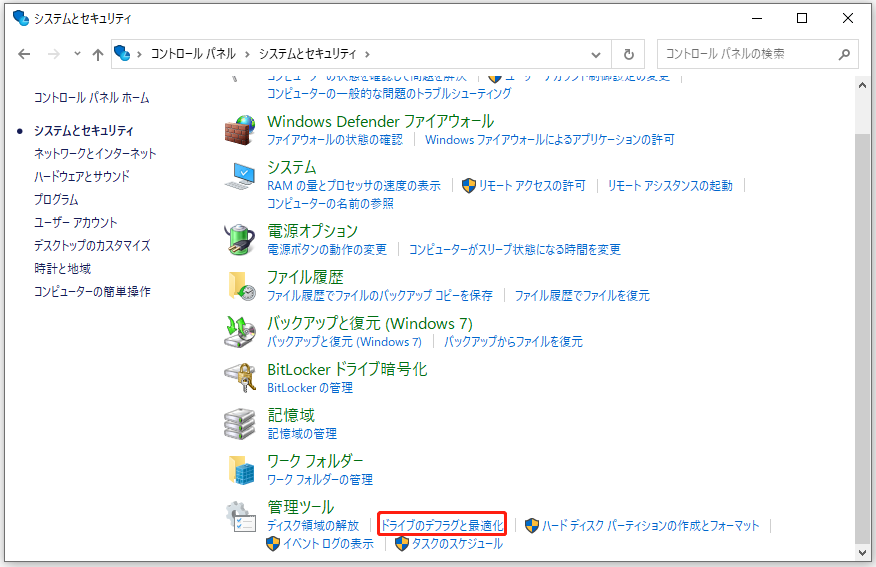
ステップ4:分析したいパーティションを選択して、「分析」ボタンをクリックします。
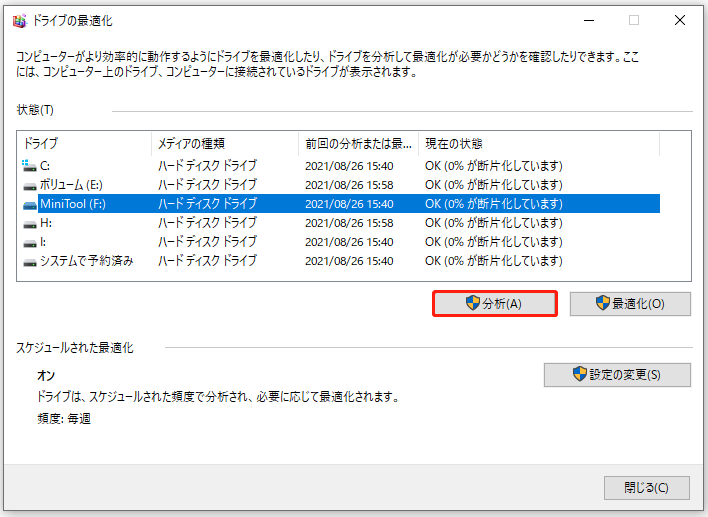
ステップ5:しばらくすると、ディスクのデフラグが必要かどうかを示すレポートが表示されます。ディスクのデフラグが必要な場合は、「最適化」オプションをクリックします。
ハードドライブに故障がある時に兆候はありますか?それはもちろんです。ドライブから異音がしたり、ファイルが突然消えたりした場合は、ハードドライブに故障があることを示しているかもしれません。
外付けハードドライブを故障から守るには?ここには8つのヒントがあります。Twitterでシェア
使えない外付けハードディスクをどうするか?
お使いの外付けハードディスクが古すぎる場合、慎重に対処する必要があります。まず、ディスク内に重要なファイルがあり、バックアップがない場合は、データ復旧を行う必要があります。データ復旧後は、HDDシュレッダーを使ってデータ破壊すると、データの漏洩を防ぐことができます。
データ復旧に関しては、MiniTool Partition Wizardを試してみることを強くお勧めします。このツールキットは、フォーマットされたディスク、ウイルスに攻撃されたディスク、さらには破損したディスクからデータを取り出すのに役立ちます。
MiniTool Partition Wizard Demoクリックしてダウンロード100%クリーン&セーフ
ステップ1:データ復旧を行うには、MiniTool Partition Wizardの上級版が必要です。
ステップ2:外付けハードドライブをWindows PCに接続します。
ステップ3:ツールバーの「データ復元」機能をクリックして、外付けハードディスクをダブル クリックするか、強調表示して「スキャン」ボタンをクリックします。
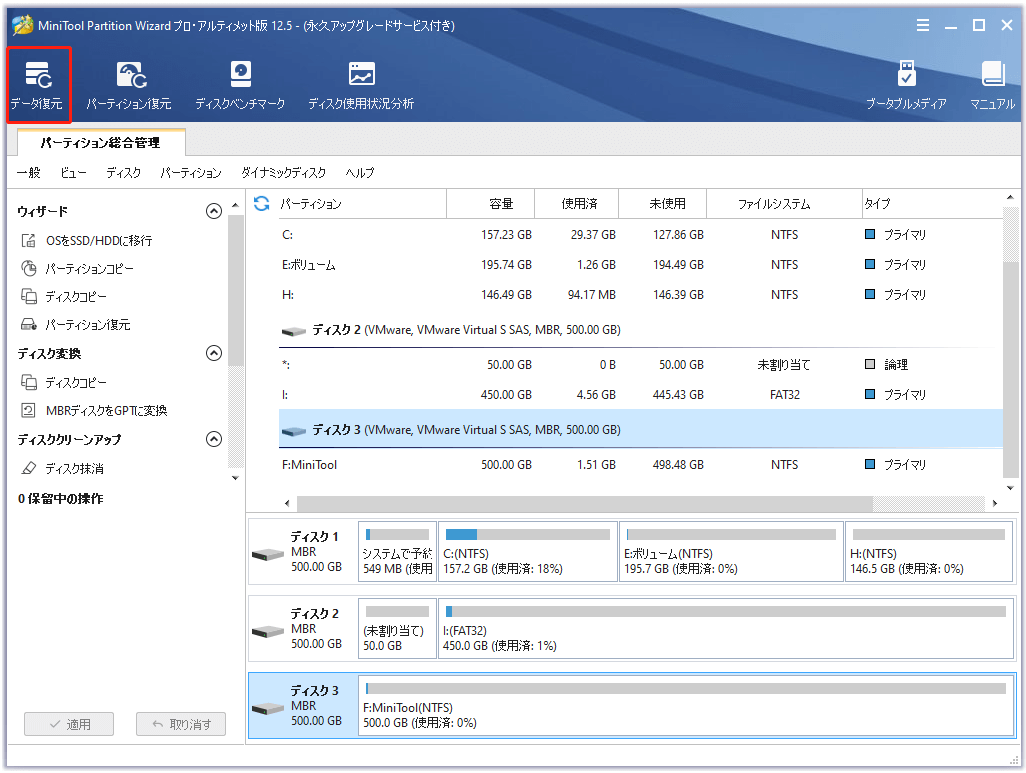
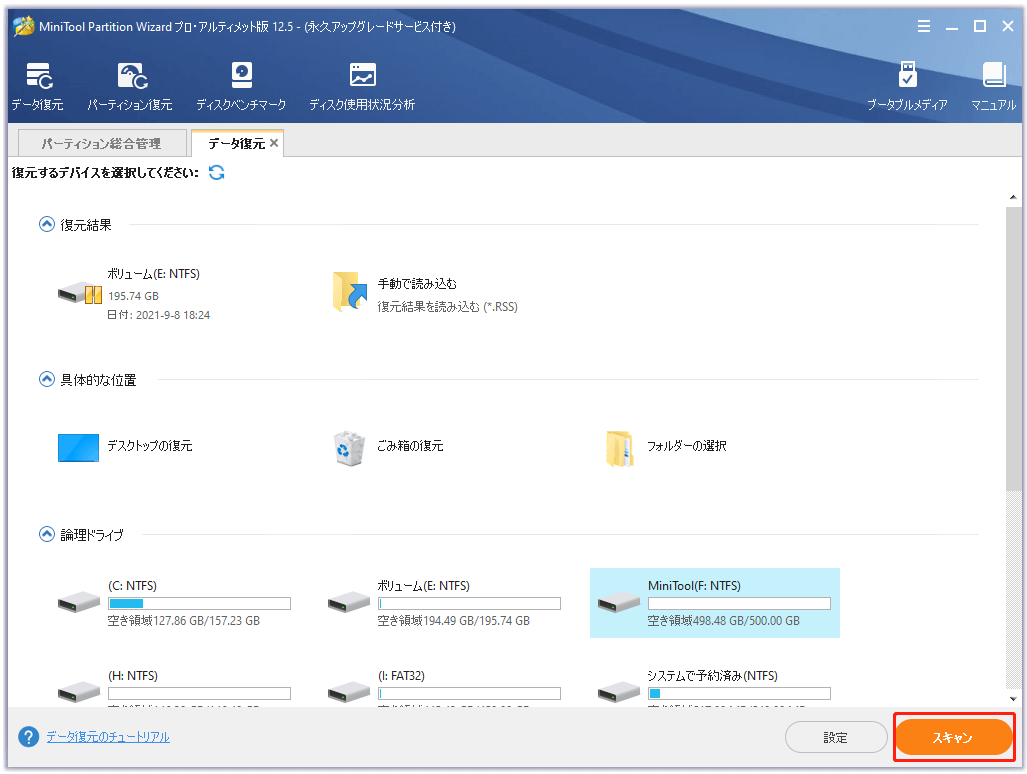
ステップ4:スキャンの結果が表示されるまで気長に待ちます。終了したら、必要なファイルにチェックを入れて、「保存」ボタンをクリックします。
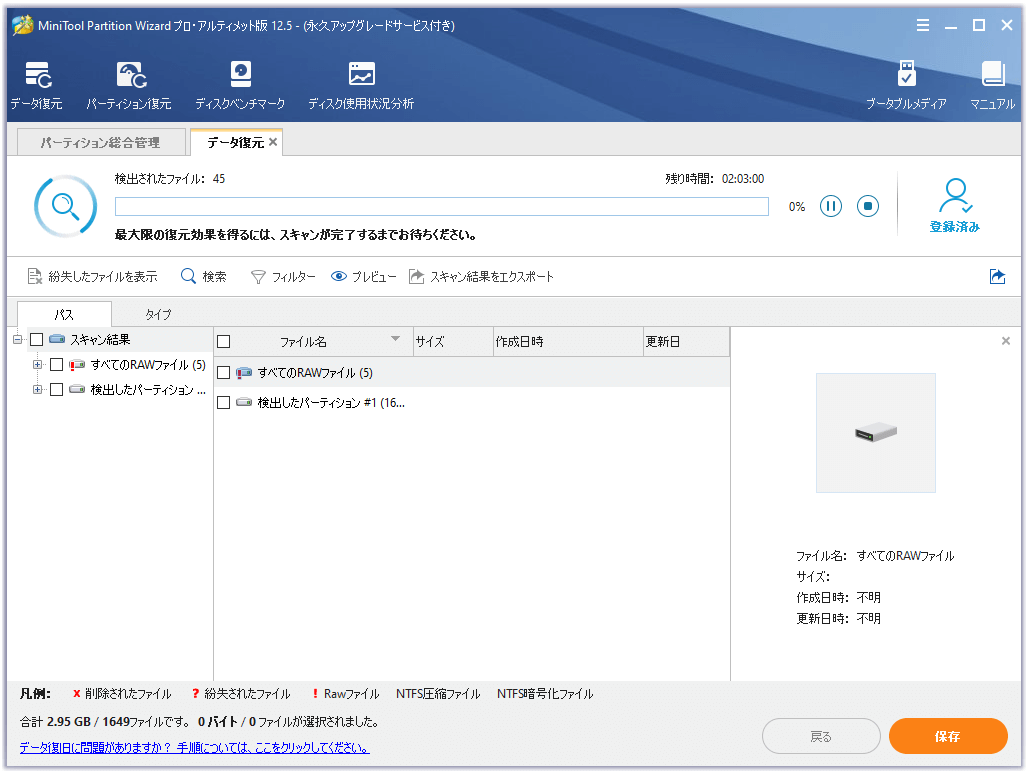
外付けハードディスクの寿命はどのくらいですか?この記事ではその疑問にお答えします。また、HDDを故障から守るためのヒントと、HDDが故障した場合の対処法についてもご紹介します。Twitterでシェア
SSDの寿命はどうですか?SSDはHDDよりも長持ちしますか?その答えについては、「SSDの寿命を知る方法およびそれを延ばす方法」をお読みください。
結語
外付けHDDの寿命はどのくらいかご存知でしょうか?それは使用方法、ブランド、サイズ、環境などの要因によって大きく異なります。
外付けハードドライブを保護するためには、慎重に移動させたり、使用後は安全にコンピュータから取り出したり、定期的に健康状態を監視したりするなどの対策が必要です。さらに、5年ごとに外付けハードドライブを交換し、データをクラウド(OneDriveまたはDropbox)にバックアップすることも検討できます。
HDDの寿命について疑問をお持ちの方は、コメント欄にご記入ください。また、外付けHDDをテストする際や、MiniTool Partition Wizardで故障したディスクからのデータ復旧を行う際に、何かご質問やご提案がございましたら[email protected]までご連絡ください。