新しいハードディスク・ドライブを購入したい場合、シーゲイトBarraCudaハードディスク・ドライブがおすすめです。MiniToolソフトウェアによるこの記事では、Seagate BarraCudaハードディスク・ドライブの3つのモデルをご紹介しますので、それらを選択肢として考慮し、ニーズに合わせてどれかをパソコンにインストールすることができます。
BarraCudaハードディスク・ドライブの正しい選び方
パソコンを長く使っていると、ハードディスクに保存されているファイルやプログラム、ゲームの数が増えてくるでしょう。古いハードディスク・ドライブにこれ以上データを保存するための空き容量がない場合、通常はディスクをより大きなものに交換するか、2台目のハードディスク・ドライブを追加するのがよい方法です。では、どのハードディスク・ドライブを購入すればいいのですか?最大14TBのハードディスク・ドライブを提供するSeagate BarraCudaを候補に入れることをお勧めします。
Seagate BarraCudaとは?これは世界最大級のデータ ストレージ企業であるSeagate Technology PLC(シーゲイト社)が提供するハードディスクドライブの中で、最も人気のあるシリーズです。
このシリーズは、大容量と比較的高い性能に重点を置いています。そして、デスクトップPC、ノートパソコン、オールインワン ストレージ、ゲーム機など、さまざまなデバイスに対応したフォーム ファクターを提供しており、使い勝手が良いので、多くのユーザーを魅了しています。Amazonでハードディスクを検索すると、ほとんどの場合、Seagate BarraCudaが最初の結果に表示されます。
Seagate BarraCudaは、信頼性が高く、プロフェッショナルな製品です。最初のBarraCudaハードディスク・ドライブは、1992年に製造されました。技術の発展とともに、第16世代まで進みました。現在、Seagate BarraCudaハードディスク・ドライブには、2.5インチモデル、3.5インチモデル、Pro 3.5インチモデルの3つのモデルがあります。それでは、これら3つのモデルにどのような違いがあり、どれを選べばよいのでしょうか。以下のコンテンツは、これらのモデルに関する基本情報をご説明します。
オプション1:2.5インチモデル

2.5インチモデルはノートパソコン、モバイル ストレージ、外付けストレージ システム、オールインワンPC、超小型デスクトップなどに最適なモデルです。このオプションは、2.5インチのSATAハードディスクドライブであり、500GB、1TB、2TB、4TB、5TBなどさまざまな容量があります。
Seagate BarraCuda 2TBドライブの高さは7mmです。容量の小さいハードディスク・ドライブも同様です。薄型軽量のノートパソコンで今使っているハードディスクをアップグレードしたい場合、このモデルが最適なはずです。
4TBと5TBのSeagate BarraCudaハードディスク・ドライブは、高さ15mmです。一部のオールインワンPCで使用することができ、システムの発熱や振動を抑えることができるのです。大容量のストレージは、ほとんどのユーザーのニーズを満たすことができます。5TB Barracudaハードディスク・ドライブを選択した場合、125万曲以上の音楽と600時間のHD動画を保存することが可能です。
容量と物理的なサイズに加えて、速度も気になるかもしれません。BarraCuda 2TBハードディスク・ドライブのスピンドル速度は7,200 RPMで、データ転送速度はハードウェア構成とオペレーティング・システムに応じて最大160MB/sになります。その他のBarraCudaハードディスク・ドライブのスピンドル速度は5,400 RPMで、データ転送速度は最大140MB/sです。より優れた性能のHDDが必要な場合は、7,200 RPMのものを選択すると良いでしょう。
Seagate BarraCudaハードディスク・ドライブを購入すると、いくらかかるのでしょうか?Amazonで検索してみてください。一般的には、500GBの2.5インチ ハードディスクは49.25ドルです。ちなみに、このモデルのBarraCudaハードディスクは、少なくとも2年間の保証が付いています。
オプション2:3.5インチモデル

Seagate BarraCuda 3.5インチモデルは、2.5インチ ドライブと比較して、500GB、1TB、2TB、3TB、4TB、6TB、8TBのストレージ容量オプションが用意されています。また、これは、デスクトップPCおよびデスクトップPC関連のストレージ専用に設計されています。
3.5インチモデルはは、SATA 6Gb/秒のインターフェイスを備えています。そして、2TBドライブには、5,400RPMと7,200RPMのバージョンが選択可能です。3TB以上のハードディスク・ドライブは5,400RPMで、最大データ転送速度は190MB/秒です。1TBおよび500GBモデルは7,200 RPMで、最大データ転送速度は210MB/秒です。
500GBの3.5インチBarraCudaハードディスク・ドライブは、Amazonで41.58ドルです。より大きなストレージ容量が必要な場合は、より多くの費用が必要になります。
オプション3:Pro 3.5インチモデル

Pro 3.5インチモデルのSeagate BarraCudaドライブは、最大14TBの大容量を提供します。ニーズに応じて、2TB、4TB、6TB、8TB、10TB、12TB、14TBのハードディスク・ドライブを選択することができます。このモデルは、デスクトップ、オールインワンPC、ホームサーバ、エントリーレベルのDAS(直接接続型ストレージデバイス)などに最適です。
Seagate BarraCuda Proハードディスク・ドライブの回転速度はすべて7,200RPMですが、データ転送速度は仕様によって異なります。12TB以上のハードディスク・ドライブ(12TBを含む)の最大データ転送速度は250MB/sですが、12TBから2TBのハードディスク・ドライブのデータ転送速度は220MB/sとなります。そして、2TBのBarraCuda Proのデータ転送速度は最大195MB/sになることが可能です。
Seagate BarraCuda Proドライブには、5年間の限定保証が付いています。もちろん、より大きな容量をご希望の場合、より多くの費用が必要です。BarraCuda Pro 8TBドライブは、Amazonで256.84ドルです。
BarraCudaハードディスク・ドライブの3つのモデルについて理解できましたか?フォーム ファクター、ストレージ容量、データ転送速度などを考慮して選んでください。
Seagate BarraCudaハードディスク・ドライブは素晴らしい製品なので、新しいハードディスク・ドライブをお探しの方はぜひ考慮してみてください。Twitterでシェア
Seagate BarraCudaハードディスク・ドライブをインストールする方法
Seagate BarraCudaハードディスク・ドライブをインストールするには?これらの手順は、新しいドライブをどのように動作させるかによって異なる場合があります。
デスクトップPCには通常、ハードディスク・ドライブ用のスロットが2つ以上あるため、HDDを追加することができます。新しいハードディスク・ドライブを2台目のハードディスク・ドライブとして使用する場合は、デスクトップPCをシャットダウンしてケースを開け、BarraCudaハードディスク・ドライブを取り付けて、MBRまたはGPTに初期化する必要があります。
古いハードディスク・ドライブをSeagate BarrCudaハードディスク・ドライブに交換する場合は、インストールする前にデータのクローンを作成することをお勧めします。こうすることで、オペレーティング・システムを再インストールする必要がありません。データ クローン作成ソフトウェアとして、ここではプロフェッショナルで信頼性の高いディスク マネージャーであるMiniTool Partition Wizardをお勧めします。
では、詳しい手順を見てみましょう。
ステップ1:新しいハードディスクをパソコンに接続します。
デスクトップPCをお使いの場合、PCの電源を切って、すべてのケーブルを取り外します。次に、ケース カバーを外し、新しいハードディスクをSATAケーブルでマザーボードに接続し、ハードディスクをインストールします。
ノートPCをお使いの場合は、SATA-USBアダプタを使用して新しいハードディスクドライブをノートPCに外部接続する必要があります。そのようなアダプタをお持ちでない場合は、Amazonで購入することができ、価格は約$10.99です。
ステップ2:MiniTool Partition Wizardをダウンロードし、パソコンにインストールします。それから、プロダクト キーでプロ・アルティメット版を登録します。
MiniTool Partition Wizard Demoクリックしてダウンロード100%クリーン&セーフ
ステップ3:MiniTool Partition Wizardを起動してメインインターフェイスを取得し、左のアクション パネルから「OSをSSD/HDDに移行」をクリックします。
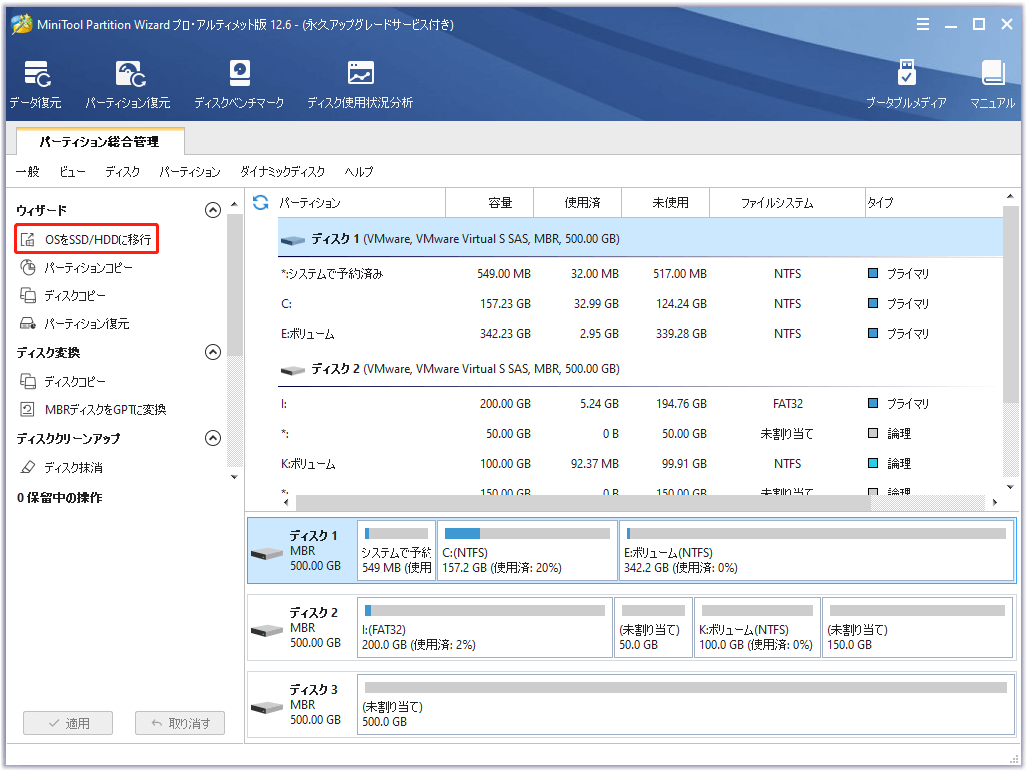
ステップ4:ポップアップ ウィンドウで、ディスク全体をコピーするオプションAを選択し、「次へ」をクリックして続行します。
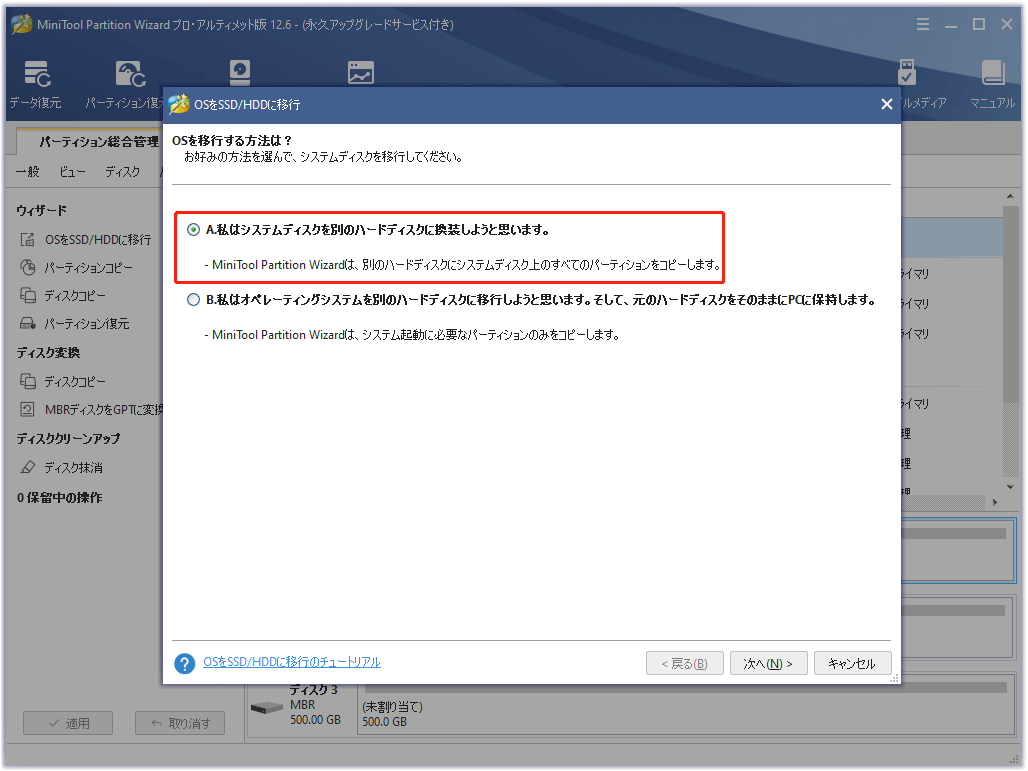
ステップ5:それから、コピーを保持するターゲット・ディスクとしてSeagate BarraCudaハードディスクを選択し、「次へ」をクリックします。
ステップ6:新しいハードディスク・ドライブのコピー オプションと行先ディスクのレイアウトを設定し、「次へ」をクリックします。
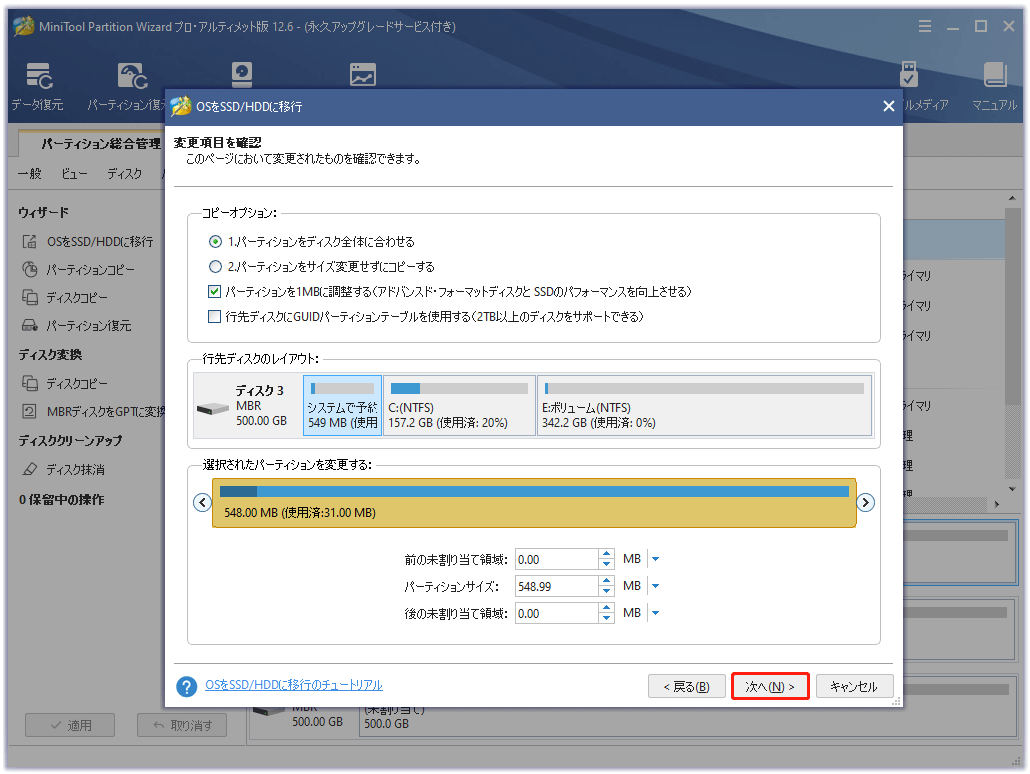
ステップ7:新しいハードディスクから起動する方法についての注意事項を読んだ上で、「完了」をクリックします。その後、「適用」ボタンをクリックして変更を実行します。
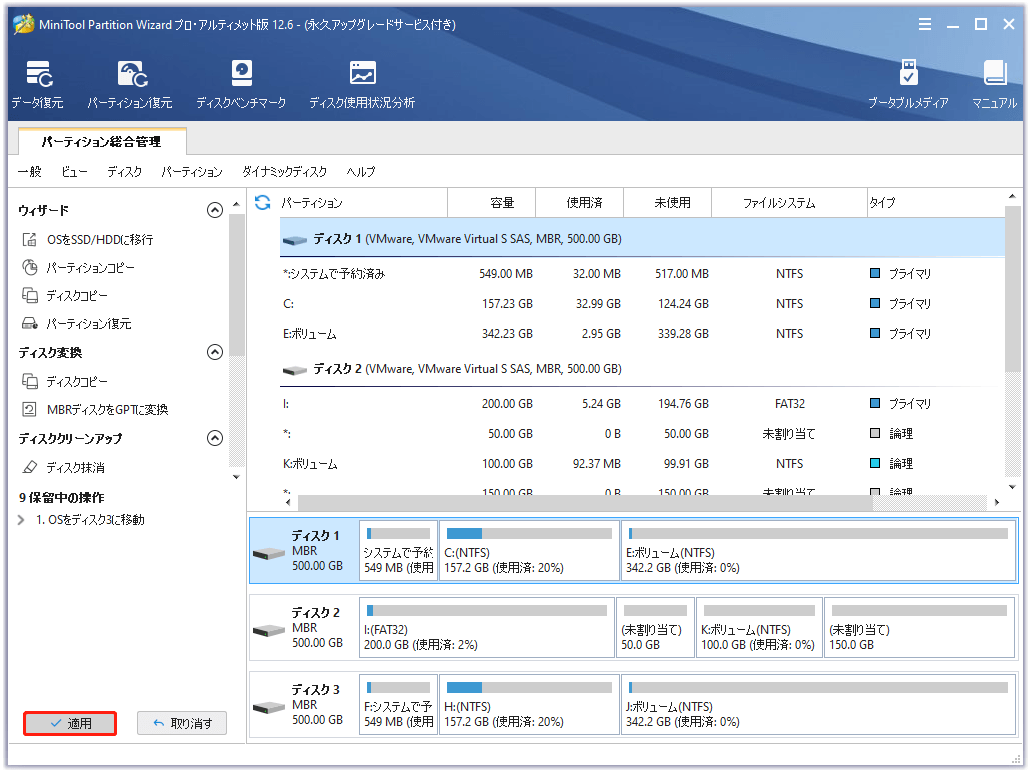
プロセスが終了したら、パソコンをシャットダウンして、BarraCudaハードディスク・ドライブからPCを起動できます。正常に動作する場合は、古いハードディスク・ドライブを取り外すことができます。古いハードディスク・ドライブの対処方法が分からない場合は、「古いハードドライブをどう処理するのか? 再利用、売却、それとも破棄するのか?」をご参考にしてみてください。
ノートパソコンの場合、まず、SATA-USBアダプタを取り外し、ノートパソコンをシャットダウンする必要があります。次に、古いハードディスク・ドライブを取り外して、新しいハードディスク・ドライブをインストールします。ノートパソコンのハードディスクを交換したことがない場合は、オンラインで詳細なチュートリアルを検索するか、プロセス中のミスを避けるために、専門家に依頼することをお勧めします。
結語
本記事では、Seagate BarraCudaハードディスクの3つのモデルをご紹介しました。あなたのニーズに基づいて、お好きなものを選ぶことができます。他に何か関連するご質問がある場合は、コメント欄にご記入ください。また、MiniTool Partition Wizardでデータをコピーする際にご不明な点がございましたら、お気軽に[email protected]までお問い合わせください。