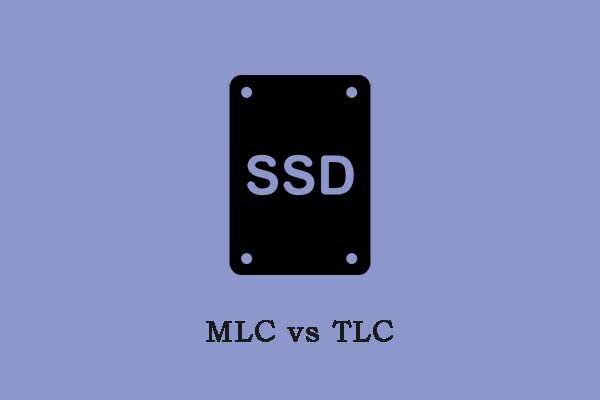動画編集をする際に、より良い体験を得たいと思いませんか?それなら、SSDを使ったほうがいいです。MiniToolのこの記事では、動画編集用におすすめなSSDについて紹介し、また4台の内蔵SSDと2台の外付けSSDを推奨しています。
動画編集におすすめな内蔵SSD
パソコンの急速な発展により、パソコンで動画編集をする人が増えています。また近年、動画編集は大きな注目を集めています。
動画編集を行う場合、数多くの短い動画ファイルや音楽ファイルを読み込み、動画のカットやつなぎ、動画に様々な効果を加え、また、編集結果をプレビューし、動画をレンダリングするなどの作業が必要です。この過程で、SSDはソフトウェアの起動速度、クリップの読み込み速度、動画のプレビュー速度などを向上させることができます。
動画編集ソフトはほとんどのHDDで動作し、一部のHD動画も編集できますが、それでもSSDを使うことをお勧めします。SSDを使えば、より良い動画編集体験ができるようになります。また、4K動画を編集する場合は、SSDが必要です。
それでは、次の章では、動画編集に最適なSSDを紹介します。
お勧め記事:(4K)動画編集に必要なRAMの容量は?
1.Samsung 970 PRO(動画編集におすすめのM.2 SSD)

| 容量 | 1TB |
| フォームファクタ | M.2 2280 |
| インターフェース | PCIe Gen 3×4 NVMe (4GB/s) |
| フラッシュメモリ | 3D NAND MLC |
| 順番読み込み速度 | 最大3,500 MB/s |
| 順番書き込み速度 | 最大2,700 MB/s |
| 保証 | 5年または1,200TBW |
| 価格(Amazonにて) | 14,500円 |
また、以下の点に注意してください。
- MLCとは、SSD内一つの記憶素子(メモリセル)に2値のビットのデータを格納する方式です。また、TLCとは、1つの記憶素子に3ビットのデータを格納するSSDのことです。TLC SSDに比べ、MLC SSDはより高速で耐久性に優れています。しかし、TLC SSDはコストが安く、容量も大きいです。
- また、TLC SSDに比べ、QLC SSDは耐久性に欠けます。したがって、今後QLC技術が大幅に発展しない限り、動画編集用にQLC SSDを使用することは避けてください。
- TBW(Terabytes Written)とは、ドライブの書き換え寿命期間中に書き込める上限データ量を表します。例えば、500TBWのSSDは、SSDが消耗する前に500TBのデータを書き込めることを意味します。
- 表示価格は参考価格です。具体的な価格は、割引が適用される場合、または割引が終了する場合に変更されることがあります。
そのため、耐久性の高いSSDをお勧めします。価格を気にしないのであれば、このSamsung 970 PRO SSDはいい選択だと思います。
超高速で動画編集ができ、長寿命で信頼性も高い製品です。サムスンは世界でもトップクラスのSSDメーカーなので、このSSDをお勧めする理由です。もちろん、他のMLC SSDがお好みであれば、お好みでお選びください。
より低価格でより高速なSSDをお求めの場合は、Samsung 980 PRO、WD Black SN850、PNY XLR8 CS3140など、TLC PCIe Gen 4 SSDをお勧めします。ただし、これらのSSDは、MLC SSDよりTBWが少ないことにもご注意ください。
2.WD Black SN750 NVMe SSD(動画編集におすすめな安いM.2 SSD)

| 容量 | 250GB | 500GB | 1TB | 2TB | 4TB |
| フォームファクタ | M.2 2280 | ||||
| インターフェース | PCIe Gen 3×4 NVMe (4GB/s) | ||||
| フラッシュメモリ | 3D NAND TLC | ||||
| 順番読み込み速度(MB/s) | 3,100 | 3,430 | 3,400 | ||
| 順番書き込み速度(MB/s) | 1,600 | 2,600 | 3,000 | 2,900 | 3,100 |
| 保証 | 5年 | ||||
| TBW | 200 | 300 | 600 | 1,200 | 2,400 |
| 価格(Amazonにて) | 10,950円 | 13,980円 | 21,000円 | 37,500円 | 49,800円 |
MLC SSDの価格はほとんどが非常に高価です。この値段では納得できないと思う人は、TLC SSDを選ぶといいでしょう。現在、TLC技術はすでに成熟し、TLC SSDはゲーム用として使われています。
すべてのデメリットは、価格の安さの前では許容範囲内です。さらに、このSSDは動画編集にも十分な速度で対応しています。まとめると、この価格帯で、動画編集に最適なM.2 SSDはこれです。
3.Samsung 860 PRO (動画編集用におすすめなSATA SSD)

| 容量 | 256GB | 512GB | 1TB | 2TB | 4TB |
| フォームファクタ | 2.5インチ | ||||
| インターフェース | SATA 6 Gb/s(SATA3Gb/sおよび1.5インターフェースと互換性あり) | ||||
| フラッシュメモリ | 3D NAND MLC | ||||
| 順番読み込み速度 | 最大560 MB/s | ||||
| 順番書き込み速度 | 最大530 MB/s | ||||
| 保証 | 5年 | ||||
| TBW | 300 | 600 | 1,200 | 2,400 | 4,800 |
| 価格(Amazonにて) | 7,800円 | 13,000円 | 24,800円 | 39,800円 | 64,626円 |
近年、SATAポートの人気は依然として高いです。お使いのコンピューターにM.2ポートがない場合は、SATA SSDを購入する必要があります。その場合、Samsung 860 PROは動画編集に最適なSSDです。
このSSDをお勧めする理由は、MLC技術を採用していることと、メーカーがサムスンであることです。現在では、ほとんどのメーカーがTLCまたはQLC SSDの開発に切り替えています。そのため、消費者が信頼性の高いMLC SSDを購入することは難しくなっています。
また、このSSDは、M.2 NVMe SSDに匹敵する体験は得られませんが、動画編集作業にも対応できる速度を実現しています。
お勧め記事:Samsung QVO vs EVO vs PRO:違いは何?
4.Crucial MX500 (動画編集用におすすめな安いSATA SSD)

| 容量 | 250GB | 500GB | 1TB | 2TB | 4TB |
| フォームファクタ | 2.5インチ | ||||
| インターフェース | SATA 6 Gb/s | ||||
| フラッシュメモリ | 3D NAND TLC | ||||
| 順番読み込み速度 | 最大560 MB/s | ||||
| 順番書き込み速度 | 最大510 MB/s | ||||
| 保証 | 5年 | ||||
| TBW | 100 | 180 | 360 | 700 | 1,000 |
| 価格(Amazonにて) | 5,880円 | 6,800円 | 10,500円 | 22,980円 | 37,680円 |
このSSDは、Amazonで最も売れている製品です。さらに、他のSSDと比べて、500GB、2TB、4TBのCrucial MX500の価格は安価です。しかし、安価な1TB SSDが欲しいのであれば、代わりにSanDisk SSD PLUS SATAを考慮してもいいかもしれません。また、安い240GBのSSDが欲しいなら、PNY CS900 SATA SSDをお勧めします。さらに、PNY CS900 SSDは、より幅広い容量のSSDの選択を提供します。
お勧め記事:【M.2 SSD vs SATA SSD】どちらのSSDを選ぶべきか
動画編集におすすめな外付けSSD
完成した動画をバックアップするだけなら、外付けHDDを選んだほうがいいです。まだ、外付けドライブや外出先で動画を編集するなら、外付けSSDを選ぶとよいでしょう。
1.Samsung X5(動画編集用におすすめなThunderbolt 3 SSD)

| 容量 | 500GB | 1TB | 2TB |
| インターフェース | Thunderbolt 3 (40 Gbps) | ||
| フラッシュメモリ | 3D NAND TLC | ||
| 順番読み込み速度 | 最大2,800 MB/s | ||
| 順番書き込み速度 | 最大2,300 MB/s (500GBの場合、最大2,100 MB/s) | ||
| 保証 | 3年 | ||
| 価格(Amazonにて) | 21,600円 | 50,600円 | 100,390円 |
お使いのコンピューターにThunderbolt 3ポートがあり、外付けドライブでビデオを編集したい場合は、Samsung X5などのThunderbolt 3外付けSSDを購入することができます。このポータブルSSDは、動画編集者にとって十分すぎるほどの優れた読み取りおよび書き込み速度を提供します。また、X5は、プロフェッショナル向けに設計されており、高解像度コンテンツのレンダリングや編集をこれまで以上に高速に行うことができます。
お勧め記事:Thunderbolt vs USB 3.0:違いはなんですか?
2.SanDisk Extreme Portable SSD V2( 動画編集用に最適なコストパフォーマンスの高いUSB SSD)
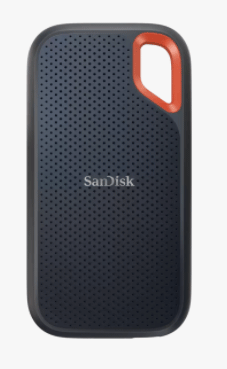
| 容量 | 500GB | 1TB | 2TB | 4TB |
| インターフェース | USB 3.2 Gen 2 (10Gb/s) | |||
| フラッシュメモリ | 3D NAND TLC | |||
| 順番読み込み速度 | 最大1,050 MB/s | |||
| 順番書き込み速度 | 最大1,000 MB/s | |||
| 保証 | 5年 | |||
| 価格(Amazonにて) | 11,907円 | 20,980円 | 36,122円 | 71,144円 |
この外付けSSDは、Amazonのベストセラーの一つです。一部のUSB 3.0 SSDの価格を下回る価格で人気があります。このSSDはコストパフォーマンスが高いので、動画編集に最適な外付けSSDだと思います。
まとめると、予算に限りがあり、それでもかなりの性能を持つ外付けSSDが欲しいという方は、SanDisk Extreme Portable SSD V2を考慮するのが良いでしょう。
初代SanDisk Extreme Portable SSDは、保証期間が3年しかなく、価格も高いため、良い選択とは言えません。
この章では、前述の二つ外付けSSDだけをお勧めします。なぜなら、ほとんどの外付けSSD(Samsung T5など)が、SanDisk Extreme Mobile SSD V2よりも低速で、さらに高価であるためです。ですから、そういった低速のSSDを購入する価値はないと思っています。
あと、安い外付けSSD(Crucial X6 portable SSD)を見つけました。このSSDは読み込み速度が最大540MB/sで、価格も安いです。ただし、TLC SSDであることを保証できません。ですから、このような外付けSSDを動画編集に使うこともお勧めしません。
OSを新しいSSDに移行する
一般的に、動画編集には500GB~1TBのSSD内蔵ストレージを用意する必要があります。お使いのコンピューターは、ストレージの要件を満たしていますか?そうでない場合は、新しいSSDを購入し、元のドライブと換装する必要があります。また、より良いビデオ編集体験をお望みなら、元のハードディスクを新しい高速なSSDに交換することもできます。
アプリケーションの再インストールや大量のファイルの移行をしたくないなら、ディスクとパーティションのプロフェッショナルな管理ツール‐MiniTool Partition Wizardを使って、OSを移行することをお勧めします。それでは、その使い方を紹介します。
MiniTool Partition Wizard Demoクリックしてダウンロード100%クリーン&セーフ
ステップ1:USBアダプター(USB-SATAまたはUSB-M.2)を使って新しいSSDをPCに接続します。
ステップ2:MiniTool Partition Wizardを起動し、メインインターフェイスに入ります。それから、操作パネルで「OSをSSD/HDに移行」をクリックします。
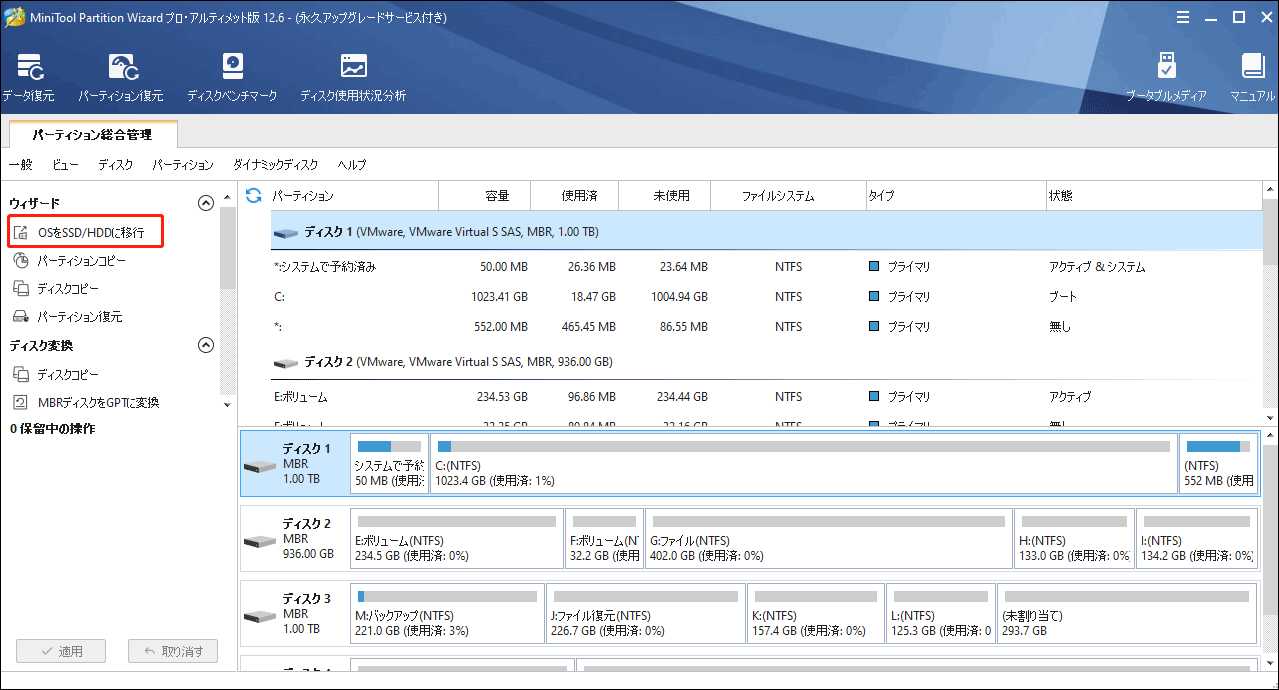
ステップ3:システムディスクの移行方法を選択し、「次へ」をクリックします。このステップでは、OSとすべてのデータを元のハードディスクから新しいSSDにコピーするために、オプションAをお勧めします。
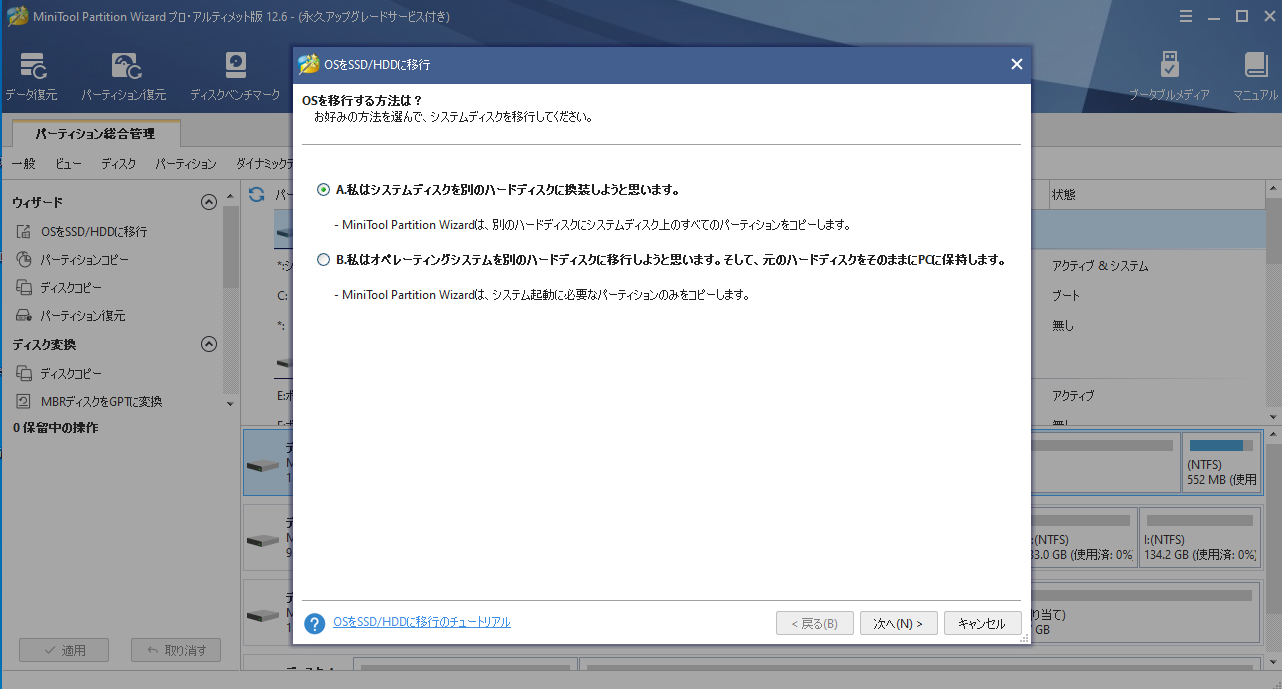
ステップ4:ターゲットディスクとして新しいSSDを選択し、「次へ」をクリックします。そして、新しいSSD上のすべてのデータが破壊されることを警告するポップアップウィンドウが表示されます。問題がなければ、「はい」をクリックして続行します。
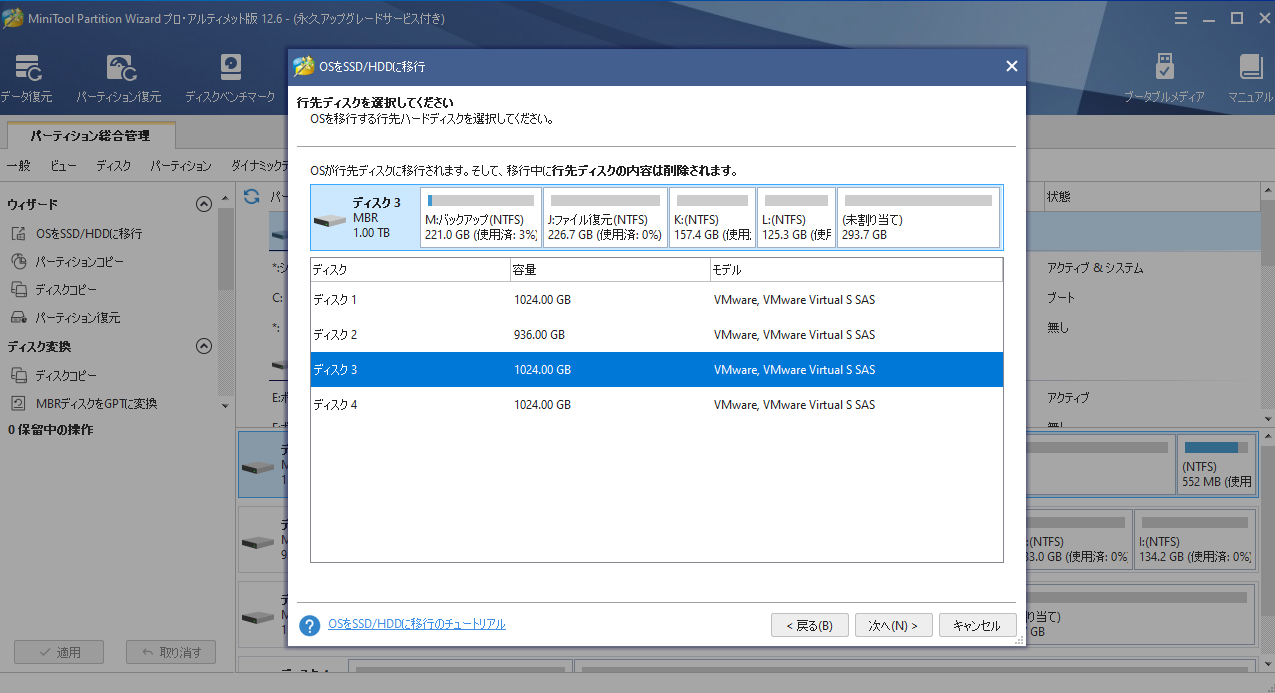
ステップ5:次に、適切なコピーオプションを選択し、宛先ディスクのレイアウトを調整し、「次へ」をクリックします。
1.ほとんどの場合、デフォルトの「コピーオプション」をそのままにしておくことをお勧めします。
2.元のドライブはMBRディスクで、ターゲットディスクはGPTディスクの場合、「行先ディスクにGUIDパーティションテーブルを使用する」を選択してください。詳しい内容は、こちらの記事をお読みください‐MBR VS GPT:どちらがSSDに最適ですか?
3.「選択したパーティションを変更する」で、パーティションのサイズと位置が手動で変更できます。
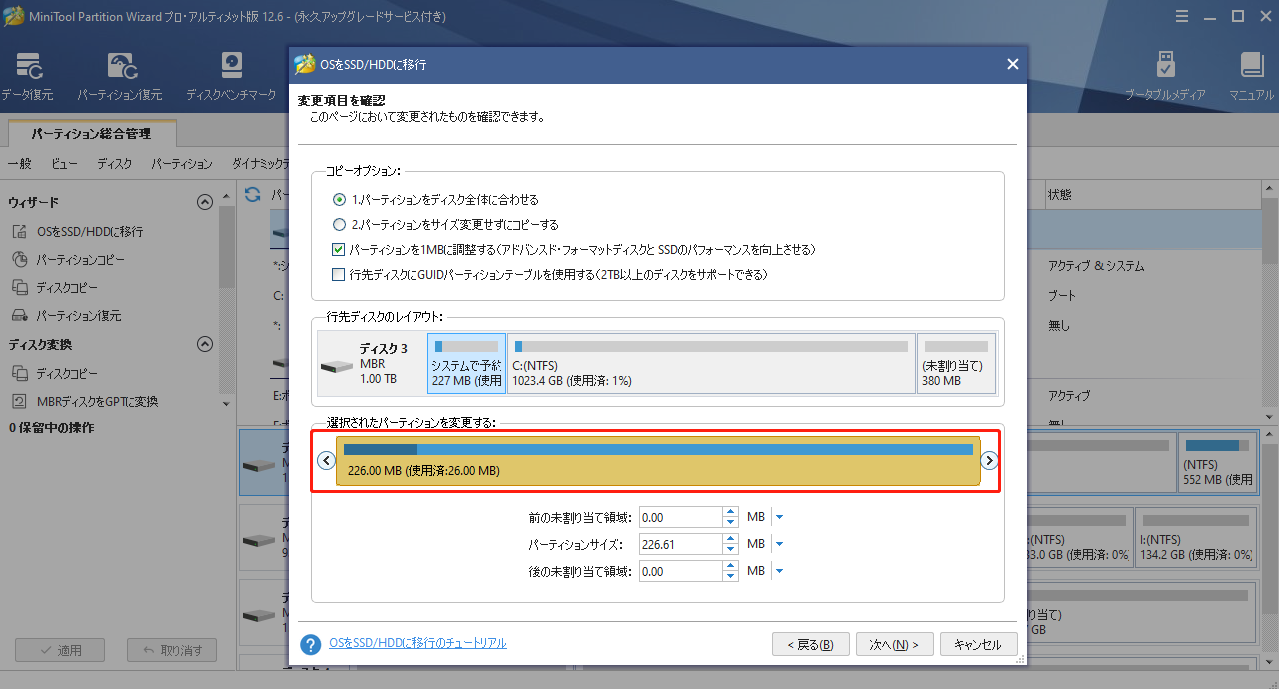
ステップ6:注意事項を読んで、「完了」をクリックします。最後、「適用」ボタンをクリックして、保留中の操作を実行します。
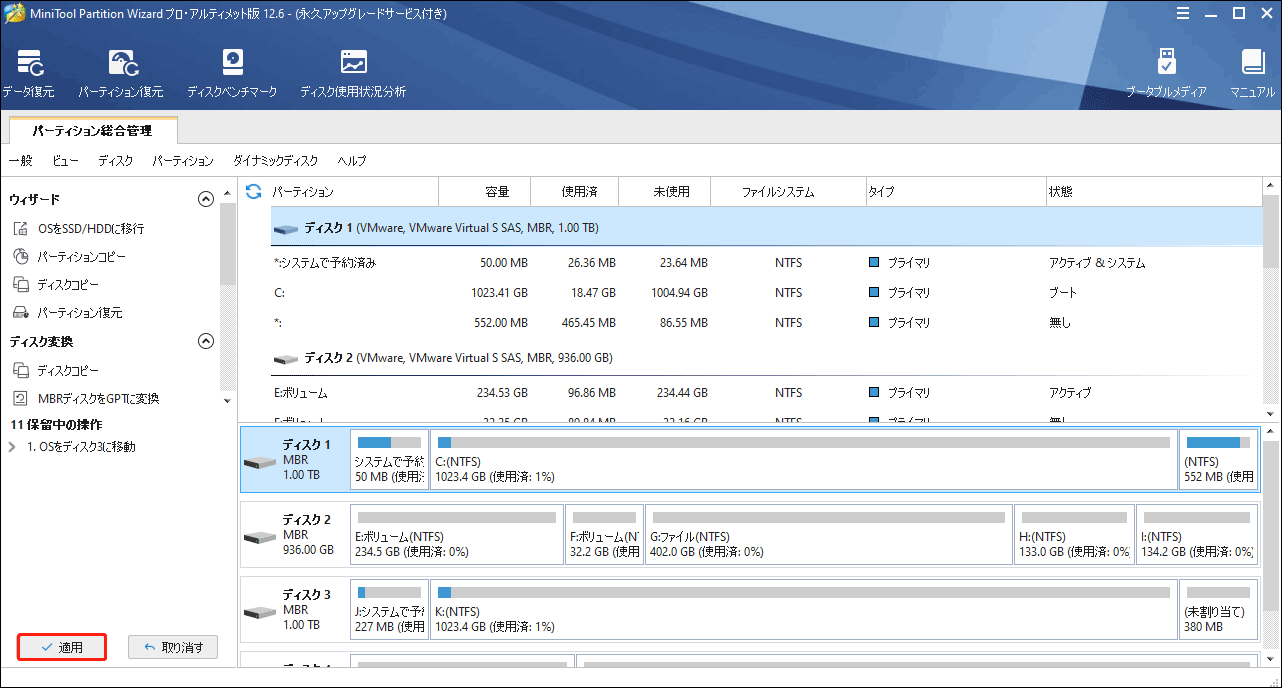
ステップ7:上記の操作が完了すると、新しいSSDをコンピューターに接続します。そして、コンピューターを起動し、BIOSに入り、新しいSSDを第一起動順位を設置します。そうすれば、SSDでコンピューターを起動することができます。
ボトムライン
この記事はお役に立ちますか?また、他の動画編集におすすめなSSDをご存知の場合、下のコメント欄にお寄せください。なお、OSを移行する時何かご不明な点がございましたら、[email protected]まで気軽にお問い合わせください。できるだけ早く返事いたします。