BSODは、ブルー・スクリーン・オブ・デス、青い死の画面、またはストップ・コードとも呼ばれ、Windowsで最も一般的なシステムクラッシュエラーの1つです。この問題は、コンピューターの頻繁な再起動や、データの紛失を引き起こすことがあります。さらに、ブルースクリーンの画面には、Critical Process Died、Win32k power watchdog timeout、この記事で取り上げたCACHE_MANAGERエラーなど、さまざまなエラーコードが表示されます。
これは、answersmicrosoft.comフォーラムの実際の例です。このユーザーは、Windows 10でCache Managerブルースクリーンエラーに遭遇しました。キャッシュマネージャーとは何ですか?このエラーを修正する方法は?続きを読んで、一緒に答えを探しましょう。
Windows 10をインストールしてからは、ブルースクリーンクラッシュCACHE_MANAGERエラーが発生し続けています。ブルースクリーンになってからパソコンが自動的に再起動する、この状況が繰り返します。ドライバーの問題が原因だと思うのですが、修復できません。誰か助けてくれませんか?https://answers.microsoft.com/en-us/windows/forum/all/blue-screen-crash-cachemanager/e5591cdf-eb6f-47e8-8483-976d2cacaf47
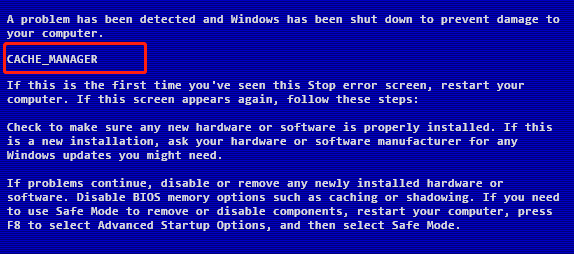
Cache Manager(キャッシュマネージャー)とは?
キャッシュマネージャーとは何ですか?これは、メモリマネージャーと連携する一連のカーネルモードデータ構造とシステムスレッドです。主に、オペレーティングシステムの他の要素と対話し、すべてのWindowsファイルシステムドライバーにデータキャッシュを提供します。
しかし、多くのユーザーが、Cache Manager ブルースクリーンエラーが発生し、コンピュータが突然再起動することを報告しています。心配しないでください。次に、この記事では、CACHE_MANAGERエラーの考えられる原因を分析し、それに応じて修正方法を取り上げます。
Cache Manager ブルースクリーンエラーの原因
エラーメッセージが示すように、停止コードCACHE_MANAGERブルースクリーンは、ハードドライブやメモリなどのハードウェアコンポーネントに問題があることによって引き起こされる可能性があります。さらに、古いデバイスドライバー、破損したシステムファイル、古いオペレーティングシステム、そしてウイルス感染もWindows 10でブルースクリーンエラーが発生する原因となります。
重要!できるだけ早くコンピューターをバックアップしてください
ユーザーレポートによると、Cache Managerブルースクリーンエラーに伴い、パソコンが頻繁にシャットダウンし、データの損失を引き起こします。したがって、Windows 10でCACHE_MANAGERエラーを修正する前に、できるだけ早くすべての重要なデータをバックアップしておくことを強くお勧めします。
コンピューターを安全かつ迅速にバックアップする方法は?MiniTool Partition Wizardは、再インストールせずにOSを移行したり、ハードディスク全体をコピーしたりするのに役に立ちます。したがって、まずMiniTool Partition Wizardでバックアップを作成し、次に下記の解決策に沿ってWindows10のブルースクリーンエラーを修正することができます。
MiniTool Partition Wizard Freeクリックしてダウンロード100%クリーン&セーフ
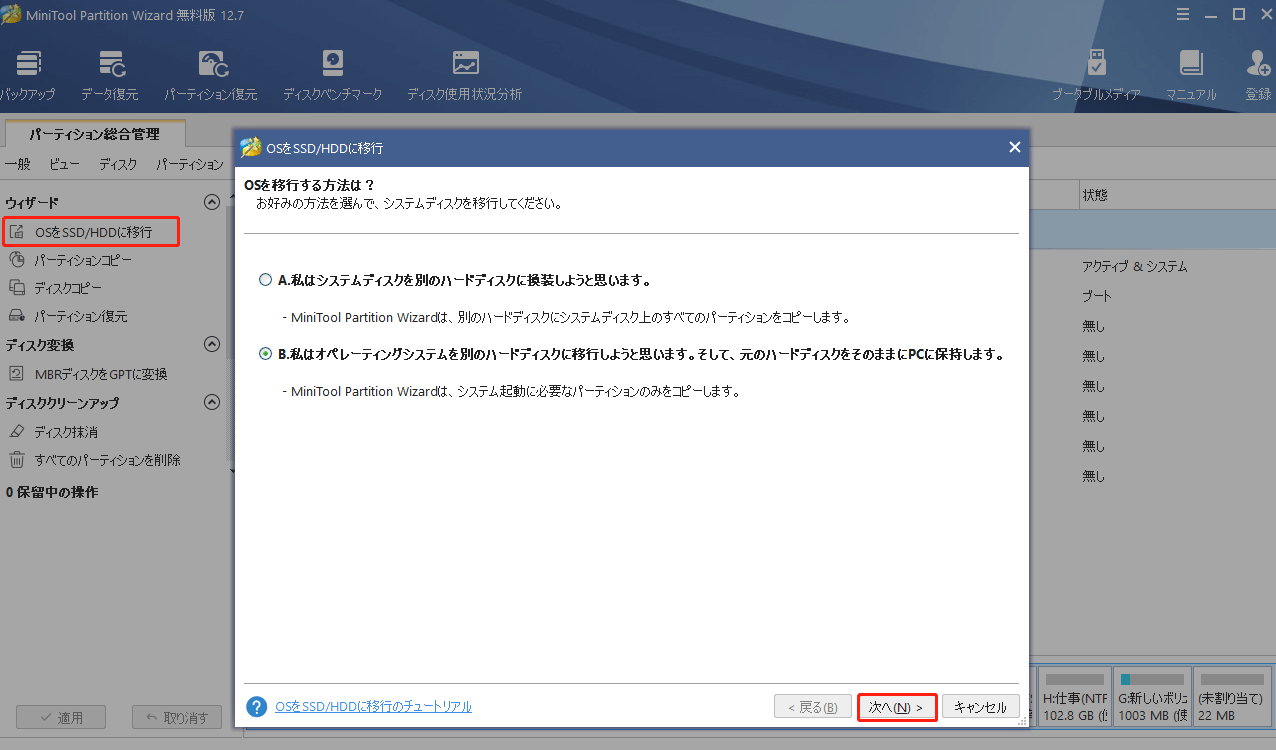
WindowsでCache Manager ブルースクリーンエラーを修正する方法
Windows 10/11 PCでブルースクリーンクラッシュCACHE_MANAGERエラーを修正するには、9つの方法があります。問題が解決するまで、順番に試すことをお勧めします。
# 1.ブルースクリーントラブルシューティングを実行する
ブルー スクリーン トラブルシューティングは、BSODエラーのスキャンと修正に役に立つWindows内蔵の診断ツールです。したがって、トラブルシューティングを使用して、ブルースクリーンCache Managerエラーを修正することができます。
ステップ1.「Win + I」を同時に押して「設定」アプリを開き、「更新とセキュリティ」を選択します。
ステップ2.左ペインから「トラブルシューティング」をクリックし、下にスクロールして「ブルー スクリーン」を探し、「トラブルシューティングツールの実行」ボタンをクリックします。
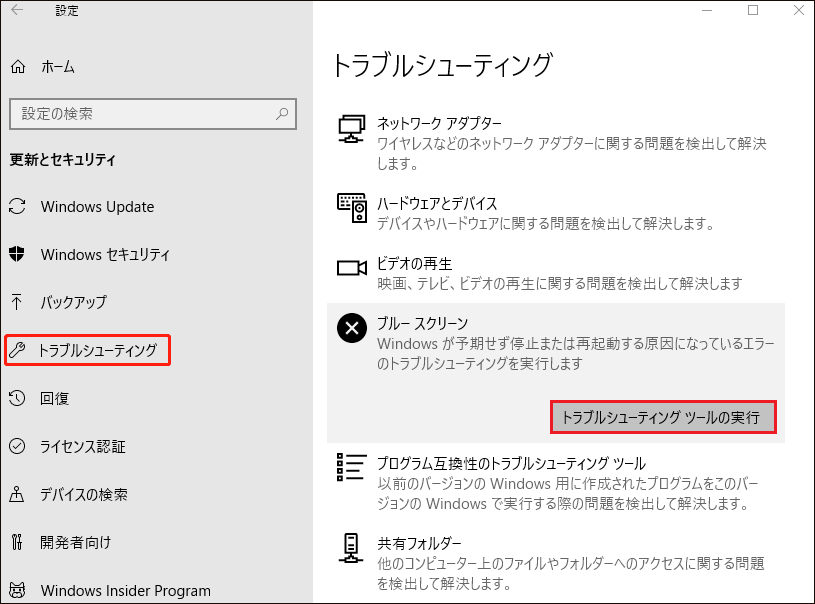
ステップ3.次に、トラブルシューティングがBSODエラーを検出するのを待ちます。ブルースクリーンエラーに関連する問題が検出された場合、「この修正を適用する」をクリックし、画面の指示に沿ってエラーの修正を進めます。
# 2.お使いのコンピューターに最新のWindows Update をインストールする
オペレーティングシステムを更新したことがない場合、コンピューターがバグやウイルスによって妨害され、停止コードCache Managerを引き起こす可能性があります。そのため、Windowsシステムを最新の状態に保つことを強くお勧めします。
ステップ1.再び「設定」アプリを開き、「更新とセキュリティ」を選択します。
ステップ2.左側のパネルから「Windows Update」オプションを選択し、右パネルの「更新プログラムのチェック」ボタンをクリックします。このオプションがここにない場合は、最新の更新プログラムを「ダウンロードとインストール」することもできます。
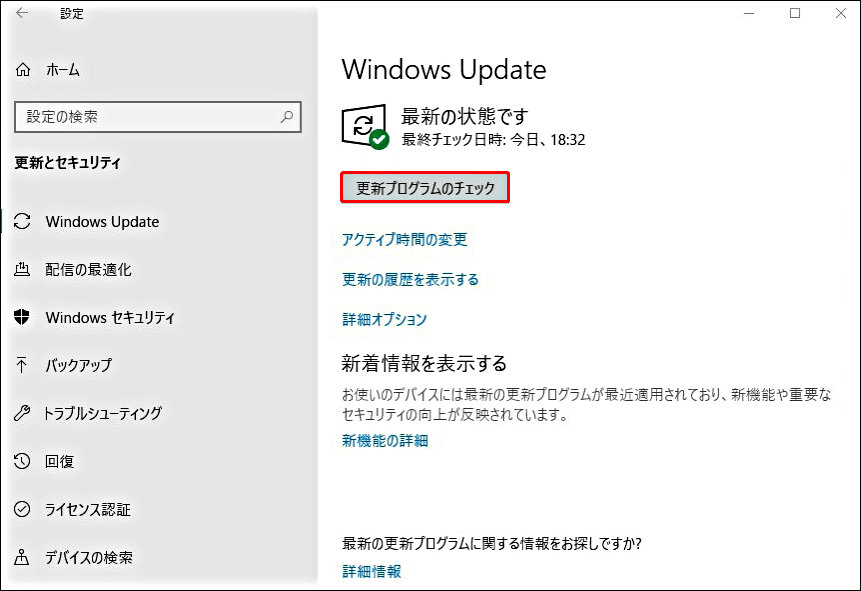
最新のWindows更新プログラムをインストールした後、パソコンを再起動し、ブルースクリーンcache_managerエラーが修復されるかどうかを確認してください。
# 3.デバイスドライバーを更新する
answers.microsoft.comフォーラムの一部のユーザーから、チップセットドライバーを更新することで、BSODキャッシュマネージャーエラーが修正されるとの報告がありました。ここでは、その方法を試してみることができます。
ステップ1.「スタート」メニューで右クリックし、コンテキストメニューから「デバイス マネージャー」を選択します。
ステップ2.続いて、ポップアップウィンドウで、「プロセッサ」カテゴリを展開し、更新したいチップセットドライバーを右クリックし、「ドライバーの更新」を選択して続行します。
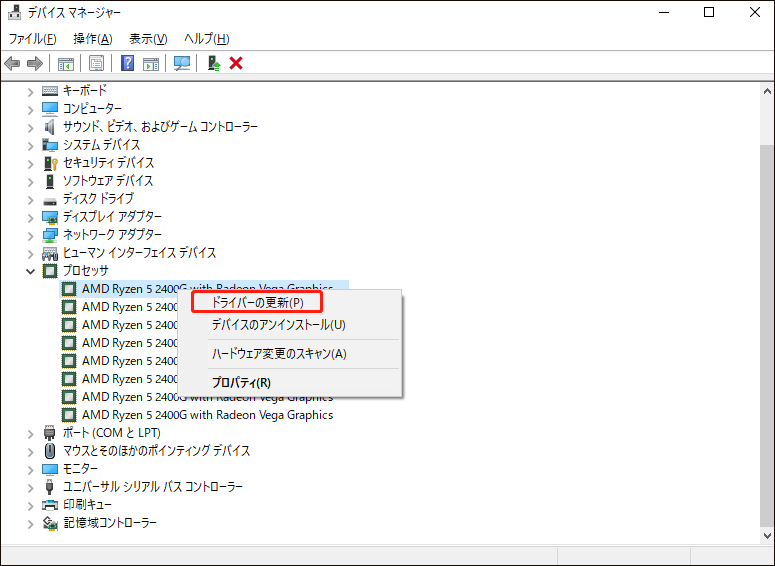
ステップ3.「ドライバーソフトウェアの最新版を自動検索」オプションを選択し、画面の指示に従って操作します。その後、GPUドライバー、ストレージドライバーなど、他のデバイスドライバーを更新するために同じ手順を実行することができます。
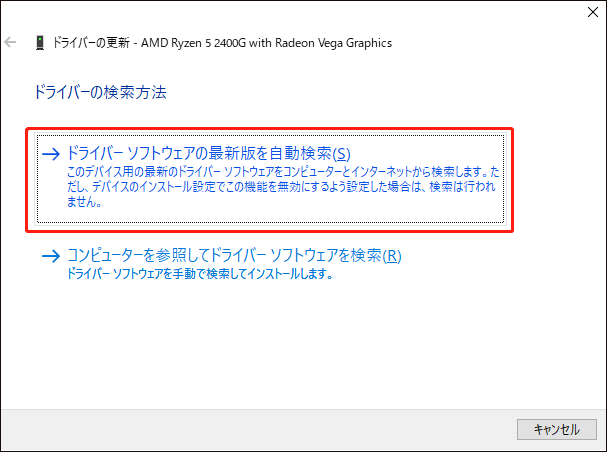
# 4.コンピューターのウィルスをスキャンする
また、Cache Manager ブルースクリーンのクラッシュエラーは、ウイルスやマルウェアの感染によって引き起こされることがあります。したがって、Windowsセキュリティやサードパーティ製のアンチウイルスソフトを使って、コンピューターに完全なウイルススキャンを実行することをお勧めします。
ステップ1.検索ボックスに「ウイルス」と入力し、一番上の結果から「ウイルスと脅威の防止」をクリックして続行します。
ステップ2.「Windows セキュリティ」内で、右パネルの「スキャンのオプション」を選択します。
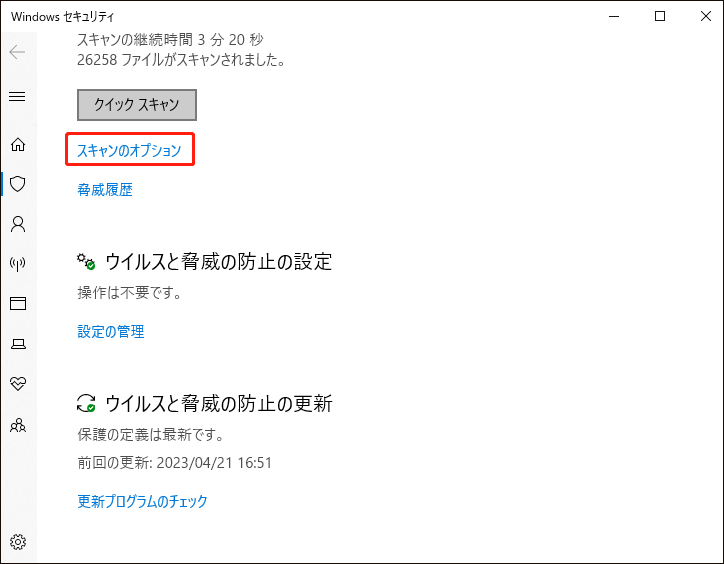
ステップ3.次に、「フルスキャン」を選択し、「今すぐスキャン」をタップしてウイルスのフルスキャンを開始します。その後、スキャンプロセスが完了するまでしばらくお待ちください。
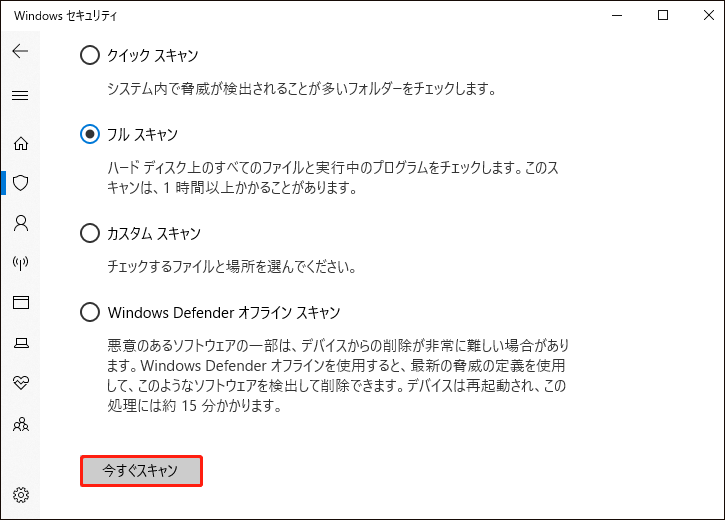
スキャンが完了したら、コンピューターを再起動して、Windows 10でブルースクリーンcache_managerエラーが修復されるかを確認してください。
# 5.ハードディスクにエラーがないか確認する
Windows 10 CACHE_MANAGERブルースクリーンエラーが発生したことは、通常、ハードドライブなどのハードウェアコンポーネントに問題があることを示します。 この可能性を排除するために、ハードディスクにエラーがないかどうかを確認することをお勧めします。
Windows 10/11でハードドライブエラーをチェックする方法は何ですか?Windowsに内蔵されているCHKDSKコマンドは、HDDのエラーをチェックするためによく使われますが、このツールを使用する際、CHKDSKの書き込み禁止エラーやCHKDSKが機能しないなど、さまざまな問題が発生することがあります。このような場合、MiniTool Partition Wizardがより良い選択です。この無料ソフトは、ハードドライブの不良セクタを簡単にチェックするのに役立ちます。
MiniTool Partition Wizard Freeクリックしてダウンロード100%クリーン&セーフ
ステップ1.MiniToolソフトウェアを起動し、メインインターフェイスに入ります。そして、問題のあるドライブを選択し、左側のペインから「サーフェイステスト」をクリックします。
ステップ2.次に、ポップアップウィンドウで「今すぐ開始」ボタンをクリックします。その後、このツールはすぐにディスク全体をスキャンして、テスト結果を表示します。
また、左の操作パネルから「ファイルシステムチェック」を選択し、「チェックして検出したエラーを修正する」オプションを選択し、「開始」ボタンをクリックすると、HDD上のファイルシステムエラーを修復できます。
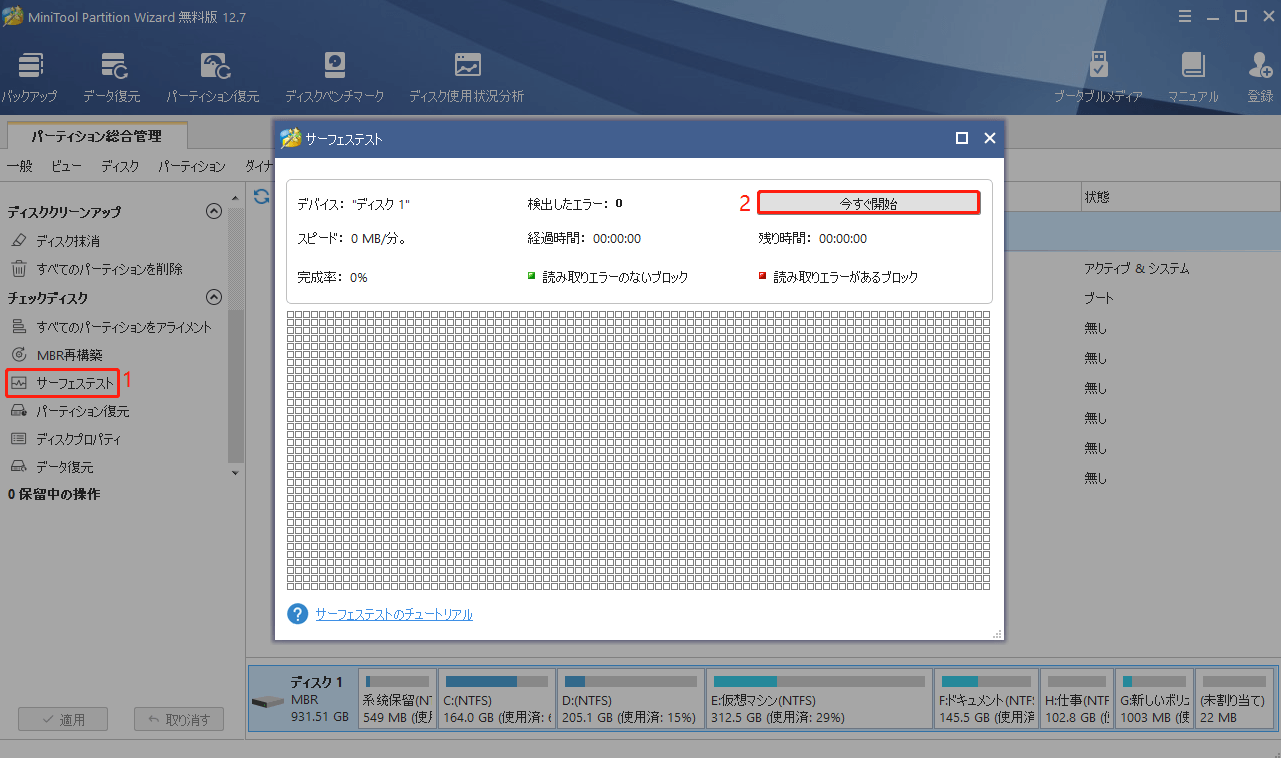
ステップ3.ブロックが赤色で表示された場合、ハードディスクが故障していることを示します。この場合、不良セクタ修復ガイドを読むか、ドライブを新しいものに交換することを考慮する必要があります。
HDDエラーの修復が完了したら、コンピューターを再起動し、Cache Manager ブルースクリーンエラーが解決されたことを確認してください。
# 6.システムファイルの破損をチェックする
システムファイルが破損または損傷している場合、Windows 10 CACHE_MANAGER BSODエラーに遭遇することがあります。この状況では、システムファイルチェッカーまたはDISMツールを使用して、システムファイルをスキャンして修復することができます。
ステップ1.検索ボックスに「cmd」と入力し、「コマンドプロンプト」アプリを右クリックして、「管理者として実行」を選択します。次に、「はい」をクリックして、この操作をもう一度確認します。
ステップ2.管理者権限のコマンドプロンプトで「sfc /scannow」コマンドを入力し、「Enter」キーを押します。スキャン作業には時間がかかりますが、処理が完了するまで中断しないでください。
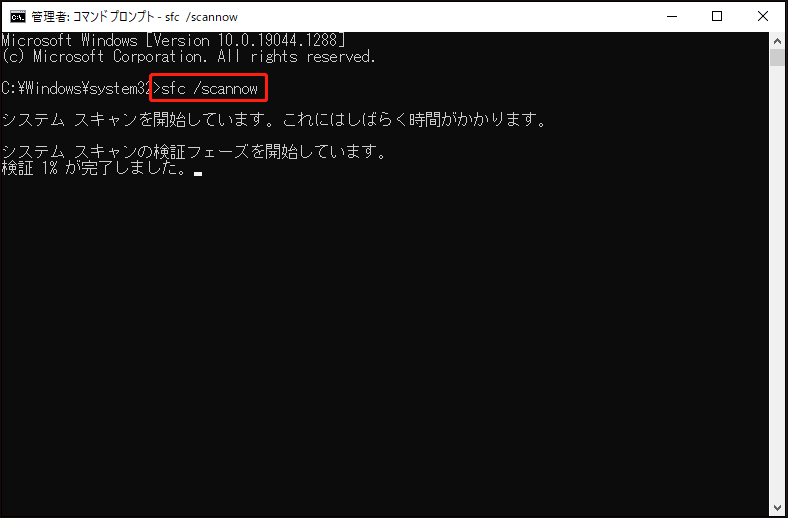
ステップ3.SFCツールが機能しない場合は、DISMツールを試してみてください。管理者権限のコマンドプロンプトウィンドウに以下のコマンドを順番に入力し、それぞれの後に「Enter」キーを押します。
- exe /Online /Cleanup-image /Scanhealth
- exe /Online /Cleanup-image /Restorehealth
- exe /online /cleanup-image /startcomponentcleanup
# 7.BIOSメモリを無効にする
Microsoftフォーラムの一部のユーザーは、BIOSメモリオプションを無効にすると、Cache Managerブルースクリーンエラーが発生しなくなったという報告がありました。原理は不明ですが、試してみる価値はあります。BIOSメモリを無効にするために、まずにBIOSに入り、「Advanced」タブに移動し、「Cache Memory」オプションを「Disable」に設定するだけでいいです。また、詳細については、「Windows PCでBIOSメモリオプションを無効にする方法」を参照してください。
# 8.システムメモリをチェックする
一部のユーザーは、停止コード Cache Manager ブルースクリーンエラーは、システムメモリの破損またはメモリ不足が原因である可能性があると報告しています。この可能性を除外するには、メモリテストを実行するか、コンピューターにメモリを追加・増設することをお勧めします。
ステップ1.検索ボックスに「Windows メモリ診断」と入力し、「最も一致する検索結果」の下にあるプログラムをダブルクリックします。
ステップ2.その後、「コンピューターにメモリの問題があるか確認します」というメッセージが表示されます。ここでは、メモリテストを実行するための2つのオプションがあります。「今すぐ再起動して問題の有無を確認する(推奨)」を選択することをお勧めします。
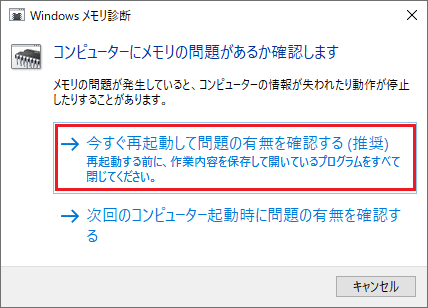
ステップ3.その後、メモリ診断のプロセスが終了するのを待ちます。メモリが壊れた場合、新しいメモリと交換することができます。詳しくはこちらの記事を参考にしてください-ノートパソコンのメモリを増やす方法-メモリ解放/メモリ交換
# 9.ハードディスクを抹消し、Windowsを再インストールする
上記のすべての方法でもCache Manager ブルースクリーンエラーの修正に役に立たない場合、ハードディスクをワイプしてWindowsを再インストールすることをおすすめします。なお、このプロセスはHDD上のすべてのデータを削除し、システムを元の状態に戻すので、事前にすべての重要なデータをバックアップしておく必要があります。この方法は、多くの人に有効であることが証明されているため、試してみる価値があります。
Cache Manager ブルースクリーンクラッシュエラーに遭われて、悩んでいるのですか?ここでは、効果的な解決方法をいくつか紹介しています。Twitterでシェア
結語
この記事は、WindowsでブルースクリーンCACHE_MANAGERエラーを修正するための9つの効果的な方法を紹介しました。よりよい解決策がある場合、以下のコメント欄で私たちと共有してください。また、MiniTool Partition Wizardの使用についてご不明な点がございましたら、お気軽に[email protected]までお問い合わせください。