PS4は人気のある家庭用ゲーム機ですが、このゲーム機ではエラーコードCE 32895 7が発生することがあります。様々な要因で引き起こされる可能性がありますが、MiniToolソフトウェアによるこのチュートリアルに沿って、問題のトラブルシューティングを行うことができます。
PS4とは、PlayStation 4の略称で、ソニー・コンピュータエンタテインメントが提供する家庭用ゲーム機です。PlayStation 3の後継機として、2013年に発売されました。2020年11月にはPS4の後継機であるPlayStation5が発売されましたが、PS4は今でもゲーム好きの間でかなりの人気を誇っています。
しかし、PS4のエラーコードCE-30005-8、CE-35694-7、PS5のエラーコードCE-108255-1など、プレイステーション本体では、いくつかのエラーコードがよく発生します。今回の記事は、PS4エラーコードCE 32895 7についてお話したいと思います。PS4をプレイしているときに同じエラーに遭遇したら、ぜひ読み続けてください。
PS4エラーCE-32895-7とは何ですか?Wi-Fi接続またはファームウェアのアップデートをインストールしようとしているときに、このエラーコードが表示されることがあります。そして、このエラーコードには通常、「エラーが起きました」というメッセージが表示されます。
PS4エラーCE-32895-7はなぜ起こるのでしょうか?TCP/IP(インターネット・プロトコル・スイート)の不整合、制限のあるネットワーク、問題のあるファームウェアのアップデート、ハードウェア関連の問題など、さまざまな理由があります。
どれが原因かわからない場合は、複数の方法でトラブルシューティングを行う必要があります。可能性のある解決策を以下にリストアップしましたので、このチュートリアルに沿ってステップバイステップで進めてください。
編集者のおすすめ:USBドライブを介してPS4をアップデートする
MiniTool Partition Wizard Freeクリックしてダウンロード100%クリーン&セーフ
- USBメモリを用意し、MiniTool Partition WizardでFAT32にフォーマットします。
- システム ソフトウェア アップデート ファイルをPlayStationのウェブサイトからUSBドライブにダウンロードします。
- USBドライブをPS4本体に接続し、セーフモードで起動します。
- セーフモードでUSBメモリを介してPS4のシステムソフトウェアをアップデートします。
解決策1:ゲーム機を再起動する
内部不具合やバグの中には、単純な再起動で解決できるものもあります。そのため、PS4エラーCE-32895-7が表示されたら、まずゲーム機を再起動してみてください。それでも解決しない場合は、次の解決策を続けて試してみてください。
解決策2:ルーターをリセットする
前述の通り、TCP/IPの不整合はCE 32895 7を引き起こす潜在的な要因の1つです。問題を解決するには、ルーターをリセットしてみることができます。
ただし、ルーターをリセットすると、転送されたポート、ブロックされたデバイスなど、あらゆるカスタム設定が削除されますのでご注意ください。
さて、ルーターをリセットする方法を見てみましょう。
ステップ1:ルーターをチェックし、「リセット」ボタンを見つけてください。それは通常、ルーターの背面に配置されています。
ステップ2:「リセット」ボタンを数秒間押し続け、すべてのLEDライトが同時に点滅していると、ボタンを解放することができます。
すると、ルーターはデフォルトの工場出荷時設定に復元されます。他の人がワイヤレスネットワークを勝手に使用するのを防ぐために、次の手順を実行してパスワードを設定する必要があります。
ステップ3:ルーターの下部に、ユーザー名、パスワード、およびIPアドレスのステッカーがあります。それらをメモしてください。
ステップ4:ウェブブラウザを開きます。アドレスバーにIPアドレスを入力し、Enterキーを押します。これで、ルーターの設定ページにアクセスし、ワイヤレスネットワークの名前とパスワードを設定することができます.
ルーターをリセットした後、プレイステーションのエラーコードCE 32895 7が消えたかどうかを確認することができます.
解決策3:別のネットワークに接続してみる
PS4エラーCE 32895 7に遭遇するもう一つの理由は、制限されたネットワークです。これは、ユーザーがホテル、学校、職場のネットワークに接続しようとしたときによく起こります。これらのネットワークに接続すると、プレイステーション本体が接続できなくなる可能性があります。
この場合、可能であれば、別のネットワークに接続してみてください。再びエラーコードが表示される場合は、次の解決策に進んでください。
解決策4:システムソフトウェアを更新する
PlayStationはシステムアップデートを通じて新機能とバグ修正をリリースしており、時には強制的なアップデートもあります。お使いのコンソールに保留中のアップデートがある場合、CE-32895-7のエラーが表示され、PlayStationネットワークへの接続に失敗する可能性があります。
これを解決するには、システム ソフトウェア アップデート ファイルをインストールしてみることができます。通常は、「設定」>「システム」>「システムアップデート」で、利用可能なアップデートを確認し、インストールすることができます。しかし、アップデートを受信してもインストールに失敗した場合は、他の方法を試す必要があるかもしれません。そして、ここでは利用可能な2つの方法を紹介します。
方法1:インターネット経由でアップデートする
PS4セーフモードは、問題のトラブルシューティングに役立つコンソールに内蔵されたツールです。設定経由でシステムアップデートのインストールに失敗した場合、インターネットを使用してセーフモードでアップデートを試すことができます。以下は、その詳細な手順をご紹介します。
ステップ1:コンソールのホーム画面で、「通知」に移動し、システムソフトウェアに関する通知があるかどうかを確認します。もしあれば、「Option」キーを押しながら「削除」を選択して削除します。
ステップ2:PS4本体の電源を完全にオフにします。その後、電源ボタンを長押しします。2回目のビープ音が聞こえたら(約7秒)、電源ボタンから手を離します。そして、コントローラーのPSボタンを押して、PS4をセーフモードで起動します。
ステップ3:セーフモードには7つのオプションがあり、3番目のオプション「システムソフトウェアをアップデートする」を選択する必要があります。
- PS4を再起動する
- 解像度を変更する
- システムソフトウェアをアップデートする
- 設定を初期値に戻す
- データベースを再構築する
- PS4を初期化する
- PS4を初期化する(システムソフトウェアを再インストールする)
ステップ4:次の画面で、「インターネット経由でアップデートする」を選択します。その後、プロセスが終了するまで待つだけです。
または、USBドライブなどの外部記憶装置でPS4のシステムソフトウェアを更新することもできます。詳細については、方法2に進んでください。
方法2:USBドライブを介してアップデートする
USBドライブを介して手動でPS4のシステムソフトウェアを更新することもできます。この場合、次の3つの作業が必要です。
- PCでUSBドライブをFAT32ファイルシステムにフォーマットします。または、PS4でUSBドライブをフォーマットすることもできます。
- PCでPlayStationの公式ウェブサイトからシステムソフトウェアのアップデートファイルをダウンロードします。
- アップデートをインストールします。
それでは、以下の手順でPS4本体のシステムソフトウェアをアップデートしてみましょう。
ステップ1:フォーマット時にすべてのデータが失われるため、重要なデータの入っていないUSBメモリーを用意します。USBドライブをWindows PCに接続します。
ステップ2:MiniTool Partition Wizardをパソコンにダウンロードおよびインストールします。次に、プログラムを起動します。
MiniTool Partition Wizard Freeクリックしてダウンロード100%クリーン&セーフ
ステップ3:MiniTool Partition Wizardのメイン画面が表示されたら、USBドライブ上のパーティションを選択し、左のアクションパネルから「パーティション フォーマット」機能をクリックします。
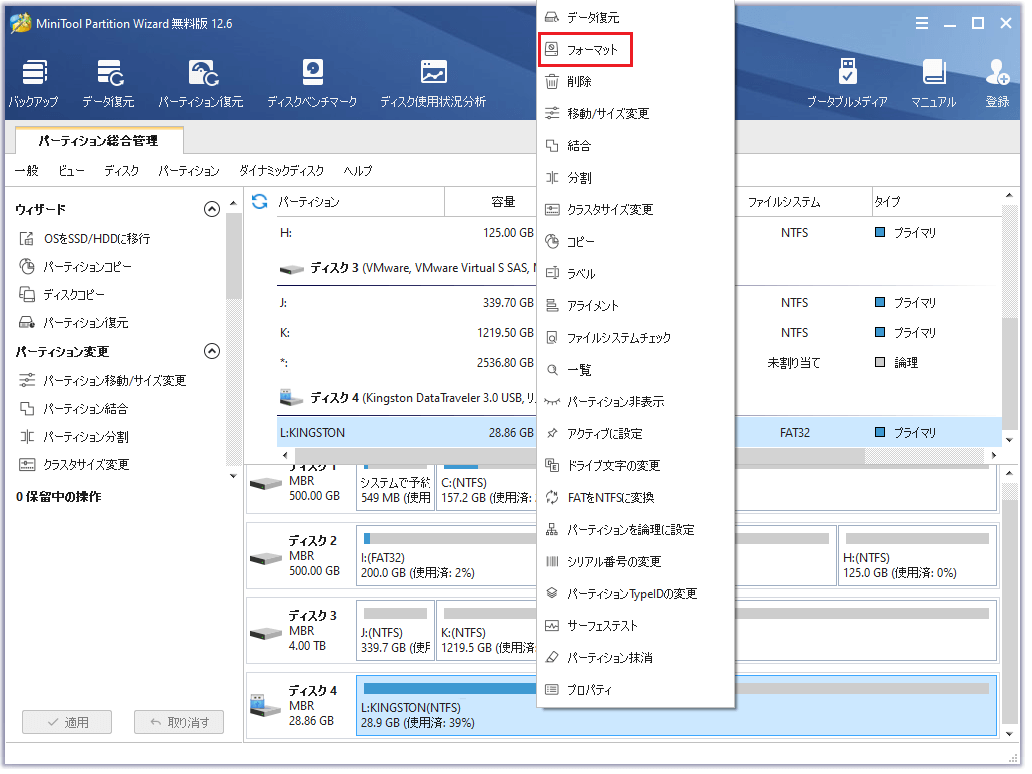
ステップ4:ポップアップ ウィンドウで、ファイルシステムとしてFAT32を選択し、「OK」をクリックします。それから、「適用」をクリックして、操作を実行します。フォーマットするとすべてのデータが削除されることを通知するポップアップウィンドウが表示されますが、フォーマットを開始するには、「はい」をクリックします。
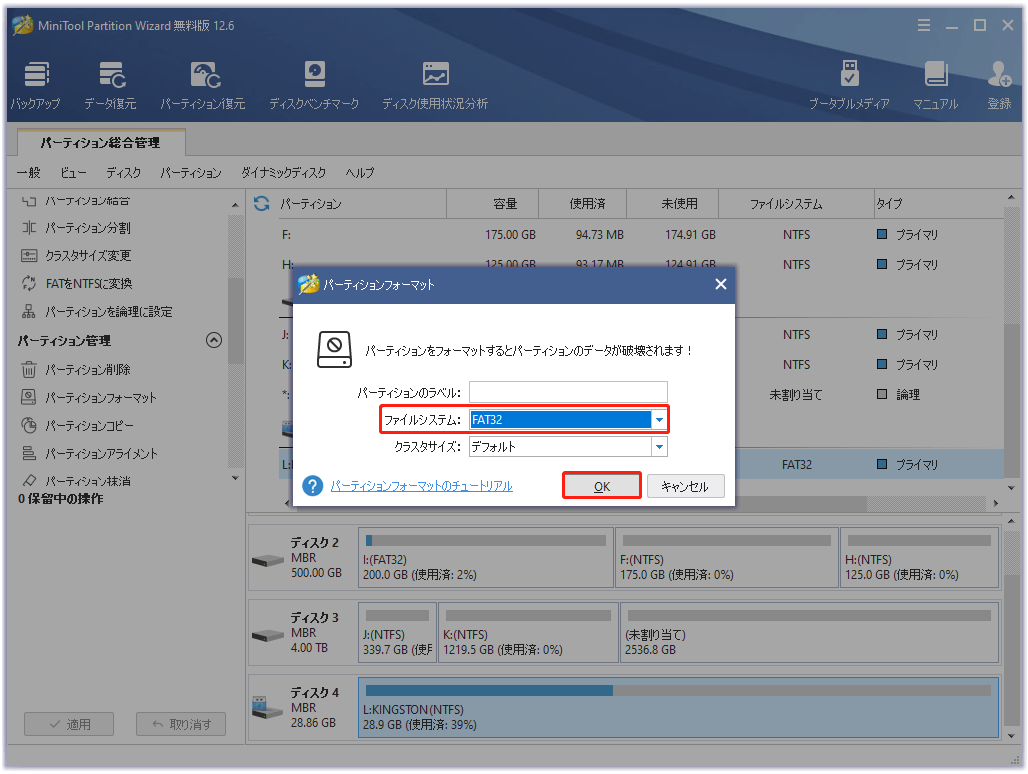
ステップ5:USBドライブをフォーマットした後、そのドライブを使用して更新ファイルをダウンロードすることができます。ファイルエクスプローラーを起動し、USBドライブを開きます。そして、「PS4」という名前のフォルダを作成し、その中に、「UPDATE」という名前のフォルダをもう一つ作成します。
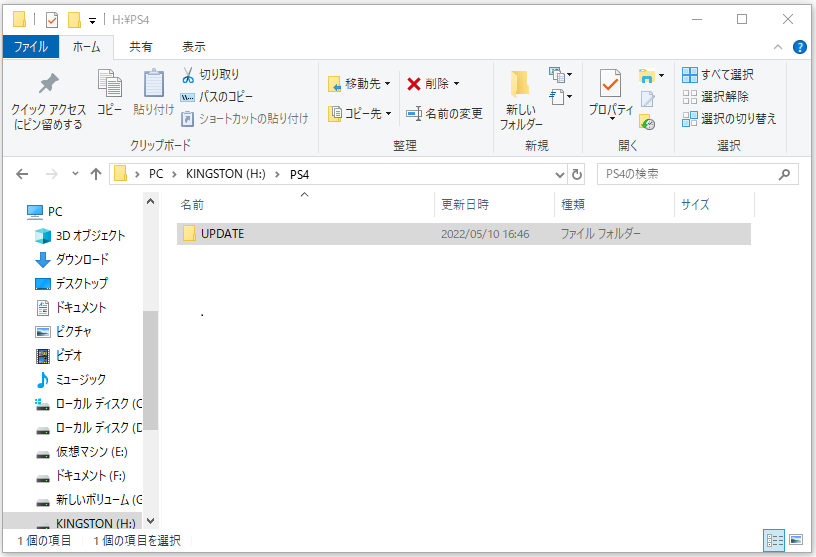
ステップ6:ウェブブラウザを起動し、PlayStationのサポートページの公式サイトにアクセスします。そして、スクロールダウンして、「PS4アップデートファイル」のボタンを見つけます。それを右クリックして、「名前を付けてリンク先を保存」を選択します。
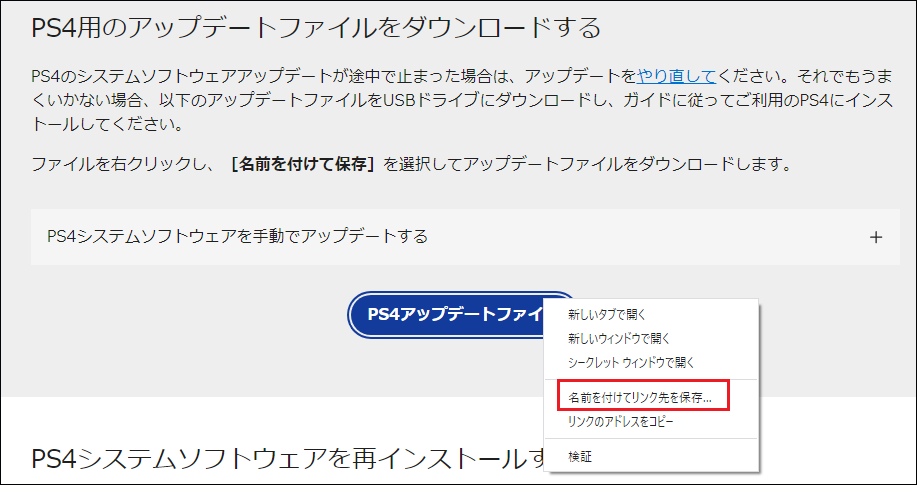
ステップ7:ポップアップ ウィンドウで、「USBドライブ」>「PS4」>「UPDATE」に進み、「保存」をクリックします。
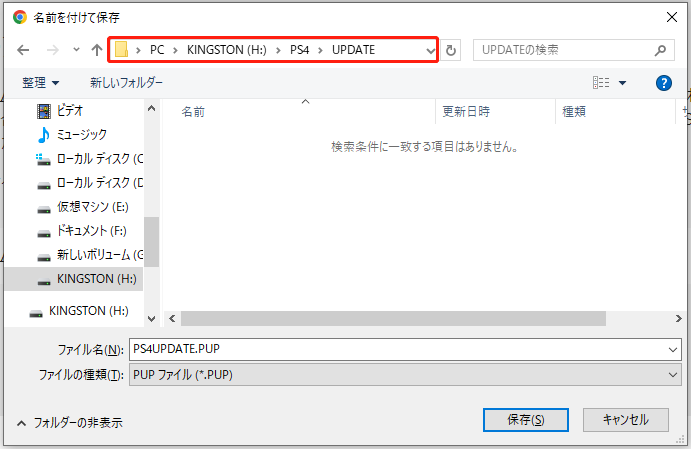
ステップ8:USBドライブをPS4本体に接続し、本体をセーフモードで起動します。そして、「システムソフトウェアをアップデートする」を選択します。
ステップ9:今回は、「インターネット経由でアップデートする」ではなく、「USBストレージ機器からアップデートする」を選択します。そして、「OK」を選択して続行します。
システムソフトウェアのアップデートが成功した後、PS4の電源を入れ、エラーコードCE 32895 7が修正されたかどうかを確認することができます。
解決策5:データベースを再構築する
最新のソフトウェアアップデートをインストールしてもPS4エラーCE-32895-7が表示される場合、データベースが破損しているかどうかを確認する必要があるかもしれません。PS4本体の電源を切り、セーフモードで起動し、「データベースを再構築する」を選択する必要があります。
データベースの再構築は、ドライブをスキャンし、システム上のすべてのコンテンツの新しいデータベースを作成します。データについては心配しないでください。プロセス中にデータが削除されることはありません。
解決策6:ソニーのサポートに連絡する
上記の解決策をすべて試したが、PlayStationエラーコードCE 32895 7がまだ消えない場合、自分で問題を解決できないかもしれません。その場合は、ソニーのサービスセンターに連絡し、助けを求めることができます。
おすすめ記事:[ソニー] PS4トラブルシューティングの全能&実行可能な解決策9選
結語
PlayStationのエラーコードはよく出ることがあります。それらのほとんどは、自分で解決できるものです。
この記事では、エラーCE-32895-7のいくつかの解決策をご紹介しました。このエラーは通常、ワイヤレスネットワークに接続しようとしたり、ファームウェアのアップデートをインストールしたときに発生します。考えられる要因が様々なので、複数の解決策を試す必要がある場合もあります。時間がかかるかもしれませんが、試してみる価値があります。
このエラーの修正またはMiniTool Partition Wizardに関するご質問やご提案がある場合は、お気軽に[email protected]にお問い合わせください。