ファイル抽出時に、WinRARのチェックサムエラーがしばしば現れることが報告されています。そこで、MiniToolのこの記事では、暗号化ファイルのWinrarチェックサムエラーを修正するためのガイドを提供します。同じ問題に直面している方は、ぜひご一読ください。
WinRARのチェックサムエラーについて
WinRARのチェックサムエラーとは?
WinRARのチェックサムエラーは、RARファイルから数バイトが失われたり、追加のビットが誘発されたりする時に表示されるRARファイルのエラーです。このエラーが発生すると、RARファイルの解凍ができなくなります。
WinRARチェックサムエラーの考えられる原因
多くのケースを調べた後、WinRARのチェックサムエラーのいくつかの一般的な原因をまとめてみました。
- 不適切なダウンロード:不適切なインターネット接続または不安定なインターネット接続のために、.rarファイルは正しくダウンロードされないことがあります。これにより、RARファイルが破損し、RARの抽出中に「チェックサムエラー」のメッセージが表示されることがあります。
- 中断された転送プロセス:パソコンと外部記憶装置の間でRARファイルを転送している時、突然のシステムシャットダウン、Windowsの再起動、電源障害などによる中断は、RARのチェックサムエラーにつながる可能性があります。
- ディスクの容量不足:Zipファイルを展開するためのスペースがない場合、WinRARチェックサムエラーが表示されます。
- 信頼性の低いサードパーティ製圧縮ツール:信頼性の低い圧縮プログラムを使用してWinRARのコンテンツを抽出する場合、チェックサムエラーWinRARは起こる可能性があります。
- ウイルス/マルウェアの攻撃:RARの抽出プロセスでウイルス/マルウェアの攻撃がある場合、WinRARのチェックサムエラーが表示されることがあります。
- ストレージ・ドライブの不良セクタ:不良セクタもチェックサムエラーを誘発します。
WinRARのチェックサムエラーに加えて、ファイルを抽出する際に、7-ZipのCRCエラーや42125ジップアーカイブを破損しているエラーが発生することもあります。ですから、より良い信頼性の高い圧縮ツールを使用したり、強力なアンチウイルス プログラムを利用したり、抽出を開始する前に十分な空きディスク領域を取得したりすることをお勧めします。
WinRARチェックサムエラーの解決策
上記の可能な原因に基づいて、この記事はWinRARチェックサムエラーに利用可能な6つの解決策を提供します。エラーが正常に解決されるまで、それらを一つずつ試してみることができます。
補充:ディスクの空き容量を増やし、ハードディスクの不良セクタをチェックすることを強くお勧めします。そうすることで、ディスク容量不足と不良セクタが原因でチェックサムエラーが発生することを避けることができます。
おすすめ記事:8つの解決策|LoadLibraryがエラー87で失敗しました
解決策1:WinRARの組み込み機能を使用する
暗号化ファイルのWinRARチェックサムエラーを修正する方法の一つは、WinRARの内蔵機能を使用することです。WinRARの「壊れたファイルを残す」オプションと「書庫を修復」オプションの両方が、チェックサムエラーを修正するのに役立ちます。
#1.「壊れたファイルを残す」オプション
WinRARの「壊れたファイルを残す」オプションは、破損したメディアを抽出することができます。このオプションにチェックを入れると、WinRARはファイルの破損を無視し、zipフォルダからコンテンツを抽出します。
ステップ1:ZipまたはRAR圧縮ファイルを右クリックし、コンテキスト メニューから「解凍」を選択します。
ステップ2:「その他」セクションに移動し、「壊れたファイルを残す」ボックスにチェックを入れます。
ステップ3:解凍先を選択し、「OK」をクリックして実行します。しばらくすると、ファイルは選択した場所に抽出されます。しかし、まだ「チェックサムエラー」が表示されます。このエラーを無視して、ファイルを開くだけで良いです。
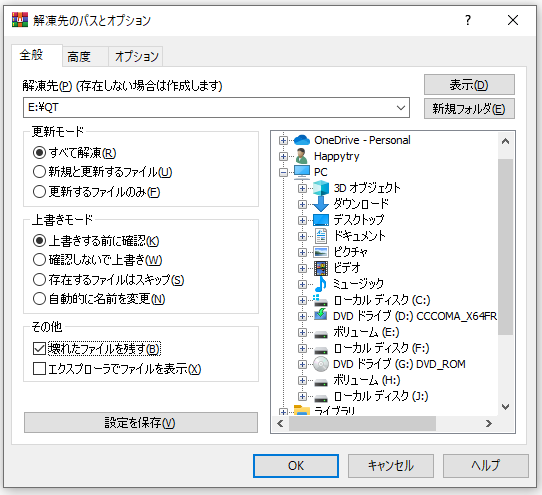
#2.「書庫を修復」オプション
WinRARの「書庫を修復」オプションは、チェックサムエラーを解決し、破損したファイルを修正するのに役立ちます。一度クリックすれば、それは自動的に操作を実行します。その上、それはインターネット接続を必要としません。しかし、この方法では、軽度のRARファイルの破損しか修復できません。
ここでは、「書庫を修復」オプションを使用する方法をご紹介します。
ステップ1:破損したRARまたはZipファイルを右クリックし、「WinRARで開く」オプションをタップします。
ステップ2:WinRARが開いたら、「ツール」タブ>「書庫を修復」をクリックします。
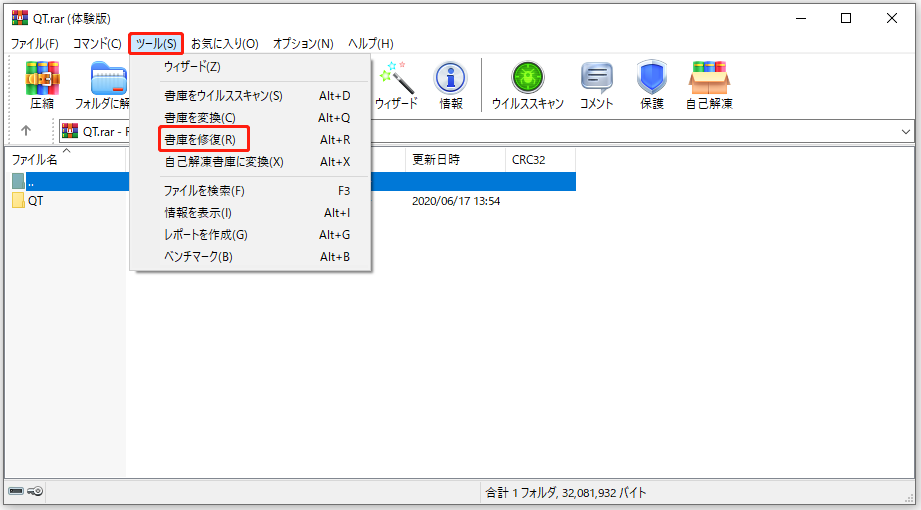
ステップ3:「参照」ボタンをクリックしてから、修復されたRARまたはZipファイルの保存先を指定します。
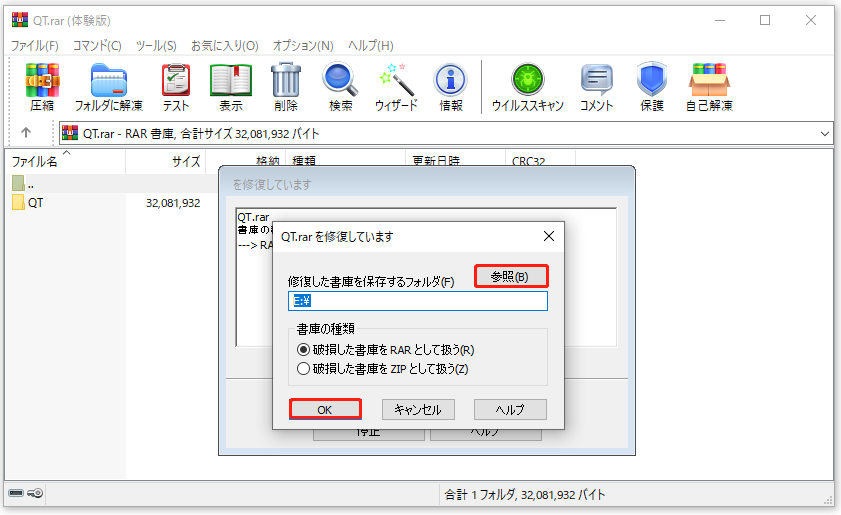
ステップ4:「OK」をクリックして、処理を開始します。操作が終了したら、「閉じる」をクリックして、プログラムを終了します。
おすすめ記事:【解決済み】Windows 10、バージョン20H2の機能更新プログラムをインストール失敗
解決策2:RARファイルを再度ダウンロードする
前述のように、ファイル抽出プロセス中の中断または不完全なダウンロードもチェックサムエラーを引き起こすおそれがあります。したがって、RARファイルを再度ダウンロードしてみることができます。
プロセスを円滑に進めるために、ファイルを別の場所にダウンロードすることをお勧めします。さらに、ダウンロードする前に、高速で安定したインターネット接続があることを確認してください。
解決策3:WinRAR を再インストールする
WinRAR自体にバグ、ウイルス、不具合がある場合、チェックサムエラーに遭遇することがあります。その場合、WinRAR を手動でアンインストールして再インストールしてみてください。詳しい方法は次のとおりです。
ステップ1:「Windows + R」キーを押して「ファイル名を指定して実行」ダイアログを開きます。
ステップ2:「appwiz.cpl」を入力し、「OK」をクリックします。
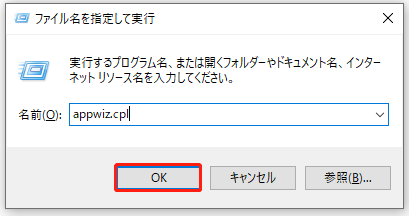
ステップ3:「プログラムと機能」ウィンドウの項目をスクロールダウンして、WinRARプログラムを見つけます。次に、それを右クリックし、「アンインストール」をクリックします。
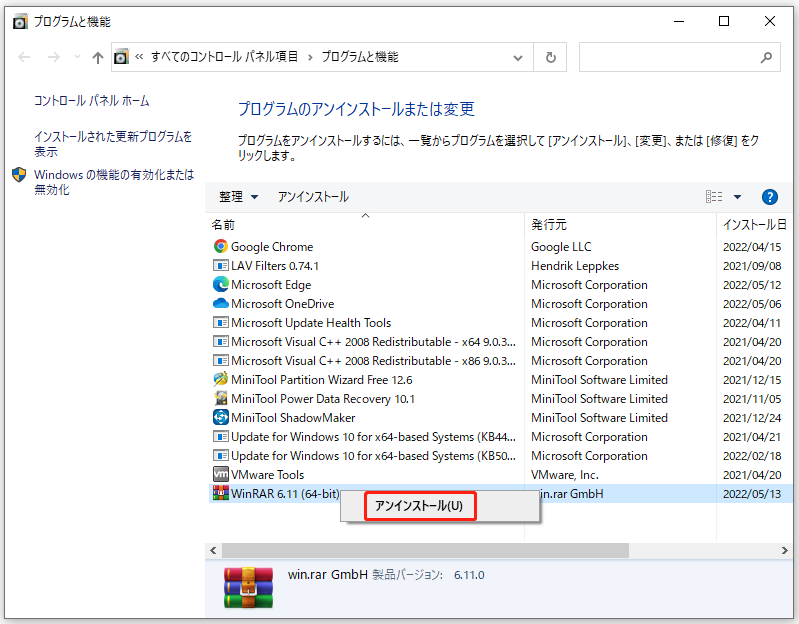
alt=] をクリックします。
ステップ4:アンインストール後、パソコンを再起動します。その後、その公式サイトに移動して、ダウンロードとインストールを行います。
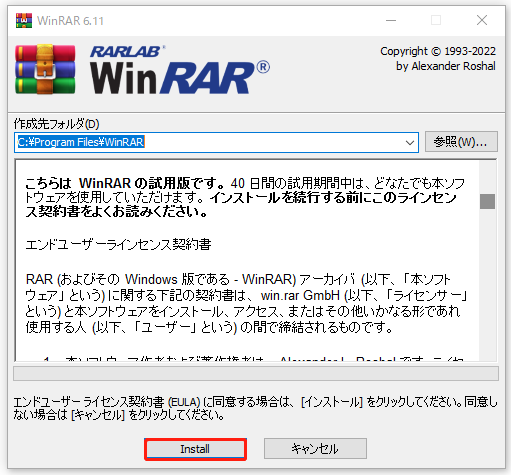
解決策4:アンチウィルス プログラムを無効にする
アンチウィルス プログラムは、悪意のないソフトに対して誤検出の警告を出すことがあります。そして、ファイルを削除したり、ウイルスチェストに追加することによってファイルを破損します。これにより、それらのファイルが紛失したとみなされて、ユーザーはファイル破損のエラーメッセージを受け取ることになります。
この問題を回避するには、パソコン上のアンチウィルス プログラムを無効にする必要があります。サードパーティ製のアンチウィルス ツールをインストールしていない場合は、以下の手順でWindows Defenderを無効にする必要があります。
ステップ1:「Windows + I」キーを同時に押して、Windowsの設定を開きます。
ステップ2:メインメニューで、「更新とセキュリティ」をクリックします。
ステップ3:「Windowsセキュリティ」>「ウイルスと脅威の防止」をタップします。
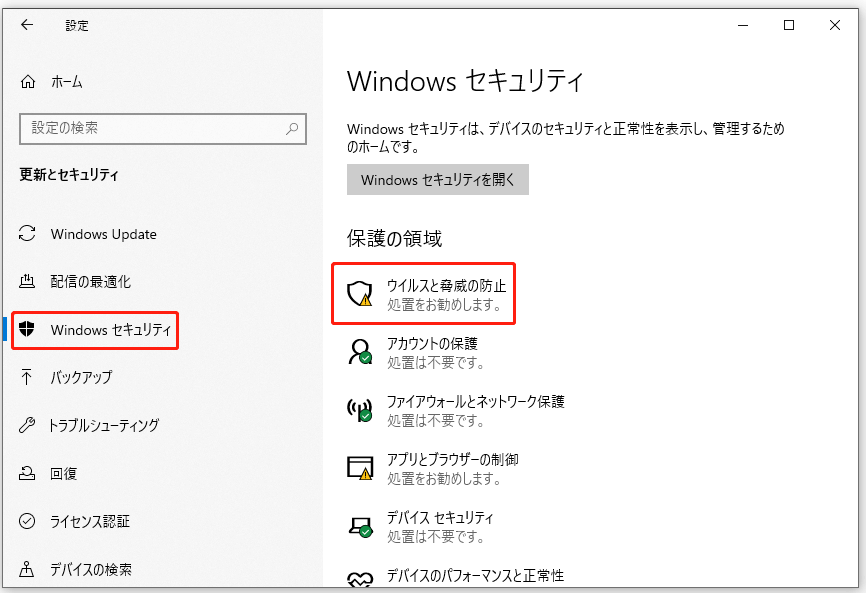
ステップ4:「Windows Defenderウイルス対策のオプション」をクリックし、「定期的なスキャン」の状態をオフにします。
Avastがインストールされている場合、Avastを終了する方法については、こちらへ。
解決策5:ディスクの空き容量を増やす
Zipファイルを抽出するための十分なディスク空き容量がないと、WinRARのチェックサムエラーが表示されるおそれがあります。したがって、暗号化ファイルのWinRARのチェックサムエラーを修正する1つの利用可能な方法として、空き領域を増やすことができます。
その目的を達するためには、無駄なファイルを削除したり、パーティションを拡張したり、より大きなハードドライブにアップグレードしたりすることができます。これらのオプションのうち、最も推奨されるのは、パーティションの拡張/サイズ変更です。
この方法を利用すれば、追加費用を払ったり、データを削除したりする必要がありません。MiniTool Partition Wizardの「パーティション拡張」および「パーティションの移動/サイズ変更」機能を使えば、数回のクリックでパーティションの拡張が可能です。
オールインワンのパーティション マネージャーとして、MiniTool Partition Wizardは、MBRからGPTへの変換、OSのSSD/HDへの移行、パーティションの回復、ディスクの抹消、MBRの再構築など、他の機能も備えています。
オプション1:パーティションの拡張
以下の2つの状況に該当する場合、「パーティション拡張」をお勧めします。
- パーティションを非連続の未割り当て領域または空き領域に拡張する場合。
- ディスクに未割り当て領域または空き領域がない場合。
ステップ1:下記のボタンをタップすると、MiniTool Partition Wizardをダウンロードすることができます。次に、画面上の指示に従ってインストールします。
MiniTool Partition Wizard Freeクリックしてダウンロード100%クリーン&セーフ
ステップ2:プログラムを実行し、メイン画面を表示します。
ステップ3:ディスクマップで拡大したいパーティションを強調表示し、右クリックしてコンテキスト メニューから「拡張」をクリックします。あるいは、パーティションをクリックして、アクションパネルで「パーティション拡張」オプションをクリックすることもできます。
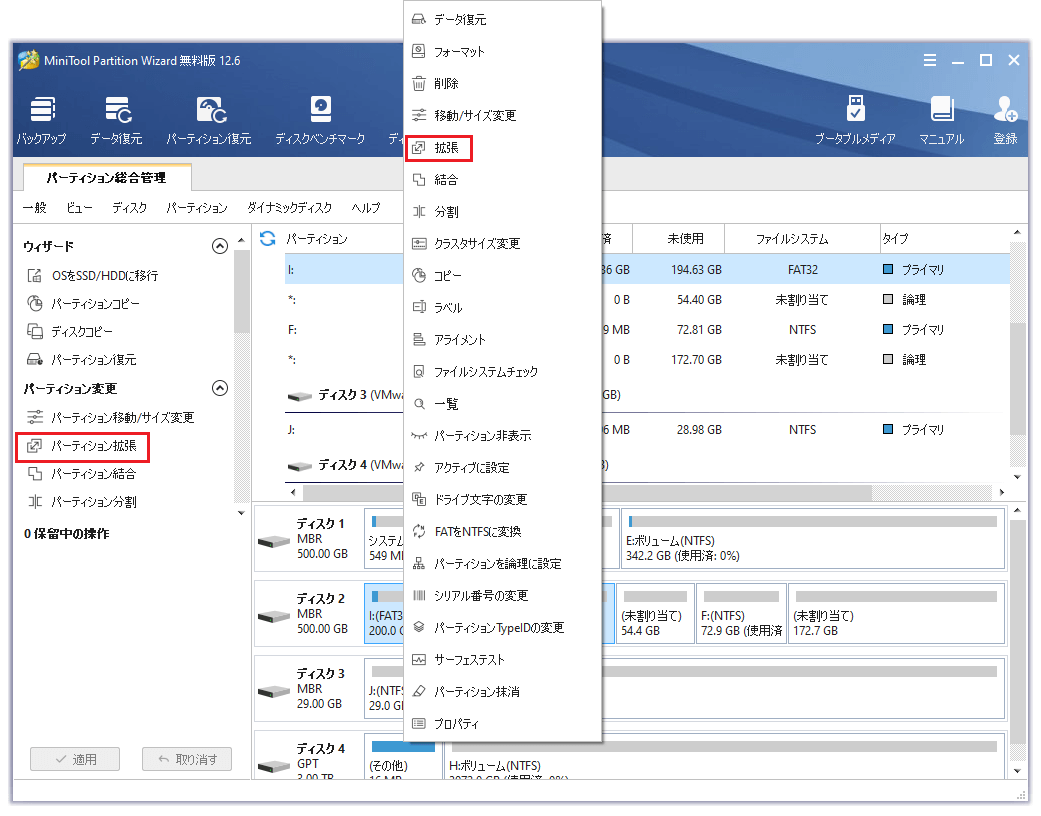
ステップ4:「空き領域を取得」のプルダウンメニューからパーティションまたは未割り当ての領域を選択します。それから、青いブロックを左または右に動かして、取りたい領域の量を決定します。そして、「OK」と「適用」をクリックして操作を実行します。
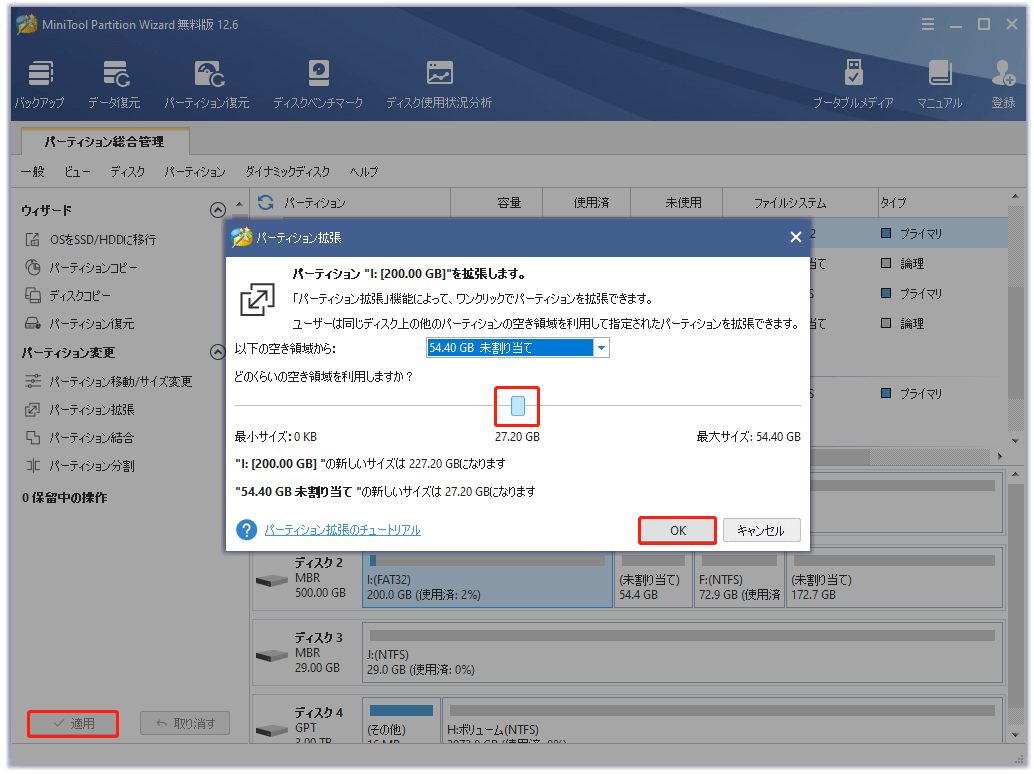
オプション2:パーティションの移動/サイズ変更
「パーティション移動/サイズ変更」機能により、パーティションの縮小、拡張、移動を簡単に行うことができます。
ステップ1:同様に、MiniTool Partition WizardをPCにインストールします。
MiniTool Partition Wizard Freeクリックしてダウンロード100%クリーン&セーフ
ステップ2:このプログラムをダブルクリックして実行します。そのメイン画面に入った後、RARファイルが保存されているパーティションを強調表示し、左ペインから「パーティション移動/サイズ変更」をクリックします。
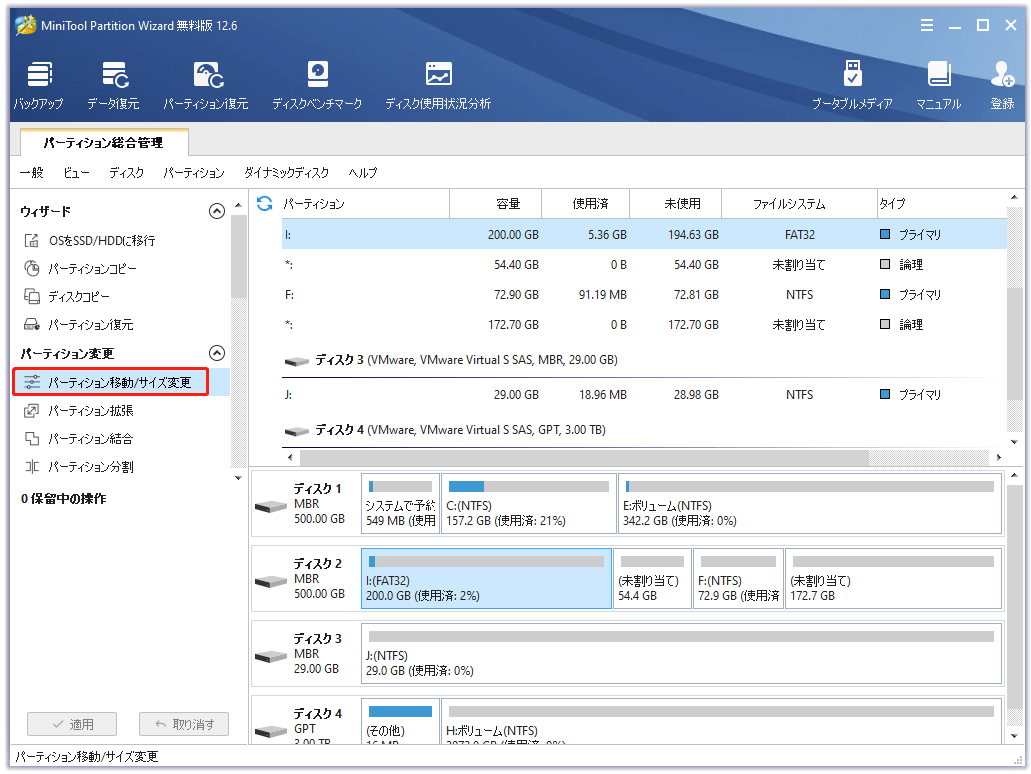
ステップ3:新しく表示された「パーティション移動/サイズ変更」ウィンドウで、パーティションの両端の矢印を移動して、パーティションの場所とサイズを変更します。その後、「OK」をクリックして変更を保存し、「適用」をクリックして操作を実行します。
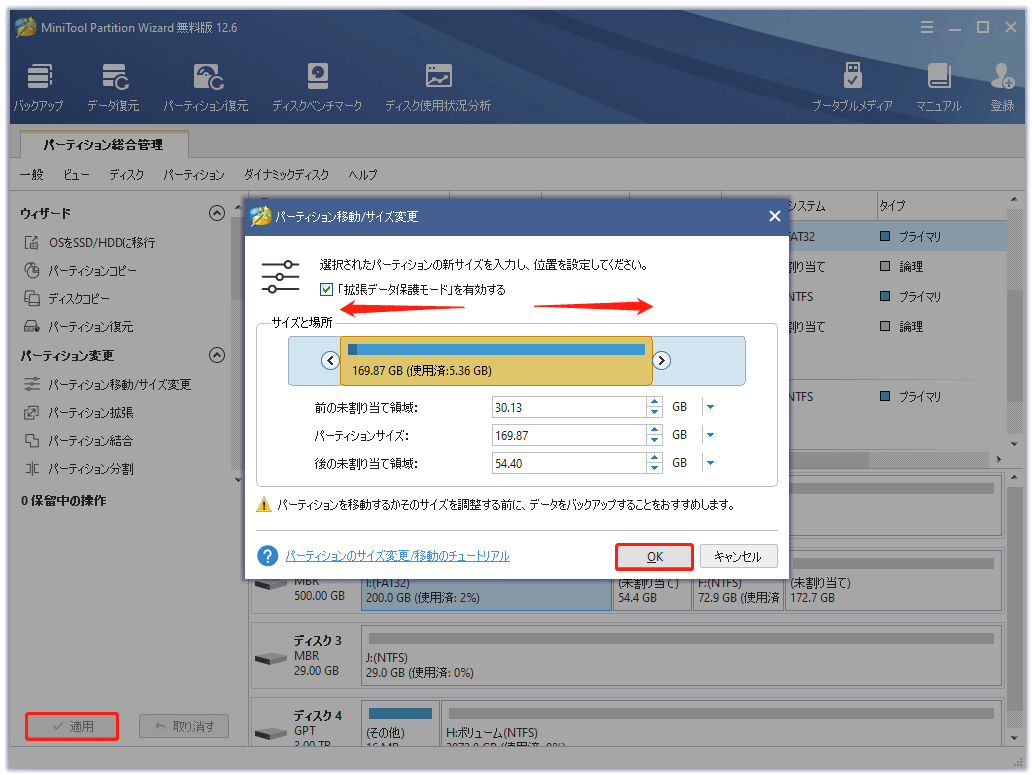
解決策6:ハードディスクに不良セクタがあるかどうかを確認する
また、RARファイルが保存されているハードドライブに不良セクタがある場合、WinRARのチェックサムエラーが表示されることがあります。MiniTool Partition Wizardの「サーフェステスト」機能を使用すると、ハードドライブに不良セクタがあるかどうかを簡単にチェックできます。
下記のボタンをクリックすると、MiniTool Partition Wizardを入手することができます。不良セクタをチェックする手順は次のとおりです。
MiniTool Partition Wizard Freeクリックしてダウンロード100%クリーン&セーフ
ステップ1:MiniTool Partition Wizardを起動し、そのメイン画面にアクセスします。
ステップ2:RARファイルを保持するハードドライブまたはパーティションをハイライト表示し、左側のパネルで「サーフェステスト」をクリックします。
ステップ3:「サーフェステスト」ウィンドウで「今すぐ開始」ボタンをクリックし、スキャンプロセスを開始します。
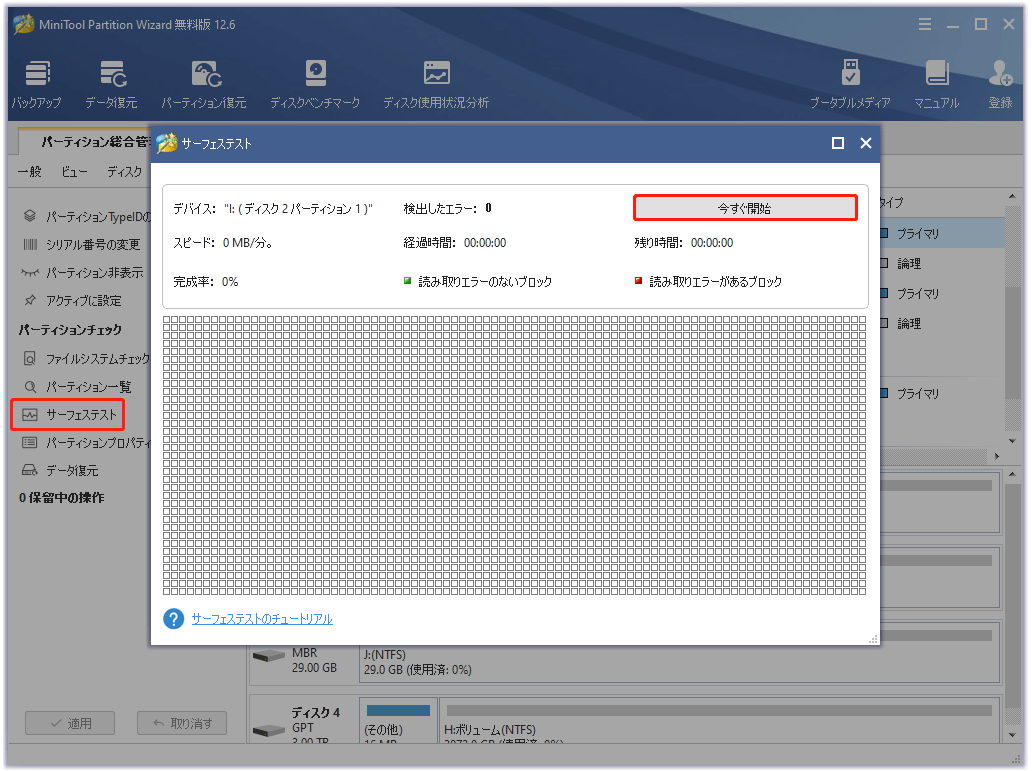
ステップ4:その後、MiniTool Partition Wizardは、選択した領域に不良セクタがないか自動的にスキャンします。プロセスの進行に伴い、結果が徐々に表示されます。プロセスが終了すると、すべての結果が表示されます。
ファイルの抽出中にWinRARのチェックサムエラーを受け取った場合はどうしますか?ここでは、暗号化ファイルのWinRARチェックサムエラーを修正する方法が紹介されています。Twitterでシェア
結語
要約すると、本記事では、WinRARのチェックサムエラーの考えられる原因と対処方法をご紹介しました。暗号化ファイルのWinRARチェックサムエラーに直面している場合は、ぜひ試してみてください。
さらに、WinRARチェックサムエラーのより良い解決策がある場合や、MiniTool Partition Wizard の使用中にご質問がある場合は、お気軽に[email protected]までご連絡ください。