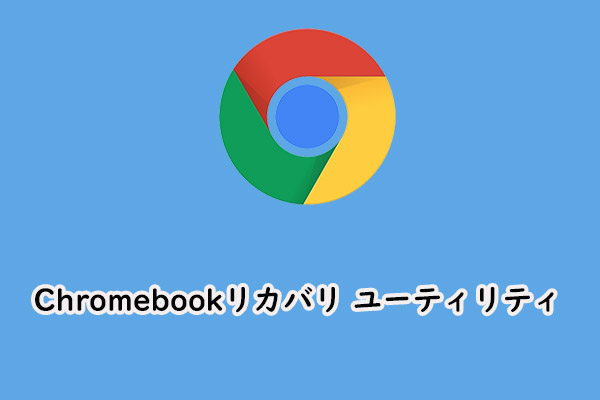ArcGIS ProまたはArcMapでプロジェクトやマップ ドキュメントを開いたり作成したりするときに、「LoadLibraryがエラー87で失敗しました:パラメーターが正しくありません」というエラー メッセージが表示されることがあります。MiniToolのこの記事では、このエラーの考えられる理由と、対処するいくつかの方法を紹介していきます。
「LoadLibraryがエラー87で失敗しました:パラメーターが正しくありません」というメッセージは、AutoCADを起動したり、ArcGIS ProまたはArcMapでプロジェクトやマップ ドキュメントを開いたり作成したりする時など、さまざまな場面で表示される可能性があります。
テクニカル コミュニティやフォーラムで助けを求めているユーザーも少なくありません。ここには、ask.clip-studio.comからの実例があります。
こんにちはすべて、私はClip Studio Paint Proを持っているし、私がプログラムを起動しようとするたびに、 “LoadLibraryがエラー87で失敗しました:パラメータが正しくありません”というエラーメッセージが表示されます。私はプログラムをアンインストールし、私のコンピュータを再起動した後にそれを再ダウンロードしました、それでも私がClip studio paintを起動しようとするときに私が得るメッセージです。オンラインで答えが見つからなかったので、助けが必要です。–ask.clip-studio.comのmykaykatさんより
「LoadLibraryがエラー87で失敗しました」のエラーをスムーズに修正するには、このエラーの潜在的な原因を知る必要があります。さて、以下のセクションでは、考えられる原因をご紹介していきます。
「LoadLibraryがエラー87で失敗しました」の原因
LoadLibraryがエラー87で失敗したというエラーの原因は様々です。この問題を調べた結果、以下のような要因でエラーが発生することがわかりました。
- ノートパソコンがドッキングステーションに接続されている。
- グラフィックカードのドライバーが古い。
- マシンに搭載されているグラフィックカード間に競合がある。
- AMD Catalystのインストール後、Windows 10に正しくないレジストリ エントリが作成される。
- パソコンの必要なサービスが実行されていない。
- システムファイルが破損している。
上記の考えられる原因に基づいて、下記の解決策が提供されます。
パソコンが起動不能になったら、こちらの記事 – 「Hiren’s BootCDの使い方およびその代替ソフトウェアおすすめ」をご参考にしてみてください。
補充:複数の解決策の中で、MiniTool Partition Wizardでハードディスクのエラーをチェックすることで、LoadLibraryの不具合をトラブルシュートすることをお勧めします。多機能なプログラムであるMiniTool Partition Wizardは、ハードディスクにエラーがあるかどうかを迅速に検出し、即座に対応することができます。
MiniTool Partition Wizard Freeクリックしてダウンロード100%クリーン&セーフ
解決策1:Windowsアプリのトラブルシューティング ツールを実行する
Windowsに内蔵されているトラブルシューティング ツールは、パソコンの一般的なエラーを素早く発見し、修正することができます。これは、一部のユーザーによっても実証されました。詳細な手順は次のとおりです。
ステップ1:「Windows + I」キーを同時に押し、「設定」を開きます。
ステップ2:「更新とセキュリティ」>「トラブルシューティング」>「追加のトラブルシューティング ツール」をクリックします。
ステップ3:スクロールダウンして、「Windowsストア アプリ」を選択し、「トラブルシューティング ツールの実行」をクリックします。
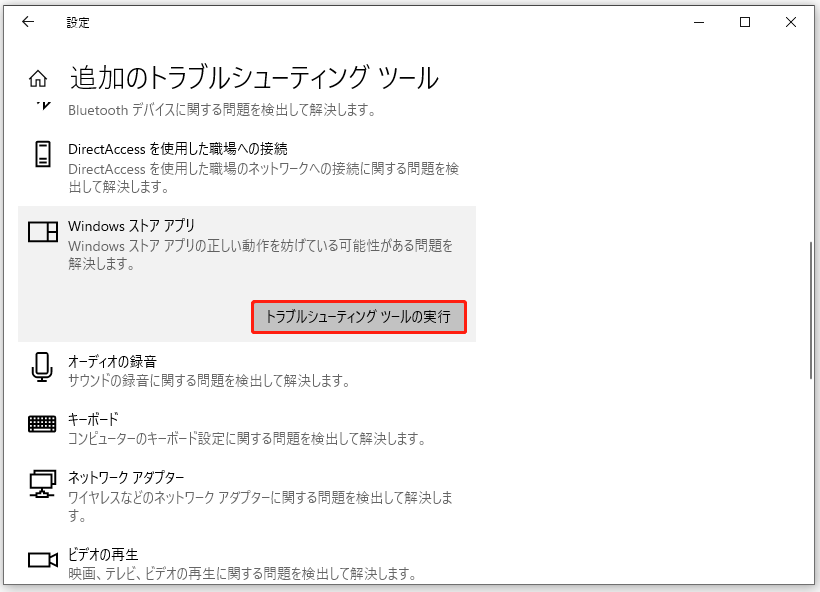
ステップ4:すると、トラブルシューティング ツールが自動的に実行されます。あとは画面上の指示に従うだけです。
おすすめ記事:7-ZipでCRCエラーが表示される原因と対処法を徹底解説
解決策2:アプリをリセットする
アプリをリセットすることで、アプリ自体の不具合が解消されたり、一部のエラーが修正されたりすることがあります。
ステップ1:「設定」ウィンドウを開き、ホームメニューから「アプリ」をクリックします。
ステップ2:左ペインの「アプリと機能」をクリックし、右側に移動してエラーが出るプログラムを見つけます。
ステップ3:ターゲット アプリを選択し、「詳細オプション」をクリックします。
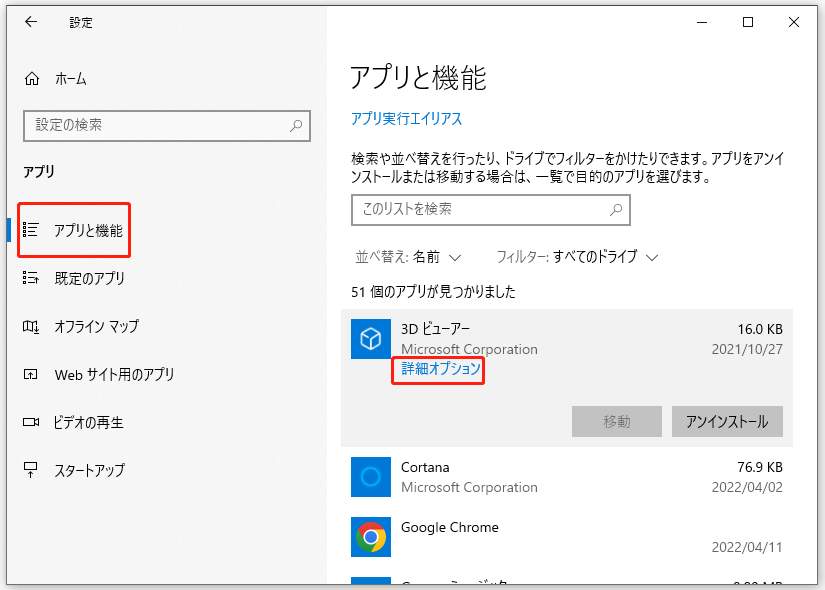
ステップ4:プロンプト ウィンドウで、「リセット」をクリックします。すると、「このデバイス上のアプリのデータが、基本設定とサインインの詳細を含めて完全に削除されます」という警告メッセージが表示されます。サインイン情報を書き留め、「リセット」をクリックして操作を確認します。
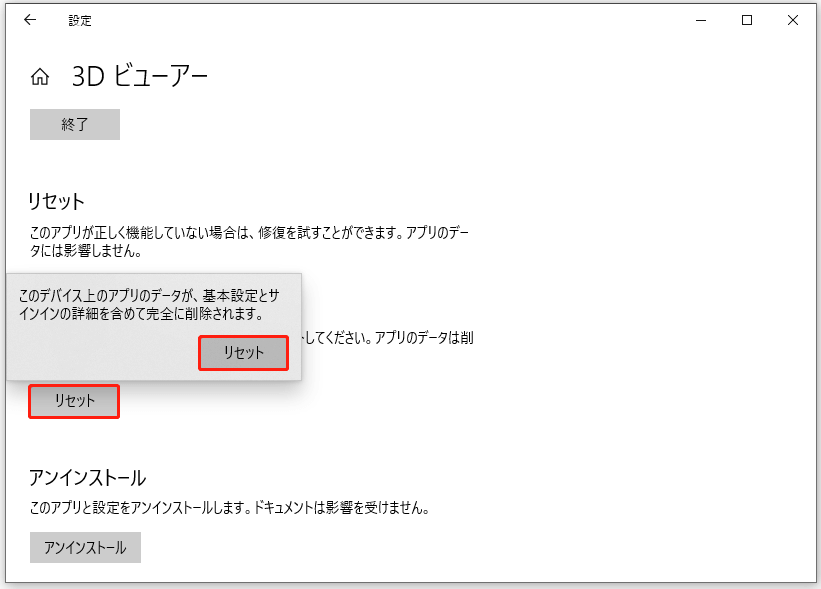
解決策3:システムファイルのチェックを実行する
Windowsには、SFCという組み込み型のユーティリティがあります。それを使えば、システムファイルチェックを実行して破損したシステムファイルを効果的に修正することができます。
ステップ1:検索ボックスに「cmd」と入力し、「コマンドプロンプト」を右クリックして、「管理者として実行」をクリックします。
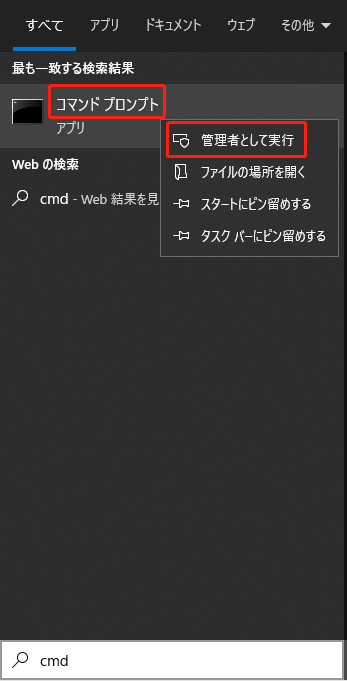
ステップ2:昇格したウィンドウで、「sfc /scannow」と入力し、Enterキーを押して実行します。ウィンドウに操作の進行状況が表示されますので、プロセスを中断せず、操作の終了をお待ちください。処理終了後、検出されたシステムファイルは修復されます。
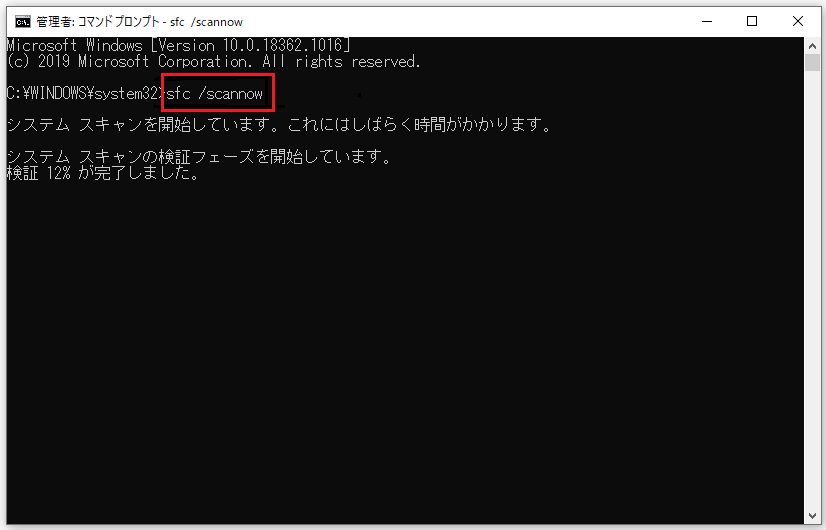
ほとんどの場合、SFCユーティリティはうまく動作します。しかし、時には以下のようなエラーに遭遇することがあります。そのような状況では、DISM(展開イメージのサービスと管理)を実行してみてください。
- Windows 7/8/10「sfc /scannow」で見つかった破損ファイルの一部を修正できない場合の対処法
- 「sfc /scannow」を実行する際にエラーメッセージが出て修復できない場合の対処法
解決策4:DISMの実行
DISMコマンドを実行するには、以下の手順が必要です。
ステップ1:同様に、コマンドプロンプトを管理者として実行します。
ステップ2:次のコマンドを入力し、それぞれの後にEnterキーを押します。
- Dism /Online /Cleanup-Image /ScanHealth
- Dism /Online /Cleanup-Image /CheckHealth
- Dism /Online /Cleanup-Image /RestoreHealth
ステップ3:プロセスが終了した後、破損したシステムファイルおよびその他のWindowsの破損エラーが修復されるはずです。
解決策5:クリーンブートを行う
時々、ソフトウェア間の競合が原因で「LoadLibraryがエラー87で失敗しました」というエラーメッセージが表示されることがあります。しかし、競合の原因となる正確なプログラムが分からない場合がよくあります。その時、クリーンブートを実行します。
ステップ1:「ファイル名を指定して実行」ユーティリティで「システム構成」ウィンドウを開きます。
- 「Windows + R」キーを押して、「ファイル名を指定して実行」ウィンドウを開きます。
- ウィンドウに「msconfig」と入力し、Enterキーを押します。
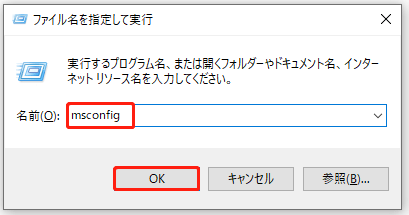
ステップ2:「サービス」タブに移動し、「Microsoftのサービスをすべて隠す」の横にあるチェックボックスにチェックマークを入れます。その後、「すべて無効」をクリックします。
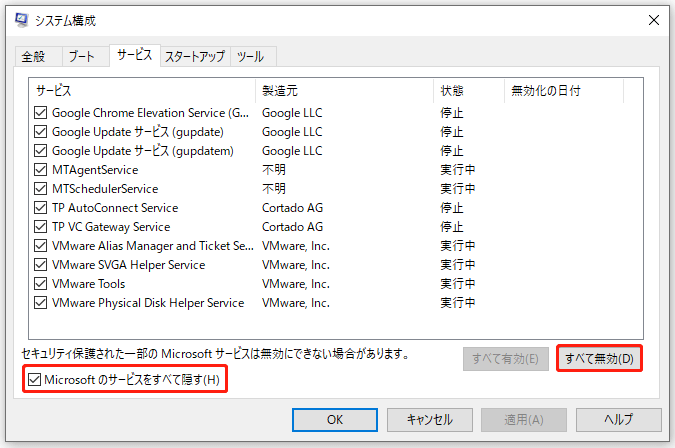
ステップ3:「スタートアップ」タブに移動し、「タスク マネージャーを開く」リンクをクリックします。
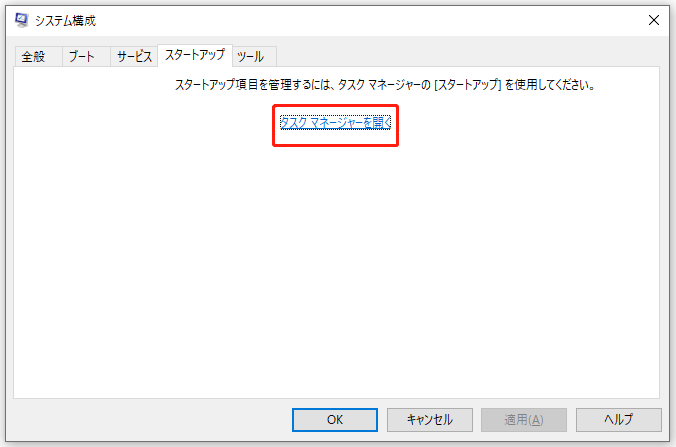
ステップ4:「スタートアップ」タブのリストからプログラムを右クリックし、「無効化」をクリックします。すべてのスタートアップ プログラムが無効になるまでこの操作を繰り返します。
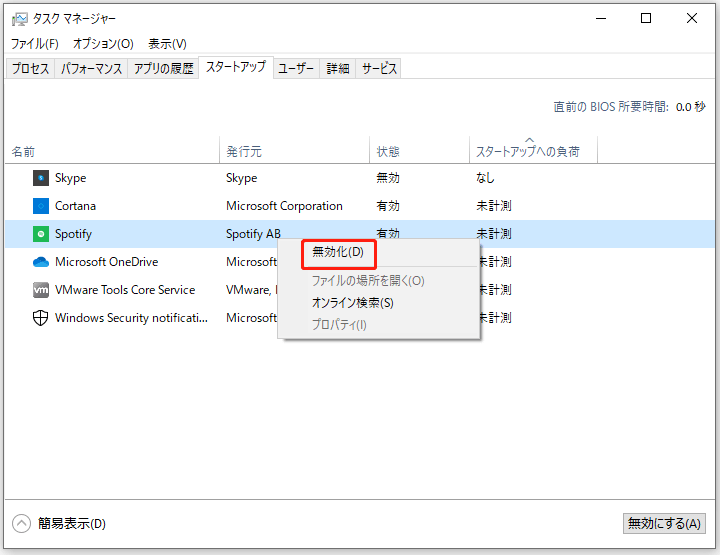
ステップ5:それから、タスク マネージャーを終了し、「システム構成」ウィンドウで「OK」をクリックします。
ステップ6:その後、パソコンの再起動を行うと、パソコンがクリーンな状態で起動します。
ステップ7:LoadLibraryのエラー87の原因となった操作を繰り返し、解決策が有効であるかどうかを確認します。エラーが消えたら、エラーが再び発生するまでスタートアップ プログラムを一つずつ有効にし、原因となるプログラムを見つけます。そして、そのプログラムをアンインストールしてください。
解決策6:Javaと.Net Frameworkを更新する
Javaまたは.Net Frameworkを使用している場合、それらが最新であるかどうかを確認する必要があります。最新版でない場合は、それぞれの公式サイトから最新版に更新してください。PCでマインクラフトをプレイしているときに「LoadLibraryがエラー87で失敗しました」の問題が発生した場合は、この作業を行うことをお勧めします。
おすすめ記事:マインクラフトでコピペをする方法
解決策7:グラフィックカードのドライバーを更新する
前述のように、「LoadLibraryがエラー87で失敗しました」エラーの原因は、古いグラフィックカード ドライバーにある場合があります。そこで、このエラーが表示されたら、以下の手順でグラフィックカードのドライバーを更新してみてください。
ステップ1:デスクトップの左下隅にあるWindowsアイコンを右クリックし、「デバイスマネージャー」オプションをタップします。あるいは、「ファイル名を指定して実行」ウィンドウを開き、「devmgmt.msc」と入力してEnterキーを押して、デバイス マネージャーを開くこともできます。
ステップ2:ダブルクリックで「ディスプレイ アダプター」を展開します。次に、リストからグラフィック ドライバーを右クリックし、「ドライバーの更新」をクリックします。
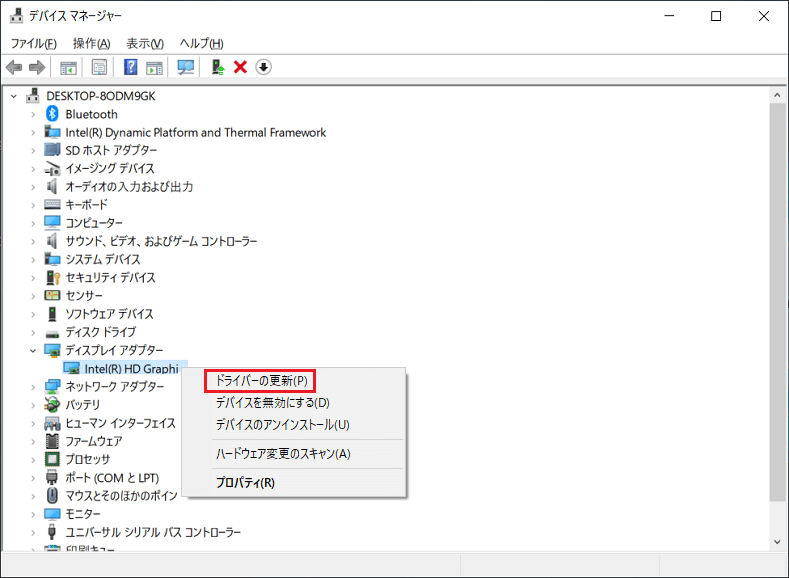
ステップ3:次のウィンドウで、お好みに応じて、「ドライバーソフトウェアの最新版を自動検索」、または「コンピューターを参照してドライバーソフトウェアを検索」のいずれかを選択します。
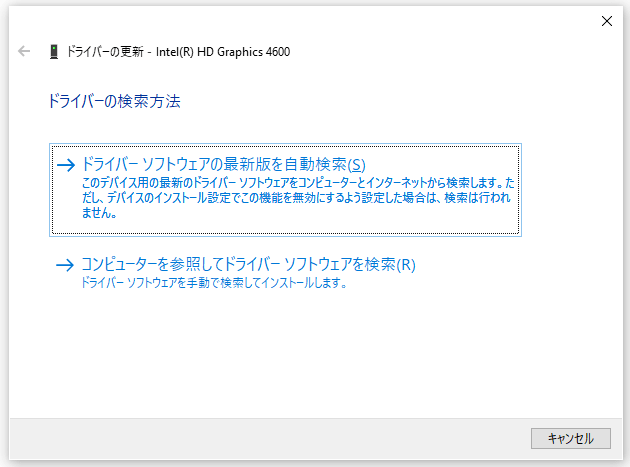
ステップ4:その後、画面上の指示に従って更新作業を完了します。
解決策8:ディスクにエラーがないかチェックする
ハードディスクのエラーが原因で、「LoadLibraryがエラー87で失敗しました」の問題が発生することがあります。したがって、ハードディスクのエラーを確認する必要があります。
この作業を行うには、MiniTool Partition Wizardが役に立ちます。これを使用すると、不良セクタだけでなく、ファイルシステム エラーの検出と修復も可能です。さて、これらの操作をそれぞれどのように行うか見てみましょう。
MiniTool Partition Wizard Freeクリックしてダウンロード100%クリーン&セーフ
#不良セクタのチェック
ステップ1:MiniTool Partition Wizardを起動し、メインインターフェイスを取得します。
ステップ2:ディスクマップから使用しているディスクを右クリックし、コンテキスト `メニューから「サーフェステスト」をクリックします。あるいは、ターゲット ディスクを強調表示してから、左ペインの「サーフェステスト」をクリックすることもできます。
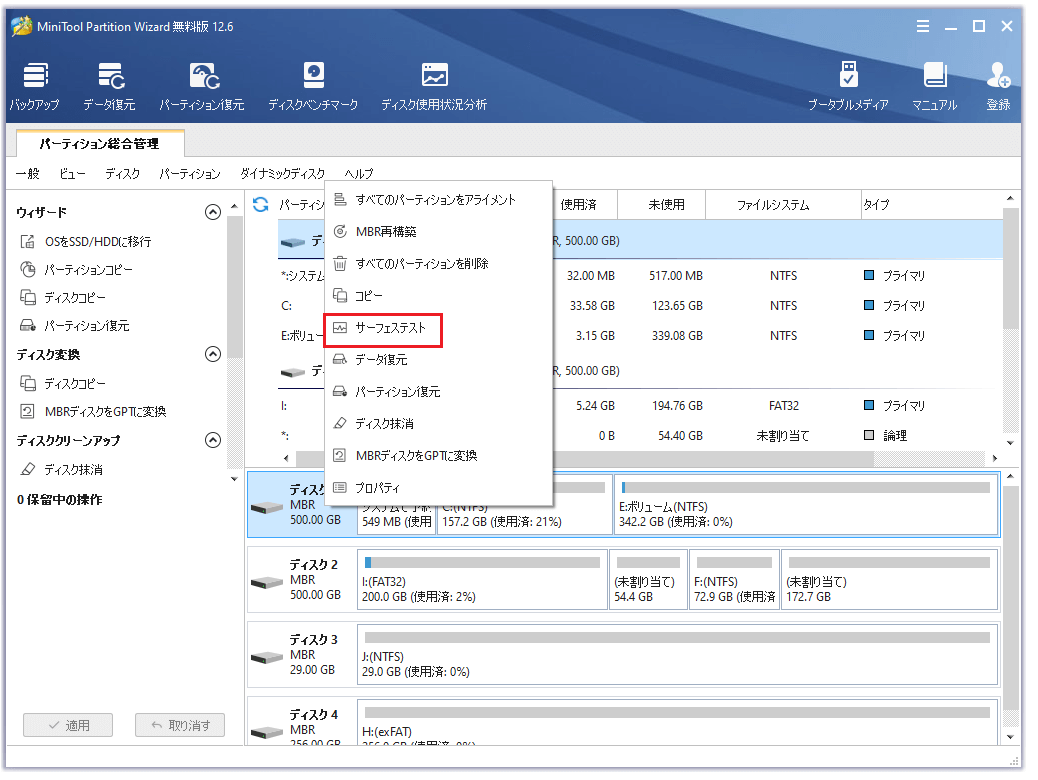
ステップ3:「サーフェステスト」ウィンドウで、「今すぐ開始」をクリックすると、下図のようにスキャン プロセスが開始されます。スキャン領域に赤いブロックがある場合、ハードディスクに不良セクタがあることを示していますので、次の手順を実行してそれらをシールドする必要があります。そうでなければ、次の手順をスキップしてください。
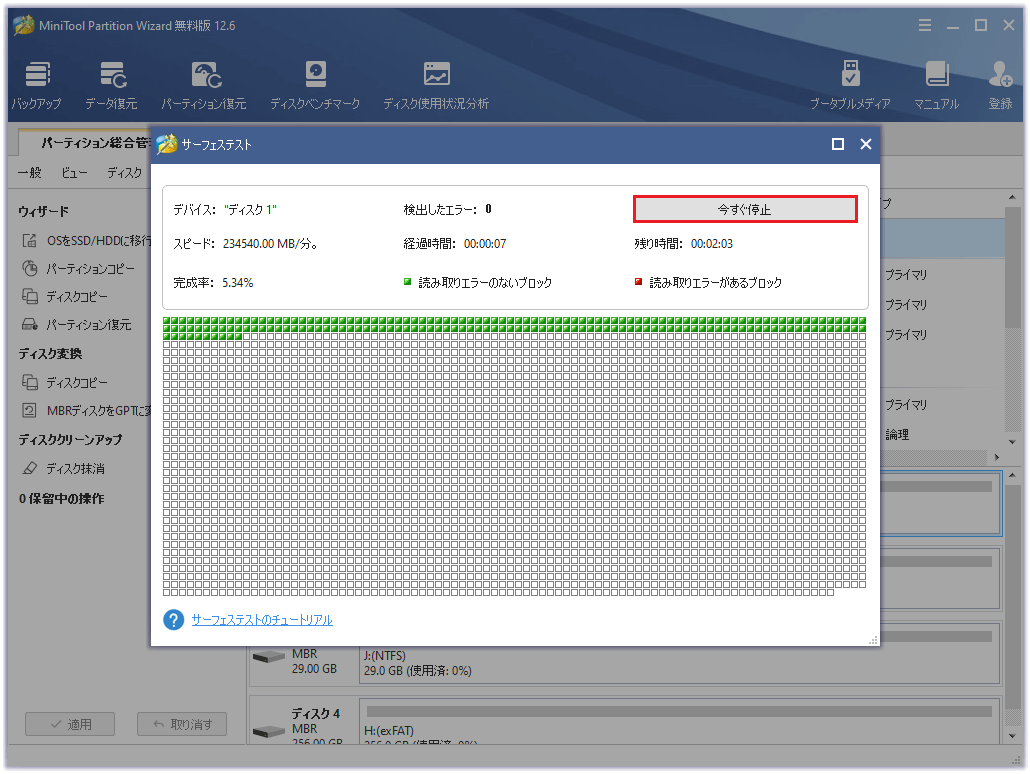
ステップ4:コマンドプロンプトを管理者として実行します。
ステップ5:「chkdsk /r」と入力し、Enterキーを押します。すると、このコマンドは使用しているハードディスクの整合性をチェックします。これは、ハードドライブ上の不良セクタを見つけ、自動的に修復することができます。
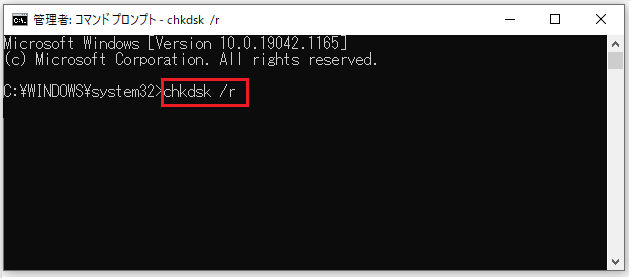
ステップ6:次のメッセージが表示されたら、Yと入力してEnterキーを押します。

ステップ7:その後、PCを再起動すると、選択したボリュームがチェックされます。
おすすめ記事:Windows7 / 8 / 10でUSBウイルス削除・データ復元方法
#ファイルシステム エラーをチェックする
MiniTool Partition Wizardでハードディスクのファイルシステムエラーをチェックおよび修復するには、以下の手順を参照してください。
ステップ1:MiniTool Partition Wizardを起動し、メインインターフェイスに入ります。
ステップ2:対象ドライブを右クリックし、コンテキスト メニューから「ファイルシステムチェック」オプションをクリックします。
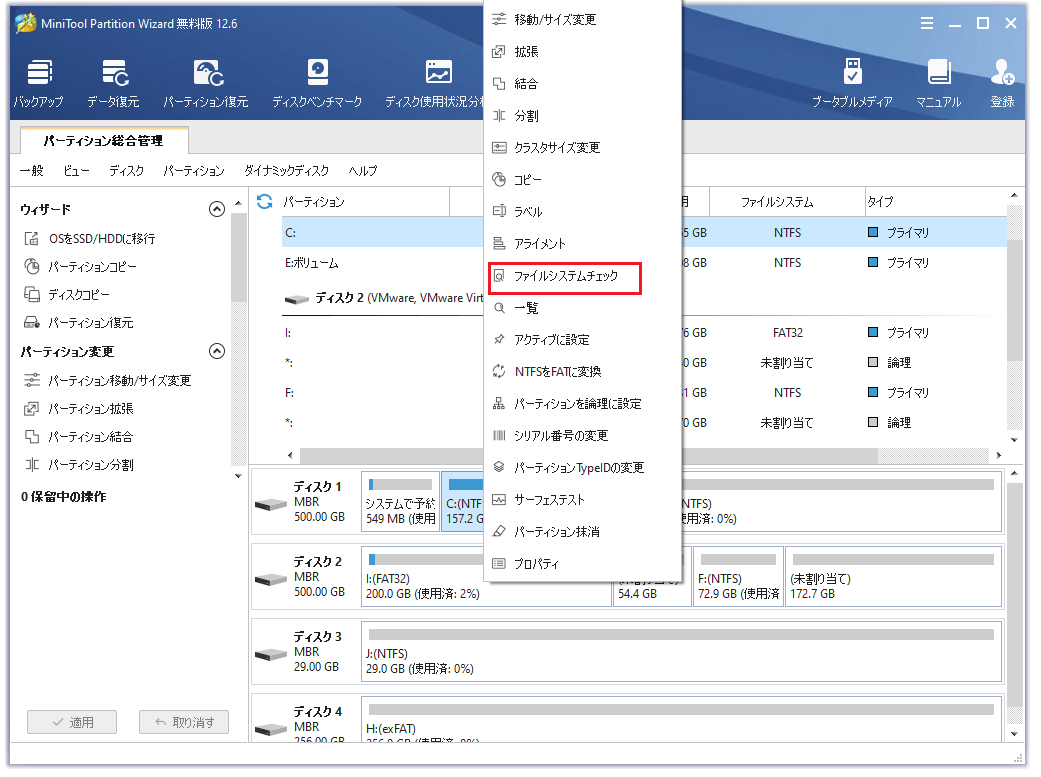
ステップ3:「ファイルシステム チェック」ウィンドウで、「チェックして検出したエラーを修正する」オプションを選択し、「開始」をクリックします。
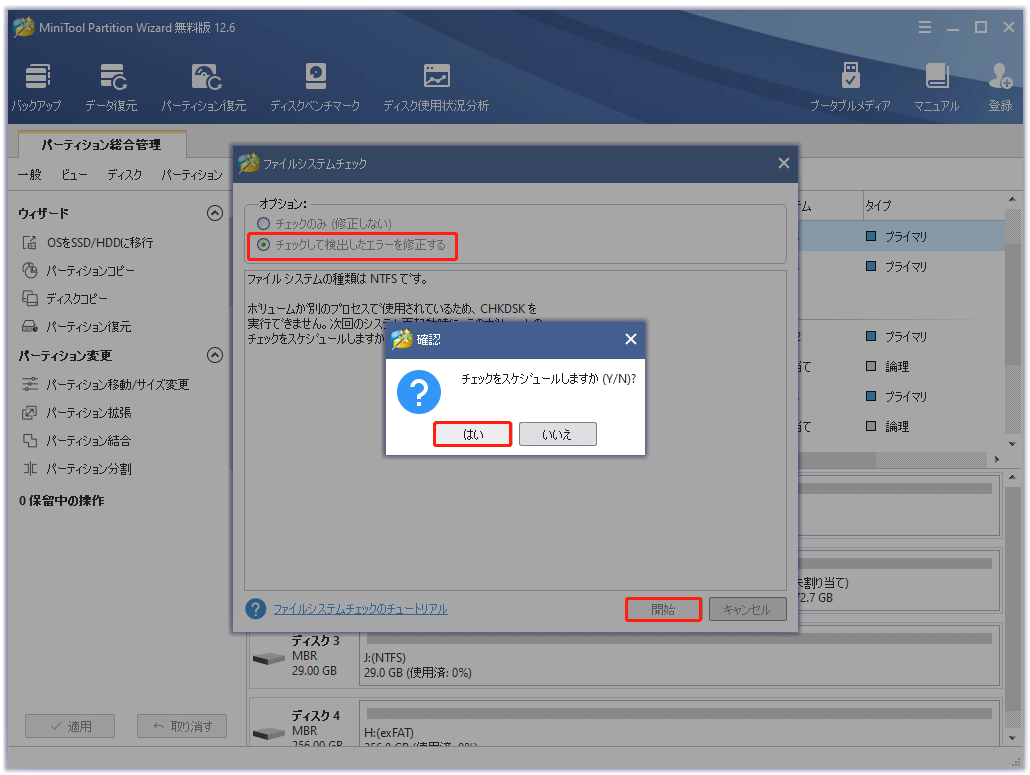
ステップ4:その後、PCを再起動します。選択したドライブは、パソコンの起動中にチェックされます。
おすすめ記事:ダーティビットとは?それを設定/クリア/リセットする方法
結語
この記事では、「LoadLibraryがエラー87で失敗しました」エラーの考えられる理由と解決策を説明しました。もし、同じ問題に直面しているなら、今すぐ上記の方法を試してみてください。
また、MiniTool ソフトウェアの使用中に何かご不明な点がございましたら、お気軽に[email protected]までお問い合わせください。