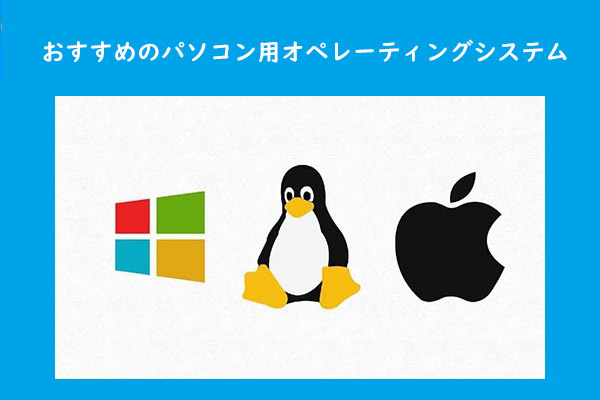GoogleはChromebookリカバリ ユーティリティを提供していますが、今回の記事ではその用途、それを使ったリカバリ メディアの作成方法などを中心にご紹介します。ご興味のある方は、MiniToolのこの記事を読み続けてください。
Chromebookリカバリユーティリティとは
Chromebookリカバリ ユーティリティは、Chrome OSを回復することができるツールです。Chromebook OSのリカバリ イメージ ファイルがあれば、Chromebookで新しいChrome OSを簡単に再インストールすることができます。この操作は、Windows、macOS、またはLinuxシステムの再インストールに相当します。
このユーティリティは、M55+ Chromebook、Windows、Macで使用でき、リカバリ メディアを作成することができます。Chrome OSのリカバリドライブを作成するには、いくつかの準備が必要です。
おすすめ記事:Windowsの記憶域スペースとは|それを作成/サイズ変更/削除する方法
Chrome OSのリカバリ ドライブを作成するための準備
Chrome OSのリカバリ ドライブを作成するためには、以下のものを用意する必要があります。
- Chromebookデバイス:代替品として、Chromeがインストールされた正常に動作しているWindowsまたはMacの端末を使用することができます。
- 4GB以上のUSBフラッシュメモリ。
USBフラッシュドライブを使用する際には、フォーマットする必要がありますのでご注意ください。その中に重要なファイルが入っていないか、または他の場所にデータをバックアップしておいたことを確認する必要があります。
さて、USBフラッシュドライブをフォーマットするには?3つの利用可能な方法があります。
オプション1:「ディスクの管理」でUSBフラッシュドライブをフォーマットする
ステップ1:USBフラッシュドライブをパソコンに接続します。
ステップ2:「Windows + R」キーを押して、「ファイル名を指定して実行」ウィンドウを開きます。
ステップ3:「ファイル名を指定して実行」ウィンドウに「diskmgmt.msc」と入力し、Enterキーを押して「ディスクの管理」を開きます。
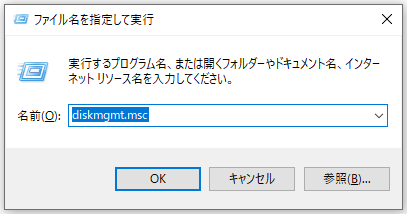
ステップ4:USBフラッシュドライブを右クリックし、ポップアップ メニューから「フォーマット」オプションをクリックします。
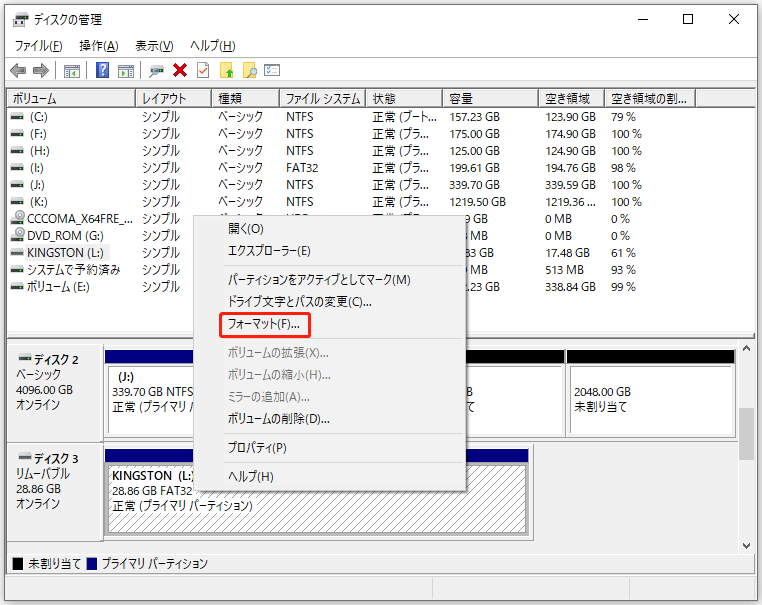
ステップ5:表示されたウィンドウで、要求に基づいてボリューム ラベル、ファイルシステム、およびアロケーション ユニット サイズを設定します。他に特別な要求がなければ、デフォルトの設定のまま、「OK」をクリックして操作を開始します。
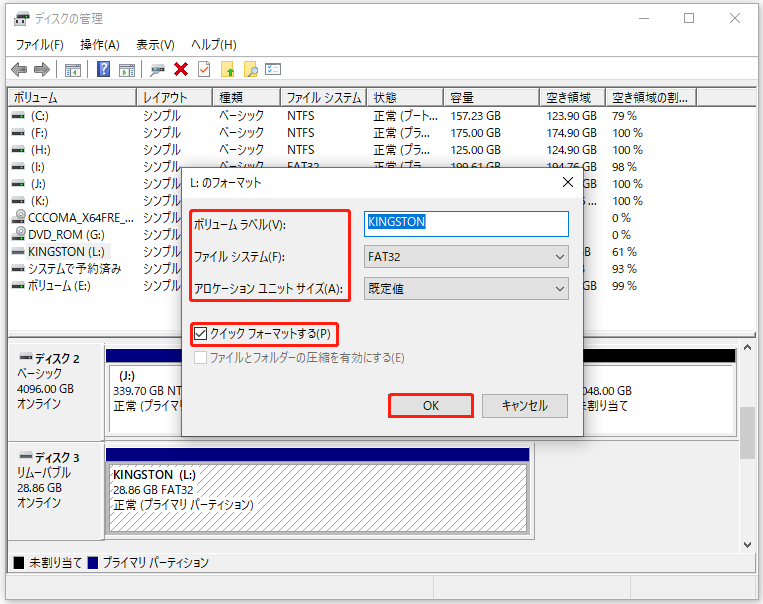
オプション2:コマンドプロンプトでUSBフラッシュドライブをフォーマットする
また、Windowsに組み込まれているもう一つのプログラム「コマンドプロンプト」でも、USBメモリをフォーマットすることができます。そのためには、いくつかのコマンドを入力し、実行する必要があります。詳細な手順は次のとおりです。
ステップ1:同様に、お使いのデバイスにフラッシュドライブを接続します。
ステップ2:検索ボックスに「cmd」を入力し、最も一致する結果からコマンドプロンプトを右クリックし、「管理者として実行」を選択します。
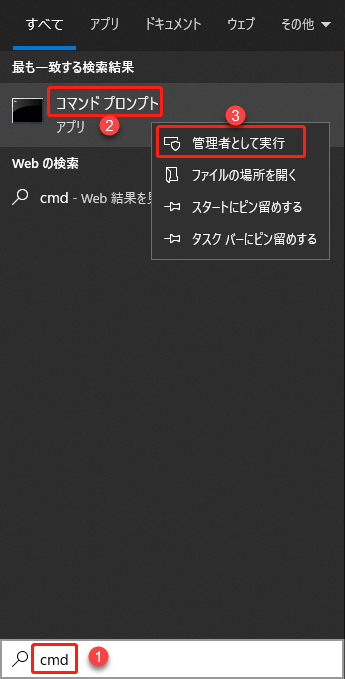
ステップ3:ポップアップしたコマンドプロンプトのウィンドウで、次のコマンドを入力し、それぞれの入力後にEnterキーを押して実行します。コマンドを実行した後、フォーマット処理が終了するのを待ちます。
- diskpart
- list disk
- select disk N (Nは接続したUSBメモリの番号を表します)
- clean
- create partition primary
- format fs=fat32
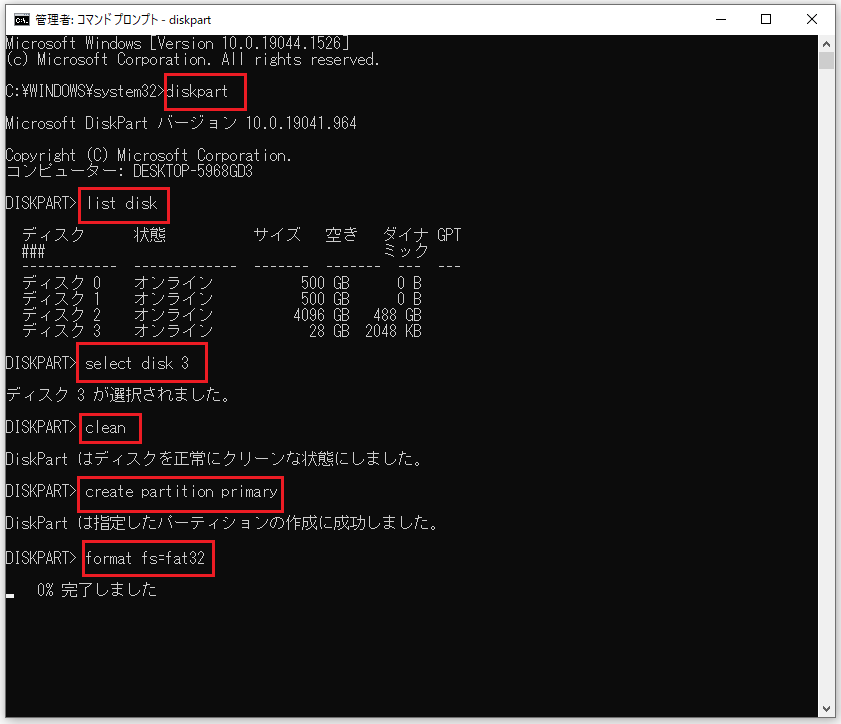
補充:
「ディスクの管理」と「コマンドプロンプト」は、USBメモリをフォーマットすることができますが、いくつかの制限があります。例えば、「ディスクの管理」では、4つのファイルシステム(NTFS、FAT、FAT32、exFAT)しかサポートしません。コマンドプロンプトでは、ボリューム サイズが大きすぎるため、FAT32にフォーマットできず、FAT32 オプションが利用できないという問題が発生することがあります。
このような場合、信頼性のあるサードパーティ製プログラムを選択することができます。ここでは、MiniTool Partition Wizardの使用をお勧めします。プロフェショナルなパーティション マネージャーとして、それはUSBフラッシュドライブを迅速にフォーマットすることを可能にします。
オプション3:MiniTool Partition WizardでUSBフラッシュドライブをフォーマットする
フォーマットに関しては、MiniTool Partition Wizardは、「ディスクの管理」などのWindowsの内蔵プログラムよりも多くのファイルシステム オプションを提供します。具体的には、FAT32、exFAT、NTFS、EXT 2/3/4、Linux Swapを含むファイルシステムが利用可能です。
さらに、MiniTool Partition Wizardでは、32GBを超えるストレージ デバイスをFAT32ファイルシステムにフォーマットすることができます。これはWindowsの「ディスクの管理」とコマンドプロンプトでは直接できないことなのです。
以下のボタンをクリックすると、MiniTool Partition Wizardをダウンロードおよびインストールできます。その後、与えられた手順でUSBドライブをフォーマットしてみてください。
MiniTool Partition Wizard Freeクリックしてダウンロード100%クリーン&セーフ
ステップ1:USBドライブをパソコンに接続し、MiniTool Partition Wizardを起動して、メインインターフェイスに入ります。
ステップ2:USBドライブを右クリックし、「フォーマット」をクリックします。または、フラッシュドライブを選択し、左側のペインで「パーティション フォーマット」をクリックすることもできます。
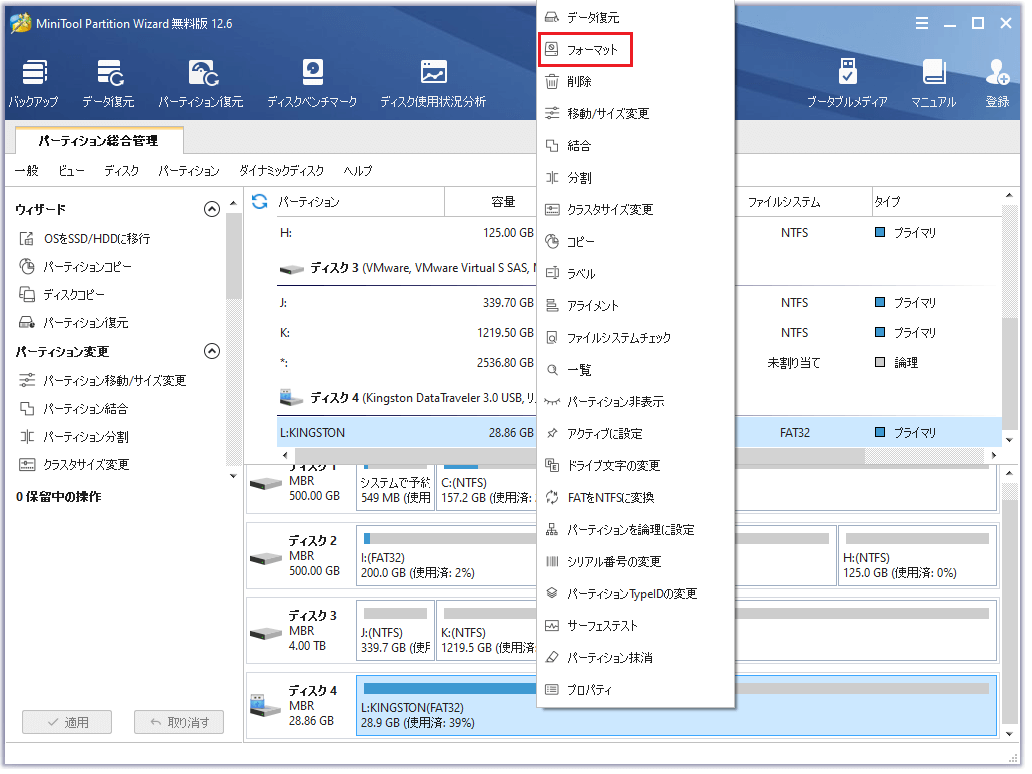
ステップ3:プロンプトウィンドウで、パーティション ラベル、ファイルシステム、およびクラスタサイズを設定します。それから、「OK」と「適用」をクリックして、操作を実行します。
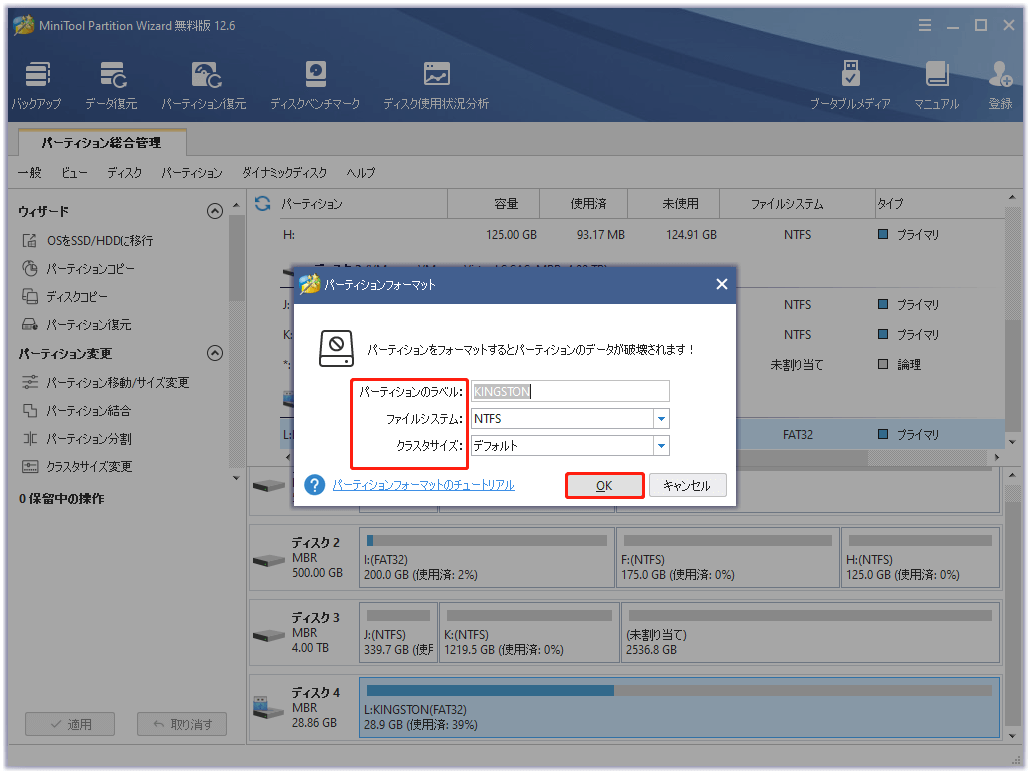
Chrome OSのリカバリドライブの作成方法
Chromebookリカバリーユ ティリティをUSBにダウンロードする方法は?わからない場合は、このセクションを読んでみてください。ここでは、Chrome OSのリカバリドライブを作成するための詳細なチュートリアルを提供します。
ステップ1:デバイスからChromeブラウザを起動します。
ステップ2:こちらをクリックして、Chromebookリカバリ ユーティリティの公式サイトに移動し、一番下までスクロールして「Chromeに追加」をクリックします。
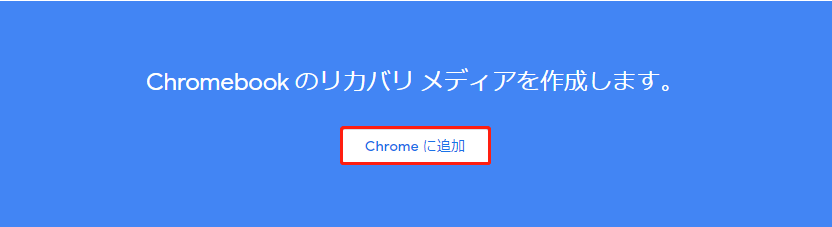
ステップ3:Google Chromeブラウザの右上隅にある「拡張機能」>「Chromebook リカバリ ユーティリティ」の順にクリックします。新しいウィンドウが表示されたら、「始める」をクリックします。
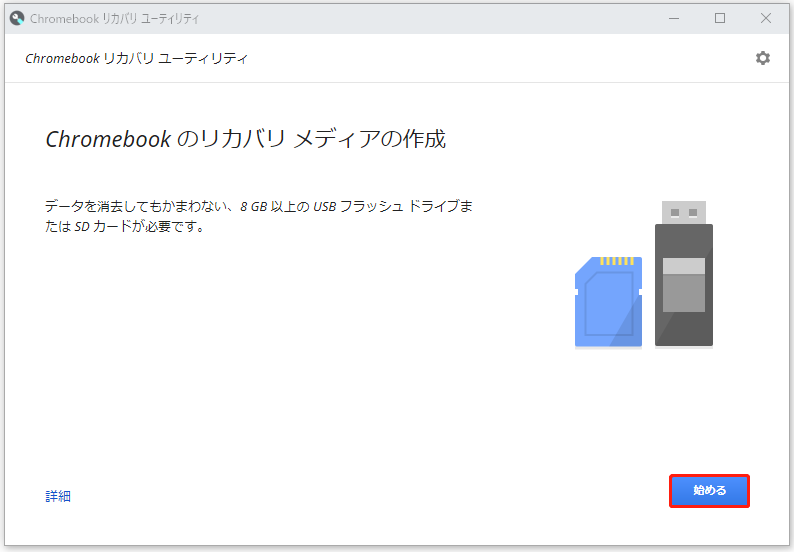
ステップ4:次のウィンドウで、あなたのChromebookのモデル番号を入力します。わからない場合は、リストからChromebookのブランドとモデルを選択してから、「続行」をクリックします。
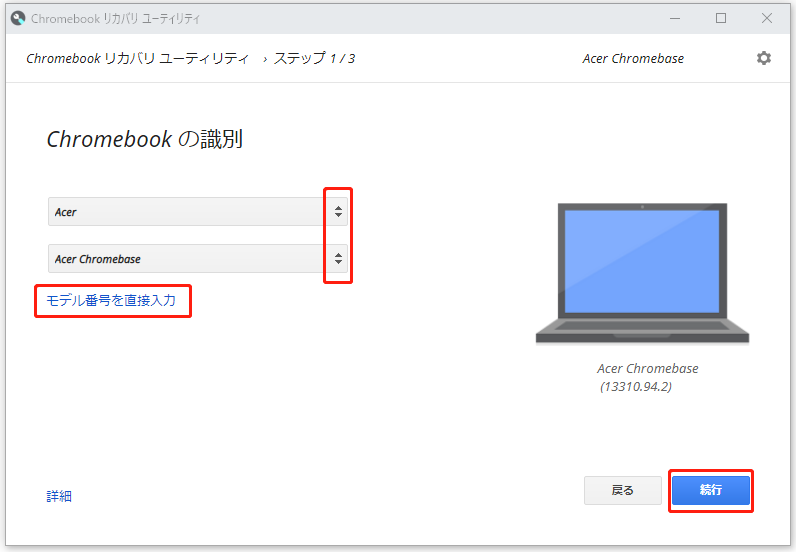
ステップ5:フォーマットしたUSBフラッシュドライブまたはSDカードをパソコンに接続し、それを選択します。その後、「続行」をクリックします。
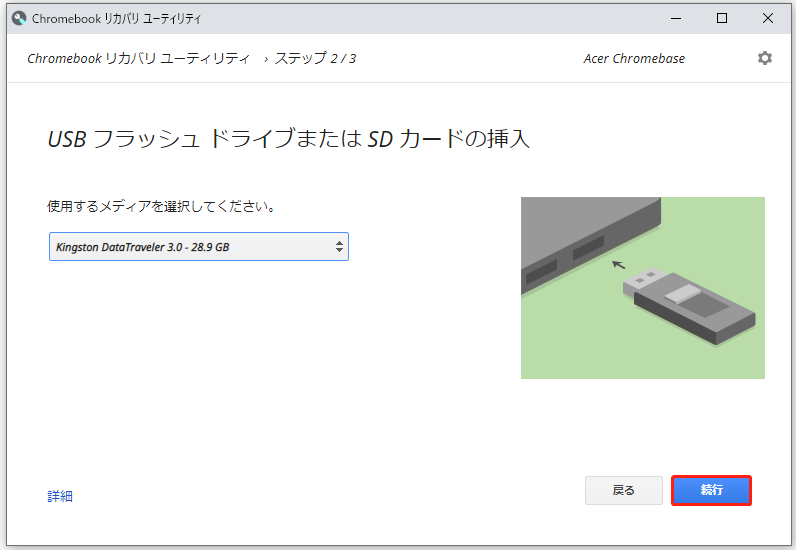
ステップ6:「今すぐ作成」ボタンをクリックすると、作成処理が開始されます。
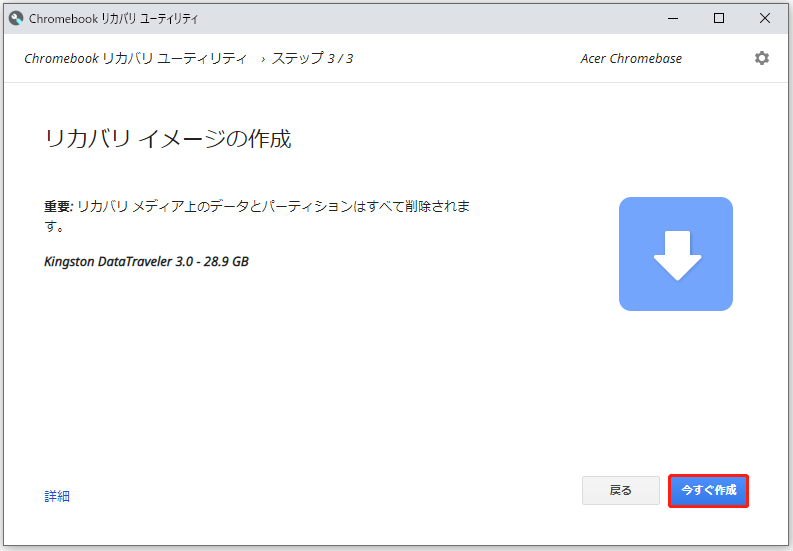
ステップ7:このウィンドウでリカバリメディア作成の進行状況を確認することができます。プロセスが終了するまで、リカバリメディアを取り外さないでください。さもないと、作成が失敗します。
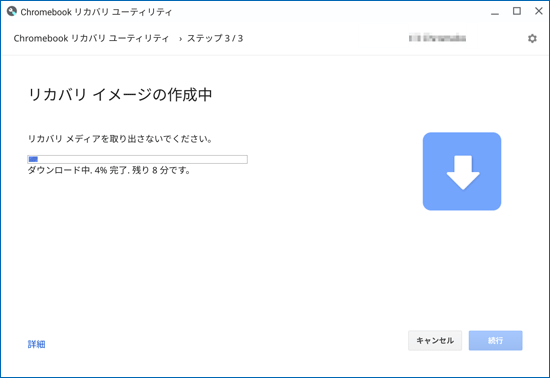
ステップ8:プロセスが終了したら、「完了」をクリックして、USBフラッシュドライブを取り出します。
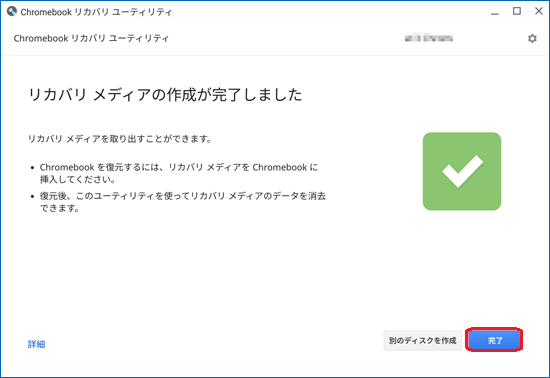
おすすめ記事:ChromebookにWindowsをインストールする方法(詳細チュートリアル)
Chromebookリカバリ ユーティリティの使用方法
「Chrome OSが存在しないか破損しています」というエラーが表示されたときや、Chromebookが起動しないときに、Chromebookリカバリ ユーティリティを使用することができます。では、どのように破損したChromebookを回復するのでしょうか?以下の手順に従ってください。
ステップ1:破損したChromebookからすべてのUSBアクセサリーまたはその他の外部デバイスを取り外します。
ステップ2:Chromebookの電源を切ります。
ステップ3:「Esc + リフレッシュ + 電源」ボタンを押し、Chromebookのリカバリモードに入ります。タブレットを使用している場合は、ボリュームアップ+ボリュームダウン+電源ボタンを押して、リカバリモードに入る必要があります。
ステップ4:「Chromebook OSが存在しない」というメッセージが表示されたら、Chromebookリカバリ ユーティリティが入ったUSBフラッシュドライブをChromebookに接続してください。
ステップ 5:画面上の指示に従って操作を終了します。
ステップ 6:ChromebookからUSBを取り外すと、デバイスは自動的に再起動します。
ステップ7:これで、Chromebookが正常に動作するようになります。
再利用のためにUSBドライブをワイプする
以上の操作で、USBメモリはいくつかの小さなパーティションに分割されます。 つまり、ドライブをきれいにワイプしない限り、ドライブにデータを保存することはできないのです。しかし、心配する必要がありません。「リカバリメディアの作成が完了」のウィンドウで述べたように、Chromebook回復ツールでリカバリメディアを消去することができます。
ここではその方法を説明します。
ステップ1:Chromebookリカバリユ ティリティのアプリを開き、「設定」アイコンをクリックします。
ステップ2:「リカバリ メディアのデータを消去」を選択し、ドロップダウン メニューから消去するリカバリメディアを選びます。
ステップ3:「続行」>「今すぐ消去」をクリックします。そうすると、メディア上のすべてのデータが削除されます。
しかし、時々メニューが見つからないことがあります。この場合、MiniTool Partition Wizardでリカバリ ドライブを消去することができます。このプログラムの「パーティション削除」と「ディスク抹消」機能は、簡単にドライブを消去することができます。
MiniTool Partition Wizard Freeクリックしてダウンロード100%クリーン&セーフ
ステップ1:USBドライブをデバイスに接続し、MiniTool Partition Wizardを実行します。
ステップ2:接続したUSBドライブを右クリックし、「すべてのパーティションを削除」または「ディスク抹消」を選択します。
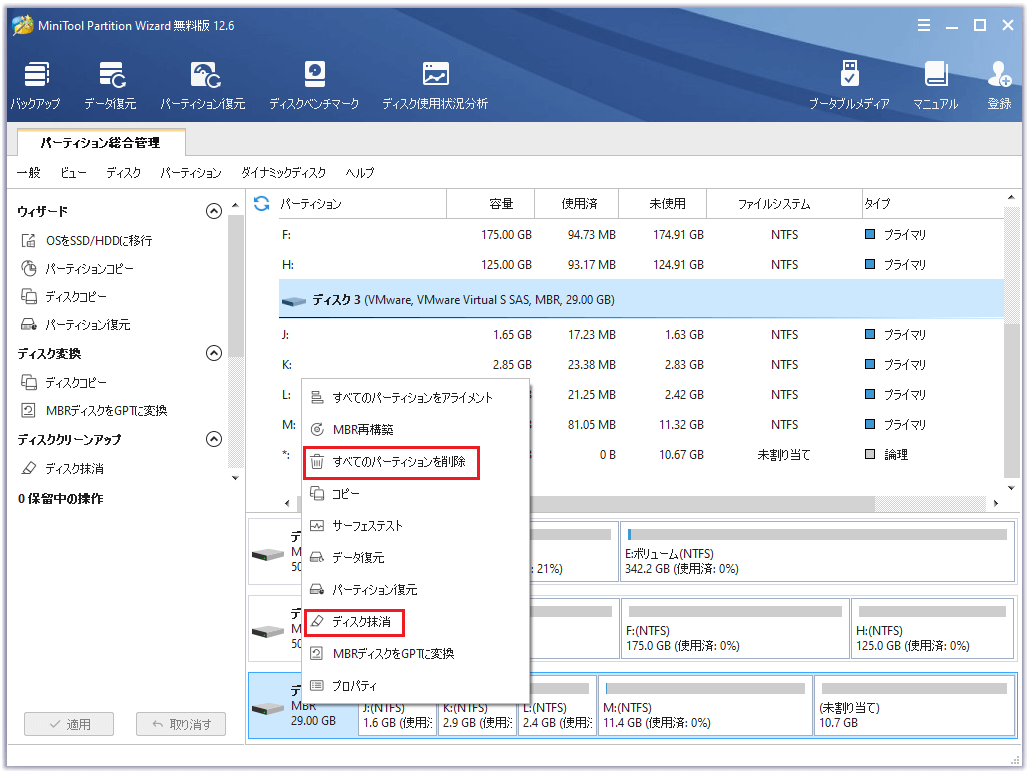
ステップ3:「すべてのパーティションを削除」オプションを選択した場合、ポップアップ ウィンドウの「はい」をクリックして操作を確認します。その後、「適用」をクリックして、保留中の操作を実行します。
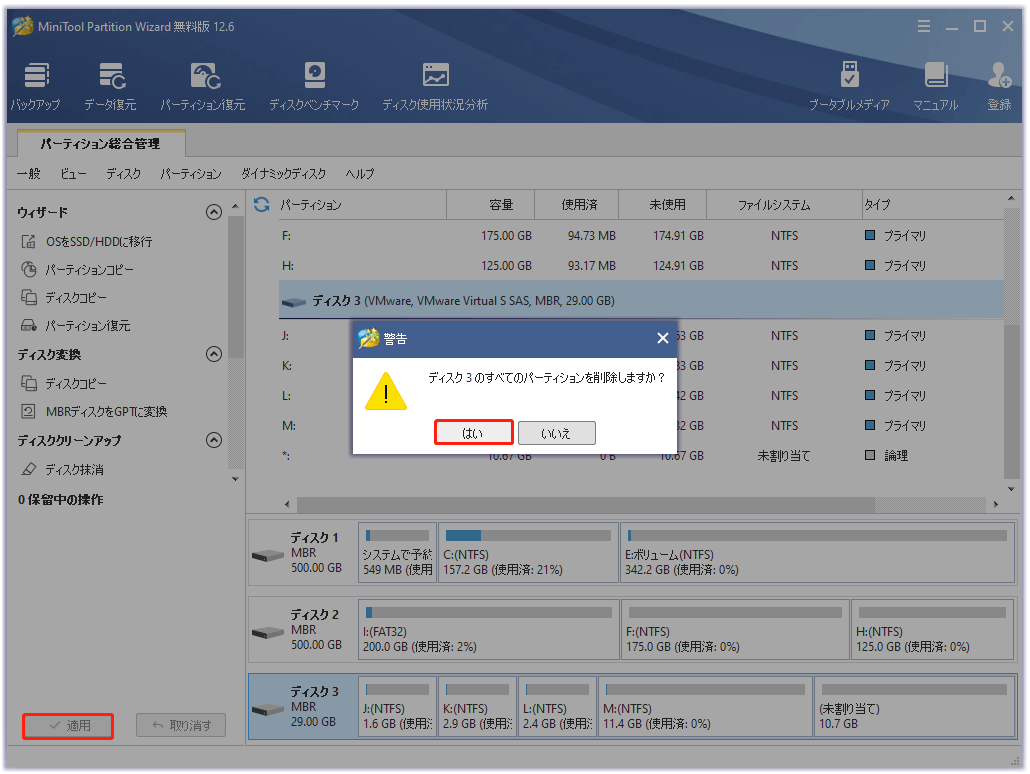
ステップ4:「ディスク抹消」オプションを選択した場合、次のウィンドウで抹消方法を選択してから、「OK」をクリックする必要があります。最後に、「適用」をクリックして、操作を実行します。
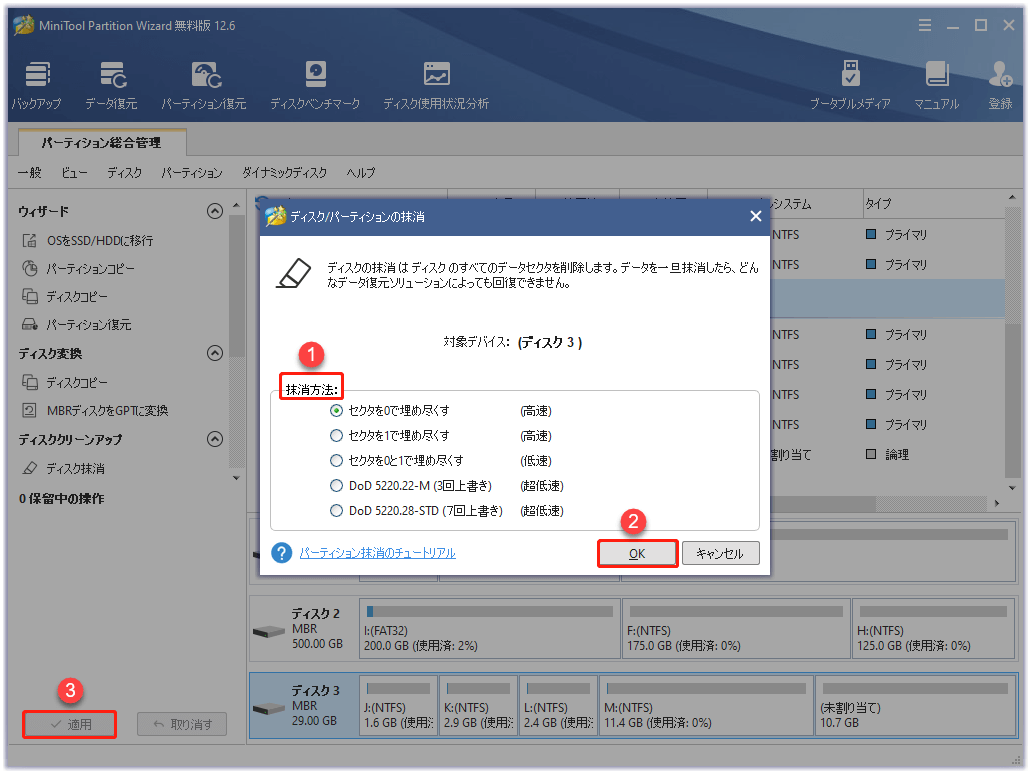
Chromebookリカバリユーティリティとは?ここでは、Chromebook OSのリカバリメディアの作成方法が紹介されています。Twitterでシェア
結語
結論として、本記事では、Chromebookリカバリユーティリティの使用方法をご紹介しました。もし、このツールの使用に関するその他のご質問があれば、コメント欄にてお問い合わせください。また、MiniTool Partition Wizardの使用中にご不明な点がある場合は、[email protected]までご連絡ください。