市場にはいくつかの種類のパソコン用オペレーティングシステムがあります。Microsoft Windows、macOS、Linuxなどのオペレーティングシステムが広く使われていますが、それ以外のものもあります。それでは、パソコンに最適なOSは何でしょうか?MiniToolによるこの記事を読み続けてください。
OSといえば、パソコン用OSとモバイル用OSが最も多く取り上げられます。デスクトップOSは主にMicrosoft Windows、macOS、Linuxなどがあり、モバイルOSは主にAndroid、iOSなどがあります。
ここでは、デスクトップOSに焦点を当て、よく使われるOSや最適なWindows OSなどをご紹介します。
オペレーティングシステムとは
オペレーティングシステムとは、コンピューターのハードウェアとソフトウェア資源を管理し、コンピューター プログラムに共通のサービスを提供するシステム ソフトウェアのことです。具体的には、仮想メモリなどのメモリ管理、ソフトウェアと周辺ハードウェアの管理、CPU(中央演算処理装置)へのアクセスなどを行うことができます。
簡単に言うと、オペレーティング システムによって、コンピューターの基本的な機能を実行することができます。
よく使われているオペレーティングシステム
このセクションでは、よく使われている一般的なオペレーティングシステムをいくつかご紹介します。詳細な情報を知りたい方は、読み進んでください。
Windows
Windows OSは、最も広く使われているデスクトップOSです。このOSには、Windows 7、Windows 8、Windows 10の3つの有名なバージョンがあります。では、簡単なプレビューを行ってみましょう。
Windows 7
Windows 7は、Windows NT系のOSで、マイクロソフトによって開発・発売されました。2009年10月22日に公開されたこのOSは、Windows Vistaの後継機種です。これは、家庭とビジネス用のデスクトップPC、ノートパソコン、タブレットPCおよびメディア センター コンピューターを含むパーソナル コンピュータで使用することができます。

Windows 8
Windows 8は、2012年10月26日に発売されたWindows 7の後継機種です。Windows 7と同様に、Windows NTオペレーティングシステム ファミリーの一つでもあります。そして、プラットフォームとユーザー インターフェースに大きな変更が加えられ、タブレット端末でのユーザー エクスペリエンスが向上しています。
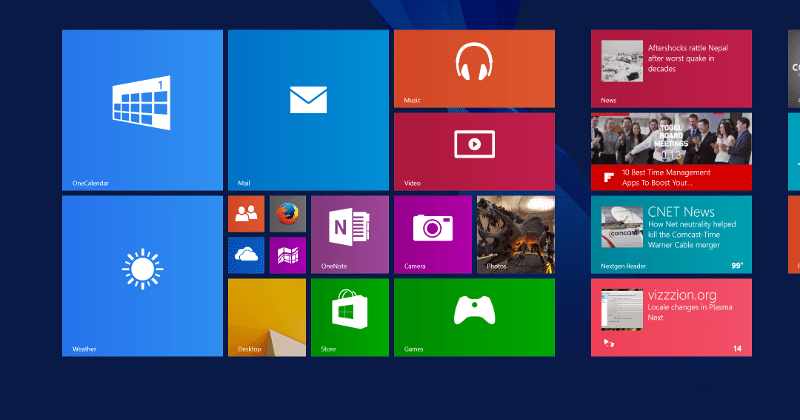
Windows 10
Windows 10は、2015年7月29日に公開され、Windows 8.1の後継機種にあたります。MSDNとTechnetからこれをダウンロードすることができます。そして、Windows 8およびWindows 8.1のユーザーは、Windowsストア経由でWindows 10にアップグレードすることができます。
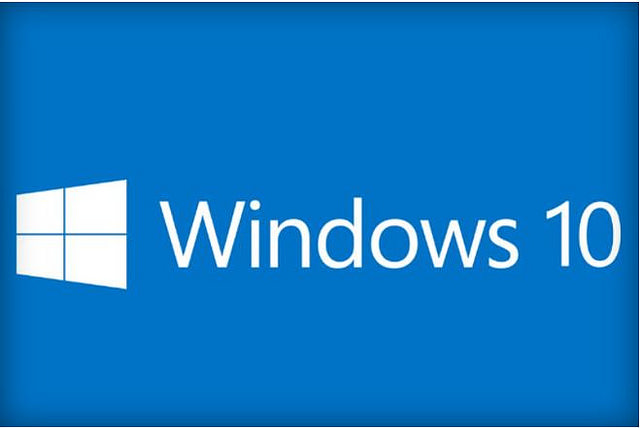
macOS
macOSは、Apple社が開発している一連の独自仕様のグラフィカル オペレーティングシステムであり、Unix系、Macintosh系のOSに属します。そして、2001年以降、AppleのMacコンピュータの主要なオペレーティングシステムとなっています。
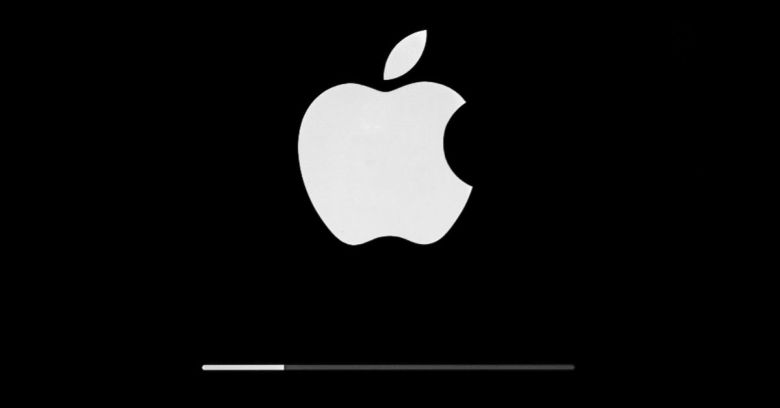
macOSは、デスクトップPC、ノートパソコン、ホーム コンピューターなどのデバイスで使用することができます。デスクトップPC用OSとしては、2番目に広く利用されていて、古典的なMac OSの直接の後継者です。
Linux
Linuxは、サーバー用に作られたOSであり、高い効率性と柔軟性で有名です。そのモジュール設計構造により、高価なワークステーションでも安価なPCでも動作可能です。それに、マルチタスクとマルチユーザー機能を備えた完全なUnixの機能を実現できます。

トップ10 Linuxディストリビューションの一覧は以下の通りです。
- Ubuntu
- Fedora
- Linux Mint
- openSUSE
- PCLinuxOS
- Debian
- Mandriva
- Sabayon/Gentoo
- Arch Linux
- Puppy Linux
おすすめ記事:VirtualBoxにUbuntuをインストールするための完全なガイド
Chrome OS
Chrome OSは、軽量でシンプルなOSです。このOSでは、Chrome、Chromeアプリ、Androidアプリにアクセスできますが、Windowsデスクトップ ソフトウェアにアクセスすることはできません。そして、自動更新が可能で、ファイル ストレージとしてGoogle Driveと同期することができます。さらに、ウイルス対策ソフトは必要ありません。
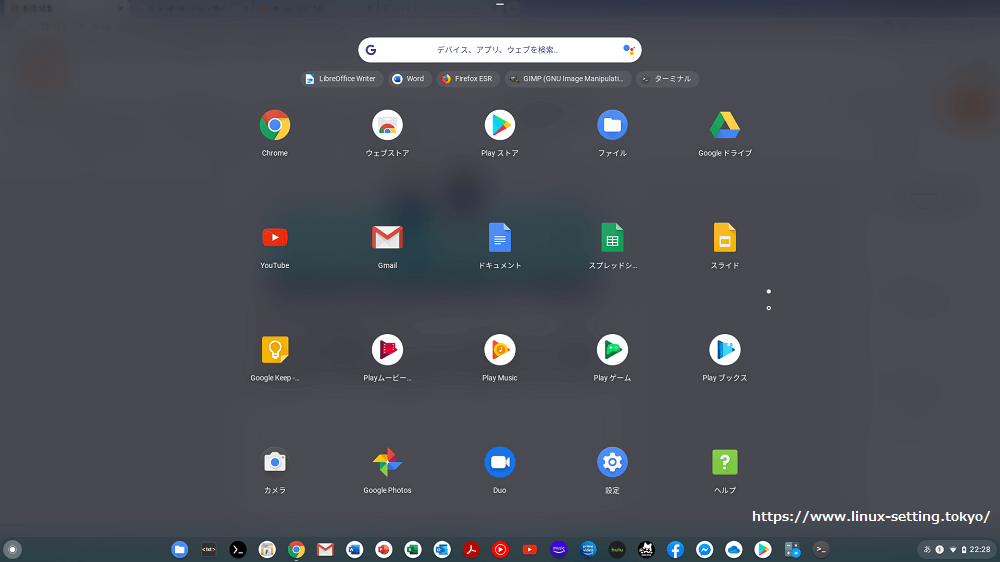
BSD
BSDとは、Berkeley Software Distributionの略であり、研究者向けに開発されたUnix系システムです。FreeBSDとOpenBSDはBSDの新バージョンで、現在も使用されています。BSDシステムは、複雑なネットワークや高度なセキュリティなどの機能を優先する上級ユーザーに適しています。

BSDはLinuxよりも柔軟性がある面もあります。ただし、BSDシステムはサードパーティーの開発者からのサポートが少ないという制限があります。
ReactOS
ReactOSは、Windowsのエミュレータとして有名なウィンドウの一部を組み込んでおり、LibreOffice、Operaなどを実行することができます。また、人気のある商用アプリケーションの旧バージョンを管理できます。そして今は、Windowsの全バージョンを合わせたよりも多くのファイルシステムをサポートするようになりました。
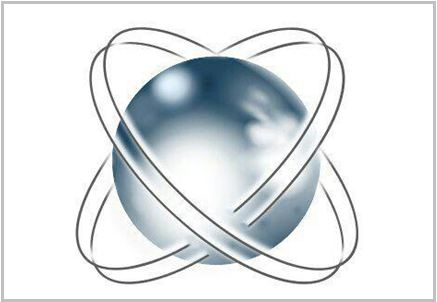
ReactOSはまだWindows 10のレベルには達していません。これは、Windows Server 2003との完全な互換性を目指していて、Windows Server 2003の代替となるものです。
よくあるデュアルブートのケース
ご覧の通り、たくさんの利用可能なオペレーティング システムがあります。それでは、どれを選べばいいのかと疑問をお持ちの方もいるのではないでしょうか。実際、これと同じ疑問を持つ人は少なくありません。確かに、選択するのは難しいです。
もし、あなたもこの問題で悩んでいるのであれば、デュアルブートを実行してみることをお勧めします。デュアルブートとは、パソコンに2つのOSをインストールできるようにするための設定です。そのためには、パーティションを作成するか、予備のハードディスクを用意する必要があります。
ここでは、よく使われるデュアルブートのケースをご紹介しますので、ご参考にしてみてください。
- Windows 10とUbuntuのデュアルブート
- Windows 10とLinuxのデュアルブート
- Windows 10とWindows 7のデュアルブート
- Windows 10 とWindows Server のデュアルブート
- Windows 10とEndless OSのデュアルブート
OSをデュアルブートする手順
Windows 10を動かしたいけど、今使っているWindows OSは捨てたくないという方は、デュアルブートを試してみてはいかがでしょうか。デュアルブート構成は、物理パーティション/ハードディスク、または仮想マシンに作成することができます。
後者に比べ、前者のデュアルブート構成は、メモリやグラフィックス、ローカルディスクの入出力性能、ハードウェアへのフルアクセスなどの点ではより優れています。また、仮想環境では利用できないOSの機能をすべて体験することができます。
最大のメリットは、Windowsの他のインストールを失うことがなく、好きなときにWindowsに再起動できることです。デュアルブート構成は、テストランと旧バージョンのWindowsからの移行時に最適な選択です。
このパートでは、OSをデュアルブートするための詳細な手順をご説明します。操作がよくわからない場合は、次の手順に従ってください。
手順1:重要なデータをバックアップする
まず第一に、パソコンの重要なデータのバックアップを取ることをお勧めします。特に、アップグレードやデュアルブートなど、パソコンに大きな変更を加える場合には、この作業は欠かせません。そうすることで、不適切な操作やPCのクラッシュによるデータの損失を心配する必要がなくなります。
MiniTool ShadowMakerは優れたパソコン イメージ作成ソフトウェアであり、簡単にPCをイメージ化することができます。さらに重要なのは、毎日、毎週、毎月、そしてイベントごとにタスクを実行することができることです。
MiniTool ShadowMaker Trialクリックしてダウンロード100%クリーン&セーフ
手順2:十分な空き容量を確保する
パソコンのバックアップが終わったら、今度はパソコンにWindows 10のための空き容量を確保してください。どれくらいの容量を作ればいいのでしょうか?調査によると、2019年5月のアップデートからWindows 10のハードディスクの最低要件が32GBに変更されたそうです。
したがって、パソコンに最低でも32GBのパーティションを作ることが求められます。これを行うには、どのようにすればいいのでしょうか?多くの人は、システム パーティションを縮小することを選択しますが、安全性を重視される方にはお勧めできません。その代わり、ドライブ上の他のパーティションを縮小して、新しいOSのための十分な容量を残しておくことをお勧めします。
プロフェッショナルなパーティション マネージャーであるMiniTool Partition Wizardは、パーティションの縮小を簡単に行うことができます。「パーティション移動/サイズ変更」機能により、数回のクリックでパーティションを移動、拡張、縮小することができます。さらに、このプログラムでは、MBRからGPTへの変換、OSの移行、紛失/削除されたデータの復元、ファイルシステムのチェックと修正などを行うことも可能です。
以下のボタンをクリックすると、MiniTool Partition Wizardをダウンロードおよびインストールできます。その後、下記の操作を行ってみてください。
MiniTool Partition Wizard Freeクリックしてダウンロード100%クリーン&セーフ
ステップ1:MiniTool Partition Wizard を起動し、メインインターフェイスにアクセスします。
ステップ2:縮小するパーティションをクリックし、左ペインの「パーティション移動/サイズ変更」機能をクリックします。
ステップ3:ポップアップ ウィンドウで、ハンドルバーを動かしてパーティションのサイズと場所を設定し、「OK」をクリックして変更を保存します。
ステップ4:最後に、「適用」をクリックして操作を実行します。
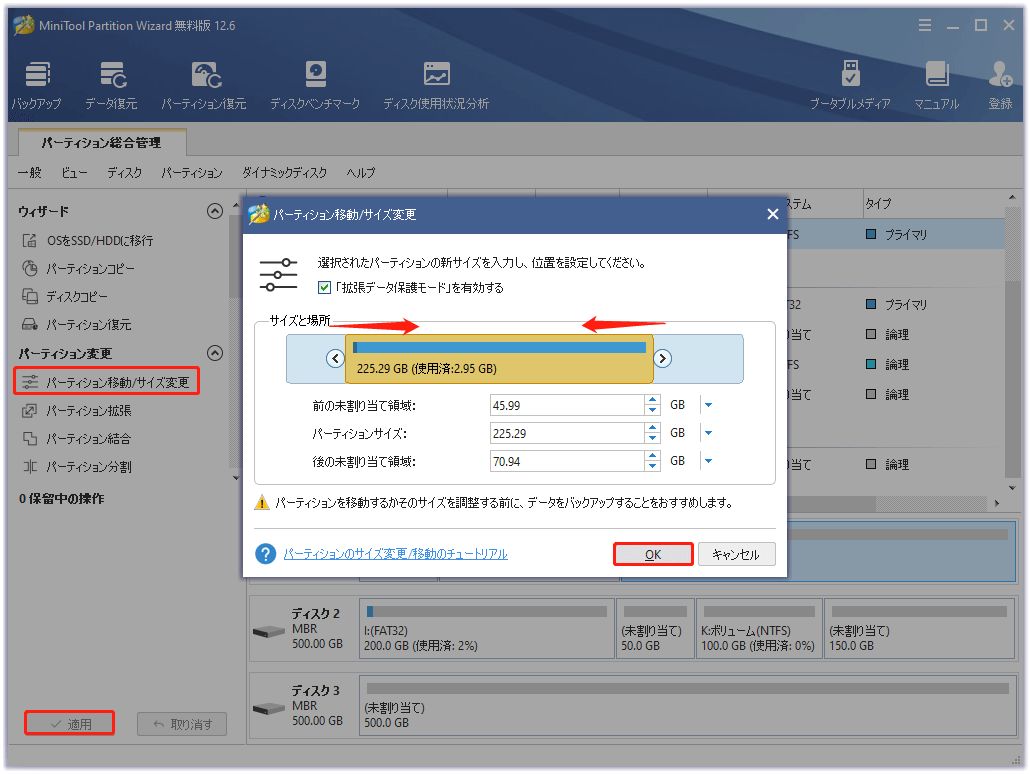
手順3:Windows 10のISOファイルをダウンロードする
次に、MicrosoftからWindows 10のISOファイルをダウンロードする必要があります。そして、それをDVDに書き込むか、プロンプトの指示で起動可能なUSBフラッシュドライブを作成します。その後、作成したDVDまたはUSBフラッシュドライブをパソコンに接続し、デバイスからPCを再起動します。
パソコンが起動すると、インストールが自動的に開始されるはずです。そうでない場合は、BIOSで起動順序を変更する必要があります。その後、再びパソコンを再起動します。
手順4:Windows 10をインストールする
以下にWindows 10をインストールするチュートリアルを示します。
ステップ1:ポップアップ ウィンドウで、言語やキーボードを選択し、「今すぐインストール」をクリックして続行します。
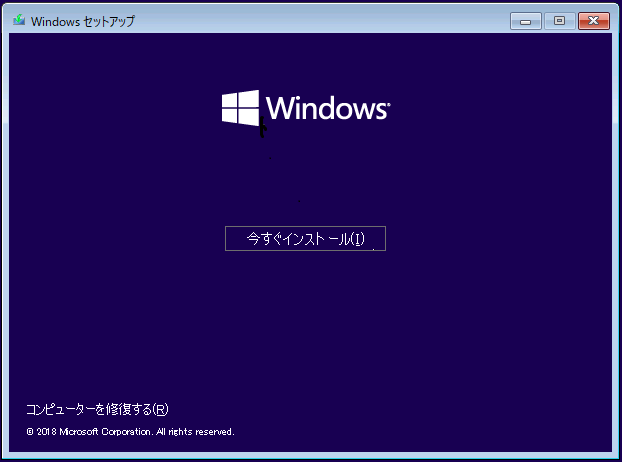
ステップ2:「カスタム:Windowsのみをインストールする(詳細設定)」オプションを選択します。
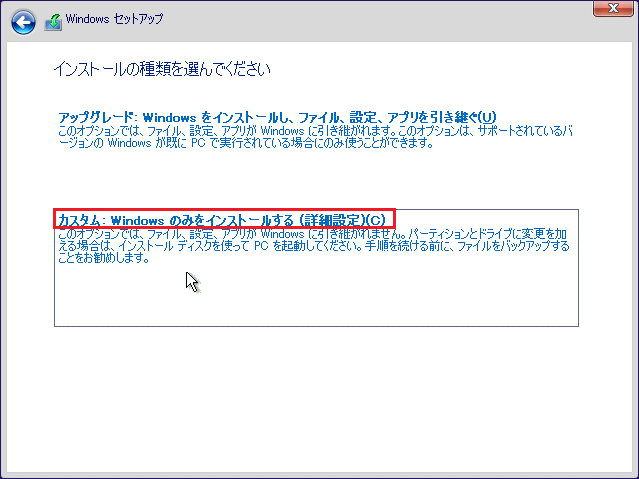
ステップ3:次のウィンドウで、「未割り当て領域」オプションが表示されます。それをクリックしてから、「新規」を選択して新しいパーティションを作成します。
ステップ4:新しいパーティションの大きさを尋ねられたら、すべての空き領域を選択し、「適用」をクリックして、操作を実行します。
ステップ5:その後、画面上の指示に従って、インストールを完了します。
手順5:起動するオペレーティングシステムを選択する
これで、お使いのパソコンには、2つのオペレーティングシステムがあります。そして、パソコンを起動するたびに、起動するオペレーティングシステムを選択するよう求められます。「既定の起動設定やその他のオプションの変更」をクリックすることで、デフォルトの起動OSを変更したり、デフォルトのOSバージョンが自動的に起動するまでのOS選択の表示時間を制御したりすることができます。
結語
まだパソコン用の最高のオペレーティングシステムをお探しですか?この記事では、いくつかの人気のあるオペレーティングシステムについてご説明しました。OSのテストを行いたい場合は、デュアルブートを実行することを試みることができます。ここでは、ステップバイステップガイドを提供しています。この方法では、現在のOSをアンインストールする必要はありません。
また、MiniToolソフトウェア関するご質問やご提案がある場合は、お気軽に[email protected]までお問い合わせください。