DHKDSKは、Windowsでハードドライブをチェックするためのツールですが、SSDでCHKDSKを実行するのが安全かどうか、迷っているユーザーも多いようです。もしあなたも同じような疑問をお持ちなら、心配しないでください。MiniToolのこの記事は、その問題を詳細に説明し、SSDをチェックするための効果的な方法を提供していきます。
CHKDSKはSSDのエラーチェックに適していないのでは?」と疑っている人が非常に多いようです。関連するフォーラムまたはコミュニティを開くと、「CHKDSKはSSDで動作するのか」「SSDでCHKDSKを実行するのは安全か」など、このテーマに関する質問が多く見受けられることがあります。ここで、answer-idフォーラムから実例を紹介します。
SSD上でCHKDSKを実行することの安全性は?
最近、Windows 7がラップトップでchkdskを実行するように警告を表示しました。私のノートパソコンにはSSDが搭載されていますが、このようなドライブでchkdskを実行することに何か悪い影響があるのかどうかわかりません。ドライブの不良セクタを報告することで何か問題が発生する可能性はありますか?プラッターとマイクロチップでは、セクタの物理的な概念が全く異なると思います。 … さて、SSDドライブでchkdskを実行するのはどれくらい安全なのでしょうか? 私が持っているSSDのモデルは、”Samsung SSD PB22-JS3 2.5″と報告されています。–answer-idのEilonさんより
CHKDSKとSSDの概要
CHKDSKはWindowsに内蔵されたディスクのスキャンと修復用のユーティリティであり、コマンドプロンプトで実行してディスクのエラーをチェックおよび修復することができます。このツールは、パーティション ファイルシステムに基づいてドライブの状態を作成し、表示することができます。その上、パソコンの調子が悪いときには、Windowsのインストール ディスクからCHKDSKコマンドを実行することも可能です。ここでは、CHKDSKを使用してハードドライブをチェックする方法についてご説明します。
ステップ1.検索ボックスに「cmd」と入力し、コマンドプロンプト アプリを右クリックして、「管理者として実行」を選択します。次に、ユーザー アカウント制御のウィンドウで「はい」をクリックします。
ステップ2.昇格したコマンドプロンプトで、「chkdsk g: /f」と入力し、Enterキーを押します。(gはチェックしたいドライブのドライブ文字に置き換えてください)。
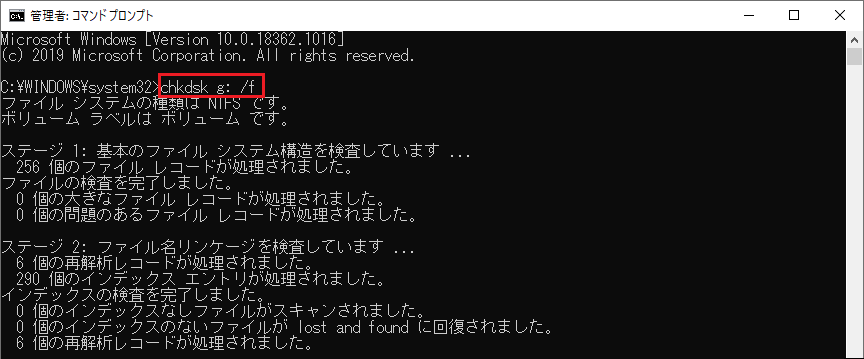
SSDは、集積回路アセンブリをメモリとして使用し、データを格納する記憶装置です。HDDと比較して、SSDには機械的な可動部がありません。この特徴により、SSDは物理的な安定性が高く、データ アクセスが高速になります。しかし、SSDの各メモリバンクには有限の寿命があり、システムからの読み取りと書き込みの回数が制限されます。そのため、SSDの寿命はより制限されることになります。
時間が経つにつれて、SSDにはいくつかのエラーが発生する可能性があり、それをチェックして修復する必要があります。CHKDSKは一般的にハードディスクをチェックするために使用されますが、SSDでCHKDSKを実行しても安全かどうかについては、懐疑的な意見が多いようです。それでは、SSDでCHKDSKコマンドを実行するのはいったい安全なのでしょうか?このまま読み進めてください。
おすすめ記事:DVRハードディスクをPC用にフォーマットする方法
SSDでCHKSDKを実行するのは安全ですか?
CHKDSKはSSDで動作しますか?もちろん、答えはイエスです。しかし、多くのユーザーから、Cドライブ上でCHKDSKコマンドを実行した後、いくつかの問題が発生したという報告があります。例えば、Facebook Hubのあるユーザーは、昇格したコマンドプロンプトからchkdsk c: /fを実行した後、パソコンが正常に起動しなくなったと報告しました。
したがって、多くの人々は、SSD でCHKDSKを実行するのが安全なのか疑問に思っています。実際には、これはSSDに損傷を与えることはありません。SSDでCHKDSKを実行する場合、プロセスは書き込み操作よりもドライブ上でより多くの読み取り操作を行います。読み取り操作は完全に無視できるほど小さく高速なので、CHKDSKコマンドの実行によるSSDの性能への影響はほとんどありません。
また、SSDでは、従来のハードディスクのように定期的にCHKDSKを実行する必要はありません。これは、SSDが高度なレベリングと制御技術を持ち、ドライブ コントローラーを介して特定のドライブ エラーを自動的に検出して修復することができるためです。
ただし、SSD ドライブ上のCドライブでCHKDSKの修復を実行した後に不具合が発生することが多いので、お勧めしません。chkdsk c: /fを実行した後にこの問題に悩まされる場合は、Microsoftによって提供される次のガイドを試してみてください。
ステップ1.「Win + I」キーを押して設定アプリを開き、「更新とセキュリティ」セクションに移動します。
ステップ2.左側から「回復」を選択し、「PCの起動をカスタマイズする」のセクションで「今すぐ再起動」をクリックします。
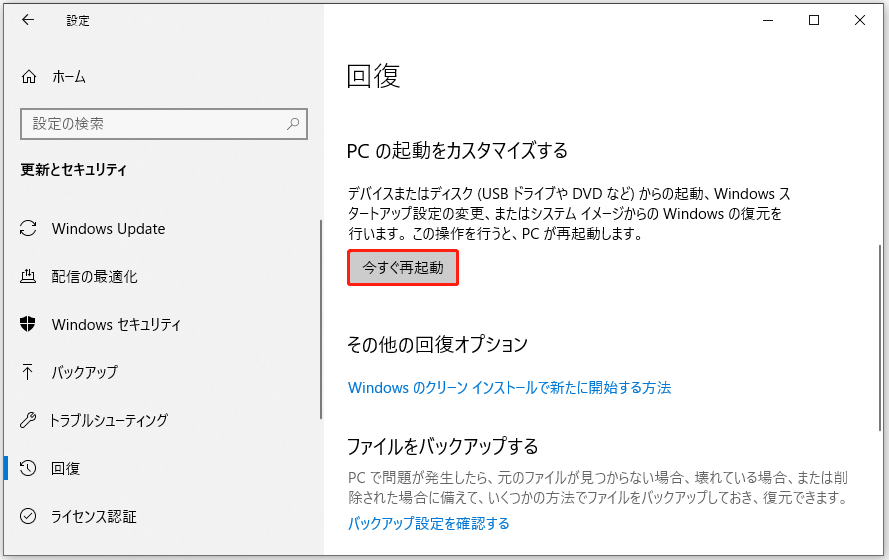
ステップ3.ポップアップ ウィンドウで、「トラブルシューティング」>「詳細オプション」>「コマンドプロンプト」に進みます。
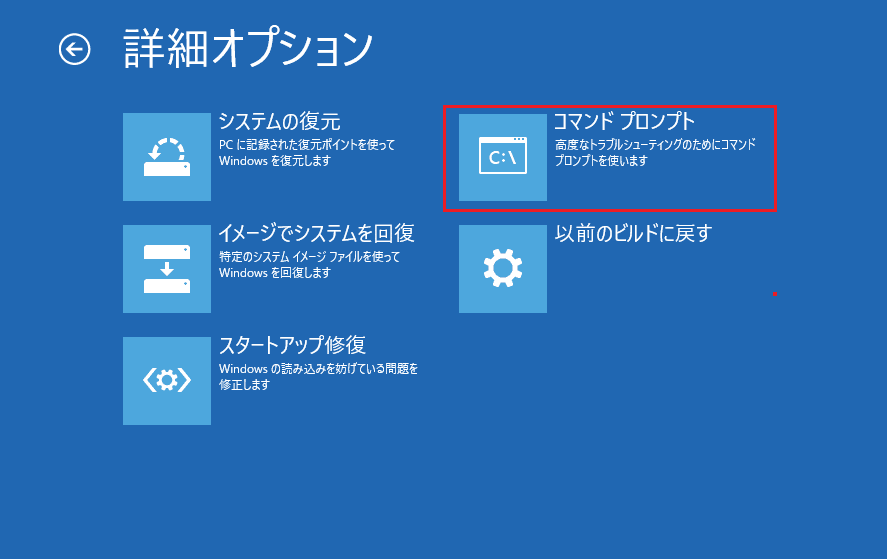
ステップ4.コマンドプロンプトでchkdsk /fと入力し、Enterキーを押します。
ステップ5.CHKDSKユーティリティがスキャンを完了するのを待ちます。完了したら、Exitと入力し、Enterを押します。
ステップ6.これで、パソコンは期待通りに起動するはずです。回復コンソールに再起動した場合は、「終了」を選択してWindows 10を起動することができます。
CHKDSKはハードディスクの論理エラーを修復することができますが、SSDのCドライブには適しておらず、CHKDSK書き込み禁止エラーやCHKDSKが動作しないなどの問題に遭遇することがあります。では、どのように安全かつ効果的にSSDをチェックするのでしょうか?続けて読んでみましょう。
Windows 10でSSDを効果的にチェックする方法
SSDをチェックする効果的な方法はあるのでしょうか?答えは肯定的です。ここでは、MiniTool Partition Wizardを使用することを強くお勧めします。これは強力なパーティション マネージャーであり、Windows10のブートローダーの問題、WEIがストレージの性能測定ができないエラー、HP Stream「ディスク領域不足」など、様々なエラーを修正するのに役立ちます。
ここでは、MiniTool Partition Wizardを使用してSSDをチェックする方法をご説明します。
MiniTool Partition Wizard Freeクリックしてダウンロード100%クリーン&セーフ
ステップ1.このプログラムをインストールした後、起動してメインインターフェイスに入ります。次に、ディスクマップからチェックしたいパーティションを強調表示し、左ペインから「ファイルシステムチェック」をクリックします。また、直接パーティションを右クリックして、表示されたメニューから「ファイルシステムチェック」を選択することもできます。
ステップ2.ポップアップ ウィンドウで、「チェックして検出したエラーを修正する」オプションを選択し、「開始」ボタンをクリックします。すると、このプログラムはchkdsk /fコマンドのように、自動的にドライブ上のファイルシステムのエラーを検出および修復します。
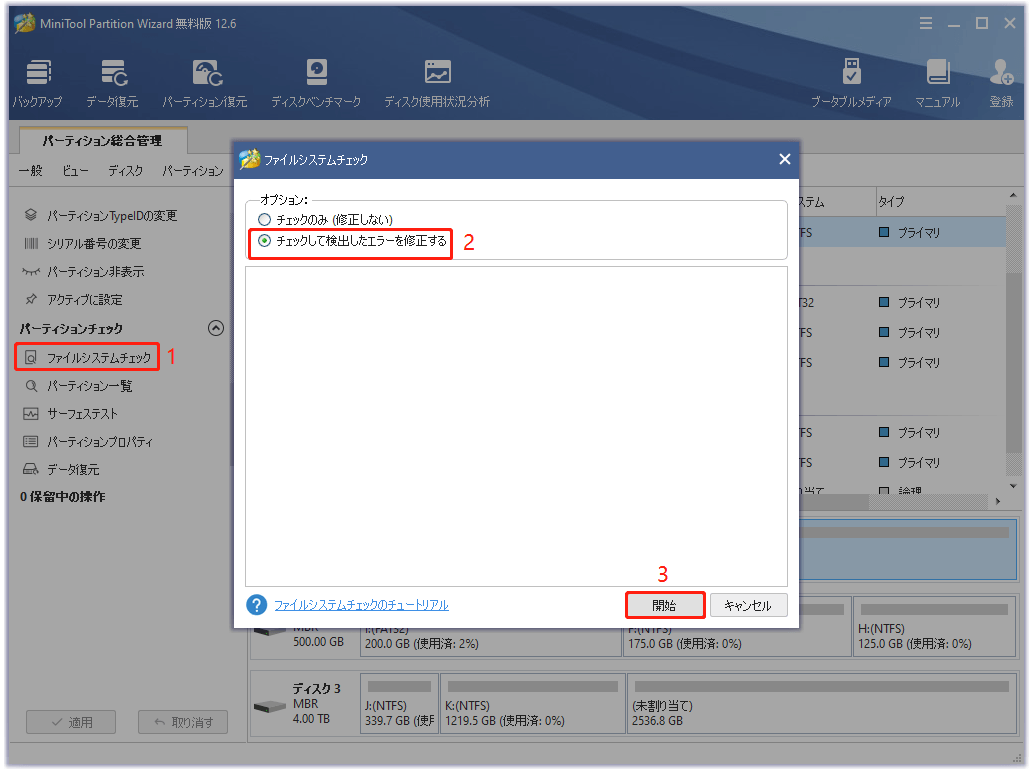
ステップ3.ドライブの不良セクタをチェックしたい場合は、対象のパーティションを選択し、左ペインから「サーフェステスト」をクリックするだけです。
ステップ4.次に、ポップアップ ウィンドウの「今すぐ開始」ボタンをクリックします。その後、このツールはすぐにドライブ全体をスキャンし、テスト結果を表示します。
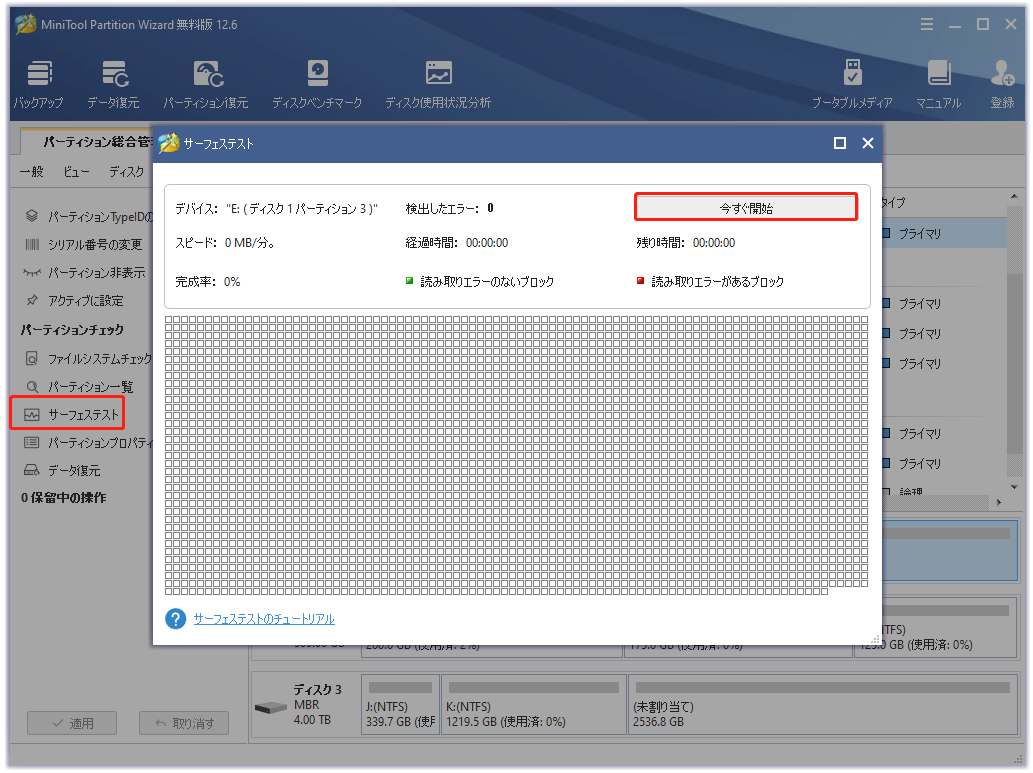
下図に示すように、赤色でマークされたブロックがある場合、ハードディスクが故障しつつあることを示しています。この場合、新しいハードディスクに交換する必要があるかもしれません。それでは、OSを再インストールせずにSSDにアップグレードする方法は?ご安心ください。次のセクションでは、ステップバイステップ ガイドをご紹介します。
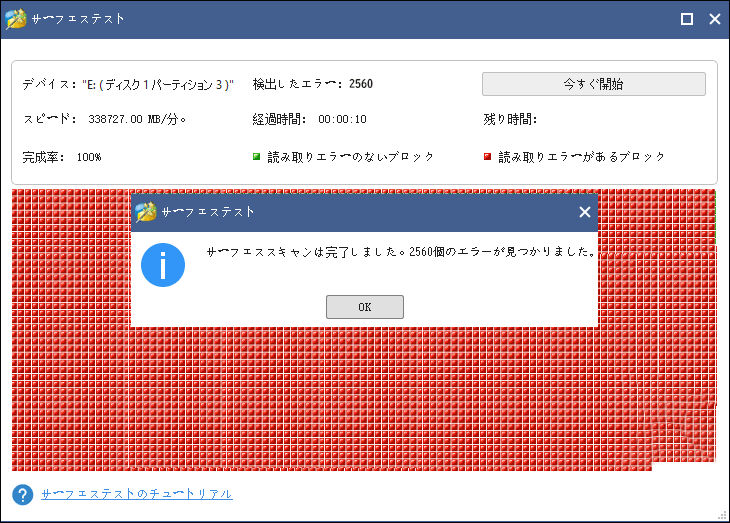
役に立つヒント:OSを再インストールせずにHDD/SSDにアップグレードする方法
前述したように、SSDドライブは寿命が限られています。SSDを長期間使用している場合、ドライブに不具合が発生する可能性があり、SSDでCHKDSKを実行しても問題が解決しない場合があります。そのような状況では、最も効果的な方法は、ドライブを新しいものに交換することです。
それでは、OSを再インストールせずに、HDD/SSDにアップグレードする方法はありますか?MiniTool Partition Wizardの「ディスクコピー」機能を使えば、簡単にOSをHDD/SSDに移行でき、さらにディスク全体を新しいものに複製することも可能です。これを行うには、以下のステップバイステップ ガイドに従ってください。
MiniTool Partition Wizard Demoクリックしてダウンロード100%クリーン&セーフ
ステップ1.新しいHDD/SSDをパソコンに接続し、プログラムを起動して、そのメインインターフェイスに入ります。
ステップ2.左側のペインから「ディスクコピー」機能をクリックして、「次へ」ボタンをクリックします。
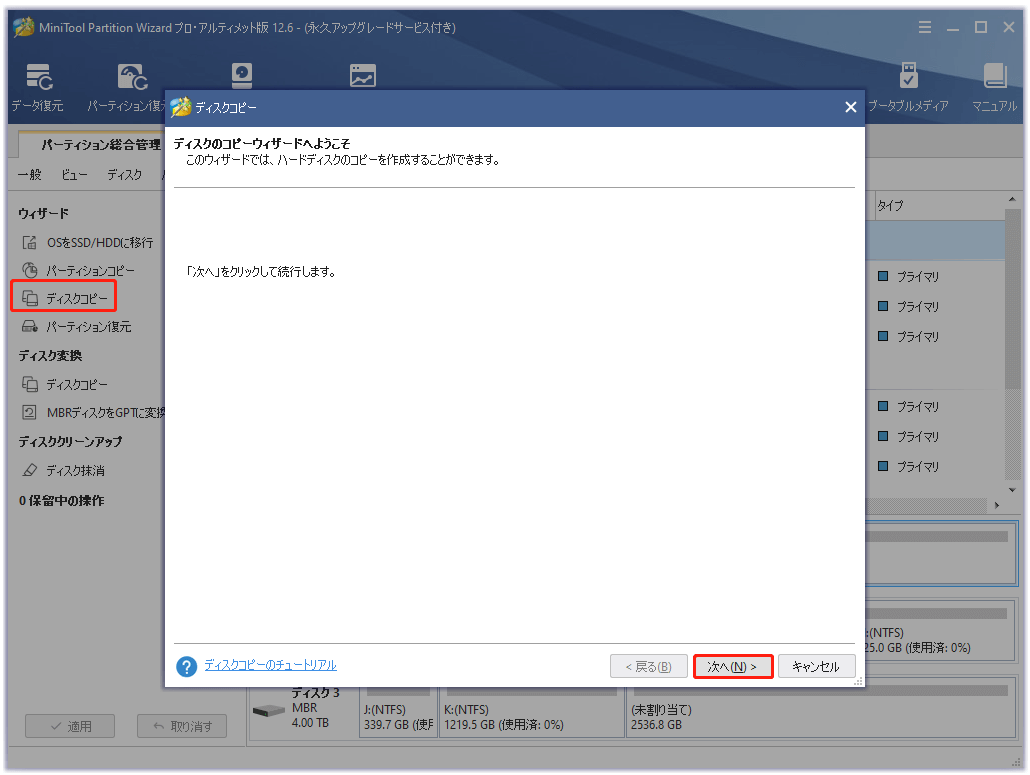
ステップ3.コピーしたい元ディスクを選択し、「次へ」をクリックして進みます。
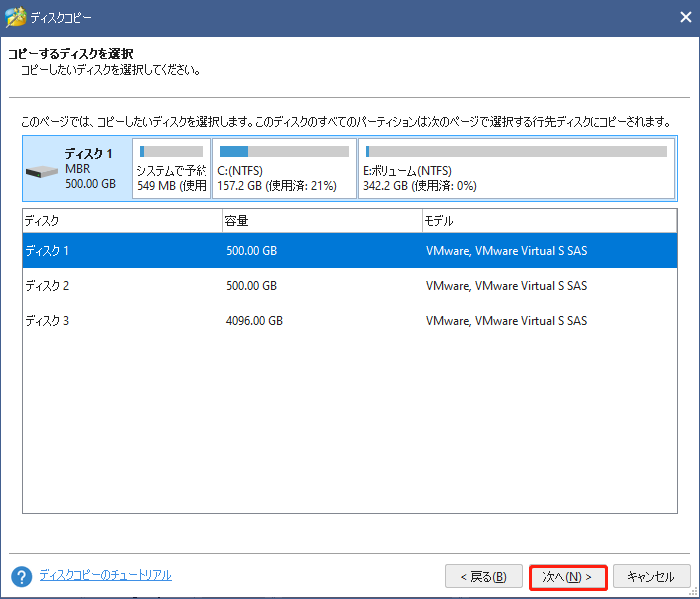
ステップ4.ターゲット ディスクを選択し、「次へ」をクリックします。その後、この操作を確認するためのプロンプトが表示されますので、続行するには「はい」をクリックします。
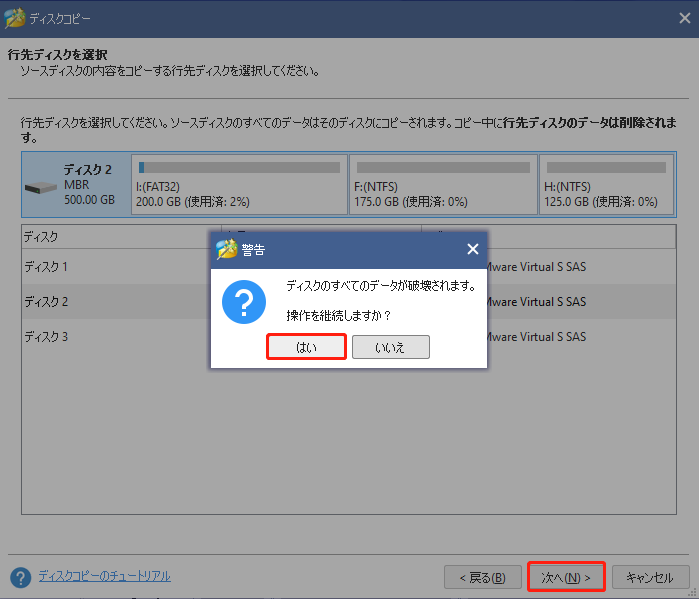
ステップ5.変更項目を確認します。ここでは、特別な要求がなければ、デフォルトのコピー オプションを選択してから、「次へ」をクリックすることができます。
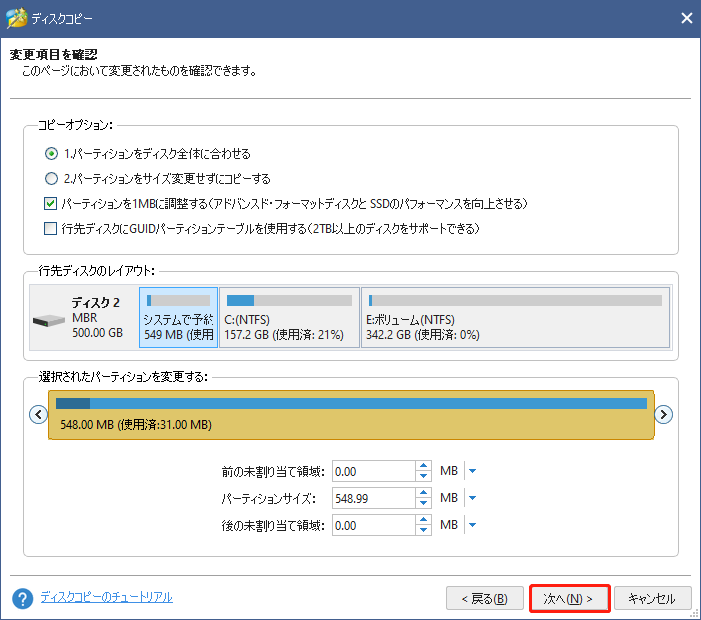
ステップ6.次のウィンドウで「完了」をクリックします。すると、メインインタフェースに戻りますので、「適用」をクリックして保留中の操作を実行します。その後、プロセスが完了するのを待ちます。
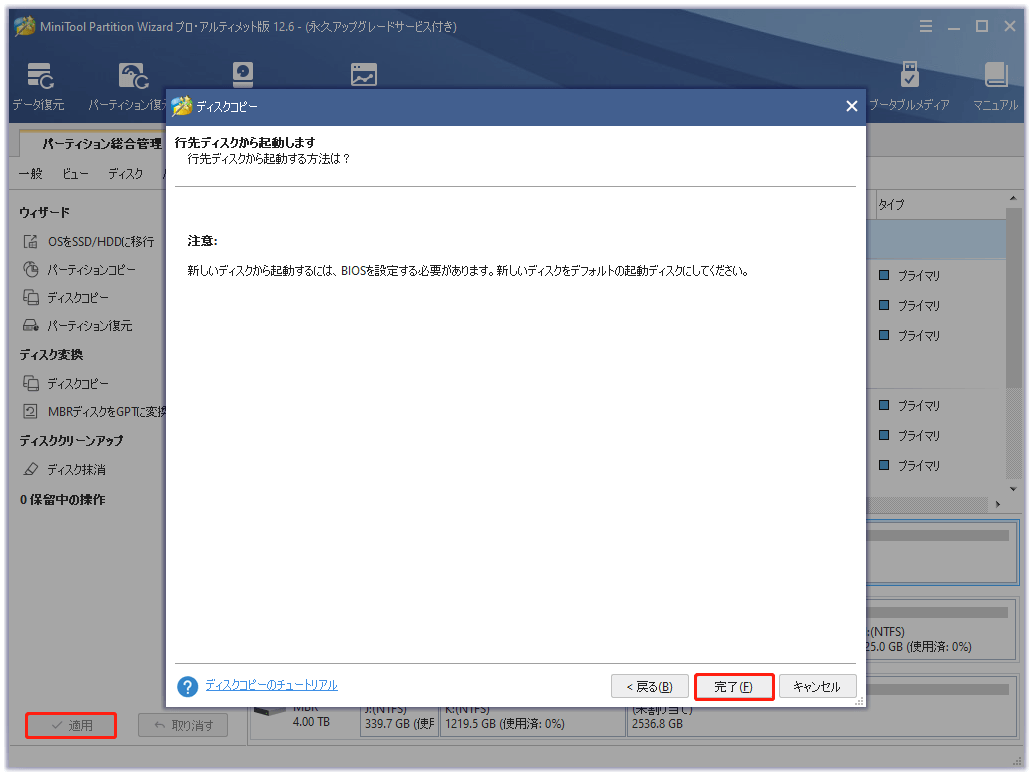
これで無事にコピーが完了し、新しいHDD/SSDを起動ドライブとして設定できるはずです。
結語
SSDでCHKDSKを実行するのは安全ですか?ここまで読んで、既に答えはお分かりだと思います。CHKDSKを使用する際に何らかの問題が発生した場合、MiniTool Partition Wizardを使用してSSDをチェックすることができます。その上、MiniToolプログラムはOSを再インストールすることなく、新しいHDD/SSDにアップグレードするのに役立ちます。
また、関連する他のご提案ががある場合は、コメント欄にご記入ください。さらに、MiniTool Partition Wizardをお使いの際にご不明な点がございましたら、[email protected]までご連絡ください。なるべく早く返信いたします。