コンピューターでブルースクリーンが発生した場合、問題の原因をハイライト表示できるダンプファイルを確認することが推奨されます。しかし、イベントビューアを確認すると、ダンプファイルが最初から作成されておらず、代わりに「ダンプ作成中のエラーのため、ダンプファイルの作成が失敗しました」というエラーが表示されていることはあります。
「ダンプ作成中のエラーのため、ダンプファイルの作成が失敗しました」エラーの原因
ダンプファイルが作成されない原因は何なのでしょうか?ここでは、「ダンプ作成中のエラーのため、ダンプファイルの作成に失敗しました」エラーが発生する一般的な理由を説明します。
- サードパーティ製クリーンアップアプリ:サードパーティ製アプリがコンピューターにインストールされており、クリーンアップが定期的に自動実行される場合、このソフトウェアがダンプファイルストレージをクリアする可能性があり、その結果として、「ダンプ作成中にエラーが発生したため、ダンプ ファイルの作成に失敗しました」というエラーが発生します。
- システムファイルの破損:破損したシステムファイルも、この特定のエラーメッセージの原因となることがあります。破損したシステムファイルは、ダンプの依存関係に影響を及ぼし、その結果、ファイルを正しく作成できなくなりました。
- ディスクの問題:使用しているストレージドライブも破損している可能性があり、BSOD(ブルースクリーン)が発生する際にオペレーティングシステムがダンプファイルを作成することを妨げます。
- 古いBIOS:マザーボードのBIOSが長期間更新されていない場合、この問題が発生する可能性があります。
- RAM問題:ダンプファイルはRAMに書き込まれることがあるので、RAMが正しく構成されていない場合、ダンプファイルが生成されないなどの問題を引き起こすことがあります。
さて、「ダンプ作成中のエラーにより、ダンプファイルの作成に失敗しました」エラーの潜在的な原因がすべてわかったところで、次に、問題を修復する方法を一緒に見ていきましょう。
ダンプ作成中のエラーのためダンプファイルの作成に失敗した場合の修正方法
ここでは、「ダンプ作成中のエラーのため、ダンプファイルの作成に失敗しました」エラーを修正する方法を、以下の9つにまとめました。エラーが修復されるまで、次の方法を順番に試してみてください。
方法1:クリーンアップアプリをアンインストール
サードパーティ製のアプリケーションを使用してコンピューターでクリーンアップ機能を実行している場合、クリーンアップアプリケーションがシステムクラッシュ時にダンプファイルの生成を阻止するため、ダンプファイルが作成できないエラーが発生することがあります。したがって、サードパーティ製のクリーンアップアプリケーション(CCleaner、Disk Cleanup)がコンピューターにインストールされている場合は、アンインストールすることで問題が解決できます。以下、ダンプファイルが作成されないエラーを解決する詳しい手順について説明します。
ステップ1:「Win + R」キーを押して、「ファイル名を指定して実行」ダイアログボックスを開きます。次に、ボックスに「appwiz.cpl」を入力し、「Enter」キーを押して、「プログラムと機能」ウィンドウを開きます。
ステップ2:リストでクリーンアッププログラムを見つけ、右クリックし、「アンインストール」オプションを選択します。
ステップ3:すると、画面の指示に従って、プログラムをアンインストールします。
最後に、コンピューターを再起動し、「ダンプ作成中のエラーのため、ダンプファイルの作成に失敗しました」エラーが修復されるかどうかを確認します。
方法2:DISMとSFCスキャンを実行する
このエラーは、いくつかのシステムファイルの破損問題によっても発生する可能性があります。同じエラーに遭遇したユーザーの中には、ダンプファイル作成されない問題を引き起こした可能性のある論理エラーや破損エラーをすべて修正することで問題を解決した方がいます。Windowsのどのバージョンを使用しているかにかかわらず、DISMとSFCスキャンを実行することで、システムファイルの破損を最小限に抑えることができます。
DISMはWUを使用して正常なコピーをダウンロードし、損傷したコピーを置き換えることができます。そして、SFCはローカルにキャッシュされたアーカイブを使用して修復を実行します。したがって、できるだけ多くの破損したシステムファイルを修復するために、この2つのツールを同時に実行することをお勧めします。
具体的な手順は以下の通りです。
ステップ1:「Win + R」キーを同時に押して、「ファイル名を指定して実行」ダイアログボックスを開きます。次に、ボックスに「cmd」と入力し、「Ctrl + Shift + Enter」キーを押して、コマンドプロンプトを開きます。UAC(ユーザーアカウント制御)が表示されたら、「はい」をクリックして、管理者権限を許可します。
ステップ2:管理者権限のコマンドプロンプトウィンドウで、「sfc /scannow」コマンドを入力し、「Enter」キーを押して、SFCスキャンを開始します。
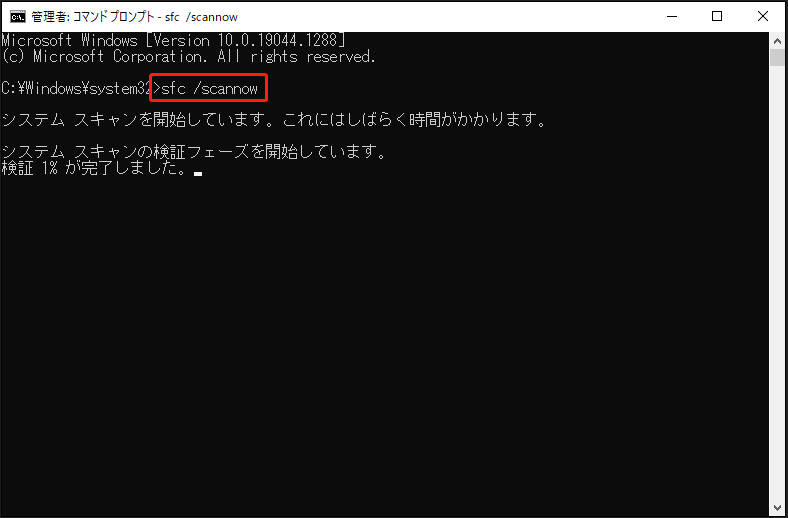
SFCスキャン処理を開始したら、決してCMDプロンプトを閉じたり、コンピューターを再起動/シャットダウンしたりしないでください。そうしないと、システムのファイル破損がさらに悪化してしまう可能性があります。
スキャンプロセスが完了したら、コンピューターを再起動します。
ステップ3:ステップ1と同じように、管理者としてコマンドプロンプトを開きます。
ステップ4:次に、「DISM.exe /Online /Cleanup-image /Restorehealth」と入力し、「Enter」を押します。
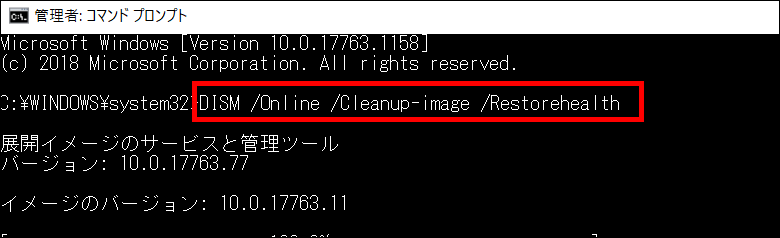
ステップ5:スキャンプロセスが完了したら、コンピューターを再起動し、エラーが解決されたかどうかを確認します。
最後に、コマンドプロンプトを閉じて、問題が解決されたかどうかを確認します。イベントビューアに「ダンプ作成中のエラーによりダンプファイルの作成に失敗しました」エラーがまだ発生する場合は、先に進み、次の解決策を試してください。
方法3:記憶装置のエラーをチェック
上記の方法を試しても「ダンプ作成中のエラーのため、ダンプファイルの作成が失敗しました」エラーが発生する場合は、記憶装置に問題があることが考えられます。そのため、MiniTool Partition Wizardのような本格的なツールを使用して、デバイスにエラーがないかどうかチェックすることを強くお勧めします。そのファイルシステムチェックとサーフェステスト機能は、ハードドライブの物理的および論理的な問題を手軽にチェックするのに役立ちます。
MiniTool Partition Wizard Freeクリックしてダウンロード100%クリーン&セーフ
ステップ1:MiniTool ソフトウェアを起動してメインインターフェイスに入り、問題のあるドライブを選択して、左の操作パネルで「ファイルシステムチェック」をクリックします。
ステップ 2:「チェックして検出されたエラーを修正する」オプションを選択し、「開始」ボタンをクリックします。すると、このツールはすぐにファイルシステムエラーをチェックし修復します。
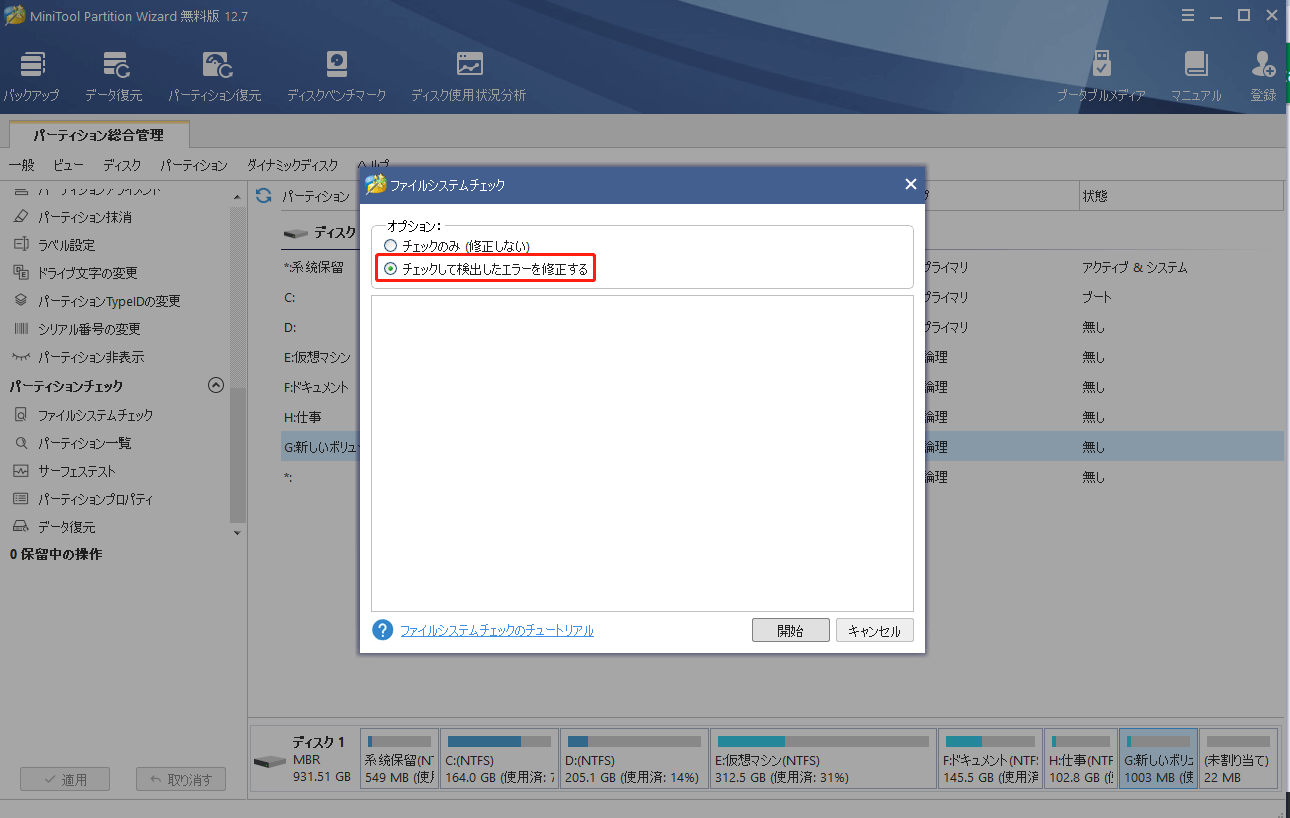
ステップ3:次に、メインインターフェイスで、ドライブを再度選択し、左ペインから「サーフェステスト」をクリックします。
ステップ4:ポップアップウィンドウで「今すぐ開始」ボタンをクリックします。その後、このツールはすぐに外付けドライブ全体をスキャンし、テスト結果を表示します。
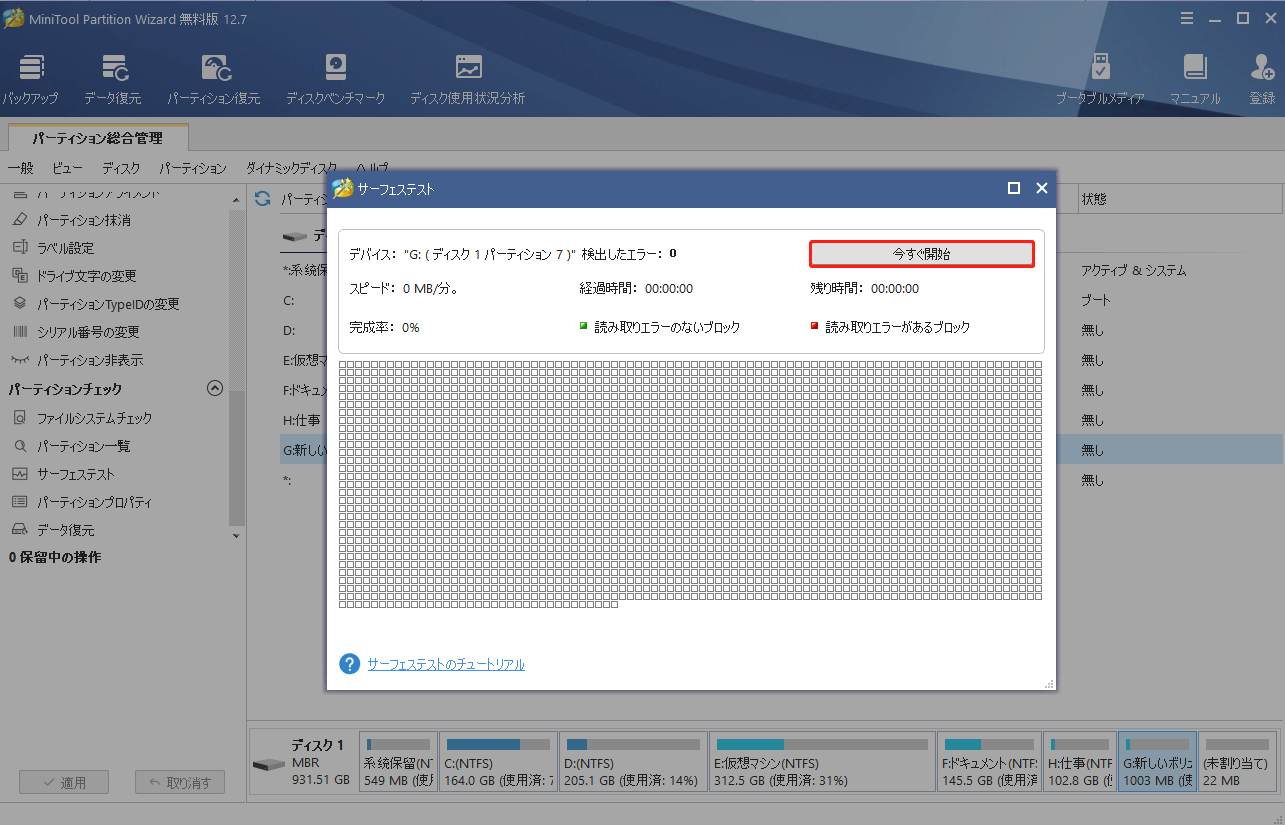
ステップ5:ハードディスクエラーテストプロセスが完了すると、読み取りエラーのないディスクブロックは緑色で表示されます。しかし、MiniTool Partition Wizardがハードディスクエラーを検出した場合、これらのブロックは赤でマークされます。この場合、この不良セクター修復ガイドを参照して修復作業を進めるか、またはドライブを新しいものに交換することができます。
方法4:レジストリを修正する
時には、簡単なレジストリキーを追加することで、「ダンプ作成中のエラーのためダンプファイルの作成に失敗しました」エラーを修復できます。これを行うには、以下のガイドに沿って操作してください。
ステップ1:「Win + R」キーを押して、「ファイル名を指定して実行」ダイアログボックスを開きます。そして、ボックスに「regedit」と入力し、「Enter」を押します。
ステップ2:レジストリウィンドウで、次のパスに移動します。
HKEY_LOCAL_MACHINE\System\CurrentControlSet\Control\CrashControl
ステップ3:ウィンドウ右側の余白で右クリックし、「新規」オプションを展開し、「DWORD(32ビット)値」を選択して新規作成します。
ステップ4:新しく作成したレジストリキーをダブルクリックし、DisplayParametersに名前を変更し、「Valueデータ」を「1」に編集し、「OK」をクリックしてプロセスを終了します。
最後に、レジストリエディタを閉じて、コンピューターを再起動します。それでもダンプファイルが作成できない場合は、次の解決策を試してみてください。
方法5:自動再起動オプションを無効にする
コンピューターの自動再起動により、設定ミスでダンプファイルの作成ができなくなることがあります。そのため、「自動再起動」オプションを無効にすることで、もう1つの解決策となる場合があります。
ステップ1:「PC」を右クリックし、「プロパティ」オプションを選択します。
ステップ2:左のパネルから「システムの詳細設定」を選択すると、「システムのプロパティ」ウィンドウが開きます。
ステップ3:「起動と回復」の下にある「設定」ボタンを選択します。
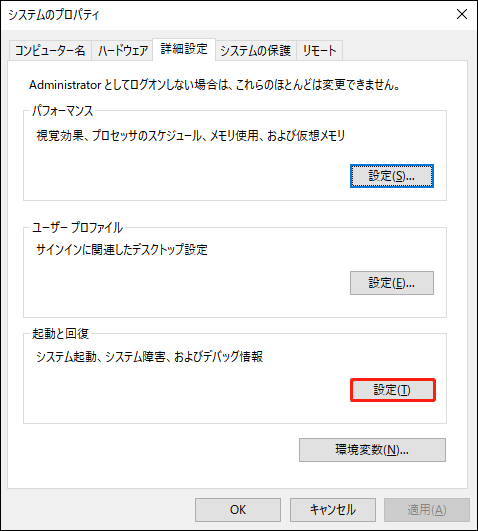
ステップ4:起動と回復ウィンドウで、「システムエラー」セクションの「自動的に再起動する」ボックスのチェックを外します。
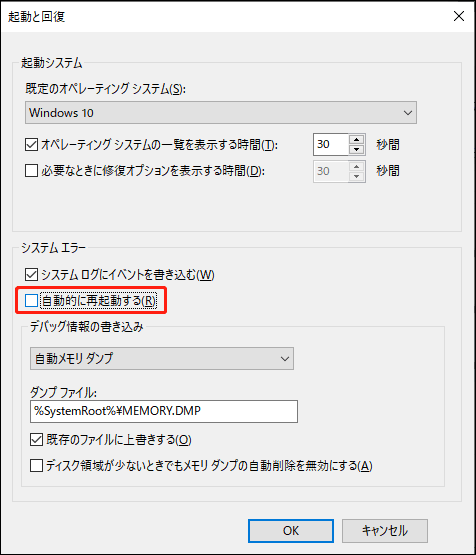
最後に、「OK」をクリックして、変更を有効にします。その後、コンピューターを再起動してください。
方法6:RAMスロットを交換
埃や異物、またはその他の理由で、RAMが低性能になり、このエラーが発生することがあります。このような場合、デスクトップを開き、RAMスロットをクリアするか、交換します。そうすることで、BIOSの処理速度が向上し、ダンプファイルが作成されないエラーが修正される可能性があります。
方法7:デバッグ設定を変更
コンピューターには、突然のクラッシュが発生した場合にシステムに特定の処理を行うように指示する事前設定された構成があります。これらの設定により、コンピューターがダンプファイルを生成できなくなり、「ダンプ作成プロセスのエラーによりダンプファイルの作成に失敗しました」エラーを引き起こすことがあります。
ステップ1:方法6のステップ1~4に従って操作します。
ステップ2:「起動と回復」画面で、「デバッグ情報の書き込み」セクションの下で「完全メモリダンプ」オプションに選択します。
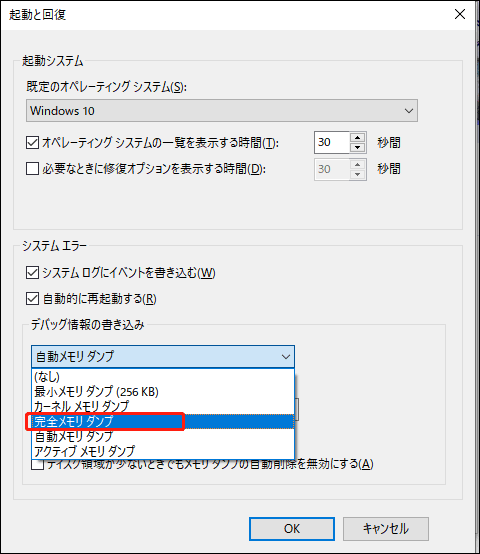
ステップ3:最後に、「OK」をクリックして、変更を保存します。
その後、PCを再起動し、「ダンプ作成中にエラーが発生したため、ダンプファイルの作成に失敗しました」エラーが解決されるかどうかを確認します。
方法8:BIOSを更新
「ダンプ作成中のエラーのためダンプファイルの作成に失敗しました」エラーは、BIOSのバージョンが古く、不安定であることが原因である場合もあります。この場合、BIOSを更新することで問題が解決できます。
注意:BIOSの更新作業は、指示に正しく従わないと、他のシステム問題を引き起こす可能性があります。
BIOSのインターフェースや、BIOSのバージョンを更新する正確な手順は、製品の構成によって異なります。マザーボードメーカー問わず、説明書に沿って操作してください。以下は、最も人気のあるマザーボードメーカーのBIOSアップデート用の公式ドキュメントです。
BIOSのバージョンを更新してもエラーが解決しない場合、またはこの方法が特定の問題に対して有効でない場合は、次の方法に進んでください。
方法9:Windowsを再インストールする
上記の方法で問題が解決しない場合、「ダンプ作成中にエラーが発生したため、ダンプファイルの作成に失敗しました」エラーは、基礎となるシステムファイルの破損に関わる可能性があります。ブートデータも影響を受けていることも考えられます。この場合、最も効果的な対処法は、すべてのWindowsコンポーネントを初期化することです。
Windowsを再インストールすることで、お使いのコンピューターが使用中に発生した誤設定もすべて削除されるため、確実に問題を解決できます。
詳しい手順は、こちらの記事をお読みください‐Windows 7/8/10 OSの再インストールを行う詳しい方法
結語
この記事では、「ダンプ作成中のエラーのため、ダンプファイルの作成に失敗しました」エラーを修正する方法を紹介します。これらの方法はダンプファイルが生成されない問題を解決するのに役立つと思います。ダンプ作成エラーについて何かご意見があれば、下のコメント欄にお書きください。また、MiniTool Partition Wizardソフトウェアを使用する際に問題が発生した場合は、[email protected]までおお問い合わせください。