Windows 10 FAT32にフォーマットできない

–YAHOO!JAPAN知恵袋より
FAT32は1977年にマイクロソフト社からリリースされ、FATファイルシステムの最も汎用性の高いバージョンで、互換性に優れています。多くの携帯機器や組み込み機器に対応しています。また、一部の旧型デバイス(PSP、XBOX360、一部のテレビ、exFATパッチのないXPマシンなど)は、FAT32ファイルシステムしかサポートしていません。
関連記事:FAT32、NTFS、exFATの違いとファイルシステムの変換
ストレージ容量を拡張しようとすると、ドライブをFAT32にフォーマットすることができないことが分かります。Windowsでドライブをフォーマットする場合、FAT32のオプションは表示されません。実は、FAT32にフォーマットできない理由は、FAT32ファイルシステムにはマイクロソフトが手動で設定したサイズ制限(32GB)があるためです。
512バイトのセクタを持つドライブでは、FAT32の実際のサイズ制限は2TBです。2KBセクタと32KBクラスタを持つドライブでは、実際のサイズ制限は8TBです。また、4KBセクタと64KBクラスタを持つドライブでは、実際のサイズ制限は16TBです。
現在では、ハードディスクは512バイトセクタや4KBセクタのドライブが主流です。したがって、FAT32のほんとうのサイズ制限は2TBまたは16TBであるべきですが、ストレージスペースの利用効率を考えて、マイクロソフトはFAT32の最大サイズを32GBに手動で制限しています。
さらに読む:
512バイトのセクタドライブに32GBのFAT32パーティション(32768MB)を作成すると(Windows 10システムで)、デフォルトのクラスタサイズは32KBで、NTFSファイルシステムの4KBデフォルトクラスタサイズよりはるかに大きいです。
パーティションは複数のクラスタから構成されます。クラスタとは、PCがファイルの読み込みや書き込みを行う単位です。データを書き込む際に、クラスタを使用します。一般に、1つのファイルは複数のクラスタを使用できますが、1つのクラスタを複数のファイルによって使用することはできません。
例えば、クラスタサイズが32KBの場合、ファイルは32KB単位でドライブに書き込まれます。100KBのファイルであれば、4つのクラスタを使用します。最後のクラスタでは、4KBの領域のみが使用されます。まだ空き領域があるにもかかわらず、他のファイルが使用できないため、28KBの領域が浪費されています。
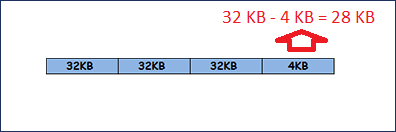
しかし、クラスタサイズが16KBの場合、PCは100KBのデータを保存するには7つのクラスタを使用します。そして、最後のクラスタでは、わずか12KB(16-4)のスペースが浪費されています。
明らかに、クラスタが小さくなればなるほど、より多くのディスクスペースが使用されます。クラスタサイズについて詳しく知りたい方は、こちらの記事をご覧ください:FAT32ファイルシステムに最適なアロケーションユニットサイズとは?
WindowsでFAT32にフォーマットできない問題の対処策
32GB以上のドライブをFAT32にフォーマットする必要がある場合があります。しかし、ファイルエクスプローラーやWindowsディスクの管理でそのドライブをフォーマットすると、FAT32のオプションがありません。また、コマンドプロンプトでドライブをフォーマットすると、「ボリュームサイズが大きすぎます」のエラーが表示されます。
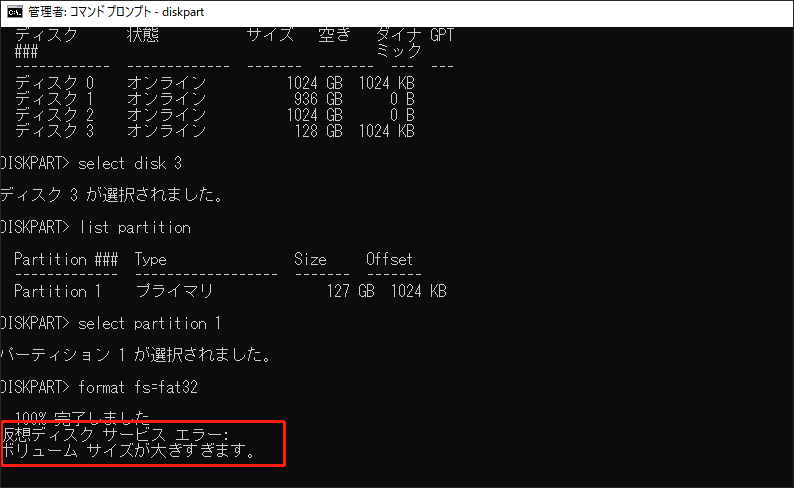
では、32G以上のハードディスクをFAT32にフォーマットするにはどうしたらいいのでしょうか? 次の2つの方法を試してみてください。
FAT32にフォーマットできないのは、FAT32のオプションがないことが原因ではない場合もあります。 考えられる理由のひとつは、書き込み禁止ドライブであることです。この問題を解決するには、こちらの記事をお読みください:ファイルコピー中にエラー「ディスクは書き込み禁止になっています」の解決策
対処策1.MiniTool Partition WizardでドライブをFAT32にフォーマットする
MiniTool Partition Wizardは、プロフェッショナルなディスク管理ツールです。このツールを使えば、32GB以上のドライブを無料でFAT32にフォーマットすることができます。以下はその説明です。
MiniTool Partition Wizard Freeクリックしてダウンロード100%クリーン&セーフ
ステップ1:MiniTool Partition Wizardを起動し、メインインターフェイスに移動します。FAT32 にフォーマットしたいパーティションを右クリックし、メニューから「フォーマット」を選択します。
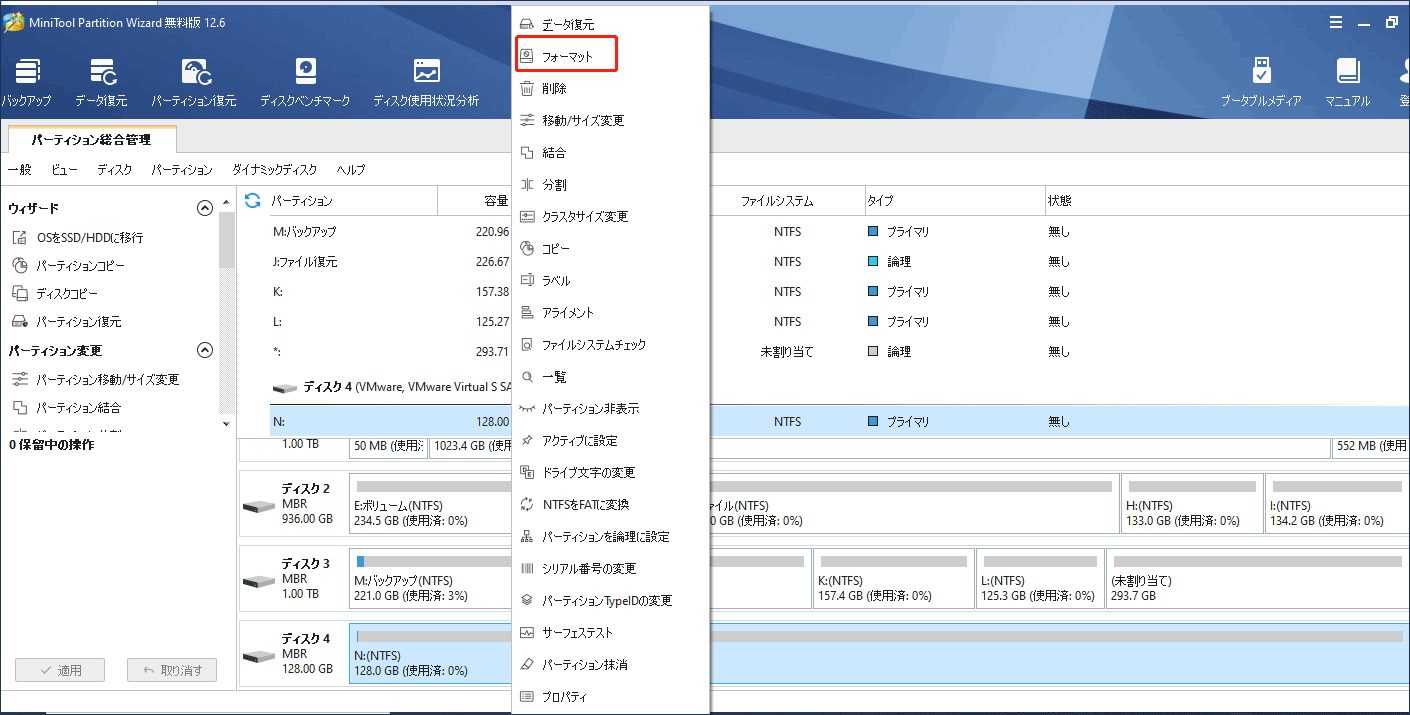
ステップ2:「パーティションフォーマット」ウィンドウで、「ファイルシステム」の隣にあるドロップダウンリストを展開し、FAT32を選択します。そして、「OK」ボタンをクリックします。
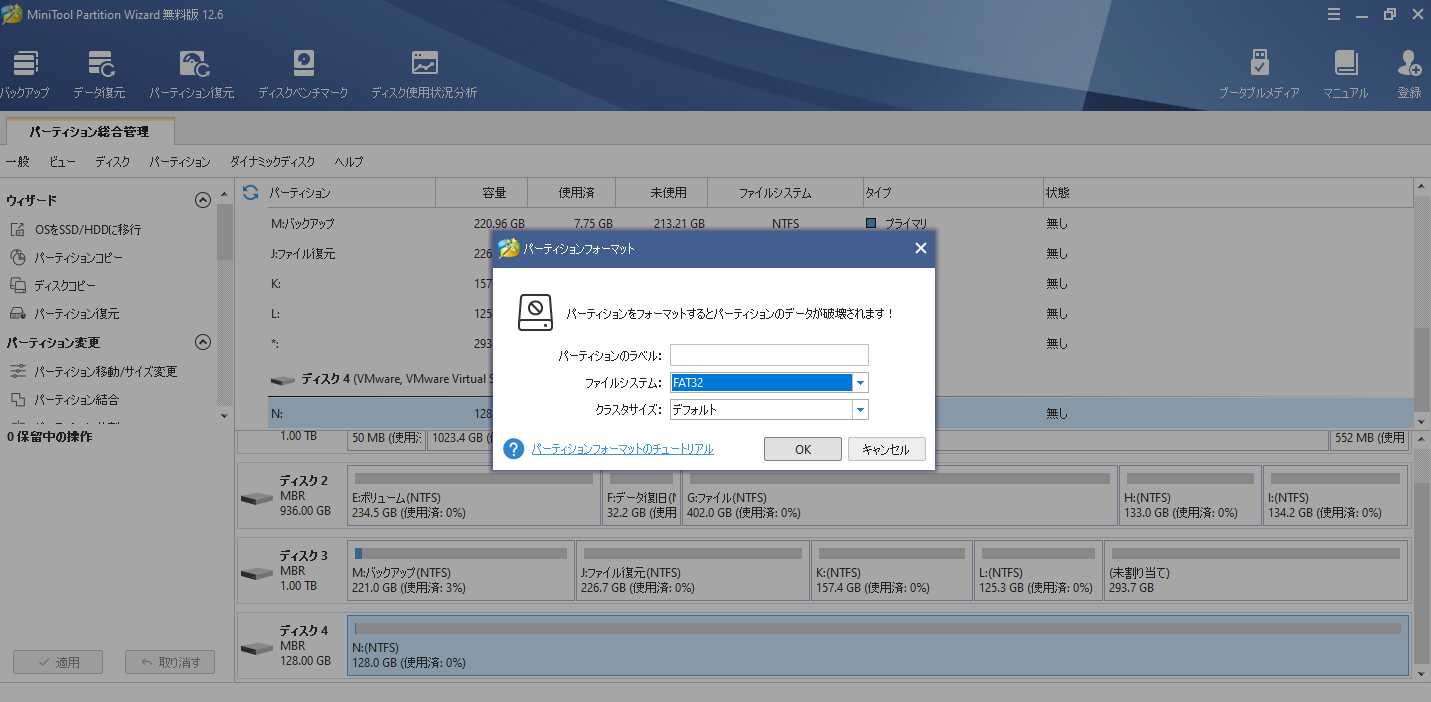
ステップ3:「適用」ボタンをクリックして、保留中の操作を実行します。
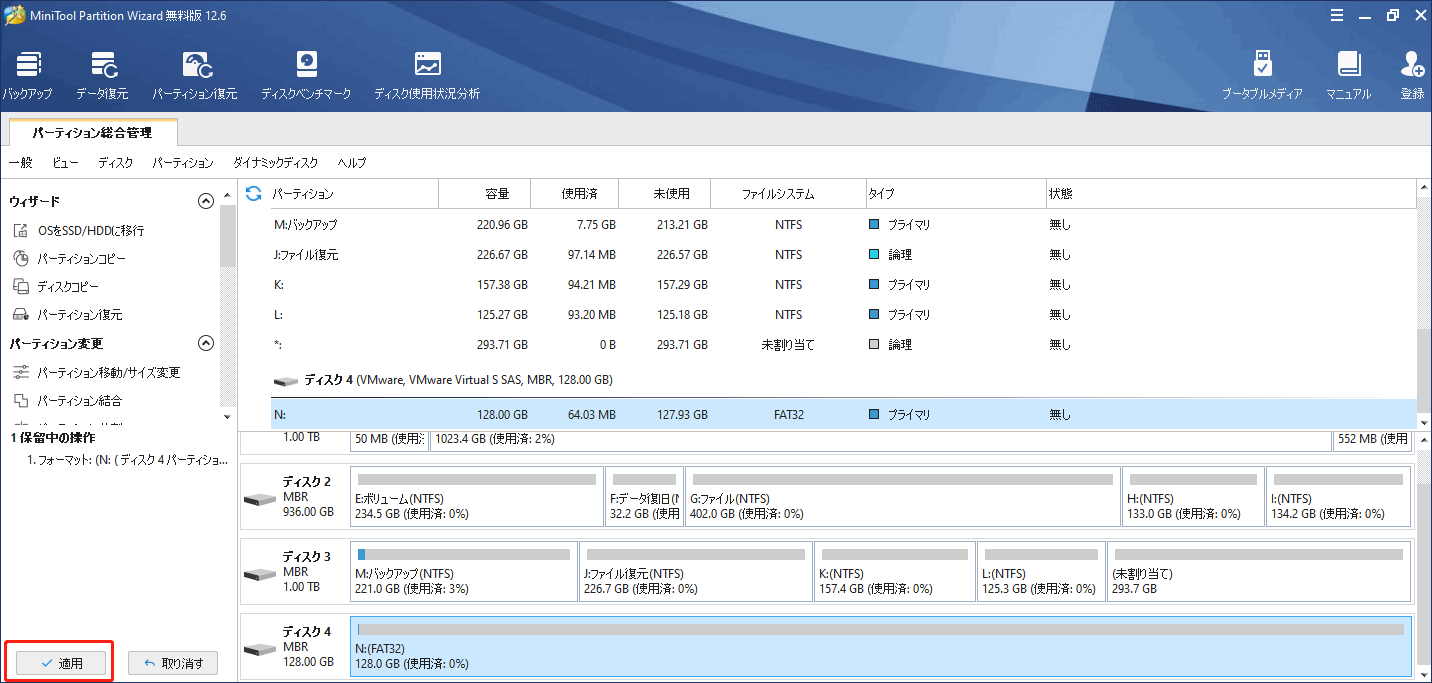
ドライブのファイルシステムはNTFSで、またパーティションに重要なファイルがある場合、「NTFSをFATに変換」機能を使用すると、データを失うことなくドライブをFAT32にフォーマットすることができます。ただし、この機能は無料ではありません。
関連記事:最高のFAT32フォーマッターでSDカード/ USBドライブをフォーマットします
対処策2. MiniTool Partition WizardでFAT32パーティションを拡張する
ハードディスクに32GBのFAT32パーティションを作成し、ドライブにまだ多くの空き容量がある場合、MiniTool Partition Wizardを使用してパーティションを拡張することができます。以下はそのガイドです。
MiniTool Partition Wizard Freeクリックしてダウンロード100%クリーン&セーフ
ステップ1:MiniTool Partition Wizardを起動し、メインインターフェイスに入ります。FAT32パーティションで右クリックし、メニューから「拡張」を選択します。
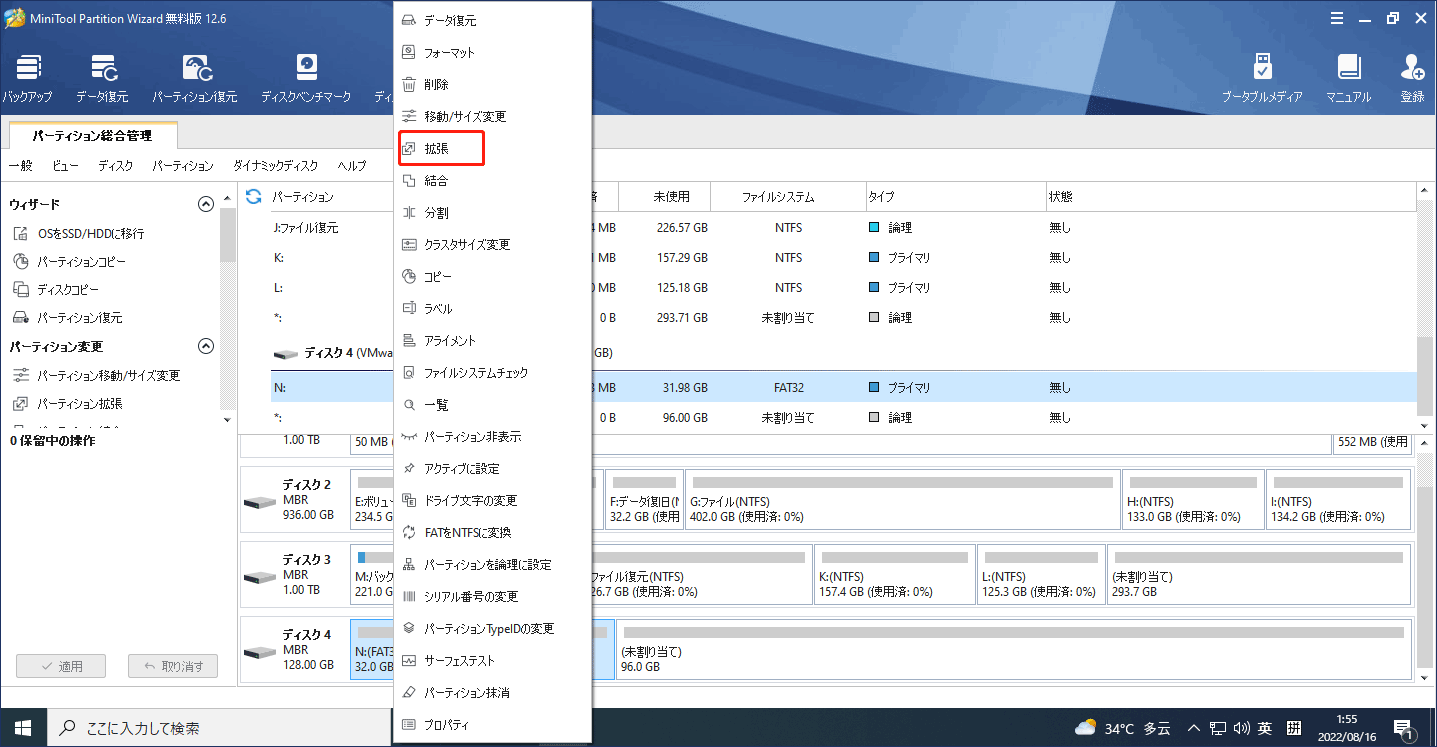
ステップ2:「パーティション拡張」ウィンドウで、空き領域を利用する場所(別のパーティションまたは未割り当て領域)を選択します。青いブロックをドラッグして、利用したいスペースの大きさを決めます。それから、「OK」ボタンをクリックします。
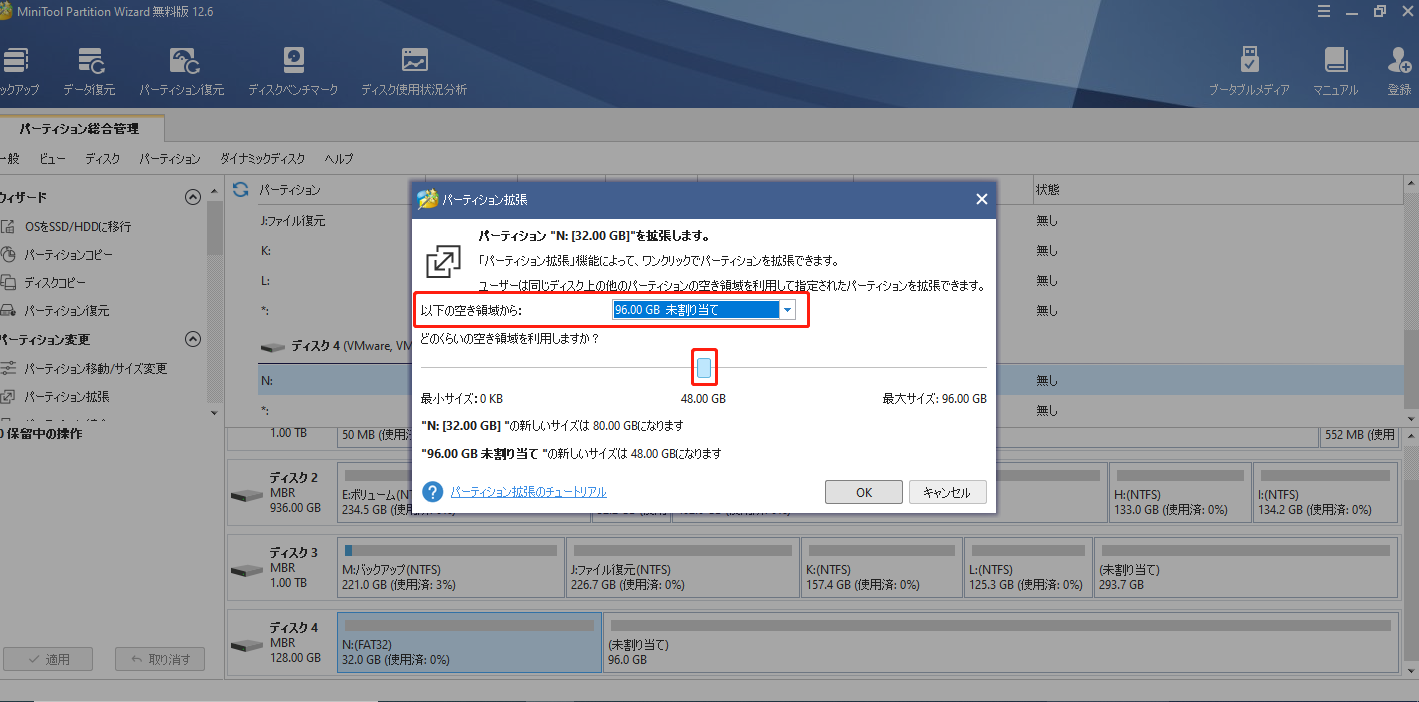
ステップ3:「適用」ボタンをクリックして、保留中の操作を実行します。
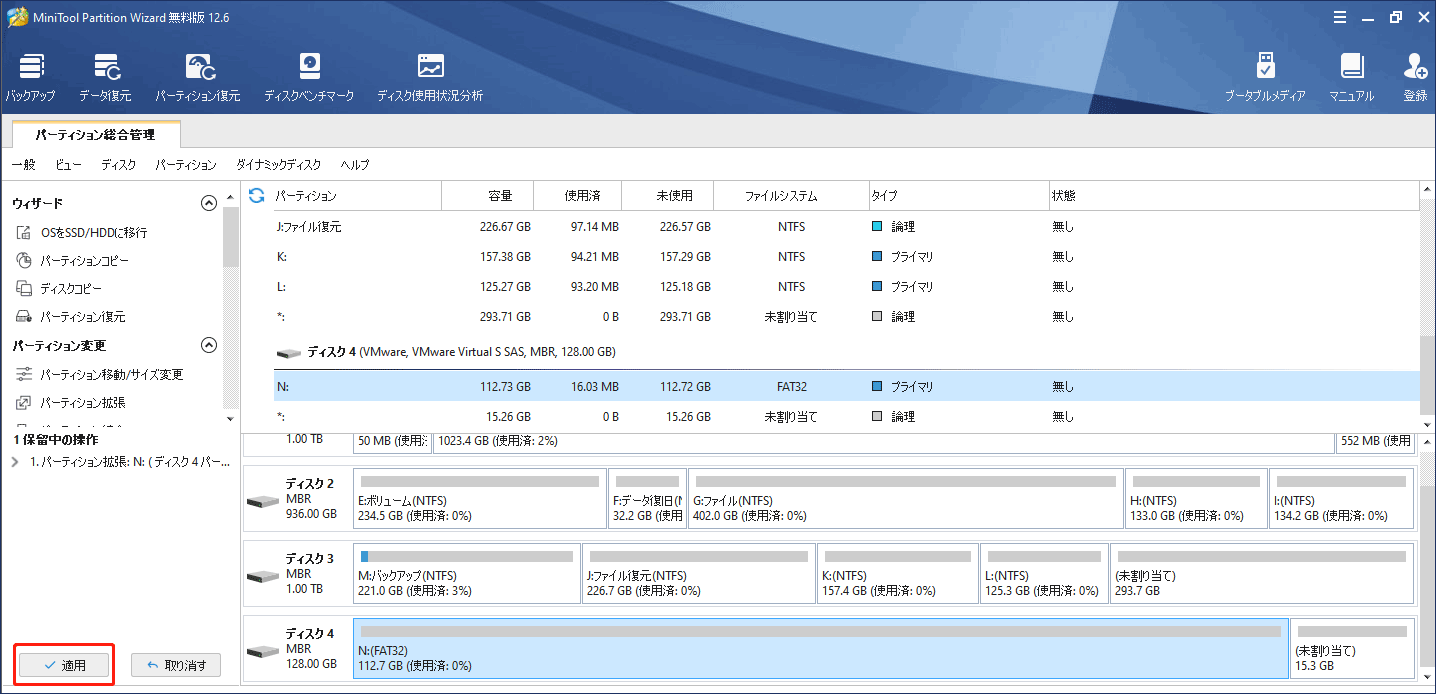
関連記事:データ損失なしでWindows 10でパーティションを拡張する2つの方法
さらに読む:
ハードディスクをFAT32にフォーマット、またはFAT32パーティション拡張する場合、パーティションのサイズに応じてクラスタサイズが変わります。前述したように、クラスタサイズはスペースの利用率に関係があります。スペースをより完全に利用するために、クラスタサイズをより小さな値に変更することをお勧めします。
MiniTool Partition Wizardは、パーティションのクラスタサイズを確認し、変更するのに役立ちます。その手引きをご紹介します。
MiniTool Partition Wizard Freeクリックしてダウンロード100%クリーン&セーフ
ステップ1: MiniTool Partition Wizardを起動し、メインインターフェイスに移動します。FAT32パーティションを右クリックし、「プロパティ」を選択します。
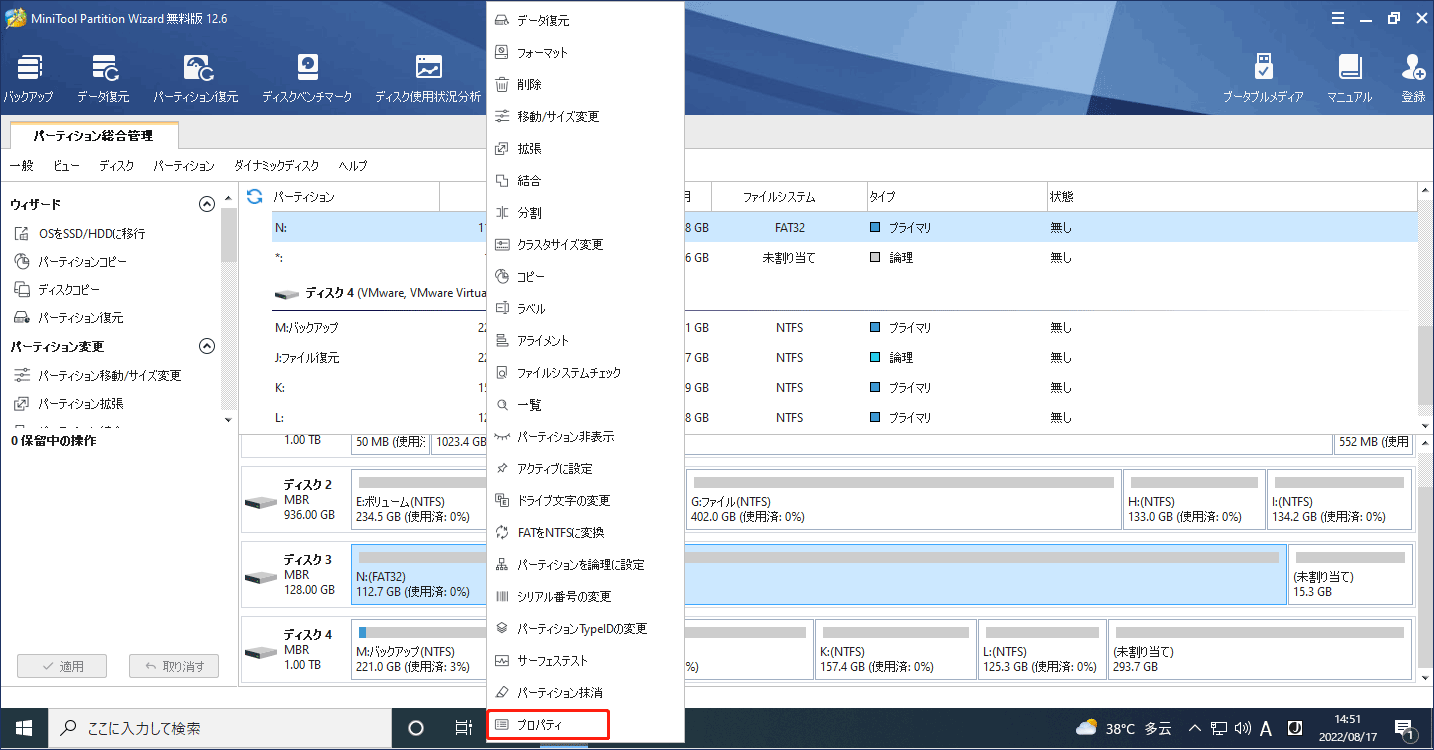
ステップ2: 「ファイルシステム情報」タブをクリックします。「クラスターごとのセクタ数」はパーティションのクラスタサイズを表示します(この写真では、クラスタサイズは16384バイト / 1024= 16KBです)。それから、クラスタサイズを変更するかどうかを決めることができます。
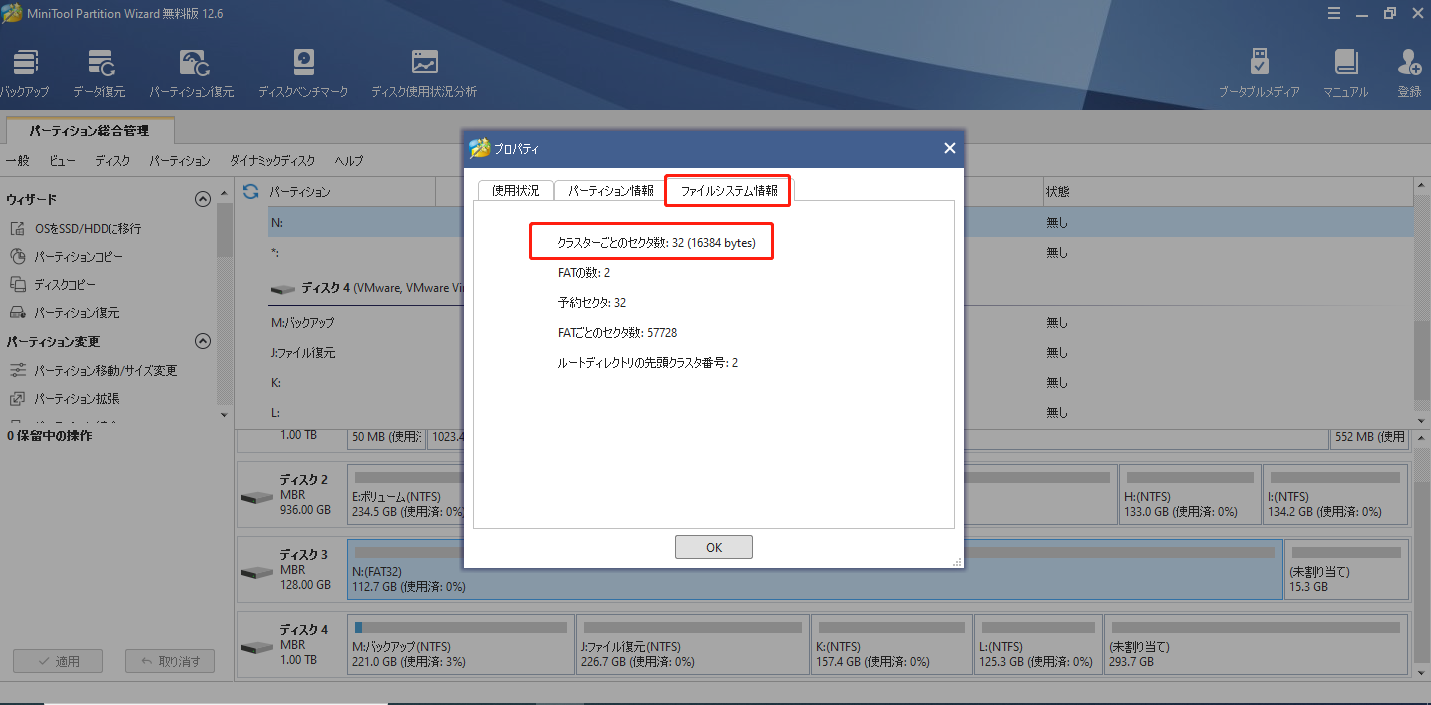
ステップ3:もしクラスタサイズを変更することに決めたら、もう一度このパーティションを右クリックして、「クラスタサイズ変更」を選択してください。しかし、この機能は無料ではないことにご注意ください。
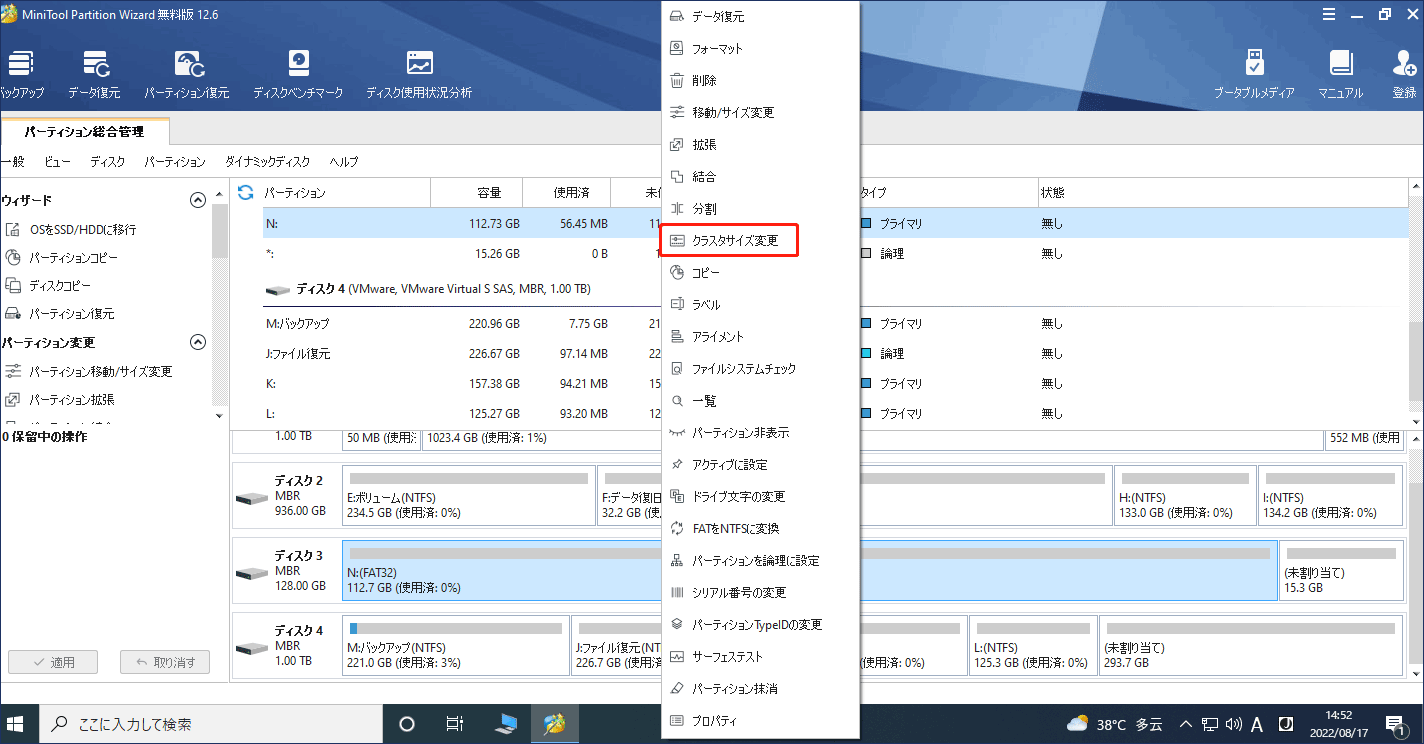
ステップ4:ポップアップウィンドウで、ドロップダウンメニューを展開し、適切なクラスタサイズを選択します。そして、「はい」ボタンをクリックします。 なお、クラスターは1つ以上のセクタで構成されていることをご注意ください。 このウィンドウでは、選択した値がセクタ数です。クラスタサイズは、クラスター数×セクタサイズ(セクタサイズは通常512バイト)です。
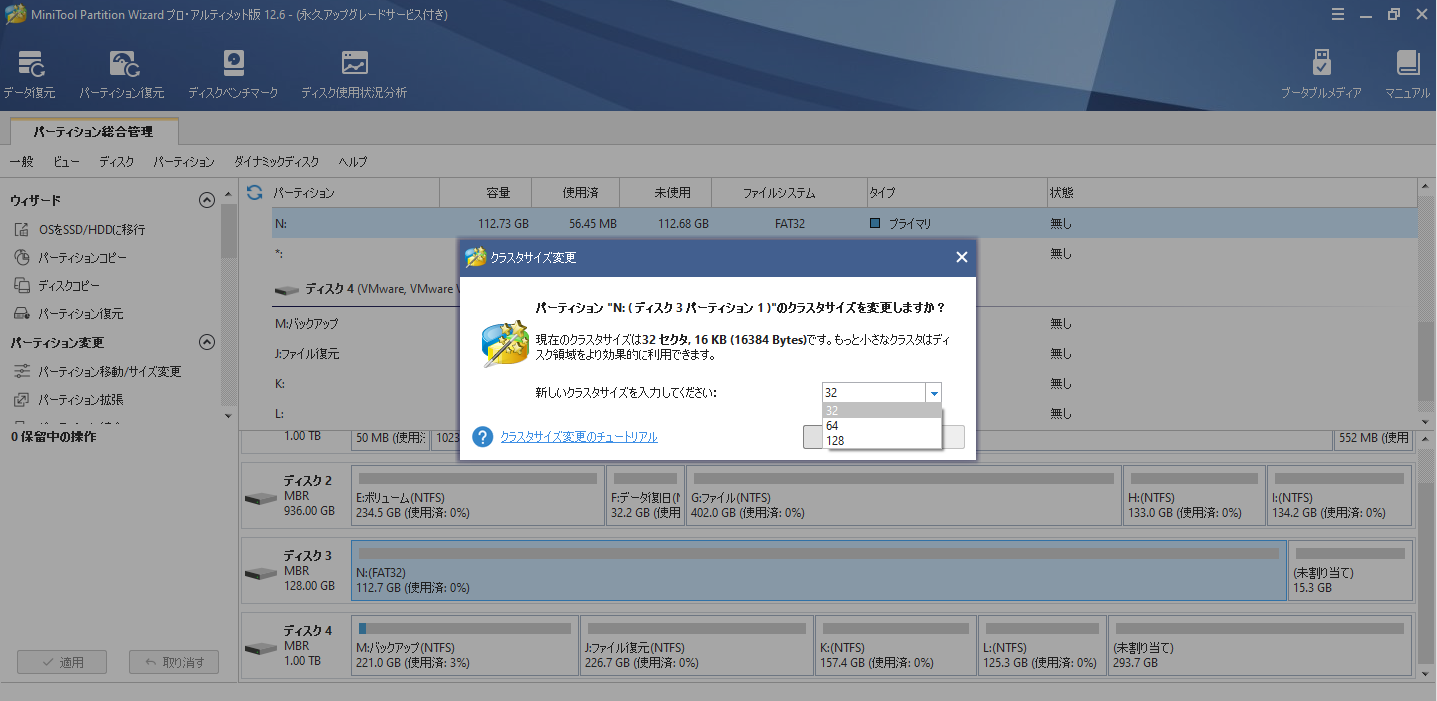
ステップ5:「適用」ボタンをクリックして、保留中の操作が実行されます。
ボトムライン
まとめると、この記事では、FAT32にフォーマットするオプションがない問題が発生する理由と対処法について紹介しています。これらの方法が問題解決にお役に立てば幸いです。
また、MiniTool Partition Wizardの使用時に、パーティションのフォーマット、パーティションの拡張、クラスタサイズの変更などにお困りの場合は、[email protected]までご連絡ください。できるだけ早くお返事いたします。
FAT32にフォーマットできないFAQ
WindowsにFAT32オプションが表示されない場合、USBが32GBより大きいことが考えられます。この場合、エクスプローラー、ディスク管理、ディスクパートなどのWindows内蔵ツールでUSBをFAT32にフォーマットできないため、サードパーティのソフトウェアを使用する必要があります。
FAT32を強制的にフォーマットするには、以下の手順をご参照ください。
- 「Windowsキー+Rキー」を押します。
- 「cmd」と入力し、「Enter」キーを押します。
- cmdウィンドウで「diskpart」と入力し、「Enter」キーを押します。ディスクパートツールが起動します。
- 「list disk」と入力し、「Enter」キーを押します。
- 「select disk #」と入力します。# は選択したディスクの番号です。その後、「Enter」キーを押します。
- 「list partition」と入力し、「Enter」を押します。
- 「select partition *」と入力し、「Enter」キーを押します。
- 「format fs=fat32」と入力し、「Enter」を押します。
一般には、exFATはFAT32の代替ファイルシステムと考えられています。このファイルシステムは4GB以上のファイル、32GB以上のボリュームをサポートしています。また、NTFSに比べ、より幅広いデバイスやOSでの互換性を持っています。ただし、exFATを代替として使用する場合は、まずデバイスやシステムがexFATをサポートしているかどうかを確認してください。
外付けドライブをFAT32にフォーマットできない場合、考えられる理由は以下です。
- フォーマットするパーティションが32GBより大きいです。「ボリュームサイズが大きすぎます」というエラーが表示されます。
- FAT32にフォーマットしたいパーティションは、リムーバブルディスクの一番目のプライマリパーティションではありません。この場合、「予期せぬエラーが発生しました」と表示されます。
- ドライブが書き込み禁止です。この場合、「このディスクは書き込み禁止になっています」エラーが表示されます。