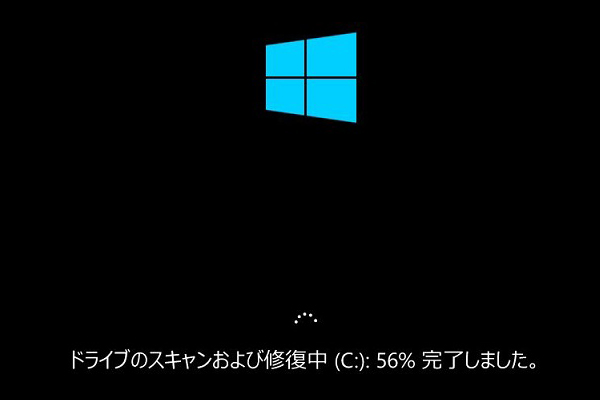エラー:Windows がインストールされているドライブがロックされています
Windows 8/8.1/10が起動できない、またはOSのエラーが出る場合、多くの人は、個人用ファイルをそのまま保持しながらコンピュータを正常な状態に戻す機能「このPCを初期状態に戻す」を使ってPCをリセット/リフレッシュすることにします。
ほとんどの場合、リセット作業はうまくいきますが、時々次のエラーメッセージが表示されます。
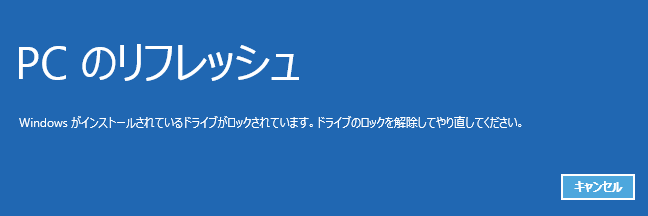
同じ問題で困っていますか。どうしてハードディスクはロックされていますか。どのようにしてロックを解除しますか。
ドライブがロックされている原因
- 下記のような4つの原因が考えられます。
- MBR(マスタブートレコード)が破損しています。
- Windowsシステムファイルが破損しているか、壊れています。
- BCD(ブート構成データ)が破損しています。
- ディスクにエラーがあります。
次に、ハードドライブのロックを解除する方法を説明します。
6つの対処法-Windowsがインストールされているドライブがロックされています
対処法1. MiniTool Partition Wizard起動ディスクでMBRを再構築
MBR(マスターブートレコード)とは、パーティションに分けられたハードディスクなどのストレージ(外部記憶装置)の最も先頭にあるブートセクタです。MBRには、マスターブートコードと呼ばれる少量の実行可能コード、ディスク署名、およびディスクのパーティションテーブルが含まれています。マスターブートコードは、アクティブなパーティションのパーティションテーブルをスキャンし、アクティブなパーティションの開始セクタを見つけ、アクティブなパーティションからブートセクタのコピーをメモリにロードし、ブートセクタにある実行可能なコードに制御を移します。マスターブートコードが壊れたり破損したりすると、コンピュータを起動またはリフレッシュする時にエラーメッセージが表示される可能性が高いです。したがって、MBRを再構築して、エラー「Windowsがインストールされているドライブがロックされています」を修正できるかどうか確認できます。
どのようにMBRを効果的に修正しますか。
ここでは、カナダの有名なソフトウェア開発会社が開発した専門的なパーティションマジックであるMiniTool Partition Wizardをお薦めします。ハードドライブがロックされたためにWindowsが起動できないため、「ブータブルメディア」機能をクリックして、MiniTool Partition Wizard起動ディスクを作成できます。
MiniTool Partition Wizard Demoクリックしてダウンロード100%クリーン&セーフ
①正常に動作できるコンピュータでMiniTool Partition Wizardを実行し、ツールバーから「ブータブルメディア」をクリックします。
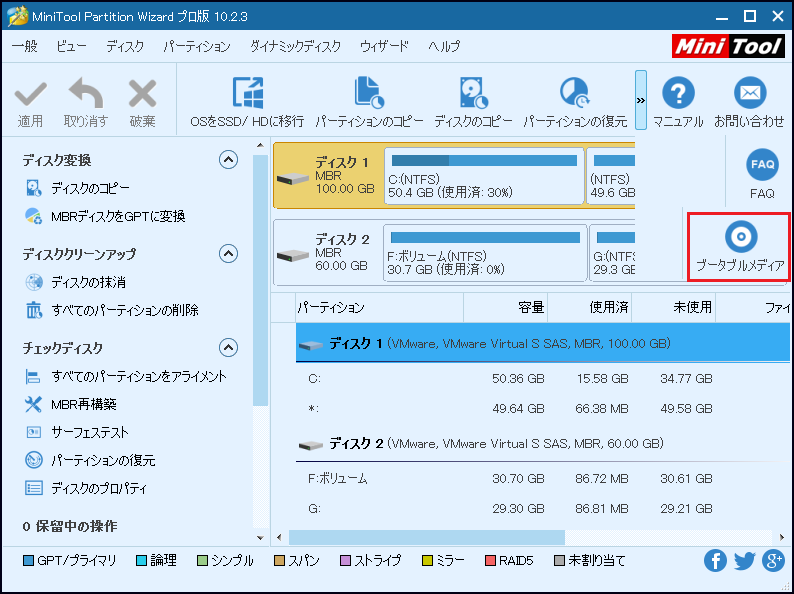
②「MiniToolプラグインを使用したWinPEベースのメディア」をクリックします。
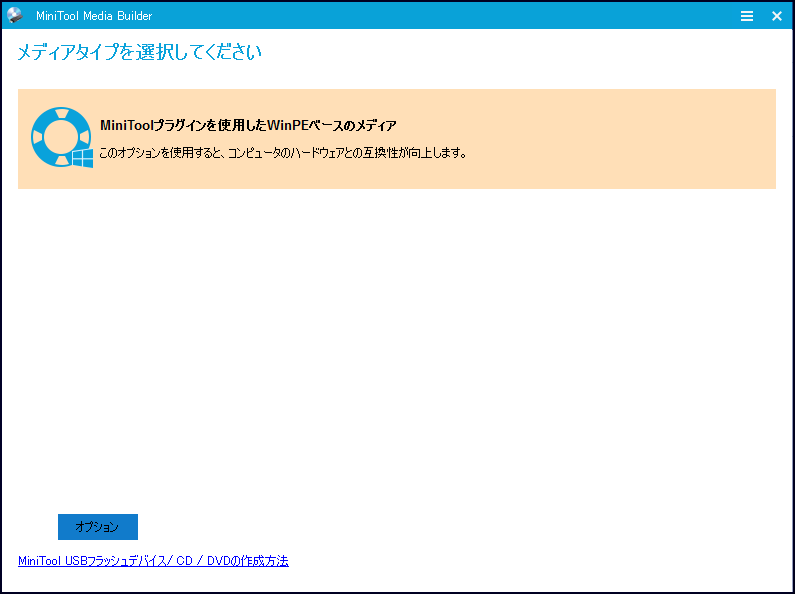
③起動ディスク(USBドライブ/CD/DVDドライブ)を作成します。
④MiniTool起動ディスクをドライブがロックされているPCに接続し、起動ディスクからPCを起動します。
⑤ MiniTool PE Loader画面の1番目のオプション「Partition Wizard」を選択して、MiniTool Partition Wizardのメイン画面に入ります。
⑥システムディスクを選択し、左のアクションパネルから「MBR再構築」をクリックします。
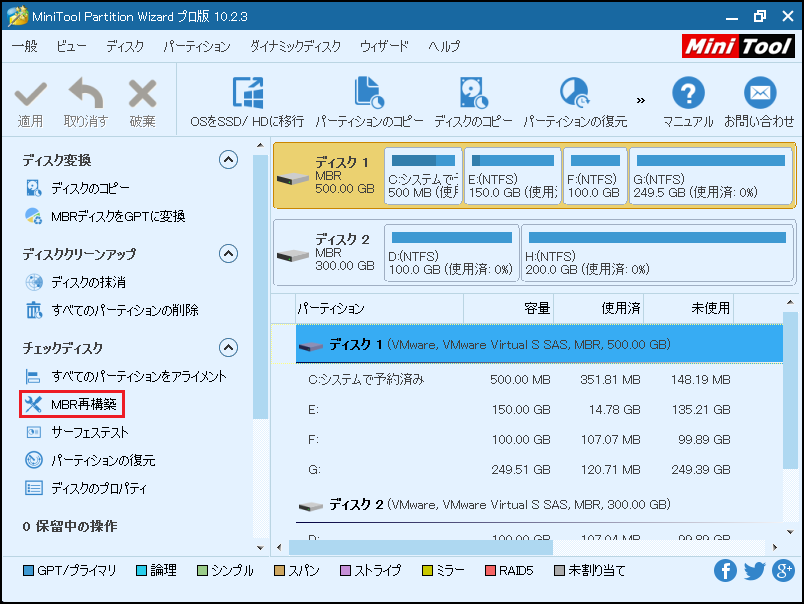
⑦「適用」をクリックして変更を有効にします。
①現在のシステムディスクを選択し、左側のアクションパネルから「ディスクのコピー」機能を選択します。
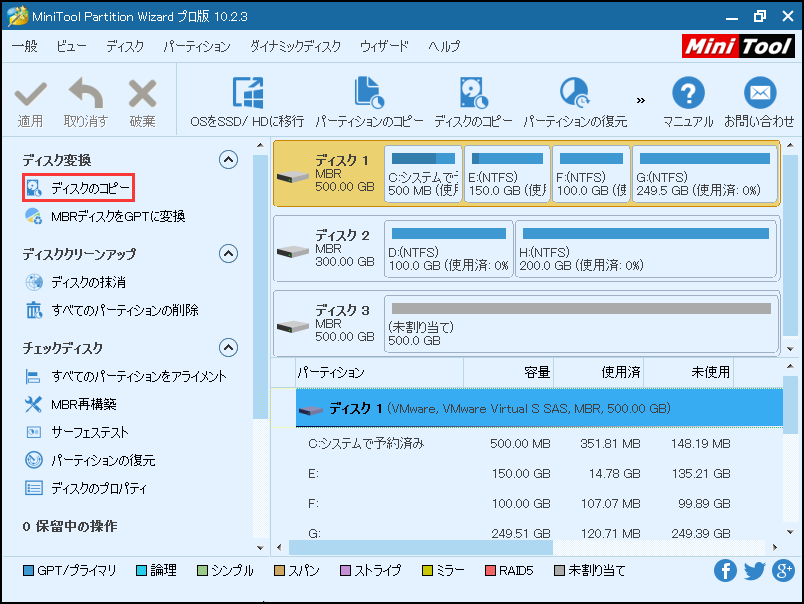
②システムディスクのコピーを格納するディスクを選択して「続行」をクリックします。
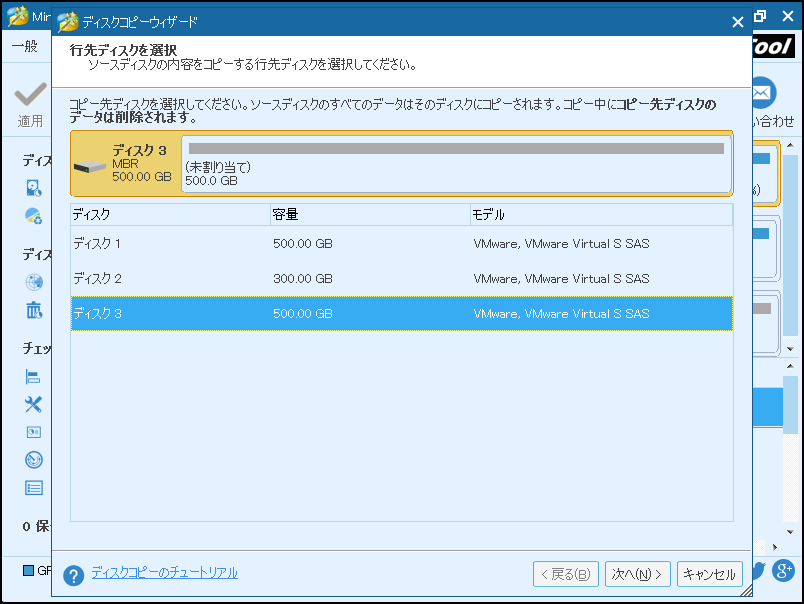
③コピーオプションを選択したり、パーティションのハンドルの長さと場所を変更したりしてコピー先ディスクのレイアウトを設定します。
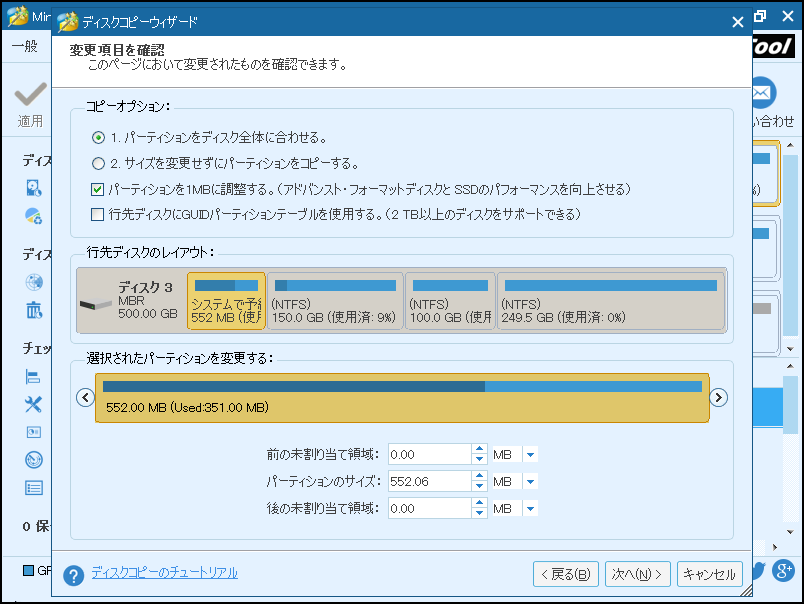
- SSDまたはアドバンスドフォーマットのHDDの場合、「パーティションを1MBに調整する」オプションを選択して、ディスクのパフォーマンスを向上させることができます。
- MBR形式では2TBまでしか使えないので、2TB以上の行先ディスクの領域を扱うには、「行先ディスクにGUIDパーティションテーブルを使用する」にチェックを入れてください。
④行先ディスクから起動する方法を読んで、「完了」をクリックして続行します。
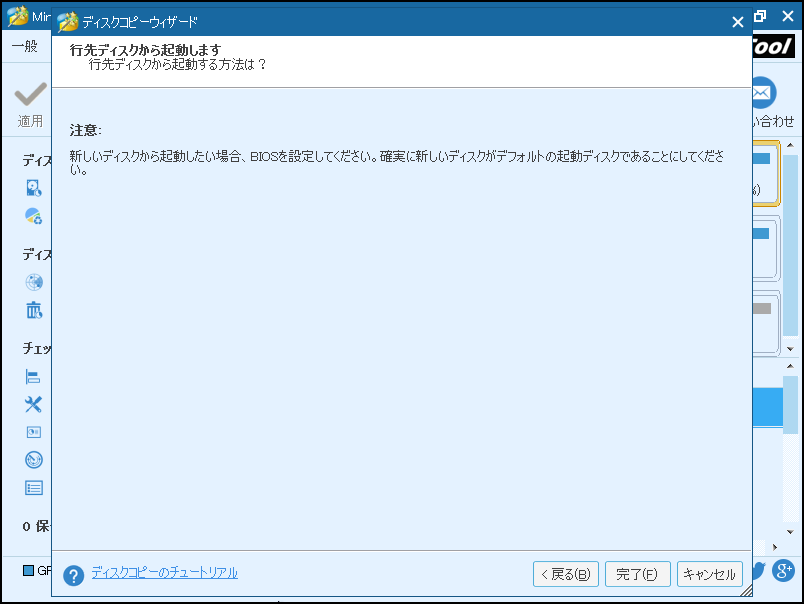
⑤「適用」をクリックして保留中の操作を有効にします。
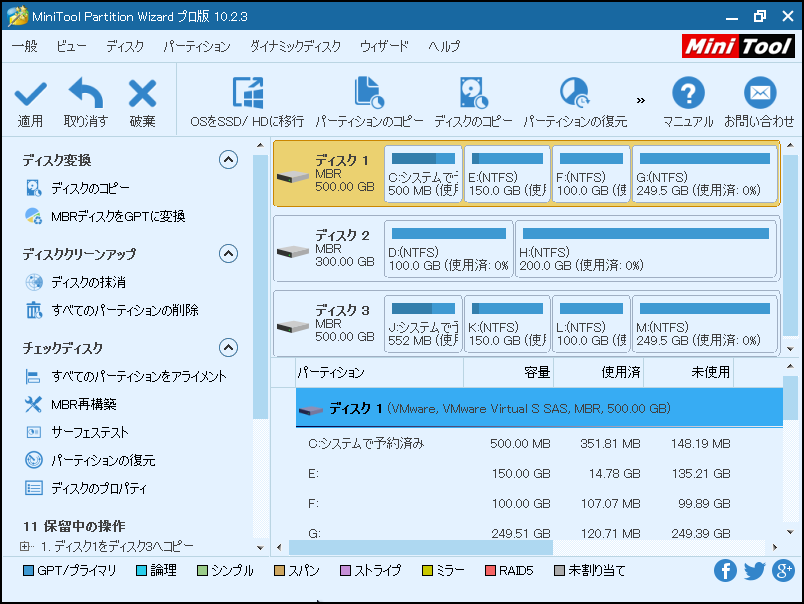
何らかのエラーが発生する場合に備えてMiniTool Partition Wizardを使ってデータをバックアップしました。友達と共有しましょう。Twitterでシェア
MBRを再構築してもWindowsのハードドライブが依然としてロックされている場合、対処法2を試すことができます。
対処法2.Windowsインストールディスクでコンピュータを修復
Windowsインストールディスクの「コンピュータを修復する」機能により、Windowsの正常動作を妨げている問題を修正するのは可能です。修復後、Windowsが起動できるようになったら、コンピュータをリフレッシュする必要はありません。Windowsがまだ起動できないとしても、「Windowsがインストールされているドライブがロックされています」というエラーが修正されるのは可能で、PCのリフレッシュが実行できるようになります。
①インストールディスクまたは修復ディスク(USB/CD/DVD)を準備する必要があります。
②インストールディスクをコンピュータに接続し、そこから起動して、下の画面に入ります(ここではWindows 8インストールディスクを例にとります)。
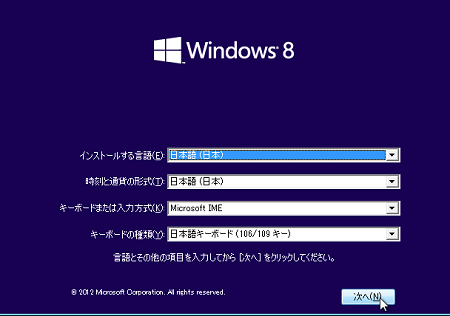
③言語、時刻と通貨の形式、キーボードまたは入力形式を選択して「次へ」をクリックして続行します。
④「コンピューターを修復する」をクリックします。
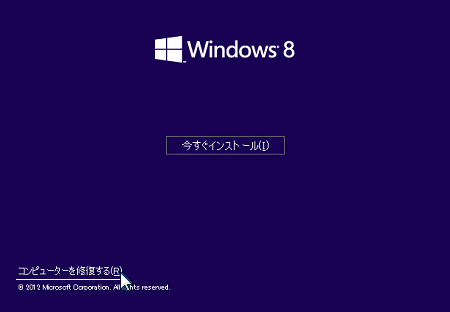
⑤トラブルシューティング→詳細オプション→自動修復(Windows 8)またはスタートアップ修復(Windows 8.1)→Windows 8をクリックします。その後、Windowsは問題を探して修復します。
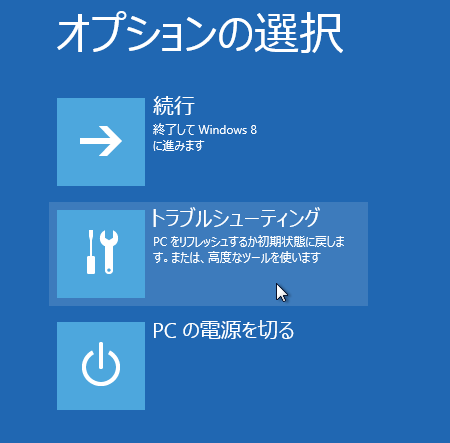
自動修復が完了したら、Windowsを起動するか、コンピュータをリフレッシュすることができます。もし、自動修復が役立たない場合、どのようにハードドライブのロックを解除しますか。3番目の対処法を試してください。
対処法3. Bootrec.exeツールを使用してブート関連ファイルを修正
Bootrec.exeは、起動問題をトラブルシューティングするためのWindowsスナップインツールで、マスタブートレコード、ブートセクタ、およびブート構成データを修復できます。 インターネット上のフィードバックから、この方法が「Windowsがインストールされているドライブがロックされています」というエラーを修正するのに役立つと言いました。
手順は下記の通りです。
①Windows起動ドライブを挿入し、起動します。
②言語を選択し、「次へ」をクリックします。
③「Shift + F10」を押してコマンドプロンプトを開きます。
④コマンドプロンプトで「bootrec.exe」と入力し、Enterキーを押してツールを起動します。
⑤下記のコマンドを順番に入力します。コマンドを入力するたびにEnterキーを押します。
bootrec /FixMbr
bootrec /FixBoot
bootrec /RebuildBcd
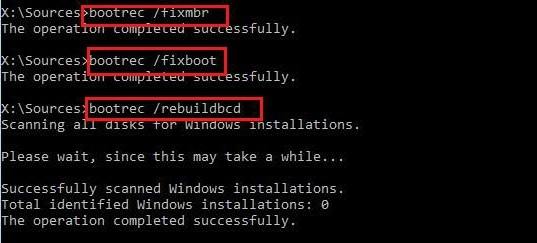
修復が完了したら、コマンドプロンプトから終了し、Windowsを起動するか、コンピュータをリフレッシュします。
上述した3つの対処法だけではなく、他の3つの対処法を試すこともできます。続きを読んでください。
対処法4:CHKDSK.exeでディスクエラーを修正
CHKDSKはディスクボリュームのファイルシステム整合性をチェックし、論理ファイルシステムエラーを修復する機能を持っています。それを使って、ディスクを検査して、FAT16、FAT32、および NTFS ドライブのさまざまな種類の一般的なエラーを修復できます。「Windowsがインストールされているドライブがロックされています」というエラーを修正するには下記の手順に従ってください。
① Windows起動ドライブを挿入し、そこから起動します。
②コンピューターを修復する>トラブルシューティング>詳細オプション>コマンドプロンプトをクリックします。
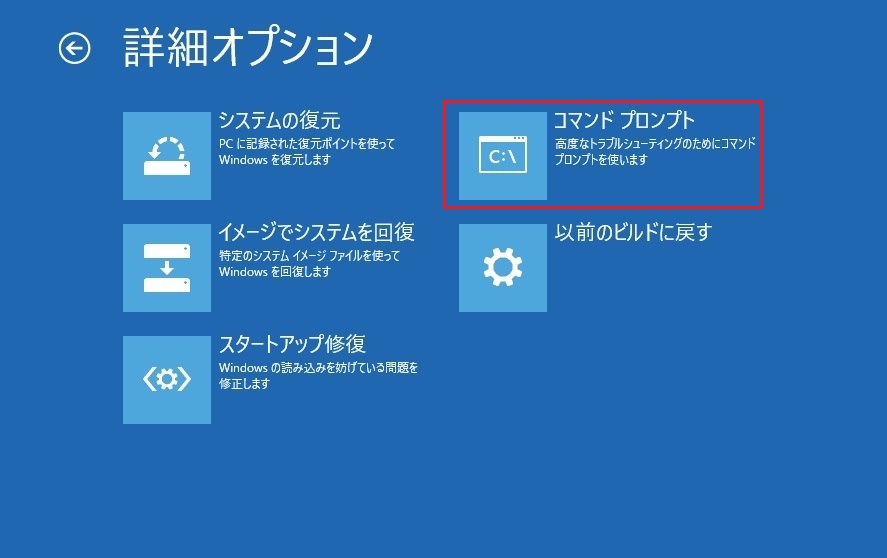
③下記のコマンドを入力してEnterを押します。
Chkdsk C: /R or chkdsk C: /F
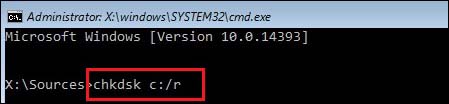
④「exit」を入力し、Enterを押してコマンドプロンプトを終了します。 その後、コンピュータをリフレッシュするか、Windowsを起動することができます。
対処法5.システムファイルチェッカーで不足または破損しているシステムファイルを修復
システムファイルチェッカーツールはWindows のユーティリティの 1つで、これにより Windows システムファイルの破損をスキャンして、破損しているファイルを復元できます。
①「Shift + F10」を押してコマンドプロンプトを開きます。
② 「sfc /scannow」と入力し、Enterを押して操作を実行します。
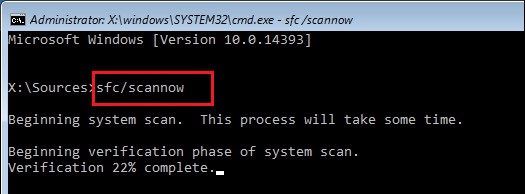
その後、Windowsを再起動したり、コンピュータをリフレッシュして、「ドライブがロックされています」エラーがまだ存在するかどうかを調べることができます。
上記の5つのソリューションを試してもハードドライブが依然としてロックされている場合、最後の対処法を試すことができます。
対処法6:Windowsを復元
一部のユーザーは、Windowsを復元して「Windowsがインストールされているドライブがロックされています」というエラーを解消しました。
①インストールディスクからコンピュータを起動します。
②言語を選択し、「次へ」をクリックします。
③「コンピュータを修復する」をクリックします。
④「詳細オプション」をクリックします。
⑤「システムの復元」をクリックします。
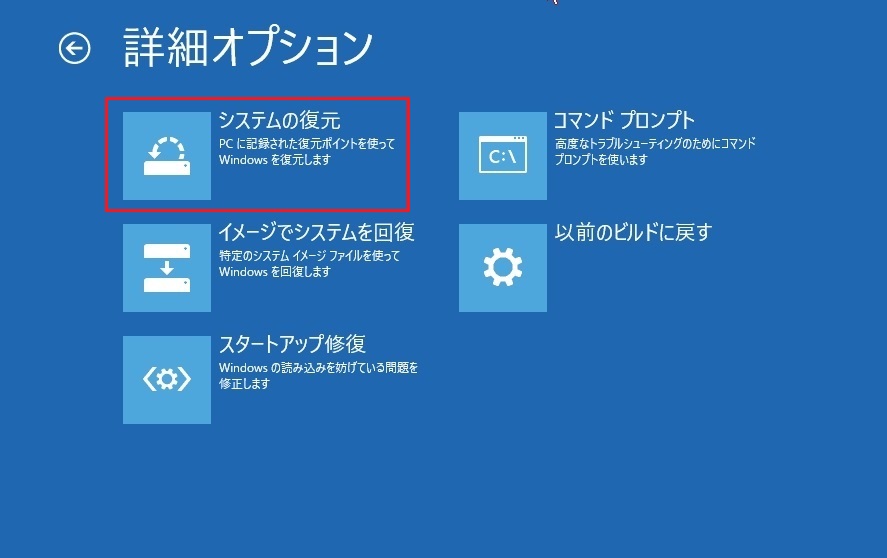
⑥目的のオペレーティングシステムを選択します。
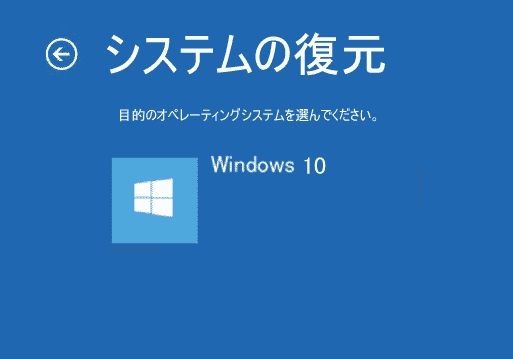
⑦「システムファイルと設定の復元」画面は表示されます。「次へ」をクリックして続行します。
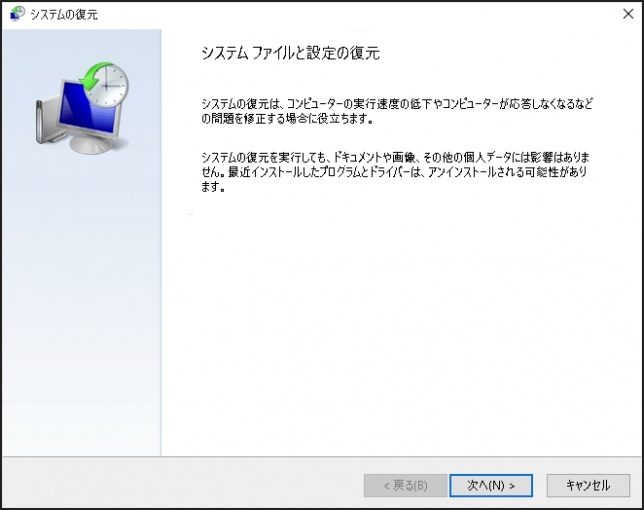
⑧操作のプロンプトに従ってオペレーティングシステムを復元してください。
おすすめ:
Windowsを再インストールするとデータは失われます。 したがって、Windowsを再インストールする前にデータをバックアップすることをお薦めします。データをバックアップすることを忘れた場合、MiniTool Power Data Recoveryを使って失われたデータを復元することができます。
エラー「Windows がインストールされているドライブがロックされています。ドライブのロックを解除してやり直してください」を修正する6つの方法があります。友達と共有しましょう。Twitterでシェア
結語
「Windows がインストールされているドライブがロックされています」というエラーを修正する方法を試してみてください。エラーの修正やMiniTool製品の使い方に関して何か不明点があったら、コメント欄にお寄せいただくか、[email protected]までお問い合わせください。