WindowsをExt4にフォーマットする必要がある
ファイルシステムは、オペレーティングシステムのデータを整理するためのソリューションを提供し、異なるオペレーティングシステムは異なるファイルシステムを要求します。 ターゲットストレージデバイスに適切なファイルシステムがない場合、特定のオペレーティングシステムはデバイスメディアからデータを読み書きできません。
したがって、ストレージデバイスに適切なファイルシステム形式を選択して、特定のオペレーティングシステムが認識できるようにする必要があります。ただし、ファイルシステムにはさまざまな種類があるため、正しい選択をするのは難しい場合があります。
外付けデバイスに問題を認識できないことに興味がある場合は、以下のこの記事が役立ちます。
関連記事:外付けハードドライブが表示されないと認識されない問題に関する修正方法
次に、最近のWindows、Mac、およびLinuxで一般的に使用されるファイルシステム形式の基本的な紹介を提供します。
現在、Windowsの場合、NTFSは最もよく使用されるファイルシステムであり、デフォルトのファイルシステムでもあります。Windowsは、REFS、exFAT、およびFAT32もサポートしています。Microsoftは、Windows 10 ProからREFSのサポートを削除しています。
Macの場合、デフォルトのファイルシステムはAPFSであり、NTFSの読み取り専用サポートで、HFS +、FAT32、およびexFATの少数の一般的なファイルシステムをサポートします。
Linuxは多くのファイルシステムをサポートしていますが、一般的な選択肢はExtファミリ、XFS、JFS、およびbtrfsであり、デフォルトオプションはExt4です。
関連記事:MacおよびWindows PC用の外付けハードディスクを素早くフォーマット
WindowsのExt4ファイルシステムについて
あるWindows 10ユーザーが言ったように、Windows エクスプローラーまたはディスクの管理を使用しても、SDカードをExt4にフォーマットすることはできません。それは本当です。 Windows組み込みツールはExt4 Windowsをフォーマットできません。 Windows組み込みツールを使用してExt4ファイルシステムをフォーマットするとどうなるか見てみましょう。
Windowsエクスプローラーまたはディスクの管理でハードディスクをExt4ファイルシステムにフォーマットしようとすると、どちらもツリーオプション(FAT32、NTFS、およびREFS)のみを提供します。SDカードをExt4にフォーマットするなど、外部デバイスでこの操作を試みると、NTFS、FAT32、exFATの3つのフォーマット済みオプションのみが得られます。 Ext4オプションはありません。下の画像をご覧ください。
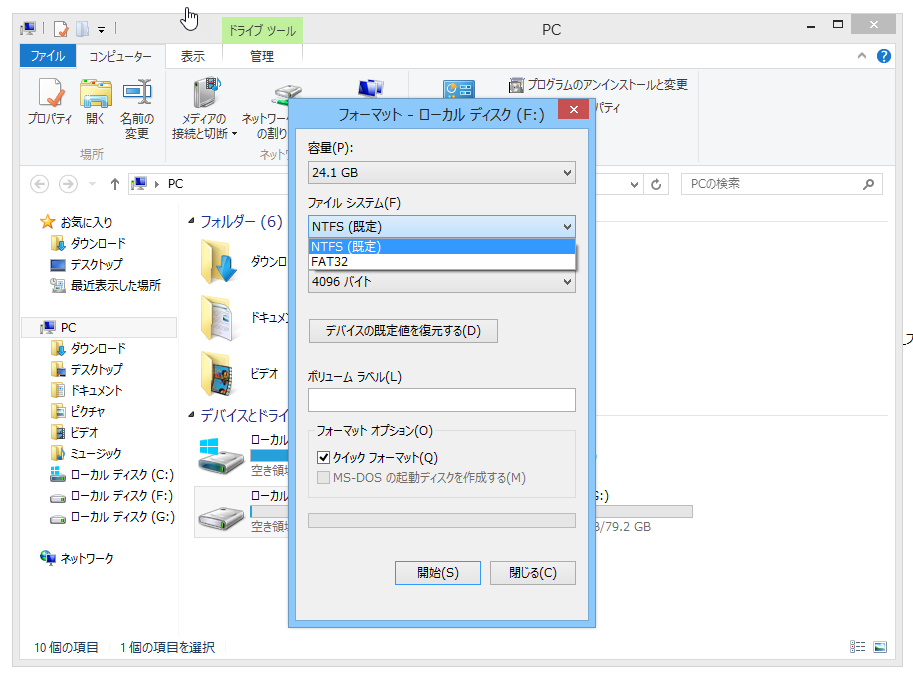
ファイルシステムをExt4にフォーマットする最高なソフトウェア
MiniTool Partition Wizardは、Windows 10/8/7 / Vista / XPのすべてのエディションをサポートしています。パーティションのサイズ変更、パーティションのコピー、パーティションの作成、パーティションのフォーマット、ファイルシステムの変換、OSのHDD / SSDへの移行、MBRからGPTへの変換、MBRの再構築など、多くの便利な機能があります
これらの機能を使用すると、ハードディスクパーティションを完全に制御できるため、ディスクスペースを最適に分散できますが、それらのほとんどはディスクの管理には存在しません。ユーザーフレンドリーなインターフェイスと簡単なガイダンスにより、これらの操作は誰にとっても簡単です。
Ext4のフォーマットの問題には、「パーティションのフォーマット」機能が必要です。この機能は本当に強力です。ディスクをExt4ファイルシステムにフォーマットするのに役立つことに加えて、Ext3、Ext2、Linux Swap、およびその他のファイルシステムのフォーマットにも役立ちます。幸いなことに、この機能は無料版でも利用できます。下のボタンをクリックして、MiniTool Partition Wizard無料版を入手してください。
MiniTool Partition Wizardをダウンロードしたら、プロンプトに従ってコンピューターにインストールします。次のパートで、それを使用してWindows 10/8/7をExt4にフォーマットする方法を説明します。
MiniTool Partition Wizard Freeクリックしてダウンロード100%クリーン&セーフ
Windows 10/8/7をExt4にフォーマットする方法
以下のステップに従って、 Windows 10/8/7をExt4にフォーマットする方法を学びましょう。ここでは例としてハードディスクパーティションを取り上げます。
ステップ1-MiniTool Partition Wizard無料版を起動して「パーティションの管理」を選択してください。
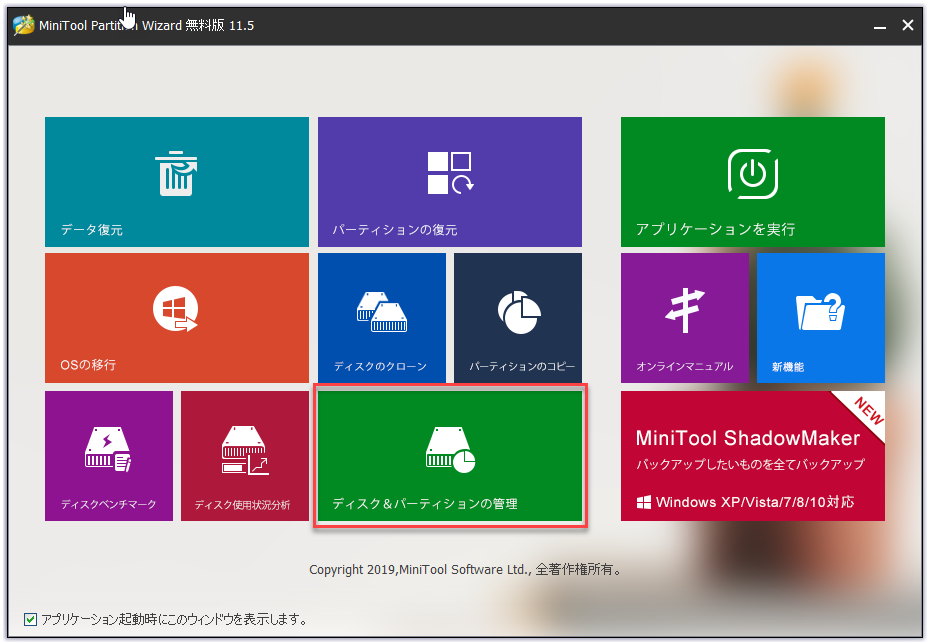
ステップ2-特定の機能を選択する
メインインターフェイスが開いたら、ターゲットパーティションを選択し、左側のアクションパネルから「パーティション管理」の下の「パーティションのフォーマット」を選択します。
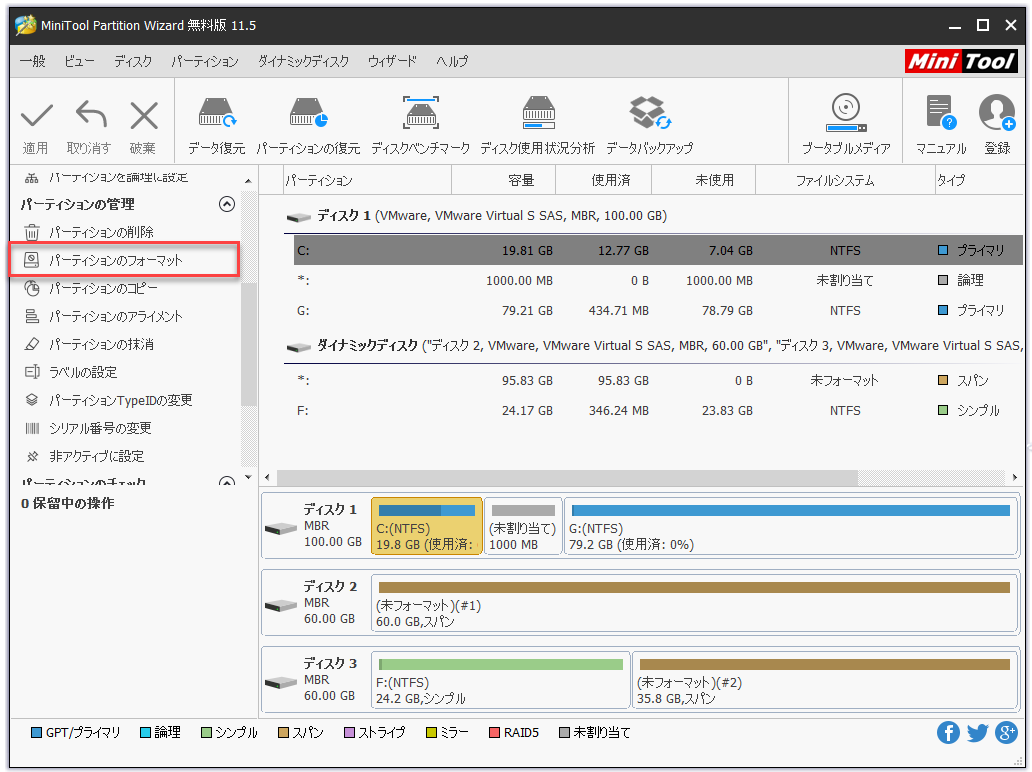
ステップ3-WindowsをExt4にフォーマットする
「パーティションのフォーマット」機能をクリックすると、「パーティションのフォーマット」ウィンドウが開きます。「ファイルシステム」ドロップダウンリストをクリックすると、Ext4ファイルシステムオプションを選択し、「OK」をクリックして続行します。
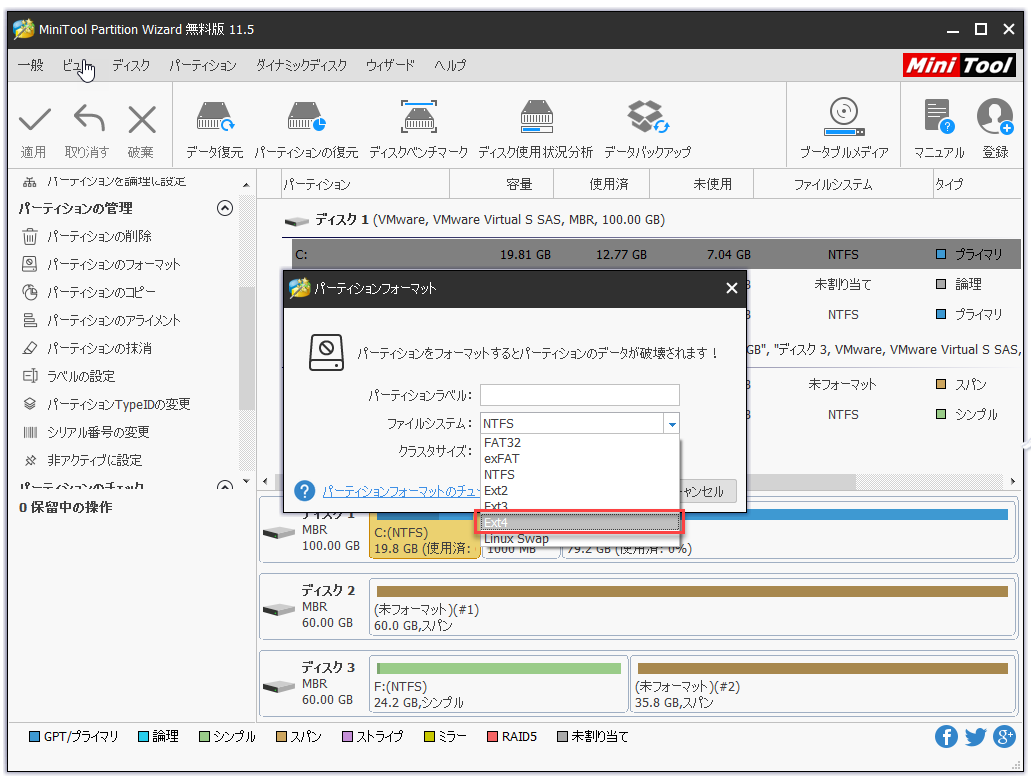
ステップ4-この操作を適用する
これで、効果をプレビューできます。結果に満足できない場合、またはプレビューで間違った場合、「破棄」をクリックするだけですべての操作を取り消すことができます。後悔したら、「元に戻す」をクリックします。
逆に、この操作を実行したければ、「適用」をクリックします。この時点で、実際のフォーマットが正式に開始され、プロセスが完了するまでしばらく待つだけです。
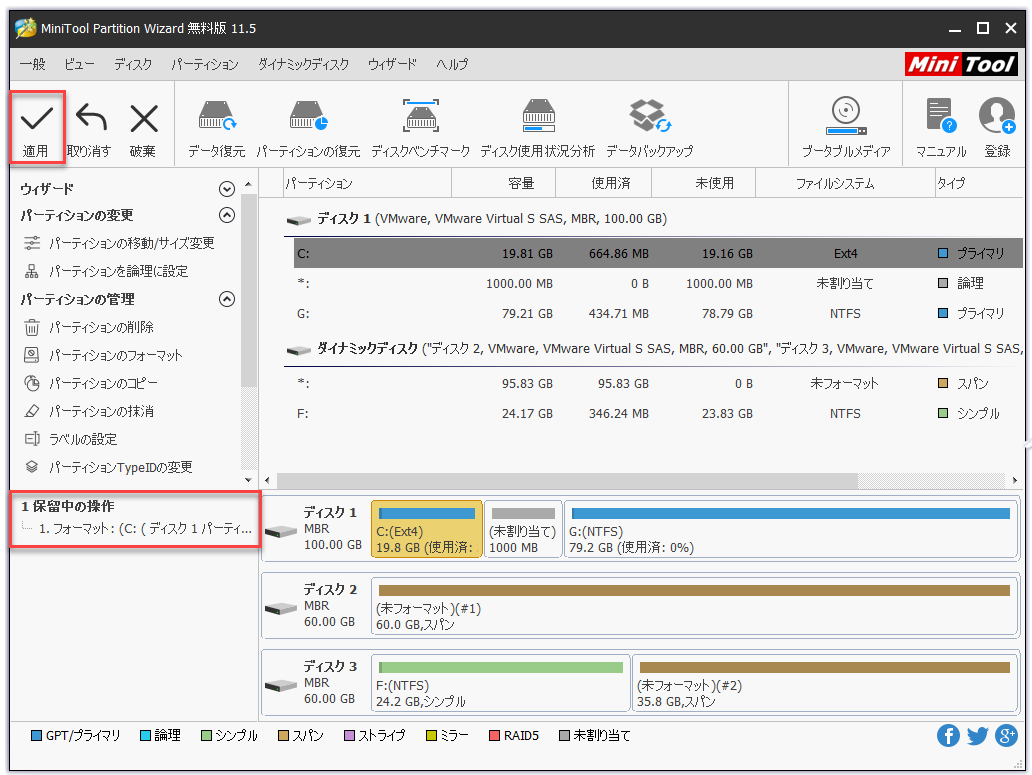
MiniTool Partition Wizard Freeクリックしてダウンロード100%クリーン&セーフ
Windowsで新しいパーティション/ SDカードをExt4にフォーマットする方法
フォーマットするディスクまたはSDカードが新しい場合、MiniTool Partition Wizard 無料版の「パーティション作成」機能を使用して、ディスクをExt4 にフォーマットするか、SDカードをExt4にフォーマットできます。
MiniTool Partition Wizard Freeクリックしてダウンロード100%クリーン&セーフ
ステップ1-このプログラムを開いて、メインインターフェイスに起動します
プログラムのアイコンを見つけてダブルクリックし、「アプリケーションの起動」を選択してメインインターフェイスに入ります。
ステップ2-特定の機能をクリックします
まず、未割り当て領域をクリックしてから、左側のアクションパネルの「パーティション管理」で「パーティションの作成」をクリックします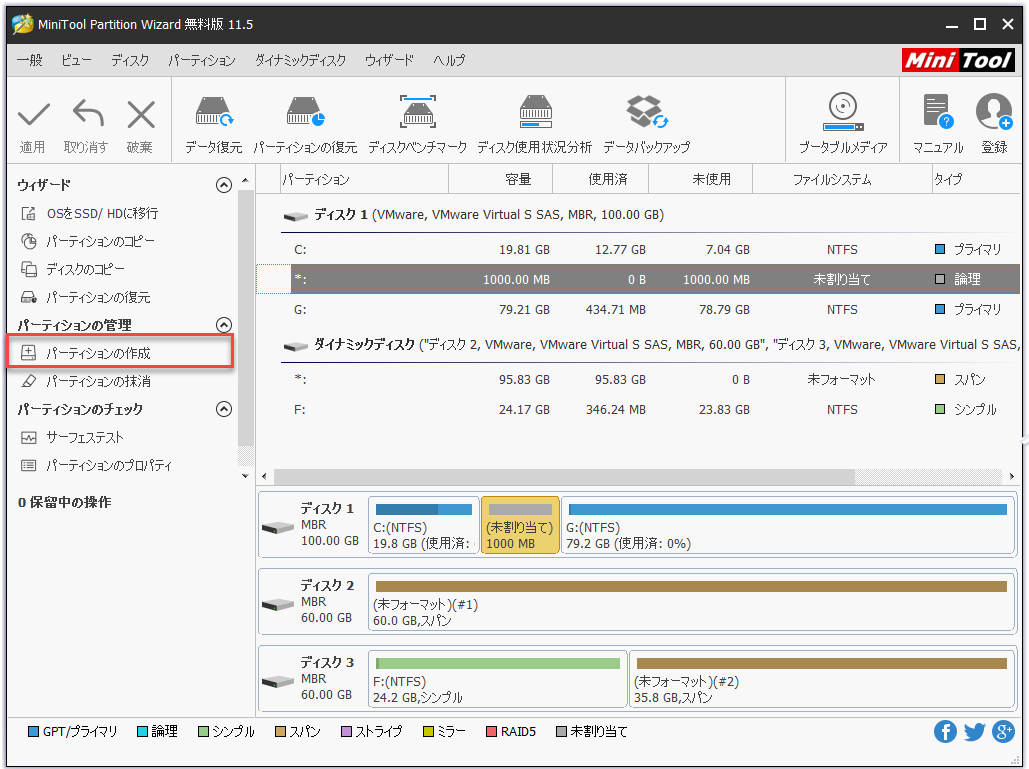
ステップ3-ファイルシステム形式をExt4として設定する
これで、新しいパーティションのさまざまな設定を構成できる設定ウィンドウに入ります。ファイルシステムのドロップダウンリストをクリックし、それらのファイルシステムからExt4を選択し、デフォルトで他のパラメーターを保持するか、必要に応じて変更します。次に、「OK」をクリックして続行します。
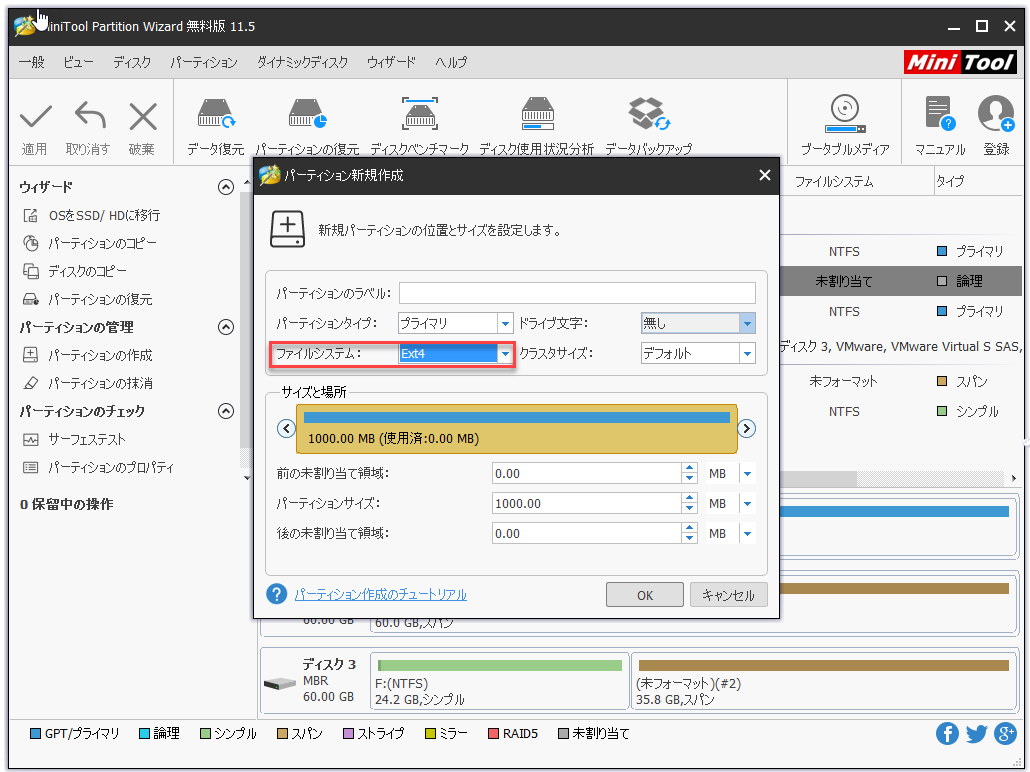
ステップ4-「適用」をクリックして変更を保存します
MiniTool Partition Wizard Freeクリックしてダウンロード100%クリーン&セーフ
ここをクリックしてTwitterに共有しませんか?Twitterでシェア
結語
この記事を読んだ後、ファイルシステムをExt4にフォーマットすることが可能であることをわかるでしょう。実際、MiniTool Partition Wizardがある限り、フォーマットは非常に簡単です。
このソフトウェアの使用中に質問がある場合は、[email protected]にいつでもご連絡ください。または、コメントエリアにコメントを残すことができます。もちろん、提案やアイデアも大歓迎です。