Arch Linuxについて
2002年にリリースされたArch Linuxは、x86-64アーキテクチャをベースとしたLinuxディストリビューションです。人気のあるLinux ディストリビューションの一つとして、Arch Linux は以下のような特徴を持っています。
- 無料かつオーペンソース。
- コミュニティはディストリビューションへ参加・貢献することを推奨されています。
- pacmanパッケージマネージャとArch User Repository (AUR)を備えています。
- KISS (keep it simple and stupid) の原則を守っているのです。インストール時に必要なシステム コンポーネントを選択することができ、無駄なプリインストール ソフトウェアを回避することができます。これはまた、高度なカスタマイズが可能であることを意味します。
- ローリング リリース モデルを採用しています。つまり、いわゆるメジャーバー ジョンアップがなく、定期的なアップデートのたびにシステムやソフトウェアを最新の状態に保つことができます。
- グラフィカル インターフェースがない(手動での追加インストールが必要)ため、インストール作業は難易度が高くなります。
おすすめ記事:古いPCに最適な軽量Linuxディストロ7選
Arch Linuxのインストール方法
Linux初心者の方は、トラブルを避けることができるように、Arch LinuxとWindowsをデュアルブートしておくことをお勧めします。以下にArch Linuxをインストールするためのガイドを示します。
ステップ 1:Arch Linuxの公式ダウンロードページにアクセスし、ISOファイルを入手します。次に、Etcher、Rufus、または他の書き込みツールでISOイメージをUSBドライブに書き込みます。
ステップ 2:下のボタンをクリックして、MiniTool Partition Wizardを無料ダウンロードします。このツールはArch Linuxをより簡単にインストールするのに役立ちます。
MiniTool Partition Wizard Freeクリックしてダウンロード100%クリーン&セーフ
ステップ3:MiniTool Partition Wizardを起動し、Arch Linuxをインストールするディスクのタイプ(MBRまたはGPT)を決定します。それから、ディスク上のパーティションを右クリックし、「移動/サイズ変更」を選択します。
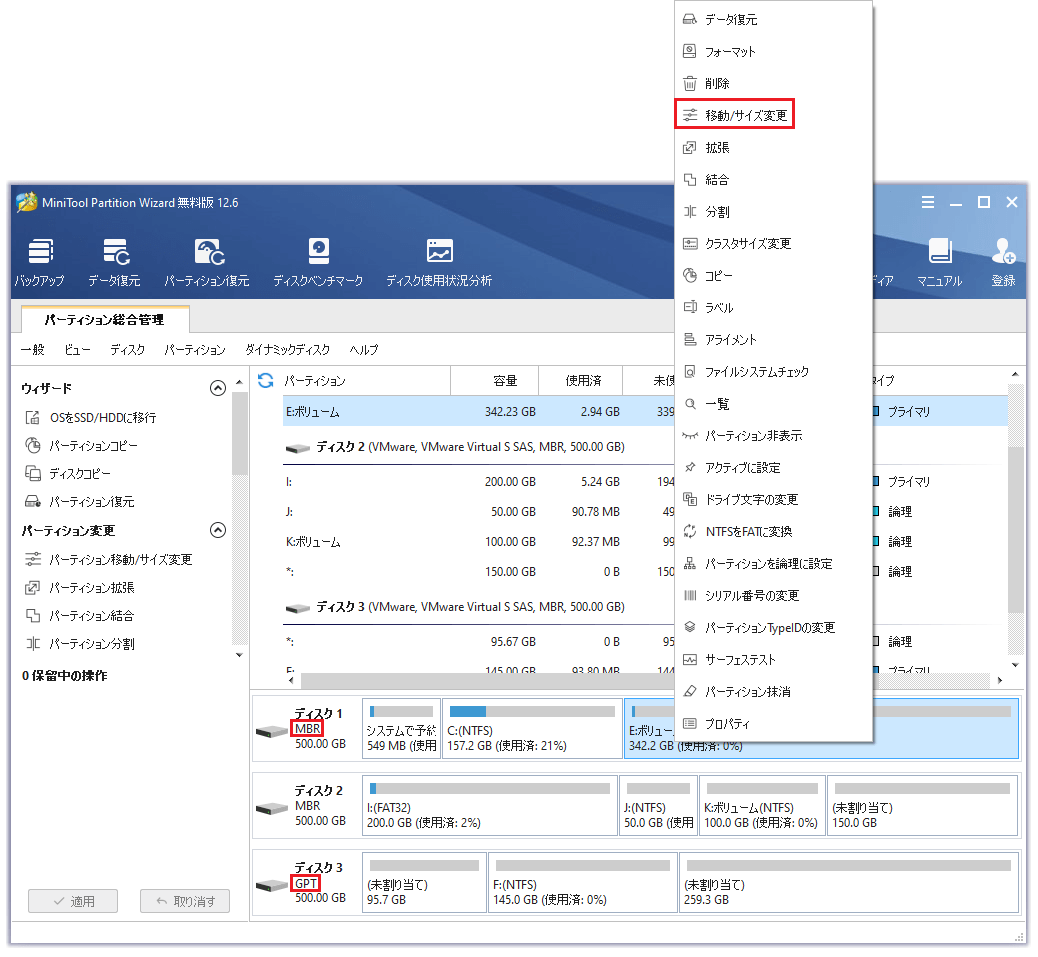
ステップ4:ポップアップ ウィンドウでは、2つのことを行うことができます。1.矢印をドラッグしてパーティションのサイズを変更(縮小または拡張)します。 2.パーティション ボックスをドラッグしてパーティションを移動します。これらの方法で、パーティションをサイズ変更してから移動し、未割り当ての領域を作成することができます。その後、「OK」ボタンをクリックします。
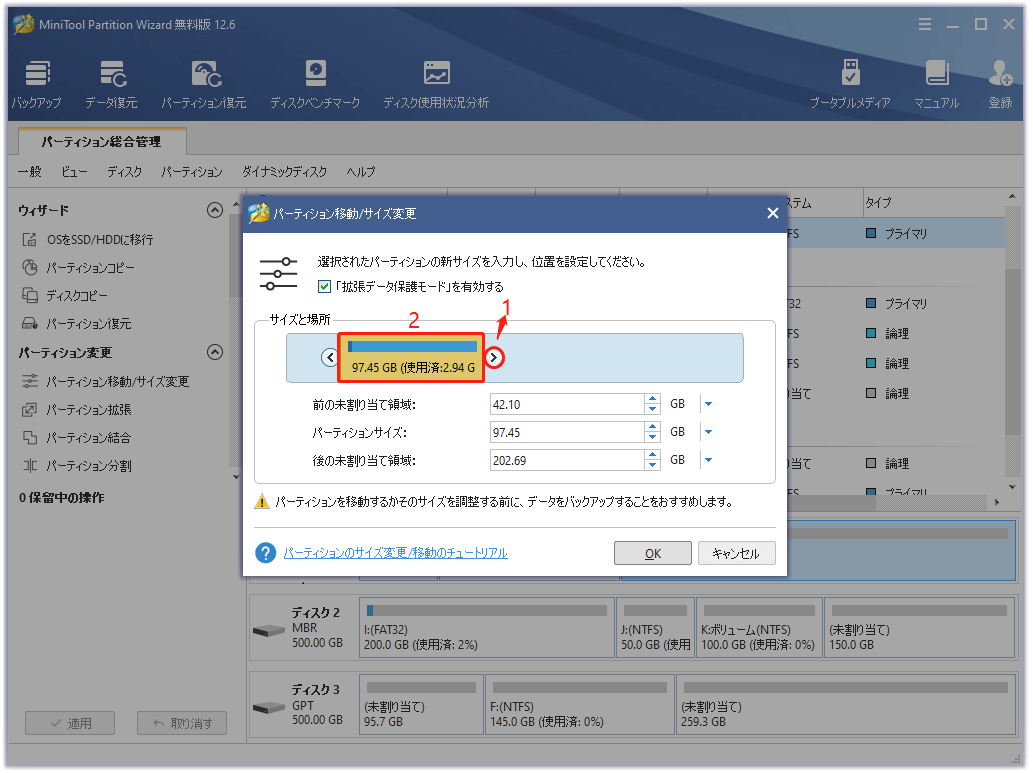
ステップ5:「適用」ボタンをクリックして保留中の操作を実行します(Cドライブなど、特定のパーティションを移動/サイズ変更する場合、PCの再起動が必要になることがあります)。
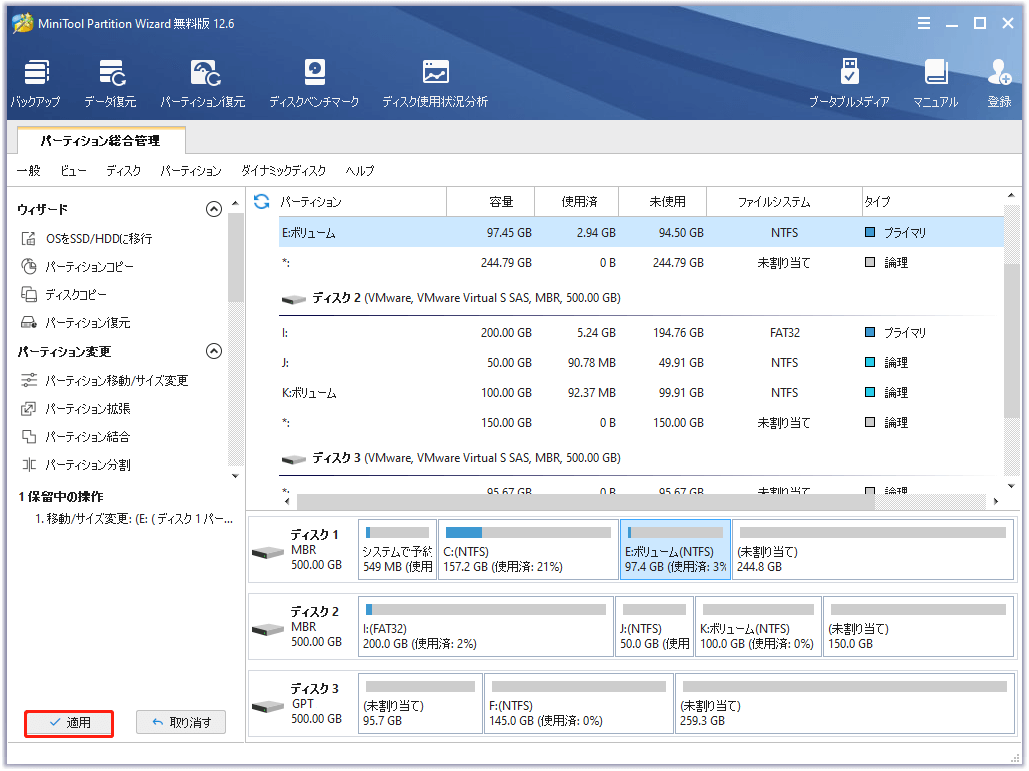
ステップ6:未割り当ての領域を右クリックし、「新規作成」を選択します。
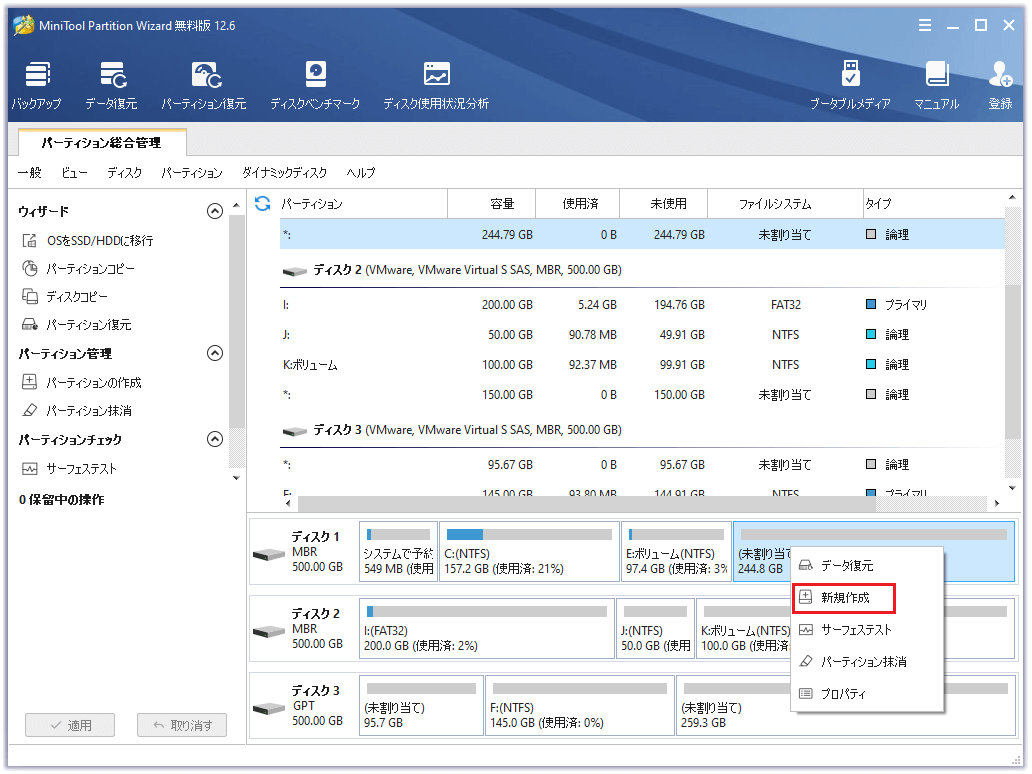
ステップ7:ポップアップ ウィンドウでは、次の点に注意する必要があります。
- 「パーティション タイプ」の横にあるボックスで、ディスクがGPTディスクの場合は 「プライマリ」を、ディスクがMBRディスクの場合は「論理」を選択します(MBR ディスクは 4 つ以上のプライマリ ディスクを保持することはできません。詳しくは、「MBRとGPTの違い」をご覧ください。)
- 「ファイルシステム」の横にあるボックスで、Linux SwapまたはExt4を選択します。このようにして、スワップまたはExt4パーティションを作成できます。また、複数のExt4 パーティションを作成して、「/boot」、「/」、「/home」などのディレクトリの下にマウントしたいという方もたくさんいます。
- 「サイズと場所」で、矢印をドラッグしてパーティションのサイズを変更します。すべて完了したら、「OK」をクリックします。
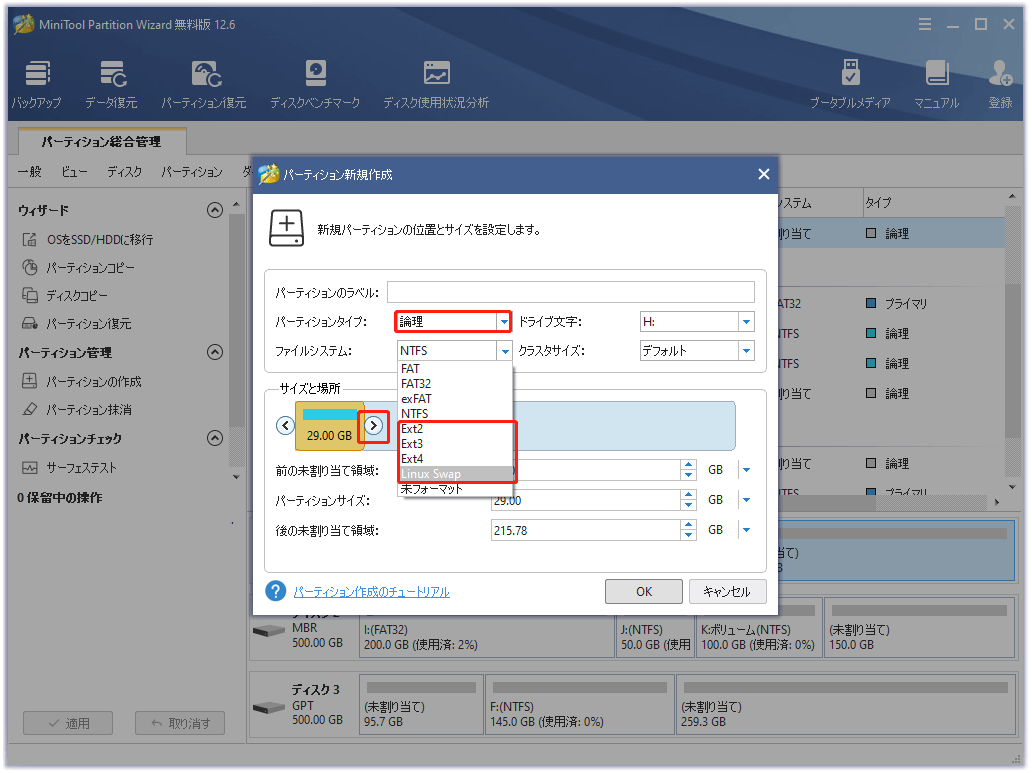
ステップ8:十分な数のパーティションができるまで、パーティション作成作業を繰り返します。そして、パーティションのレイアウトを確認し、「OK」ならば「適用」ボタンをクリックします。
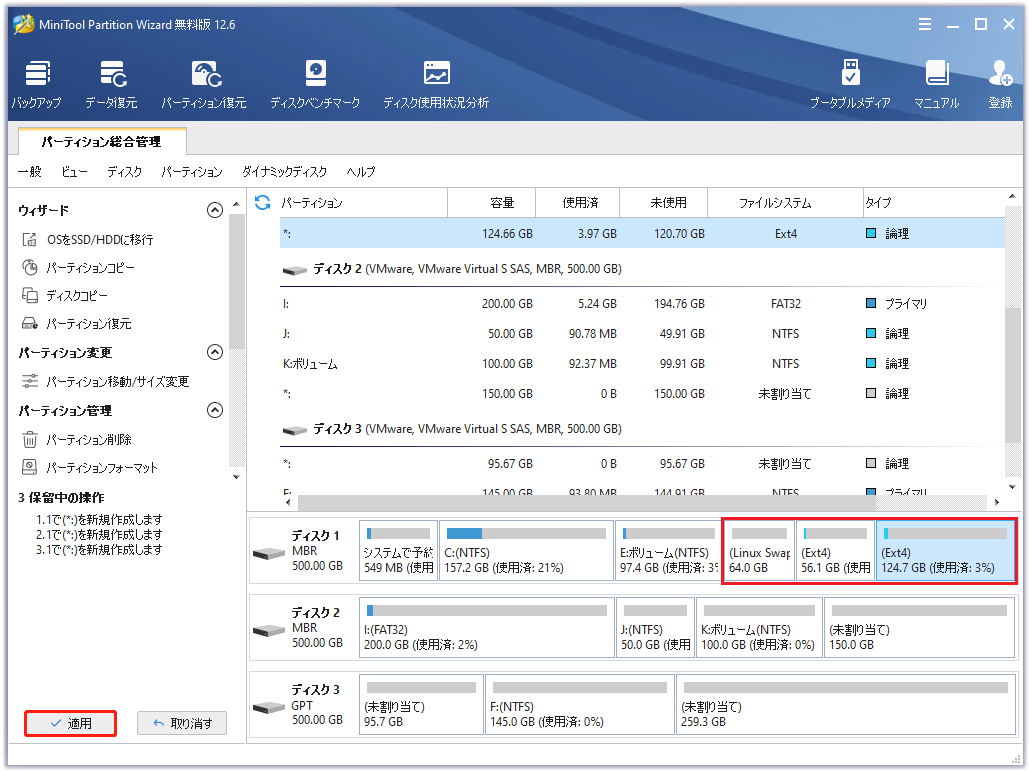
補充
新しいハードドライブにArch Linuxをインストールする場合(例えば上図のディスク3)、まずディスクをMBRまたはGPTに初期化する必要があります。その後、上記の操作に従います。
ステップ9:Arch LinuxインストールUSBドライブをPCに接続し、PCを再起動します。そして、画面に表示されるBIOSキーを押してファームウェアに入ります。ファームウェアで、PCがUSBドライブから起動するように起動順位を設定します(または、ブートメニュー キーを押してPCがUSBドライブからより速く起動するようにすることもできます)。
おすすめ記事:Windowsデバイスで安全に起動順序を変更する方法
ステップ10:USBドライブから起動した後、以下の画像が表示されるはずです。Windowsに直接入った場合は、起動順序が正常に設定されているかどうかを確認してください。このインターフェースが表示されない場合、USBインストール メディアが正常に作成されたかどうかを確認してください。この画面では、「Boot Arch Linux (x86_64)」オプションを選択してください。
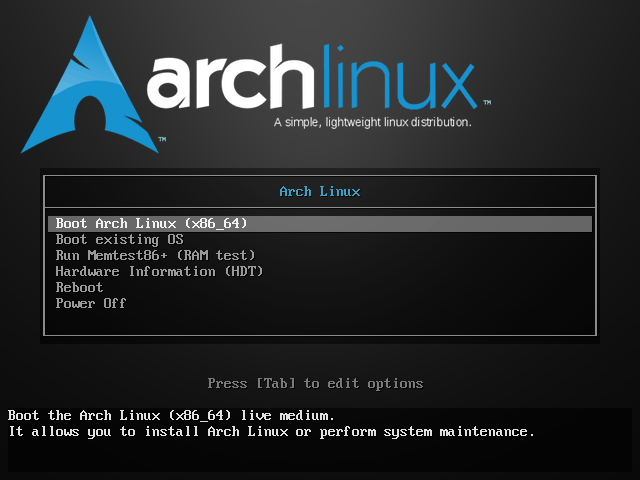
おすすめ記事:32ビットと64ビット(x86とx64)の違いとは?
ステップ11:続いて、Archがファイルの読み込みを開始します。読み込みが完了すると、コマンドプロンプトのあるインターフェースに入ります。このインターフェイスでは、Arch Linuxをディスクにインストールするための一連のコマンドを実行します。もしコマンドラインでの一般的な操作に慣れていないなら、まず以下の便利なショートカットキーを覚えてください。
- Tab:コマンドラインをオートコンプリートします。
- ↑(Ctrl+p):前のコマンドを表示します。
- ↓(Ctrl+n):次のコマンドを表示します。
- Ctrl-C:現在実行中のコマンドを終了します。
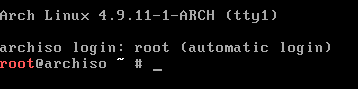
ステップ12:キーボードのレイアウトを設定します。デフォルトのUSキーボード レイアウトを変更したくない場合は、このステップをスキップすることができます。
- 「ls /usr/share/kbd/keymaps/**/*.map.gz」コマンドを使って利用可能なキーボードレイアウトを全てリストアップします。
- 「loadkeys KEYMAP」コマンドで、使用したいキーマップを設定します。
ステップ13:インターネットに接続します。Arch Linux のインストールはオフラインでは完了できません。なぜなら必要なコンポーネントをダウンロードする必要があるからです。したがって、まずインターネットに接続する必要があります。そのためには、以下のステップを参照してください。
あなたのネットワークが有線ネットワークで、ルーターがDHCPをサポートしている場合:
- インターネット ケーブルを接続し、「dhcpcd」コマンドを実行して、IPアドレスを取得します。
- 「ping -c 3 google.com」コマンドを実行し、ネットワーク接続が正常であるかどうかを確認します。下図のようなものが表示されれば、ネットワークに接続されていることになります。

お使いのネットワークが無線LANの場合:
- 「iwctl」コマンドを実行し、[iwd]で始まるコマンドライン環境に入ります。
- 「device list」コマンドを実行し、現在利用可能なすべてのネットワークカード デバイスをリストアップします。「Name」の欄には、現在使用しているワイヤレス ネットワーク カードの名前(ここではwlan0)を入れておくと、以下のコマンドで使用されます。
- 「station wlan0 scan」コマンドを実行し、ワイヤレス ネットワークのスキャンを行います。コマンドの中では、「wlan0」を使用しているワイヤレス ネットワーク カードの名前に置き換える必要があります。
- それから、「station wlan0 get-networks」コマンドを実行すると、現在スキャンしているワイヤレスネットワークが一覧表示されます。「wlan0」をあなたのワイヤレス ネットワーク名に置き換えてください。
- 「station wlan0 connect CatAndPomelo」コマンドを実行して、ネットワークカード(wlan0)を指定したネットワーク(CatAndPomelo)に接続します。状況に応じて、この2つの項目を入れ替えてください。
- ネットワークにパスワードが設定されている場合は、パスワードを入力する画面が表示されますので、Enterキーを押して確定してください。
- うまくいけば、ネットワークに接続されたことになります。その後、「quit」コマンドを実行してiwdを終了できます。
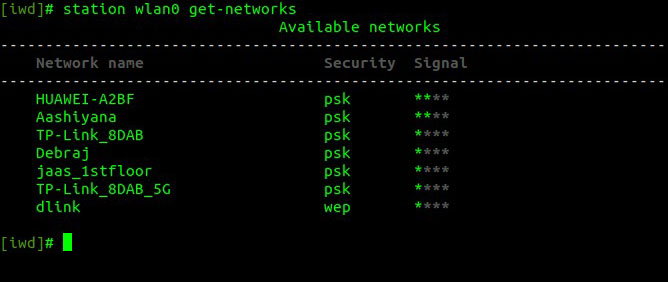
ステップ14:インターネット接続が機能していることを確認したら、「timedatectl set-ntp true」コマンドを実行して、ネットワーク タイム プロトコル(NTP)を有効にし、システムがネットワーク経由で時間を更新することを可能にします。通常の場合、このコマンドは出力情報を与えません。
ステップ15:「fdisk –l」コマンドを実行して、現在のパーティション レイアウトを確認します。このステップでは、次の2つのことに注意する必要があります。
- ディスクがGPTディスクで、他のOSがインストールされている場合、EFIパーティションがあるはずです。もしそれがなければ、手動で作成する必要があります (MBR ディスクを使用している場合は、このステップをスキップしてください)。
- これらのパーティションの名前 (/dev/sda1、/dev/sda2など) とタイプ (EFI、swap、Linux ファイルシステムなど) を今後のために記録しておいてください。
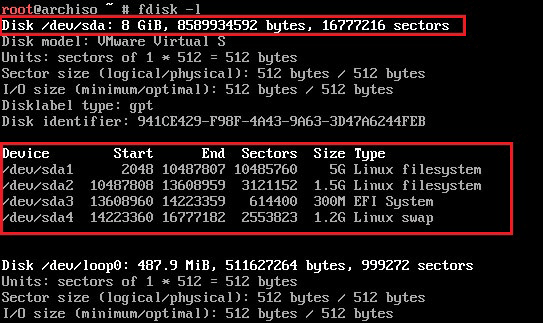
補充
一般に、「GPTディスクにEFIパーティションが見つからない」という問題は、新しいハードディスクで発生することが多いようです。この場合、次のことを行ってください。
- 「fdisk /dev/sdx」コマンドを実行し、fdiskの動作環境に入ります (「sdx」は sda、sdb などに取り換えることができます)。
- GPTディスクが初期化されていない場合、「g」を入力し、全く新しいGPTパーティションテーブルを作成します。
- 新しいパーティションの作成を開始するには「n」を入力してください。このステップでは、パーティションタイプ(プライマリか論理か)の選択、パーティション番号の設定、パーティションサイズの設定などを促されるはずです。
- 「p」を入力し、新しく作成されたパーティションを確認します。
- 「t」を入力し、新しく作成されたパーティション番号を選択し、パーティション タイプを変更します。そして「ef」を入力し、パーティション タイプをEFIに変更します(「l」を入力すると、サポートされているすべてのタイプをリストアップできます)。
- 「P」を入力し、再度パーティションを確認します。そして、「w」を入力し、前の操作をすべてディスクに書き込んで有効にします。
- 「fat -F32 /dev/sdxY」を入力してEFIパーティションをフォーマットします(「sdxY」はEFIパーティションのパーティション番号です)。
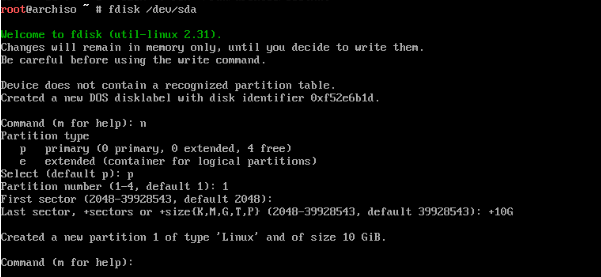
ステップ16:問題がなければ、以前に作成したパーティションをマウントしてください。
- 「mount /dev/sdx* /mnt」コマンドでパーティションを「/」ディレクトリにマウントします。
- 「swapon /dev/sdX2」コマンドでスワップ領域を有効にします。
- EFI/GPTブート方式の場合、「mkdir /mnt/boot」コマンドで「/boot」ディレクトリを作成し、「mount /dev/sdx* /mnt/boot」コマンドで「/boot」ディレクトリにパーティションをマウントします(MBRディスクではこのステップをスキップすることができます)。
おすすめ記事:Linuxファイルシステムについて【構造と種類】
ステップ17:「vim /etc/pacman.d/mirrorlist」コマンドで適切なミラーを選択します。適当なミラーが見つかったら、通常モードで、ddを押してミラーのリンクを切り、ggを押してリストの先頭に戻ってから、大文字のPを押してリンクをリストの先頭に貼り付けます。最初のミラー イメージが最も優先されます。最後に、「wq」コマンドで保存して終了します。
ステップ18:「pacstrap /mnt base base-devel linux linux-firmware dhcpcd」コマンドを実行して Arch Linux のミラーをダウンロードし、ディスクにインストールします。ここでしばらく待つ必要があります。コマンドプロンプトが再表示されたら、次のステップに進みます。
ステップ19:「genfstab -L /mnt >> /mnt/etc/fstab」コマンドを実行してfstabファイルを生成します。このファイルは、ハードディスク(パーティション)がLinuxシステム全体にどのように使用されるか、または統合(マウント)されるかを決定します。WindowsとLinuxのデュアルOSをお使いの場合、fstabはFAT形式とNTFS形式のパーティションをマウントしたり、LinuxからWindowsシステムのリソースを共有したりすることができます。
ステップ20:「arch-chroot /mnt」コマンドを実行して、新しくインストールしたArch Linuxシステムに制御権限を与えます。このステップを実行した後、我々の操作はディスク上の新しくインストールされたシステムで実行されます。
ステップ21:次の2つのコマンドを使ってタイムゾーンを設定します。
- 「ln -sf /usr/share/zoneinfo/REGION/CITY /etc/localtime」を実行します。このコマンドでは、REGIONとCITYはあなたのタイムゾーンを表しています。
- hwclock –systohc
ステップ22:ロケールファイルを作成し、使用したい言語オプションを設定します。
- 「vim /etc/locale.gen」を実行し、使用したいロケールのコメントを解除します(#マークを削除します)。
- 「locale-gen」コマンドを実行し、ロケールファイルを生成します。
- 「vim /etc/locale.conf」を実行し、ロケール設定ファイルを開きます。そして、ファイルの1行目に「LANG=en_US.UTF-8」という内容を追加し、使用するロケールとして設定します。そして、保存して終了します。
ステップ23:ホスト名を設定します。
- 「vim /etc/hostname」コマンドを実行し、ファイルの最初の行にあなたのホスト名を入力します。そして、保存して終了します。
- 「vim /etc/hosts」コマンドを実行し、ファイルの最後に以下の内容を追加します(「viseator」はあなたのホスト名に置き換えてください)。そして、保存して終了します。
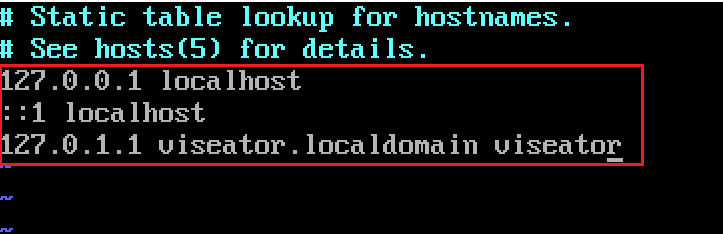
ステップ24:「passwd」コマンドを実行し、rootのパスワードを設定します。
ステップ25:Pacmanパッケージマネージャを使ってブートローダをインストールします。
- 「pacman -S os-prober ntfs-3g」を実行してこれらのパッケージをインストールします。
- BIOS/MBRブート方法をお使いの場合、「pacman -S grub」を実行してgrubパッケージをインストールし、「grub-install –target=i386-pc /dev/sdx」を実行してgrubを配備し(実際の状況に応じて「sdx」を置き換えてください)します。そして、「grub-mkconfig -o /boot/grub/grub.cfg」で構成ファイルを生成することができます。
- EFI/GPTブート方式の場合、「pacman -S grub efibootmgr」、「grub-install –target=x86_64-efi –efi-directory=/boot –bootloader-id=grub」、「grub-mkconfig -o /boot/grub/grub.cfg」を実行することで、設定ファイルを生成できます。
- 「vim /boot/grub/grub.cfg」を実行して、複数のシステムがある場合に各システムのエントリが正常に生成されているかどうかを確認します。ファイル内のmenuentryセクションの末尾付近にWindowsや他のシステム名のエントリーがあるかどうかを確認します。システムエントリーが正常に生成されないと、起動時にシステムエントリーが存在しないことになります。
補充
このステップを実行すると、何らかの理由でさまざまな問題が発生することがあります。たとえば、以下のようなものがあります。
- Linuxをインストールしたことがあるが、オリジナルのGrubを削除していない場合、パソコンが正常に起動できません。
- Arch Linuxのシステムエントリが表示されない、またはファイルが存在しない場合、Linux カーネルが正しくデプロイされていない可能性があります。boot ディレクトリが正しくマウントされていないか確認してください。
一言で言えば、操作が正しくない場合、問題が発生する可能性があります。その場合は、ネットで解決策を探してみてください。
ステップ26:最後の手順は、PCを再起動することです。「exit」コマンドを実行してから、「reboot」コマンドを実行してください。ただし、「/mnt/boot」をマウントしたことがある場合は、「umount /mnt/boot」、「umount /mnt」、「reboot」の3つのコマンドを順番に実行してください。再起動してArch Linuxにスムーズにログインできれば、Arch Linux のインストールは完了です。
おすすめ記事:Linuxデスクトップ環境:Cinnamon vs MATE vs XFCE
Arch Linuxをインストールするためのステップバイステップ ガイドTwitterでシェア
結語
この記事はあなたのお役に立てることを願っています。このガイドに従えば、Arch Linuxをスムーズにインストールすることができるはずです。インストール プロセス中に問題に遭遇した場合は、コメント欄にてお知らせください。さらに、Linux SwapとExt4 パーティションの作成にご不明な点がある場合は、[email protected]までご連絡ください。なるべく早く返信いたします。