HP Cloud Recovery Toolとは
長く使っていると、パソコンに不具合が生じたり、動作が遅くなったり、更には動かなくなったりすることがあります。インターネットで対処法を調べれば解決する場合もありますが、より深刻な状況では、OSを再インストールしなければならない場合もあります。HPユーザーの場合は、HP Cloud Recovery Toolを使ってOSを再インストールするのが良い選択です。
HP Cloud Recovery Toolは、ユーザーがHPコンピューター用のHPリカバリ メディアをクラウドからダウンロードできるようにするツールです。ユーザーは、リカバリ ソフトをUSBメモリーにダウンロードした後、それを使って無料でWindowsを再インストールすることができます。
ただし、すべてのHPパソコンがこのツールで復旧できるわけではありません。このツールは、2016年以降に製造されたコンシューマー向けPCのみに対応しています。また、Windows 10バージョンが15063.0以降、アーキテクチャがx64である必要があります。
お使いのデバイスで使用できるかどうかを確認するには、HPのサポートページをご参照ください。
HP Cloud Recovery ToolがPCで使用できることが確認できた場合は、ツールをダウンロードしてインストールすることができます。
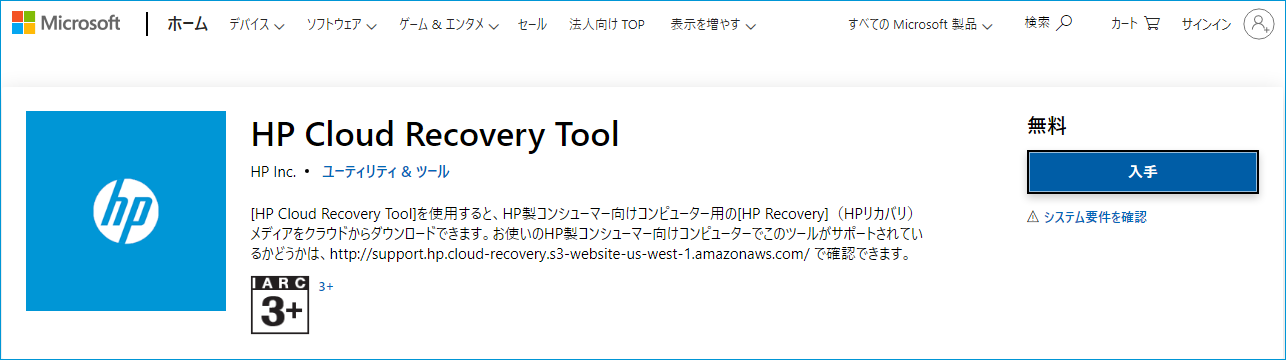
HP Cloud Recovery Toolの使い方
HP Cloud Recovery Toolの使い方が分からない場合は、ここに詳細なチュートリアルがありますので、それに従ってWindows 10の再インストールを簡単に完了することができます。それでは、詳細な手順を見ていきましょう。
- 重要なファイルを事前にバックアップしておく。
- HP Cloud Recovery Toolを使って、起動可能なリカバリUSBドライブを作成する。
- USBドライブを使ってHPシステムリカバリを行う。
手順1:データをバックアップする
HP Cloud Recoveryを使ってWindows 10を再インストールする前に、データ損失を避けるために重要なファイルを外付けハードドライブにバックアップすることをお勧めします。
HP Cloud Recovery Toolはファイル バックアップ機能を提供しているが、プロセス中にバックアップするフォルダとファイルを手動で選択する必要があります。バックアップするファイルが数個しかない場合は、手順3でその機能を使うことができます。
バックアップするファイルがたくさんある場合は、信頼性の高いディスク マネージャーであるMiniTool Partition Wizardを使って、ディスク全体をバックアップすると時間の節約になります。十分な空き容量のある外付けハードディスクをパソコンに接続してから、以下の手順で作業を行うだけです。
ステップ1:MiniTool Partition Wizardをダウンロードして、PCにインストールします。
MiniTool Partition Wizard Demoクリックしてダウンロード100%クリーン&セーフ
ステップ2:MiniTool Partition Wizardを起動して、プロアルティメット版に登録します。
ステップ3:システムディスクを右クリックして、「コピー」を選択します。
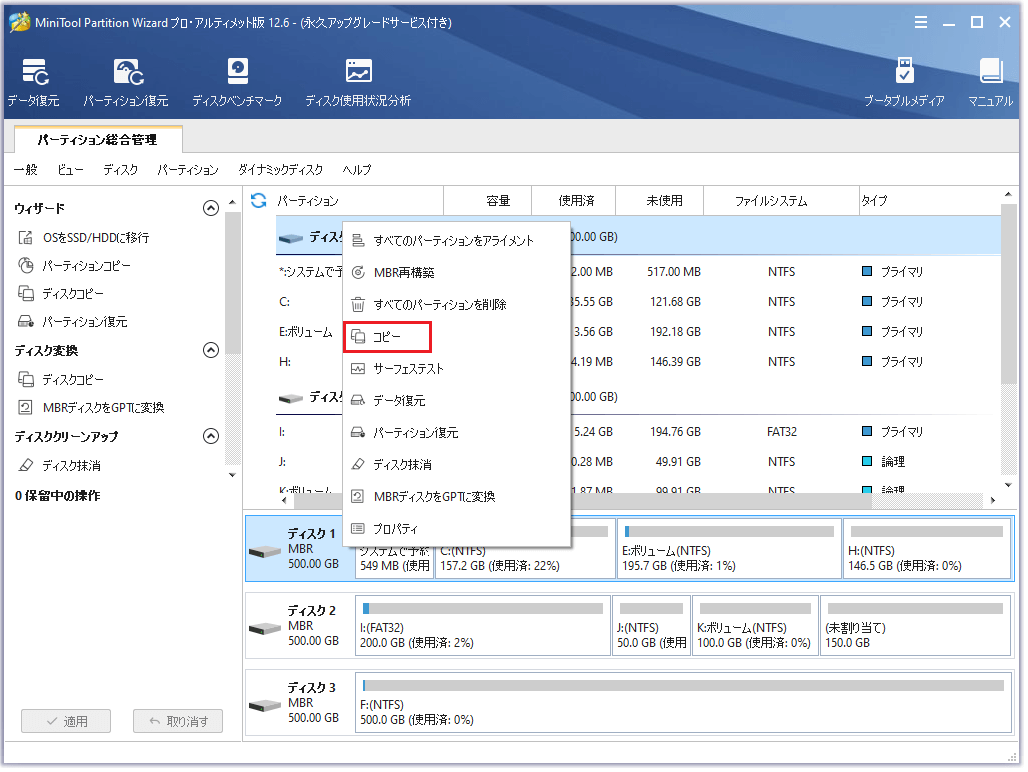
ステップ4:ポップアップ ウィンドウで、バックアップを保存するターゲット ディスクとして外付けハードドライブを選択します。外付けハードディスク ドライブ上のすべてのデータが破壊されるという警告が表示されたら、「はい」をクリックして続行します。
ステップ5:バックアップの「コピーオプション」と「行先ディスクのレイアウト」を設定します。その後、「次へ」をクリックして続行します。
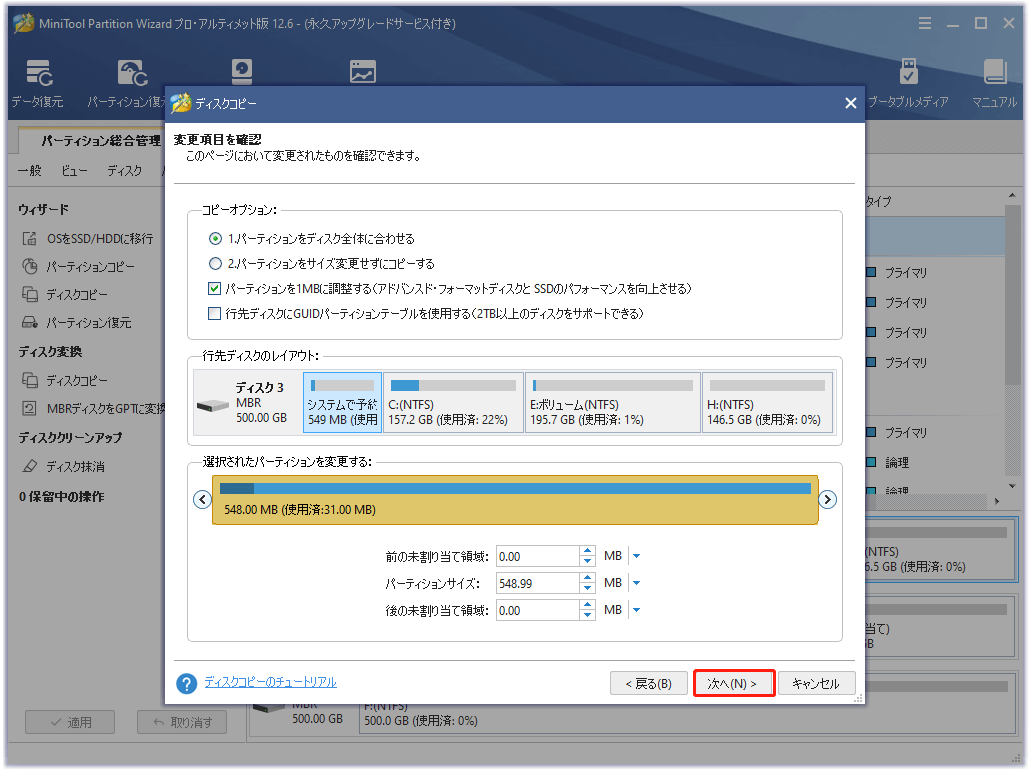
ステップ6:注意事項を読み、「完了」をクリックします。MiniTool Partition Wizardのメインインターフェイスに戻ったら、「適用」ボタンをクリックしてバックアップ プロセスを開始できます。あとは、プロセスが終了するまで待つだけです。
データのバックアップに加えて、以下のような準備が必要となります。
- 復旧作業には時間がかかりますので、1〜4時間程度の余裕を確保しておいてください。お使いのネットワークとUSBメモリの状態によって時間が異なります。
- お使いのコンピューターが安定したインターネットに接続されていることを確認してください。
- 作業中は電源ケーブルを接続したままにしてください。HP Cloud Recovery Toolを使ってOSを再インストールしている間は、インターネットから切断したり、コンピュータの電源を切ったりしないでください。
- コンピューターのシステム パーティションに20GB以上の空き容量があることを確認します。システムパーティションのサイズが十分でない場合は、MiniTool Partition Wizardでシステム パーティションを拡張することができます。
手順2:起動可能なリカバリUSBドライブの作成
必要なデータをバックアップしたら、外付けハードドライブを取り外して、32GB以上のUSBドライブをPCに接続します。そして、以下のステップに従って、HP Cloud Recovery Toolで起動可能なリカバリUSBドライブを作成します。
ステップ1:「Win + S」を押してWindows検索ユーティリティを開き、HP Cloud Recovery Toolを検索します。
ステップ2:検索結果からHP Cloud Recovery Toolを右クリックし、「管理者として実行」を選択します。
ステップ3:使用許諾契約書の条項に同意し、「次へ」をクリックします。それから、HP Cloud Recovery Toolのウェルカムページのメッセージを読み、「次へ」をクリックします。
ステップ4:すると、HP Cloud Recovery Toolが初期化され、構成をチェックします。「プロキシ構成」ウィンドウが表示された場合は、オプションを編集し、「次へ」をクリックして続行します。
ステップ5:プロキシサーバーがない場合は、「システム情報ページ」が表示され、HPシステムの製品IDを入力する必要があります。通常、ソフトウェアはお使いのコンピューターのプロダクトIDを自動的に検出します。「製品IDが一致しないか、または無効です」というメッセージが表示された場合や、他のコンピュータを使用している場合は、「HPシステムの製品IDを入手する必要があります」にチェックを入れて、製品IDを手動で入力してください。
提示:製品ID は、HPノートパソコンのバックカバーに貼られているラベルに記載されています。デスクトップの場合は、ケースの側面または上面にラベルがあります。製品IDが見つからない場合は、HPのサポートページで詳しい方法を確認してください。
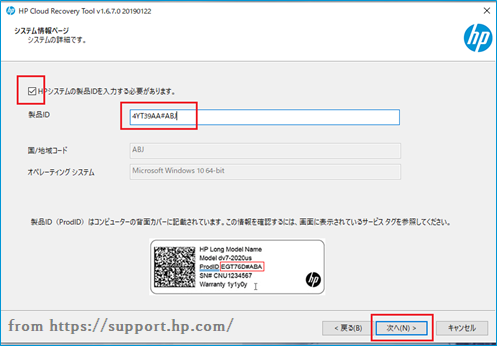
ステップ6:その後、HP Cloud Recovery Toolは、入力した製品IDに応じてイメージ情報を取得したり、ファイルをダウンロードするための空き容量を確認したりします。次のウィンドウで、32GB以上のUSBフラッシュドライブを選択して、「次へ」をクリックします。
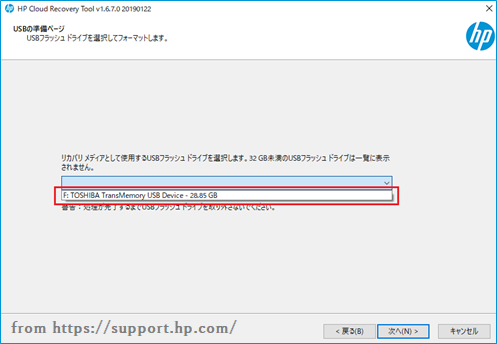
ステップ7:プロセス中に選択したUSBドライブ上のすべてのデータが永久に削除されるという警告ウィンドウが表示されます。この操作を確認するには、「OK」をクリックして続行します。
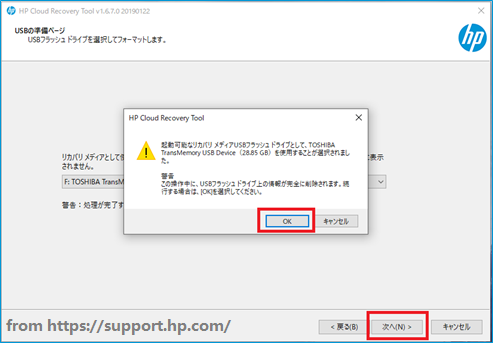
すると、このツールは、USBドライブをパーティション分割し、Windows復元ソフトウェアをダウンロードして解凍し、USBドライブにインストールします。あとは、プロセスが完了するまで、じっと待つだけです。インターネットとUSBメモリの速度にもよりますが、この作業には1時間ほどかかります。その後、「完了」をクリックしてHP Cloud Recoveryツールを閉じます。
手順3:USBドライブを使用してHPシステム回復を実行する
起動可能なWindows回復メディアの作成に成功したら、それを使ってHPコンピューターにWindows 10を再インストールすることができます。以下はその詳細な手順です。
ステップ1:作業を保存して、HPコンピューターをシャットダウンします。
ステップ2:CD/DVD、外付けハードドライブ、プリンタ、ファックスなど、接続されているすべてのデバイスとケーブルを切断します。もちろん、起動用USBドライブはPCに接続しておく必要があります。
ステップ3:コンピューターの電源を入れ、画面に「スタートアップ メニュー」が表示されるまで、Escキーを繰り返し押します。
ステップ4:スタートアップメニューで、F9キーを押して「ブート デバイス オプション」にアクセスします。次に、上または下矢印キーを押してUSBフラッシュドライブを選択してから、Enterキーを押します。ハードドライブまたはメディアからRecovery Managerを実行するよう促されたら、「メディアから実行」を選択し、「次へ」をクリックして続行します。
ステップ5:言語を選択し、「OK」をクリックしてRecovery Managerを開きます。次に、「ファクトリリセット」を選択して、ハードドライブ全体を消去し、Windows 10を再インストールします。次に、「次へ」をクリックし、ウェルカムページが表示されたら、「次へ」をクリックして続行します。
ステップ6:手順1でデータをバックアップしているので、ここでは「ファイルをバックアップしないで復元する」を選択してから、「次へ」をクリックします。すると、「[HP Recovery Manager]は、ハードドライブを元の工場出荷時の状態に復元します。ユーザーのデータ、およびハードドライブに対して行ったすべての変更が削除されます」というメッセージのあるウィンドウが表示されますので、「OK」をクリックしてください。
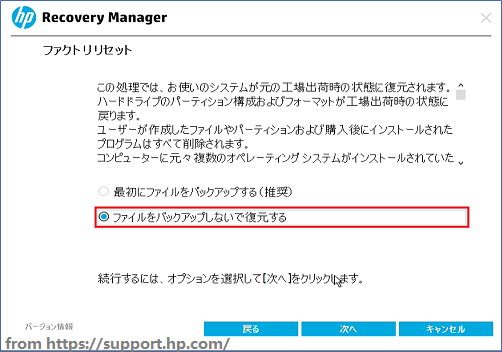
ステップ7:HP Recovery Managerは、ハードドライブ上のすべてのコンテンツを消去し、ドライブを元の工場出荷時のイメージに復元します。これには、すべてのオリジナル ソフトウェアとドライバーの再インストールが含まれます。HPサポートから補足的な回復用USBドライブを受け取ったかどうかを尋ねられたら、「スキップ」をクリックします。
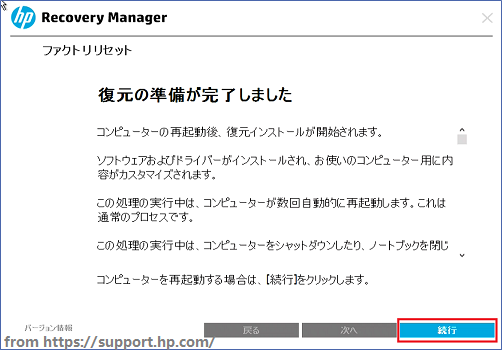
ステップ8:「復元の準備が完了しました」というウィンドウが表示されたら、「続行」をクリックし、ポップアップ ウィンドウで「OK」をクリックしてコンピューターを再起動します。
ステップ9:Windowsの復元が完了したら、「完了」をクリックします。すると、コンピューターが再起動します。
PCの初期設定が始まったら、USBフラッシュドライブを取り外して、HPのコンピューターを使い始めることができます。
HP Cloud Recovery Toolとは何ですか?自分のパソコンで使用できますか?どうやって使うのですか?詳細なチュートリアルはこちらです!Twitterでシェア
結語
HPユーザーの場合、コンピューターで厄介な問題が発生したため、復旧する必要があるときに、HP Cloud Recovery Toolを使ってみることができます。プロセスは少し難しいかもしれませんが、このチュートリアルをご参考にすれば、うまく完了することができるので、あまり心配する必要がありません。
もし、MiniTool Partition Wizardの使用中にご不明な点がございましたら、お気軽にコメント欄にご記入いただくか、[email protected]までお問い合わせください。