LG GramのSSDはアップグレード可能ですか?
LG GramはLG電子が製造するノートパソコンシリーズです。最初のGramは韓国で13Z940のモデル、LG Ultra PC Gramという名称で販売されました。2014年1月に正式に発売されたこのノートパソコンの重さはわずか980gです。そのデザインは非常に軽量で、バッテリー寿命が長いことが最大の魅力です。
LG Gramノートパソコンは、その軽薄なデザインと高性能で人気があります。また、高品質なOLEDディスプレイや優れた音質もポイントです。このシリーズのノートパソコンは、学生や旅行者にとって理想的な選択となっています。
LG Gramノートパソコンに搭載されているSSDの容量は256GBから1TBまで多様です。多くのユーザーにとって、標準的なSSD容量は日常的な使用に十分ですが、大量のファイルを保存したり、大規模なアプリケーションを実行したりする必要があるユーザーにとっては、より大きな容量にアップグレードすることが重要です。
幸いなことに、LG GramのSSDはアップグレード可能です。このノートパソコンは、デュアルスロットのNVMe PCIe 4.0×4 SSDを搭載しており、ユーザーは自分のストレージニーズに応じてSSDを増設または交換でき、パフォーマンスやストレージ能力を向上させることができます。
LG GramのSSDをアップグレードする前の準備作業
LG GramのSSDをアップグレードする前に、いくつかの準備作業を行う必要があります。詳細を見ていきましょう。
# 1. 適切なSSDを選択する
アップグレード操作を実行する前に、まずLG Gramノートパソコンと互換性があり、優れたパフォーマンスを備えたSSDを選択する必要があります。
前述したように、LG GramノートパソコンにはデュアルM.2 SSDスロットが搭載されています。この2つのスロットのうち、1つはPCIe NVMe規格に対応しており、もう1つはSATA3規格に対応しています。通常、出荷時にはLG GramはSATA3規格のスロットを使用して、消費電力の節約を図っています。もし、より高いパフォーマンスを求める場合は、PCIe対応のスロットに高速なNVMe SSDを取り付けることを選択できます。これに基づいて、サムスンのSSDはその優れた性能で多くの人に選ばれています。当然、キンドストン、インテル、WDなど、他のブランドを選ぶことも可能です。
容量については、使用するストレージ容量に応じて選択する必要があります。具体的には、現在使用している容量と、将来必要になるであろう容量を考慮してください。
#2. 使う可能性のあるツールを準備する
SSDのアップグレード作業ではいくつかのツールを使うことになるので、事前に準備しておく必要があります。具体的には以下の通りです。
- USB-M.2アダプタ:準備したSSDを外付けドライブとしてコンピュータに接続するために使用します。
- ピンセット:新しいSSDを追加または交換する前に、ノートパソコンの背面カバーを取り外す必要があります。ピンセットはネジのゴムカバーを外すのに役立ちます。
- プラスドライバー:背面カバーを固定しているネジを外すのに必要です。
LG GramのSSDをアップグレードする方法
上記の準備が完了したら、LG GramのSSDアップグレード作業を開始できます。この作業は2つの部分に分かれており、詳細については引き続きお読みください。
パート1:古いSSDのデータを丸ごと新しいSSDにクローンする
LG GramノートパソコンのSSDをアップグレードする際、データのクローンを作成することは重要なステップです。 これにより、すべてのデータ(オペレーティングシステム、アプリケーション、個人用ファイルを含む)を古いSSDから新しいSSDにシームレスに移行することができます。ユーザーはソフトウェアを再インストールしたり、ファイルを個別に転送したりすることなく、元のオペレーティング システムとすべての個人設定を保持できるため、時間を大幅に節約します。
MiniTool Partition Wizardは強力なディスク管理ツールであり、データクローン作成においても多くの利点があります。「ディスク コピー」と「OSをSSD/HDDに移行」という2つの便利な機能があり、ディスク全体またはオペレーティング システムのみをターゲットSSDに簡単にクローンできます。
また、MiniTool Partition Wizardは、データのクローン作成に加えて、その他の実用的なディスク管理機能も提供します。たとえば、パーティションの作成、削除、フォーマット、分割、マージ、パーティション/データの回復、サーフェステスト、ディスクのパーティション分割などが挙げられます。
次に、以下の手順に従って、MiniTool Partition Wizardを使用し、古いSSDのデータを新しいSSDにクローンしてください。下のボタンからソフトウェアを入手できます。
MiniTool Partition Wizard Demoクリックしてダウンロード100%クリーン&セーフ
オプション1:「ディスクコピー」機能を使用する
「ディスクコピー」機能は、元のSSDのデータを丸ごとに新しいSSDに複製するのに役立ちます。以下の手順に従って操作してください。
ステップ1:USB-M.2アダプタを使用して新しいSSDをLG Gramノートパソコンに接続します。
ステップ2:MiniTool Partition Wizardを起動してメインインターフェースに入ります。
ステップ3:左側のアクション パネルから「ディスク コピー」ウィザードを選択して「次へ」をクリックします。
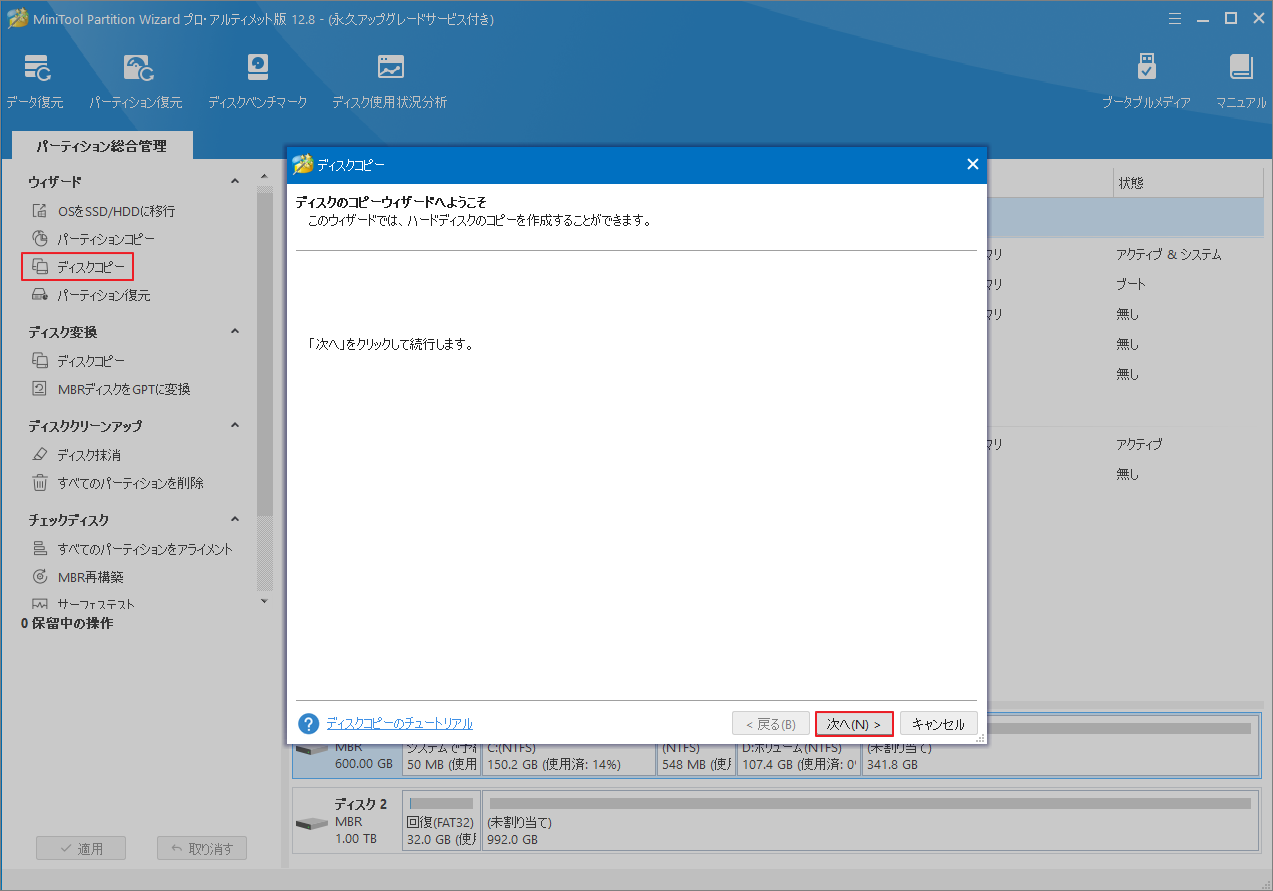
ステップ4:次のウィンドウで、コピー元として古いSSDを選択し、「次へ」をクリックします。
ステップ5:新しいSSDをコピー先ディスクとして選択し、「次へ」をクリックします。すると、ディスク上のすべてのデータが破棄されるという警告ダイアログが表示されます。「はい」をクリックして確認します。
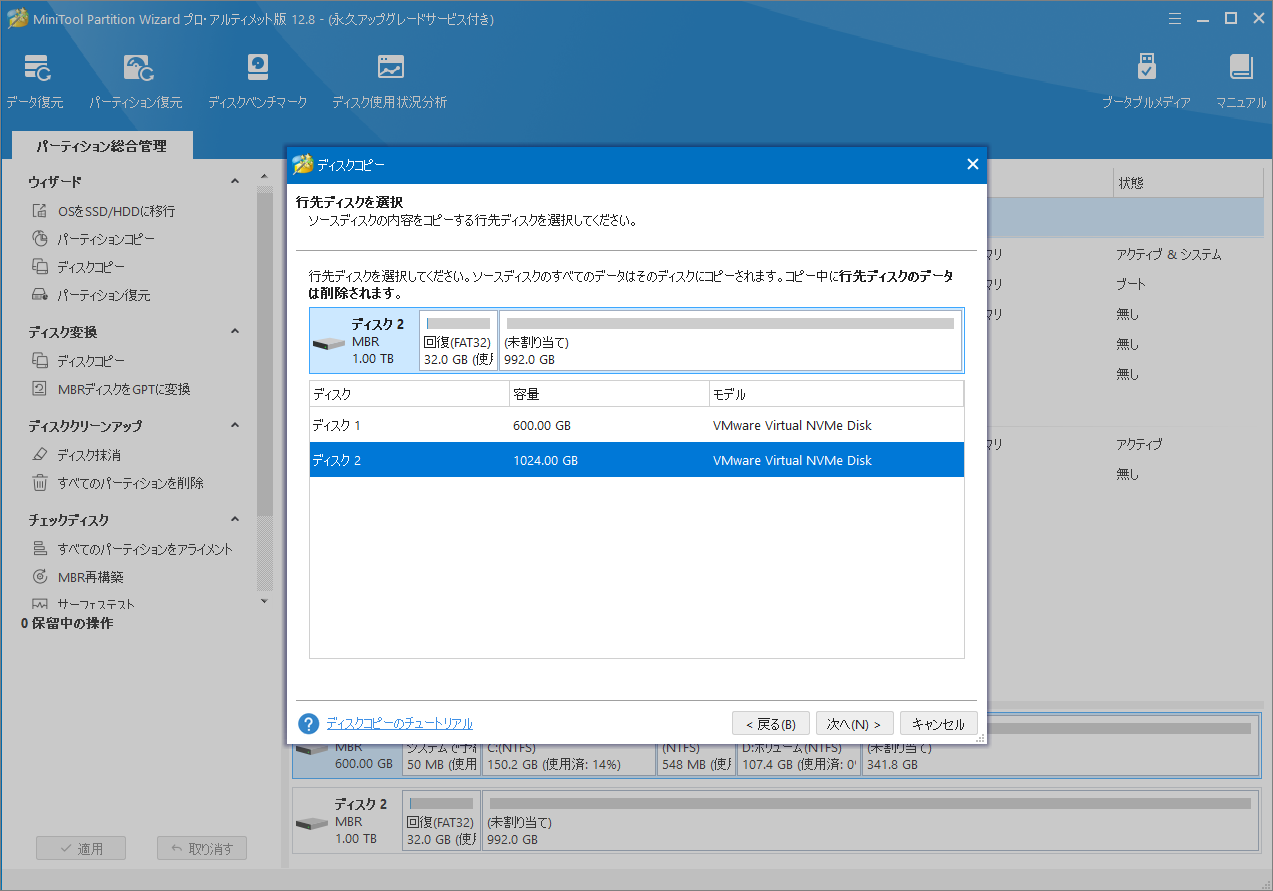
ステップ6:コピーオプションを選択してから、必要に応じてターゲット ディスクのレイアウトを調整して「次へ」をクリックします。完了したら、「次へ」をクリックします。
各コピーオプションの説明は以下のとおりです。
- パーティションをディスク全体に合わせる:コピー内容はソースディスクのパーティション割合を基づいて調整してターゲットディスク全体を埋めます。ターゲットディスクの容量がソースディスクより小さい場合に推奨されます。
- パーティションをサイズ変更せずにコピーする:ソースディスク上のすべてのパーティションが、サイズや場所を変更せずにターゲットディスクにコピーされます。
- パーティションを1 MBに調整する:これは4Kアラインメントであり、SSDのパフォーマンスを向上させるために推奨されます。
- 先行ディスクにGUIDパーティションテーブルを使用する:MBRは最大で2TBのディスク領域しか認識および使用できません。このオプションではMBRをGPTに変換できるため、ユーザーは2 TBを超えるディスク領域を使用できます。
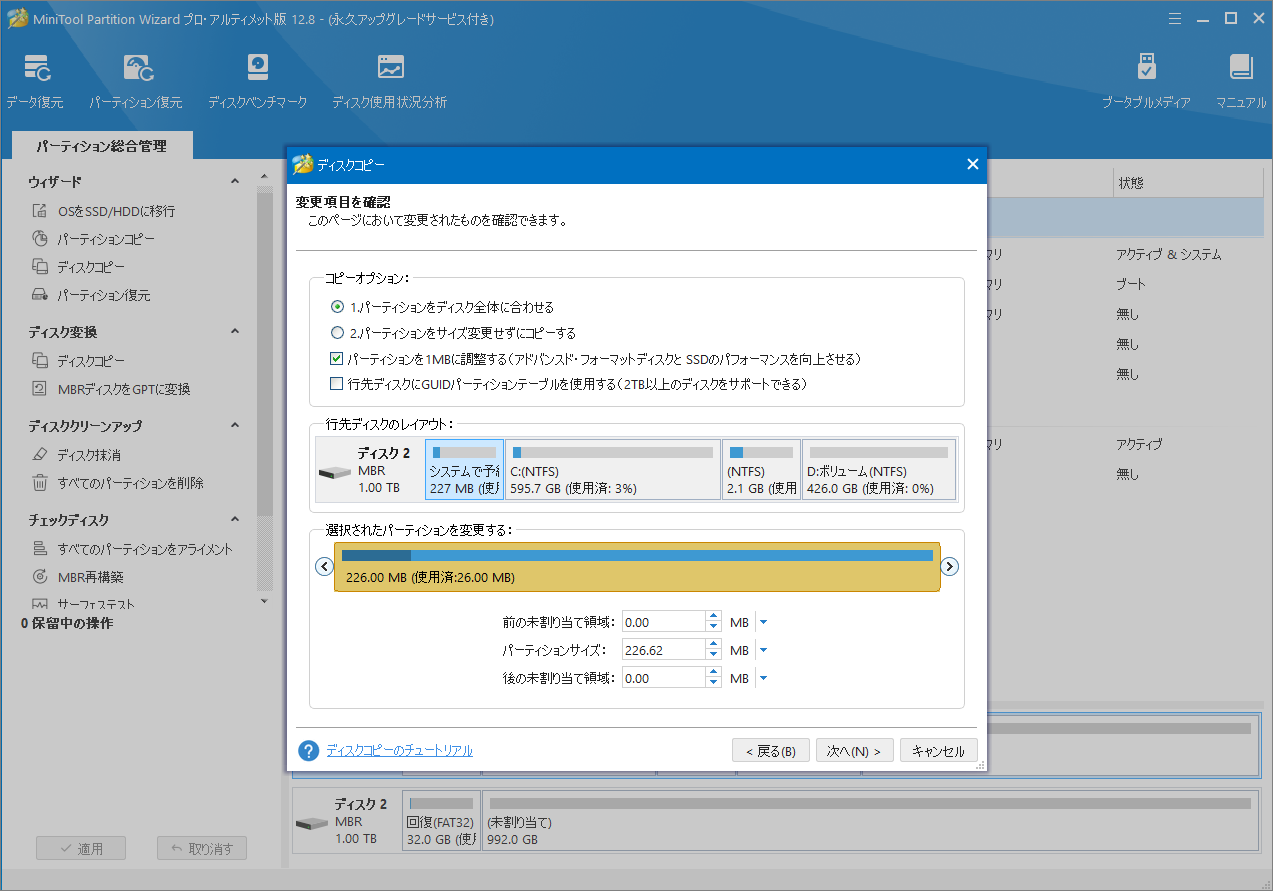
ステップ7:注意情報を読み、「完了」をクリックします。次に、「適用」ボタンをクリックして保留中の操作を実行します。これにより、データのクローンが開始されます。
オプション2:「OSをSSD/HDDに移行」機能を使用する
「OSをSSD/HDDに移行」機能を使用すると、古いSSD全体またはOSのみのクローンを選択できます。
MiniTool Partition Wizard Demoクリックしてダウンロード100%クリーン&セーフ
ステップ1:USB-M.2アダプタを使用して新しいSSDをLG Gramノートパソコンに接続します。
ステップ2:MiniTool Partition Wizardを起動してメインインターフェースに入ります。
ステップ3:左側のアクション パネルから「OSをSSD/HDDに移行」を選択して、ニーズに応じて移行オプションを選択します。
- オプションAを選択すると、移行元のすべてのデータが行先ディスクにコピーされます。
- オプションBを選択すると、移行元上のシステム関連のパーティションのみが行先ディスクにコピーされます。
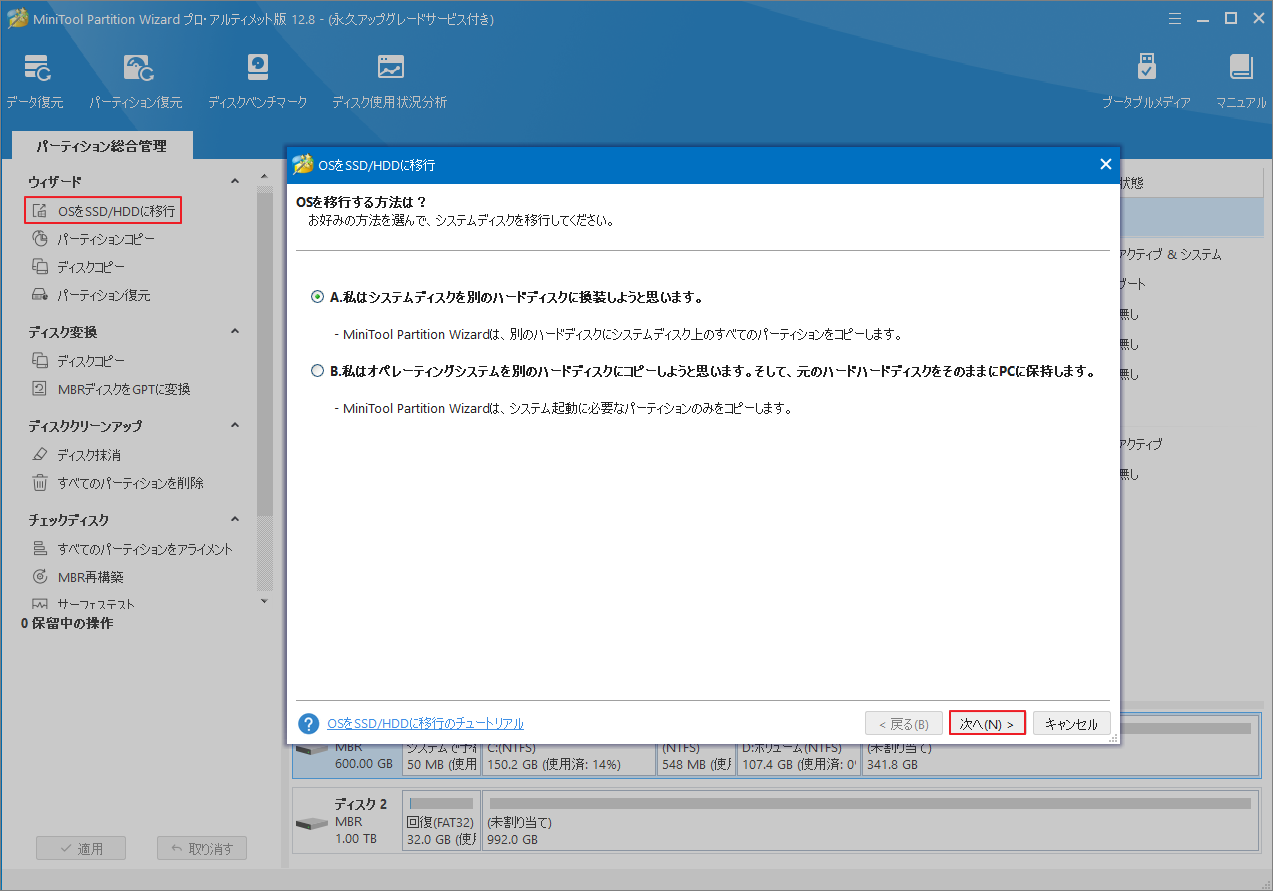
ステップ4:新しいポップアップ ウィンドウで、行先ディスクとして新しいSSDを選択して「次へ」をクリックします。ディスク上のすべてのデータが破壊される警告ダイアログが表示されたら、「はい」をクリックして続行します。
ステップ5:必要なコピー オプションを選択し、「次へ」をクリックします。
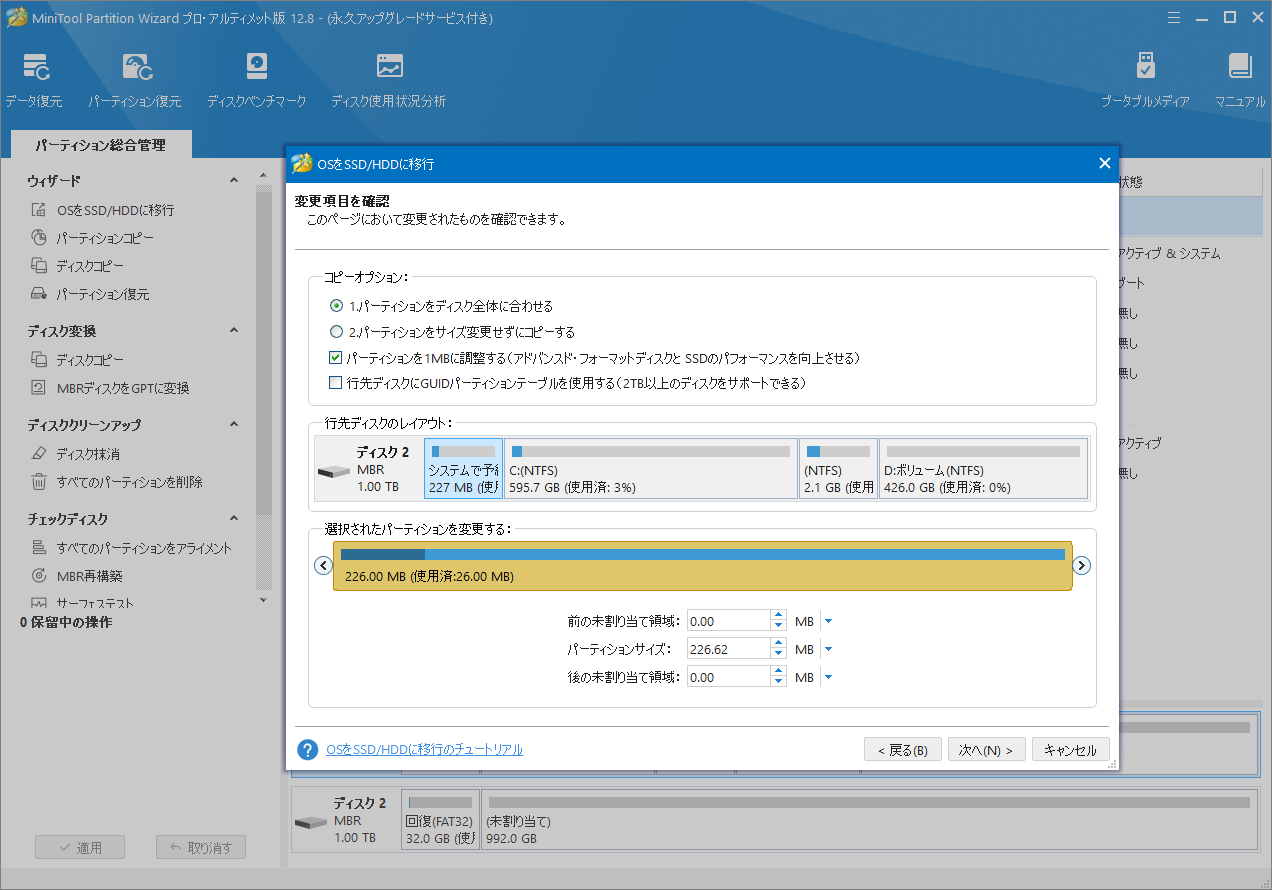
ステップ6:「完了」→「適用」をクリックして保留中の操作を完了します。
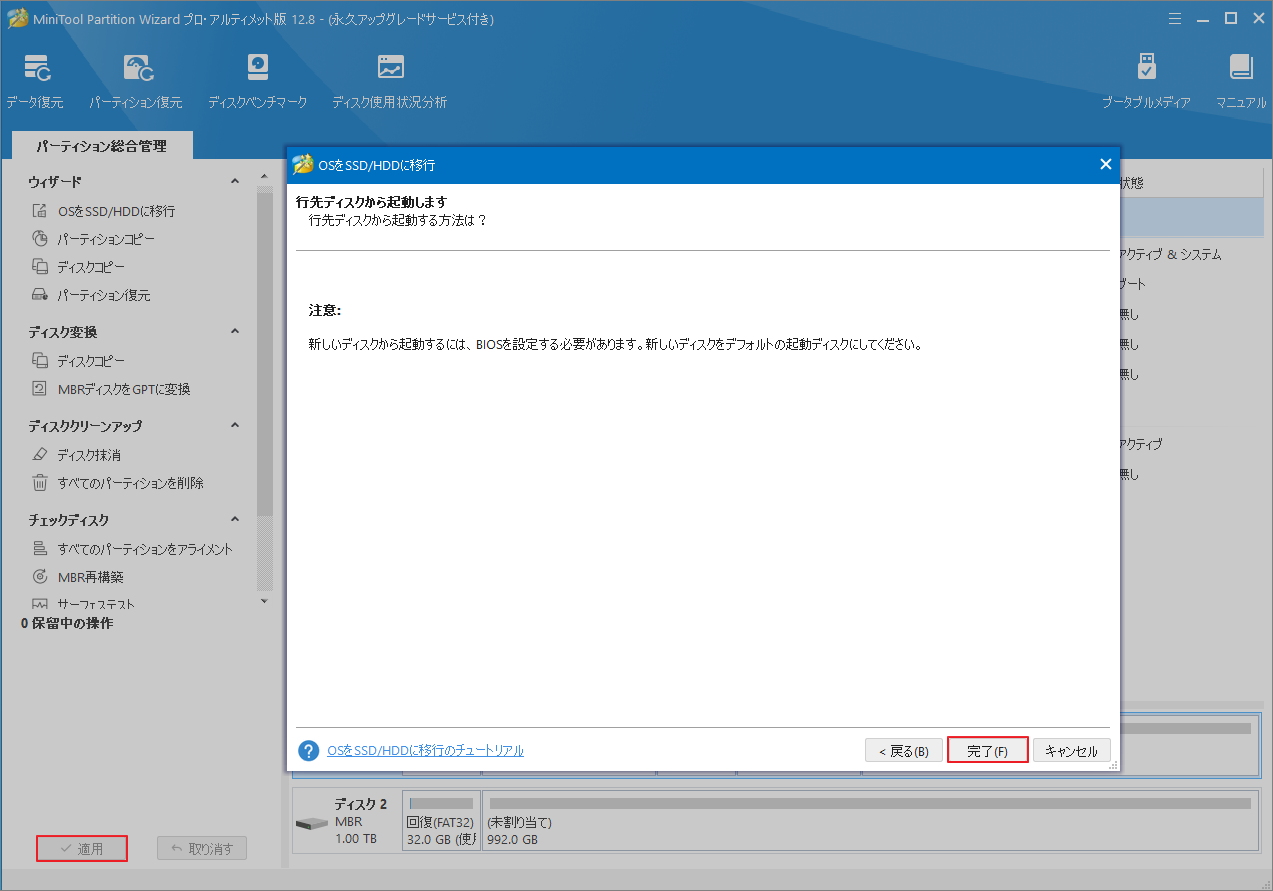
パート2:古いSSDを新しいSSDに交換する
データのクローンが完了したら、LG Gram SSDの交換を行うことができます。ガイドは次のとおりです。
- ノートパソコンの電源を切り、電源コードを外します。
- ノートパソコンの底を上にして、ピンセットを使用してネジの上のゴムカバーを外し、ドライバーを使用してネジを外します。
- 底板を取り外したら、2つのSSDスロットを見つけます。
- 既存のSSDを取り出してネジを外します。
- 新しいSSDをドライブ ベイに配置し、ネジで固定します。
- 完了したら、底板を元に戻し、すべてのネジとゴムカバーを再度取り付けます。
その後、ノートパソコンを再起動して、新しいSSDから起動できるように確認します。すべてがうまくいけば、新しいSSDがもたらす高性能と大容量を楽しむことができます。
新しいSSDをブートドライブとして認識されていない場合は、以下の手順に従って起動オプションを設定してください。
- LG Gramノートパソコンの電源を入れた直後にBIOSキーを連打してファームウェアに入ります。
- キーボードの矢印キーを使用してブート メニューに移動します。
- 矢印キーを使用して新しいSSDに移動します。
- 「+」または「–」キーを押して、SSDをブート優先順位リストの一番上に移動します。
- 変更を保存し、特定のキー(たとえば、F10またはESC)を押して BIOSセットアップを終了します。
LG Gram SSDのアップグレードが完了した後に行うべきこと
LG GramノートパソコンのSSDアップグレードが完了した後、新しいSSDがシステムに完全に統合され、最大限のパフォーマンスを発揮するように、いくつかの後続作業が必要です。これらの作業には、SSDのパーティション分割、パフォーマンステスト、さらにはシステムの最適化などが含まれます。これから、これらの手順について詳しく説明し、アップグレード後のLG Gramノートパソコンが最適な状態になるようにサポートします。
SSDのパーティション分割
新しいSSD上の各種類のデータをより効率的に管理するには、複数のパーティションを作成できます。
- Windows「スタート」メニューを展開して「ディスクの管理」を選択します。これは、ディスクとパーティションを管理できるWindowsの組み込みユーティリティです。
- パーティションを作成する必要があるボリュームを右クリックし、「ボリュームの縮小」を選択し、縮小するスペースのサイズを入力して、「縮小」をクリックします。これにより、SSD上の割り当て領域が解放されます。
- 未割り当て領域を右クリックし、「新しいシンプル ボリューム」を選択し、ウィザードに従ってパーティションの作成を完成します。
- 新しいパーティションを右クリックし、「フォーマット」を選択し、ファイルシステム(NTFSなど)とアロケーションユニットサイズを選択して、「開始」をクリックします。
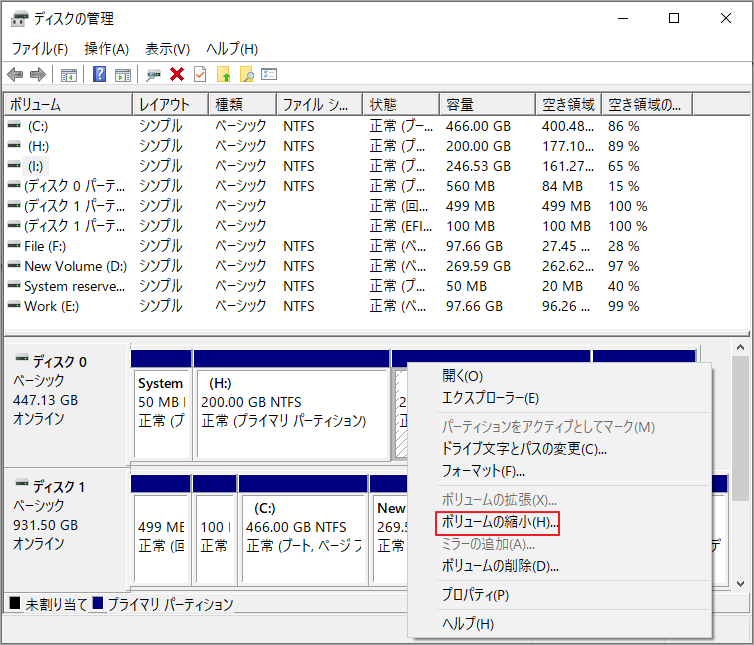
ディスクの管理に加えて、MiniTool Partition Wizardなどのサーフェステスト製ソフトウェアもパーティション分割に役立ちます。こちらの記事をクリックして詳しい手順を確認してください。
SSDのパフォーマンス テスト
次に、SSDのパフォーマンスをテストする必要があります。パフォーマンス テストでは、SSDが適切に動作していることを検証するだけでなく、期待どおりに高速で効率的であることも確認します。これは、アップグレードが成功したかどうか、またSSDがユーザーのニーズを満たしているかどうかを評価するために非常に重要です。それでは、MiniTool Partition Wizardを使用してSSDのパフォーマンスをテストしましょう。
MiniTool Partition Wizard Freeクリックしてダウンロード100%クリーン&セーフ
- MiniTool Partition Wizardのメインインターフェースに入り、上部のツールバーから「ディスクベンチマーク」をクリックします。
- ドロップダウンメニューから新しいSSD上のパーティションを選択し、必要に応じてテスト パラメータ(転送サイズ、キュー番号、合計長、テストモードなど)を指定します。
- 「開始」ボタンをクリックします。
- SSDの速度テストが開始されます。終了するまでお待ちください。
- テスト結果から、転送サイズ、ランダム/シーケンシャル読み取り、書き込み速度などの重要な情報がわかります。
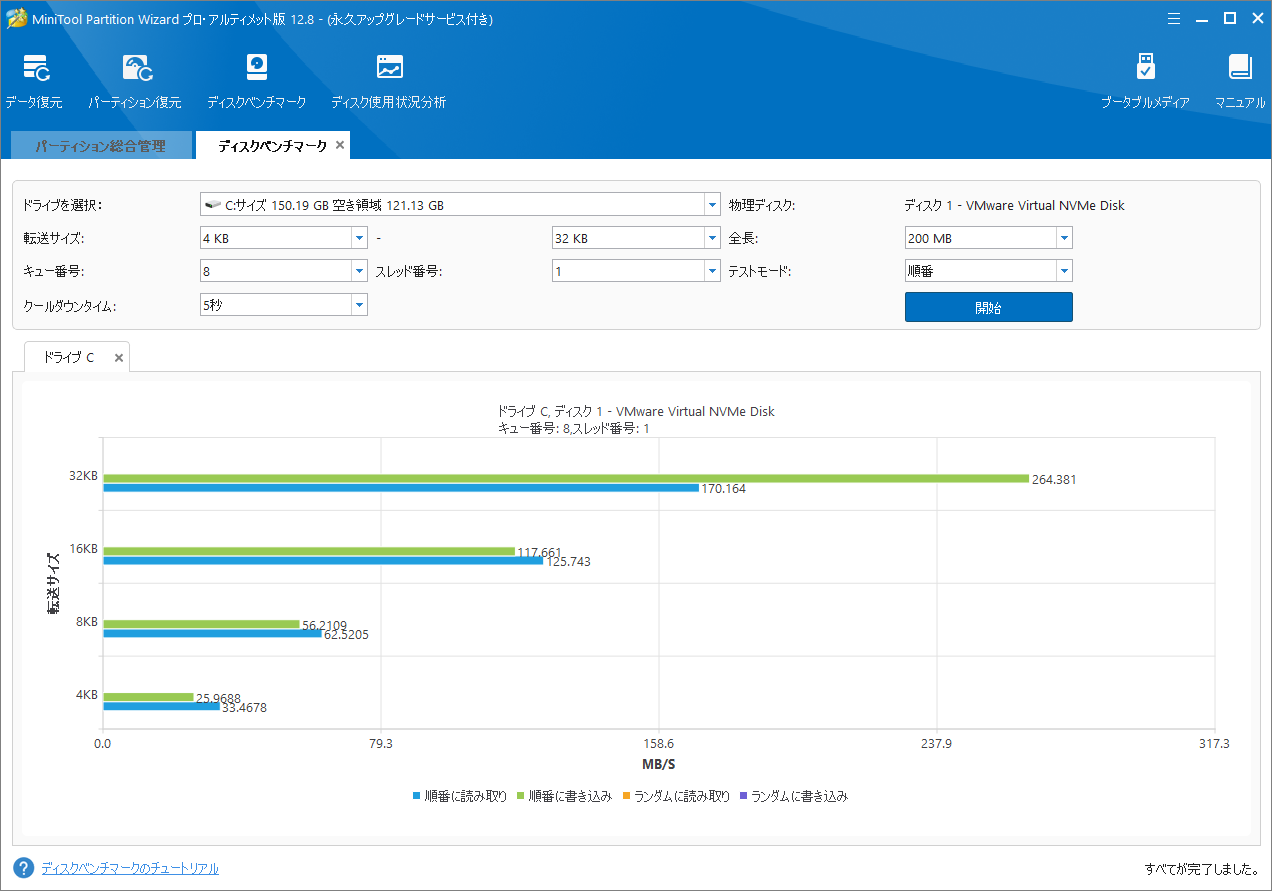
結語
この記事は主にLG GramのSSDをアップグレードする準備作業と具体的な方法について紹介します。適切な準備と手順を踏めば、比較的簡単に行うことができます。今すぐ上記の手順に従って使用しているLG Gramをアップグレードしましょう。
また、MiniTool Partition Wizardの使用中に何かご不明な点やご意見がございましたら、お気軽に[email protected]までご連絡ください。
