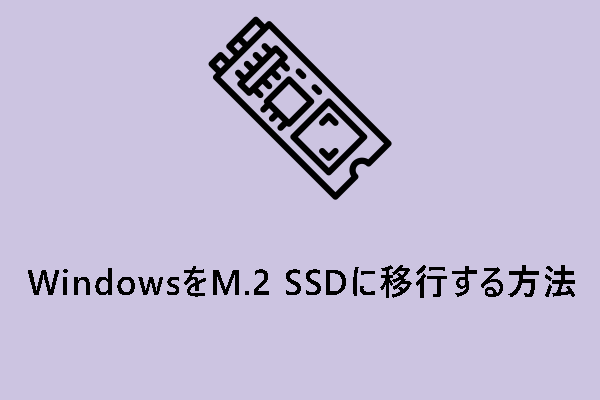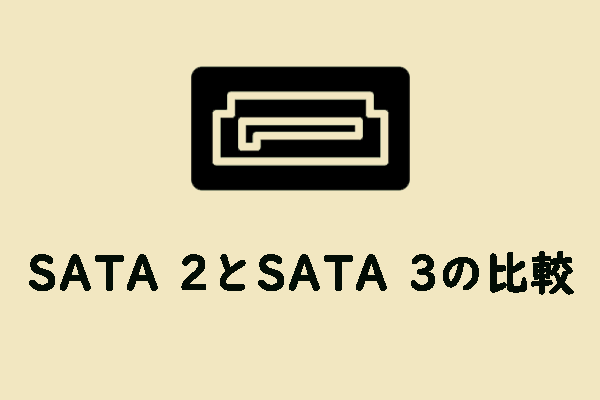Lenovo IdeaPad Gaming 3は、ゲーミングに特化したノートパソコンですが、ストレージのアップグレードによってさらに快適に使用できます。MiniToolのこの記事では、このデバイスのSSDをアップグレードする手順を詳しく説明します。
Lenovo IdeaPad Gaming 3はアップグレード可能ですか?
Lenovo IdeaPad Gaming 3ノートパソコンのストレージスペースが不足している場合、SSDのアップグレードは効果的な解決策です。幸いなことに、このデバイスはアップグレードが可能です。2280および2242規格の2つのM.2スロットとRAMスロットを搭載しており、RAMやSSDを交換することで性能を簡単に向上させることができます。
操作は非常に簡単で、新しいRAMまたはSSDを対応するスロットに挿入するだけです。特に、Lenovo IdeaPad Gaming 3が起動しない、または動作が遅い場合、内部SSDのアップグレードは必要なメンテナンス作業となることがあります。
この記事の次の部分では、Lenovo IdeaPad Gaming 3のSSDアップグレード方法について、具体的な手順と注意点を詳しく説明します。スムーズなアップグレードを行い、ノートパソコンを快適な動作状態に戻すために、ぜひご覧ください。
Lenovo IdeaPad Gaming 3のSSDをアップグレードする方法
Lenovo IdeaPad Gaming 3ノートパソコンのSSDをアップグレードする前に、いくつかの準備作業を行う必要があります。例えば、必要なツールを用意したり、適切なSSDを購入したり、元のドライブのデータをバックアップしたりします。これらの手順を完了すると、古いドライブを新しいSSDに交換して、アップグレード プロセスを完了できます。
Lenovo IdeaPad Gaming 3のSSDアップグレード プロセスは、大きく3つの段階に分けることができます。操作の詳細はモデルによって異なる場合がありますが、全体的なプロセスは同様です。では、次の内容でLenovo IdeaPad Gaming 3のSSDアップグレード手順を詳しく説明していきます。
パート1:互換性のあるSSDを購入する
まず、使用しているノートパソコンと互換性のあるSSDを信頼できる小売店またはプラットフォームから購入する必要があります。どのSSDを選ぶべきかは、ノートパソコンの特定のモデルと、それがサポートしているインターフェイスの種類によって異なります。
Lenovo IdeaPad Gaming 3 15IMH05を例に挙げると、2.5インチSATA インターフェイスSSDをサポートしているため、次のいくつかのSSD製品を購入することをお勧めします。
- Crucial MX500 2.5インチSATA SSD
- キングストンKC600 2.5インチSATA SSD
- Samsung 980 Pro M.2 NVMe SSD (ラップトップにM.2 NVMeインターフェイスがある場合)
- ORICO 2.5インチ USB 3.0ケース(SSDを外部記憶装置として使用する場合)
以下の図は、参考のためにこれらのSSDのパフォーマンス パラメータを示しています。さまざまなSSDのパフォーマンスと価格を比較することで、ニーズと予算に基づいてIdeaPad Gaming 3 15IMH05に最適なアップグレード ソリューションを選択できます。
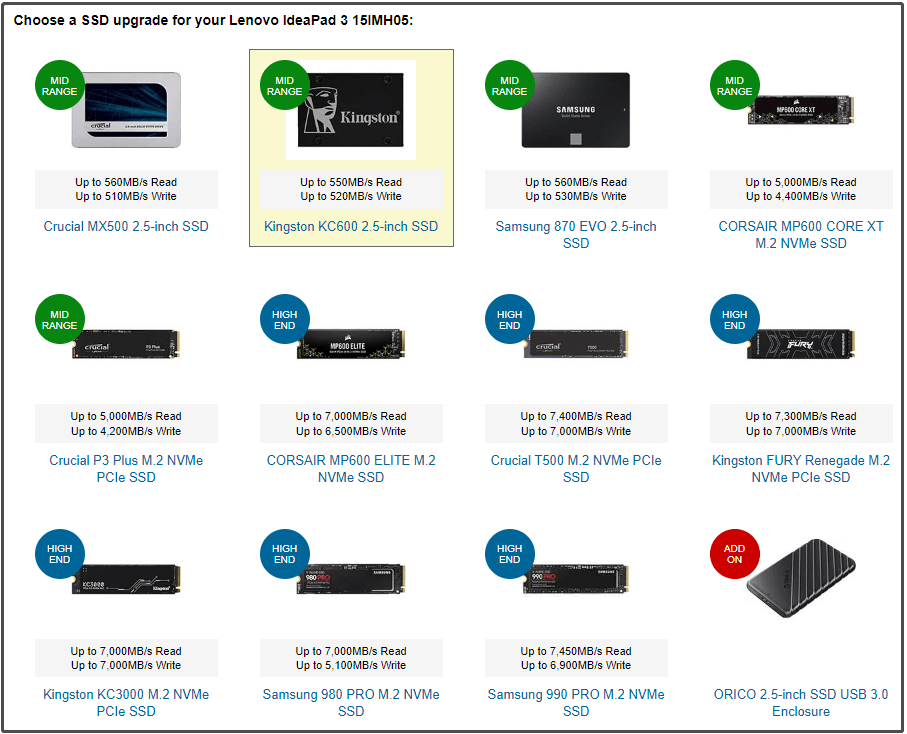
また、選んだSSDがLenovo IdeaPad Gaming 3 15IMH05と完全に互換性があることを確認するには、こちらのサイトをご覧ください。このサイトでは、テスト済みで特定のデバイスとの互換性が確認されている内蔵SSDおよび外付けSSDオプションの詳細が表示されます。それだけでなく、そのモデルと互換性のあるDRAMに関する情報も見つけることができるため、必要に応じてメモリのアップグレードを行うことができます。
Lenovo IdeaPad Gaming 3 15ARH7の場合は、互換性のある RAMとSSD(内蔵と外付けを含む)を掲載した専用ページもここにあります。Lenovo IdeaPad Gaming 3 15ARH7のSSDをアップグレードする予定がある場合、このリストはアクセサリを選択するための重要な参考資料として役立ちます。
パート2:元のドライブ上のデータを新しいSSDにクローンする
Lenovo IdeaPad Gaming 3のアップグレード中にデータの整合性を確保するには、新しいSSDに交換する前に、専門的なSSDクローン作成ソフトウェアを使用して、元のドライブ上のデータを新しい SSDに完全にクローン作成することをお勧めします。これにより、アップグレード後も個人ファイル、オペレーティング システム、およびアプリケーションの設定が保持されます。
MiniTool Partition Wizardは、ハードドライブのクローン作成機能を提供する強力なパーティション管理ツールです。ターゲット ドライブの容量がソース ドライブと異なる場合でも、データのクローンを簡単に作成できます。さらに、Windows 10オペレーティング システムのSSDへのクローン作成もサポートしており、システム ディスクのアップグレードに特に役立ちます。
クローン作成機能に加えて、MiniTool Partition Wizardには、ハードドライブのパーティション分割、MBRからGPTへの変換、ハードドライブのエラーチェック、HDD/SSDの速度テスト、ディスク容量の使用状況チェックなど、さまざまなハードドライブの管理およびメンテナンスツールも備わっています。
MiniTool Partition Wizardを使用してSSDクローンを作成するには、まずソフトウェアをダウンロードしてコンピュータにインストールします。インストールが完了したら、MiniTool Partition Wizardを起動し、以下の手順に従います。
MiniTool Partition Wizard Demoクリックしてダウンロード100%クリーン&セーフ
ステップ1:新しいSSDをコンピュータに接続します。
ステップ2:MiniTool Partition Wizardのメインインターフェースで元のディスクを強調表示して、左側のアクションパネルから「ディスクコピー」をクリックします。或いは、元のディスクを右クリックして、コンテキスト メニューから「コピー」を選択することもできます。
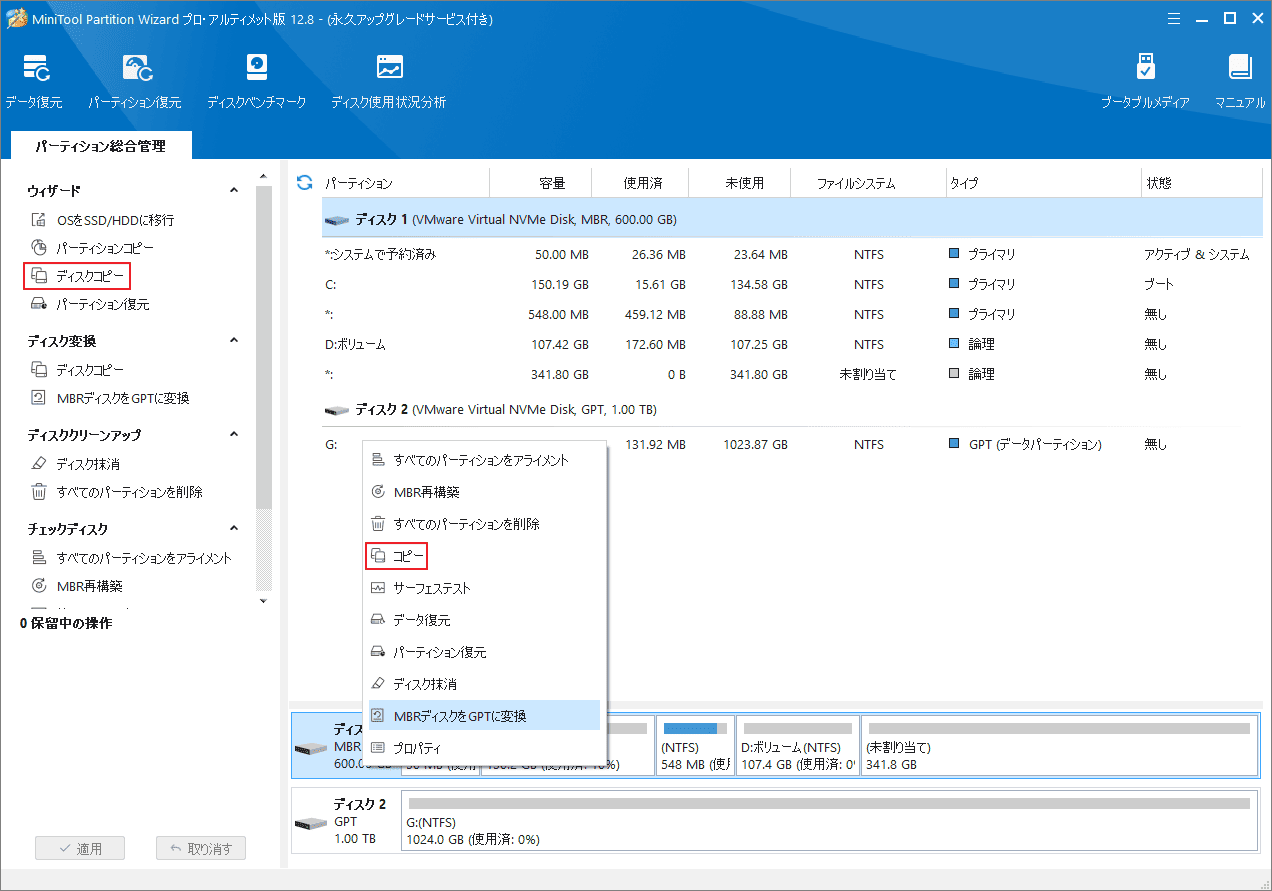
ステップ3:次のウィンドウで、接続されたSSDをコピーしたデータを保存する場所として選択し、「次へ」をクリックして続行します。SSD上のデータがすべて破壊されることを提示する警告ウィンドウが表示されたら、「はい」をクリックして確認します。
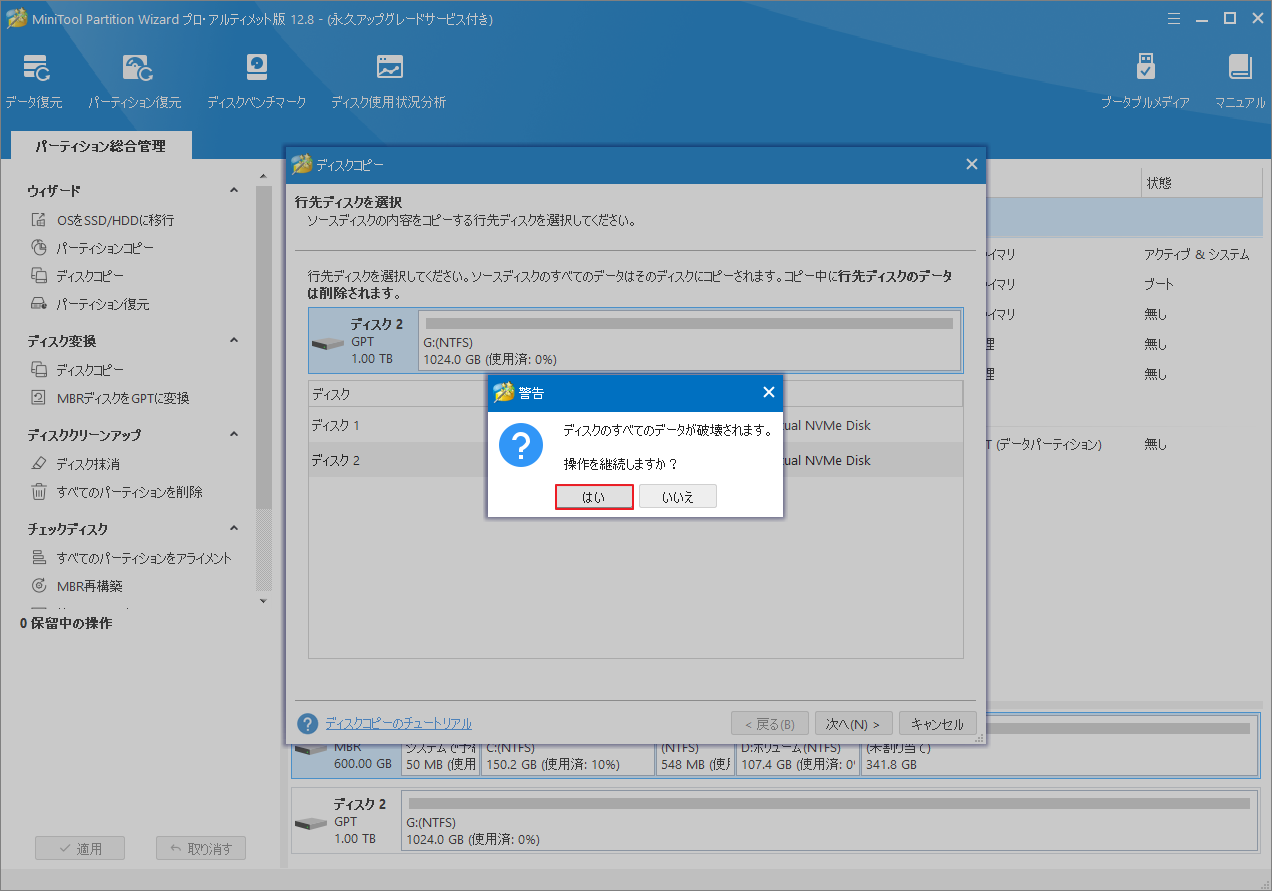
ステップ4:必要に応じて、コピー オプションを選択し、選択したパーティションのサイズと場所を設定します。次に、「次へ」ボタンをクリックして設定を確認します。
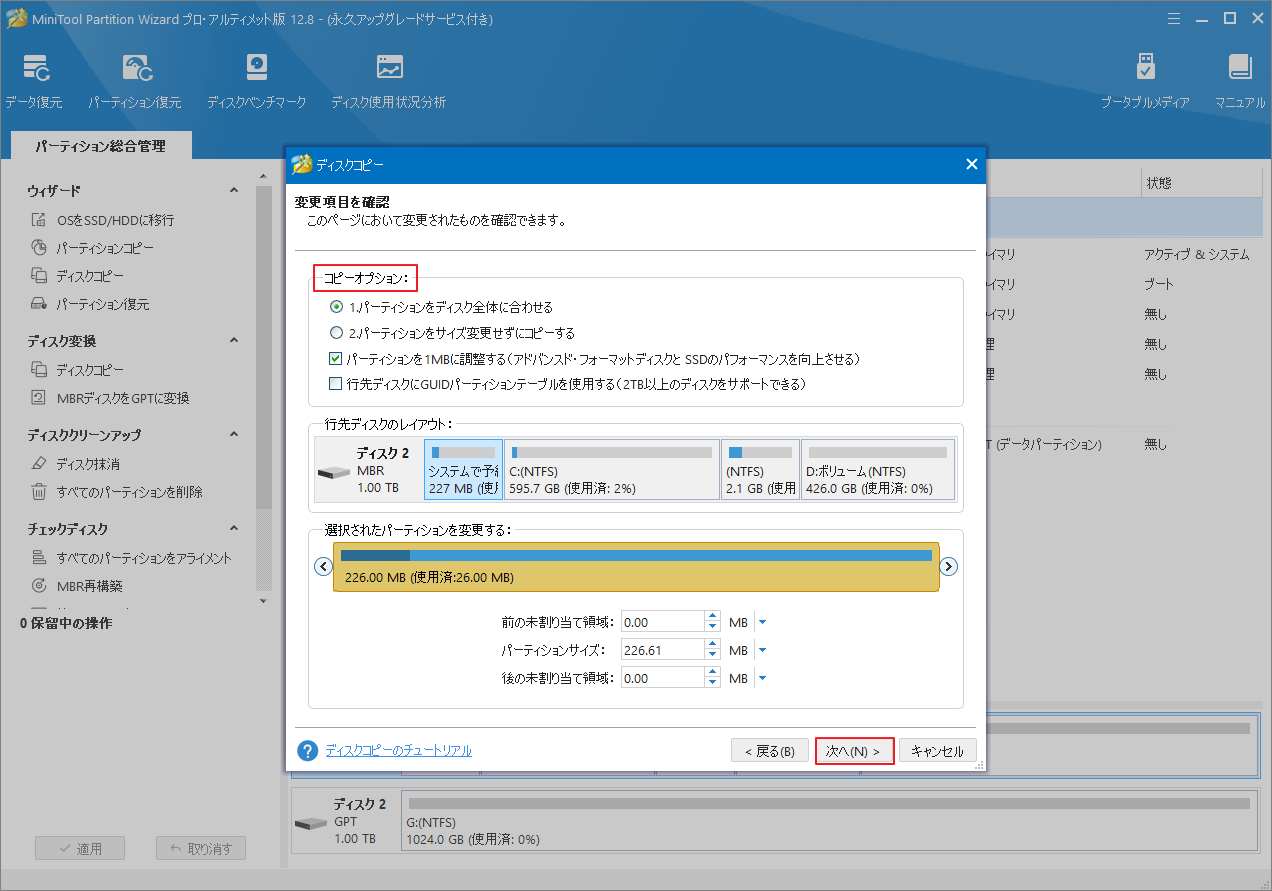
ステップ5:ターゲット ディスクから起動する注意事項を載せた画面を見て、「完了」をクリックします。メイン インターフェイスに戻ったら、「適用」をクリックして保留中の操作を実行します。
パート3:古いドライブを新しいSSDに交換する
元のドライブ上のデータを新しいSSDに正常にクローン作成できたら、次のステップは、新しいSSDをノートパソコンに取り付けて元のドライブを交換することです。このプロセスは少し複雑かもしれませんが、正しい手順に従えばスムーズに完了できます。デバイスへの損傷を避けるため、常に慎重に作業を進めてください。
以下は、Lenovo IdeaPad Gaming 3 15IMH05およびその他のIdeaPad Gaming 3シリーズモデルのSSD交換手順です。新しいSSDが正しく取り付けられ、システムによって認識されるように、これらの手順に従ってください。
ステップ1:ノートパソコンの電源をオフにし、電源ケーブルをコンセントから抜きます。
ステップ2:背面カバーをフレームに固定しているネジ(10本)をプラスドライバー(#1)で取り外します。ネジは安全な場所に置きます。
ステップ3:右下隅のバックカバーとフレームの間に開口ピックの丸いエッジを差し込み、ケーシングをこじ開けます。
ステップ4:ケースをゆっくり外し、バッテリープラグを見つけます。次に、スパッジャーの先の尖った部分を使い、バッテリーコネクターの両側を押して緩めます。
ステップ5:スパッジャーの平らな端を使ってバッテリーケーブルを押し出し、外します。
ステップ6:SSDを取り外します。
- SSDをマザーボードに固定している3.3mmのネジをプラス#1ドライバーで外します。
- ネジを外すとSSDは約30°まで跳ね上がります。
- ネジのくぼみの横にあるSSDの端をつかみます。
- ゆっくりと引っ張ってSSDを取り外します。
ステップ7:新しいSSDを古いドライブがあった場所に置きます。
ステップ8:SSDをネジで締めて固定します。
ステップ9:ネジと背面カバーを元に戻します。
関連記事:
Lenovo IdeaPad Gaming 3 SSDのアップグレード後にすべきこと
すべてのコンポーネントを適切に配置すると、Lenovo IdeaPad Gaming 3のSSDアップグレードが完了に近づきます。次に、コンピュータを起動してSSDを構成する必要があります。コンピュータが新しいSSDから起動できない場合は、BIOSに入り、新しいSSDを優先ブート ドライブとして設定する必要がある場合があります。その方法がわからない場合は、この記事で詳細なガイダンスを提供します。
コンピュータが新しいSSDから正常に起動できるようになったら、次のステップは新しいSSDを初期化し、パーティションを作成することです。これは、新しいSSDがオペレーティングシステムによって認識され、適切に使用できるようにするための重要なステップです。 初期化とパーティション分割のプロセスでは、SSDに必要なファイルシステムを作成し、オペレーティングシステムとアプリケーションで使用できるようにストレージ領域を分割します。 これらの設定が完了すると、新しいSSDはより高速なストレージパフォーマンスを提供する準備が整います。
ステップ1:WindowsキーとRキーを押して「ファイル名を指定して実行」ウィンドウを開きます。
ステップ2:「diskmgmt.msc」と入力し、「OK」をクリックしてディスクの管理を開きます。
ステップ3:SSDを右クリックし、「ディスクの初期化」を選択します。
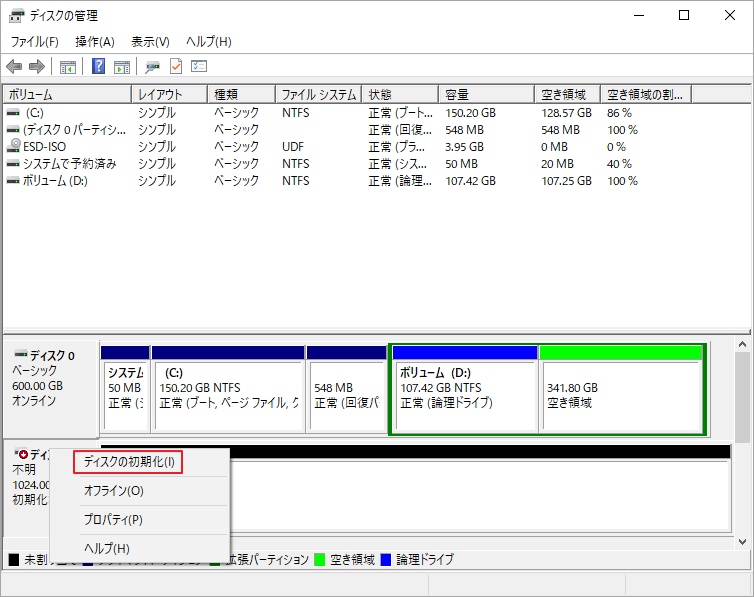
ステップ4:次のウィンドウで、ニーズに応じてMBRまたはGPTを選択し、「OK」をクリックして変更を保存します。
ステップ5:SSDの未割り当て領域を右クリックし、「新しいシンプルボリューム」をクリックし、画面の指示に従ってパーティション分割を終了します。
参考情報:
ディスクの管理に加えて、DiskpartやMiniTool Partition Wizardなどの他のプログラムもSSDのパーティション分割に役立ちます。Diskpart 経由でSSDをパーティション分割する場合は、これらの手順を参照してください。
ステップ1:検索ボックスに「cmd」と入力し、最も一致する検索結果の「コマンドプロンプト」の下にある「管理者として実行」をクリックします。
ステップ2:コマンドプロンプトウィンドウで、以下のコマンドを入力し、それぞれの後にEnterを押します。
- diskpart
- list disk
- select disk #(#はSSDのディスク番号です)
- create partition primary size=(GB数) x 1024
- format fs=ntfs quick
- assign letter=G(Gを他の利用可能な文字に置き換えることができます)
- exit
MiniTool Partition Wizardは、数回のクリックでSSDをパーティション分割できる強力なパーティション マネージャーです。試してみる価値があります。PCにインストールしたら、以下の手順に従って開始してください。
MiniTool Partition Wizard Freeクリックしてダウンロード100%クリーン&セーフ
- SSDの未割り当て領域を右クリックし、「新規作成」をクリックします。
- ポップアップウィンドウで、パーティションラベル、パーティションタイプ、ファイルシステム、ドライブレター、クラスタサイズ、サイズ、場所などのパーティションパラメータを必要に応じて設定します。
- 「OK」をクリックして変更を保存します。
- 「適用」をタップして保留中の操作を実行します。
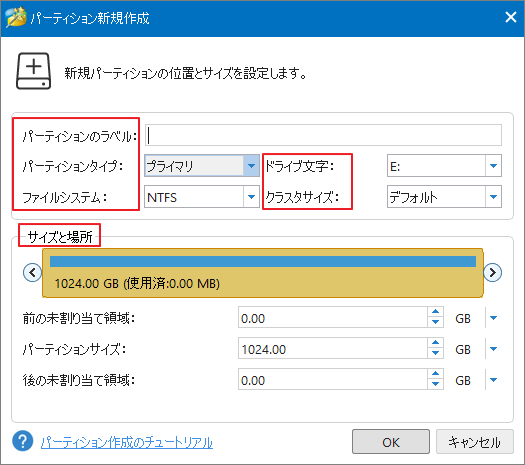
結語
この記事では、Lenovo IdeaPad Gaming 3 SSDのアップグレードの実現可能性を詳しく検討し、このシリーズのラップトップでSSDをアップグレードするための具体的な手順を詳しく説明します。 Lenovo IdeaPad Gaming 3 15IMH05または15ARH7モデルでSSDアップグレードを実行する予定がある場合でも、このガイドは必要なガイダンスと支援を提供します。
アップグレードプロセス中に MiniTool Partition Wizard でご不明な点や問題が発生した場合は、お気軽に[email protected]までお問い合わせください。当社のテクニカル サポート チームは、専門的なソリューションを提供するためにできるだけ早く対応します。