SATAの概要
SATAはSerial ATA(シリアルATA)の略で、マザーボードと大量のストレージデバイス(ハードディスクや光学ドライブなど)の間でデータを転送するコンピューターバスの一種です。
SATAは、2000年11月にSerial ATA Working Groupによって開発され、旧型のPATA(パラレルATA、旧称IDE)インタフェースに代わって設計されたインタフェースです。旧型のPATA/IDEインターフェースに比べ、SATAインターフェースは以下のようなメリットがあります。
- データ転送については、SATAのほうが高速で、ホットスワップにも対応しています。さらに、コンピューターの動作中にハードウェアを取り外す、または取り付けることができます。
- 信頼性の面では、SATAバスは埋め込まれたクロック周波数信号を使用して転送命令(データだけでなく)をチェックし、検出されたエラーを自動的に修正できるので、より高いのエラー訂正機能を持ちます。
SATAが策定されて以来、SATA I(SATA 1.0、SATA 1.5Gb/sとも呼ばれる)、SATA II(SATA 2.0、SATA 3Gb/sとも呼ばれる)、SATA III(SATA 3.0 、SATA 6Gb/sとも呼ばれる)、SATA Express(SATA 1.0 、SATA 6Gb/sとも呼ばれる)といった主なSATA規格が発表されました。具体的なデータの転送速度は下記の通りです。
- SATA 1.0:5 Gb/s, 150 MB/s
- SATA 2.0:3 Gb/s, 300 MB/s
- SATA 3.0:6 Gb/s, 600 MB/s
- SATAe:16 Gbit/s, 1.97 GB/s
SATAの速度について詳しく知りたい方は、下記の記事をご覧ください。
SATA 2とSATA 3の比較
現在、ハードディスクのインターフェースはSATA3.0が主流となっていますが、お使いのパソコンが非常に古い場合、SATA2.0のインターフェースが提供されていることもあります。
SATA2とSATA3ソケットの比較:見分け方
コンピューター上のSATA 2.0ソケットとSATA 3.0ソケットを見分けるにはどうしたらいいですか?下記の方法を試してみましょう。
方法1.パソコンのマニュアルを確認する
これが最もわかりやすく、簡単的な方法です。パソコンのマニュアルがお手元にまだある場合は、この方法をお勧めします。それ以外の場合は、以下の方法を試してみてください。
方法2.ソフトウェアを使用する
AIDA64、DiskInfoなどソフトウェアは、ハードディスクに関する情報(ポートタイプを含む)を獲得するのに役に立ちます。お使いのコンピュータがSATA 2.0ポートまたはSATA 3.0ポートのどちらをサポートしているかわからない場合、この方法で判断することができます。
方法3.マザーボード型番を調べる
コンピューターの型番が分かれば、マザーボードの型番も簡単に確認できます。ネットでマザーボードの型番を検索すると、マザーボードのバスの図が検索できます。この方法で、コンピューターがSATA IIとSATA IIIのどちらを採用しているかを確認することができます。
方法4.PCでマークを確認する
マークがPCケースではなく、マザーボードにある場合は、パソコンを分解して確認する必要があります。この方法は少し厄介ですが、PCにSATA2.0とSATA3.0の両方のポートがある場合、方法1とこの方法しか区別できません。マザーボード上のマークは、下の写真のように表示されることがあります。

SATA 2とSATA 3の比較:速度
お使いのコンピューターにSATA 3.0ポートが搭載した、そして簡単にアクセスできる場合は、SATA 2とSATA 3の違いを考慮する必要はなく、直接にSATA 6Gb/sのSSDにアップグレードするといいです。しかし、お使いのシステムがSATA III発表以前に構築された場合、またはお使いのノートパソコンがSATA IIIハードディスクベイにアクセスするために分解する必要があり、分解する際にコンピューターを壊すことを恐れている場合、SATA 2とSATA 3の違いについて知っておくとよいでしょう。
I’m planning on installing a SSD into my laptop by putting it into the laptop’s optical bay drive. But I found out the optical drive only supports Sata II…So will I notice a difference in speeds between Sata II and Sata III?(ノートパソコンにSSDを取り付け、ノートパソコンの光学ドライブに入れたいのだが、光学ドライブがSata IIにしか対応していない……SATA IIとSATA IIIの速度面の違いは?)—forums.anandtech.com
理論上、SATA 2とSATA 3のスピードを比較すれば、大きな差があり、SATA 3はSATA 2の2倍の速さです。しかし、現実的に考えて、SATA 2とSATA 3の速度については、ストレージメディアによって、別々に説明する必要があります。
1.SATA 2とSATA 3の比較:HDD速度
ストレージメディアがHDDの場合、SATA2.0でHDDの読み書き速度が遅くなることはなく、SATA3.0で高速化することもできません。これを証明するには、AmazonでSATA 3 HDDを検索することができます。ただし、ほとんどの場合、本当の速度は表示されません。実際の速度が記載されているSATA3ドライブを探したので、下の画像をご覧ください。
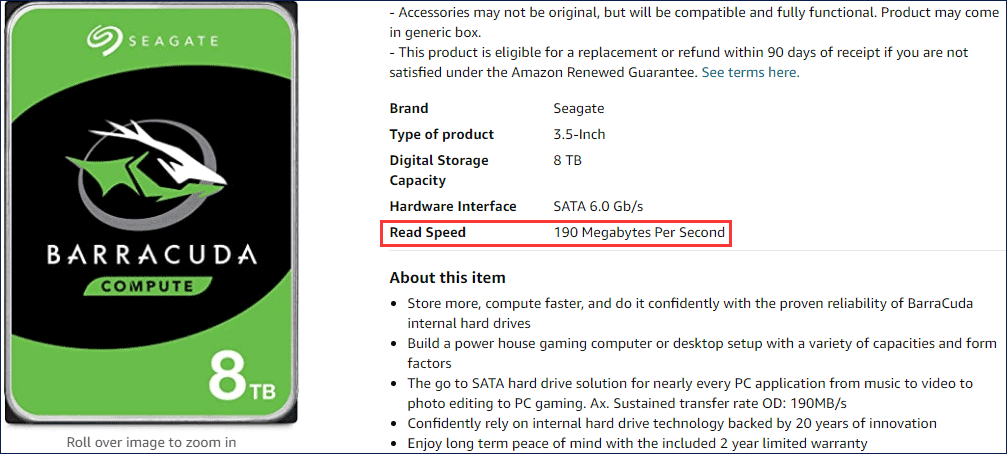
ご覧の通り、このHDDの実速度は190MB/sで、SATA2.0インターフェースの300MB/sを大きく下回っております。速度を求めるならSATA2.0 HDDからSATA 3.0 HDDにアップグレードする必要はないです。
また、SATA 2ハードドライブとSATA 3ハードドライブのベンチマークを行う場合は、MiniTool Partition Wizardの無料機能-ディスクベンチマークを使用することができます。
MiniTool Partition Wizard Freeクリックしてダウンロード100%クリーン&セーフ
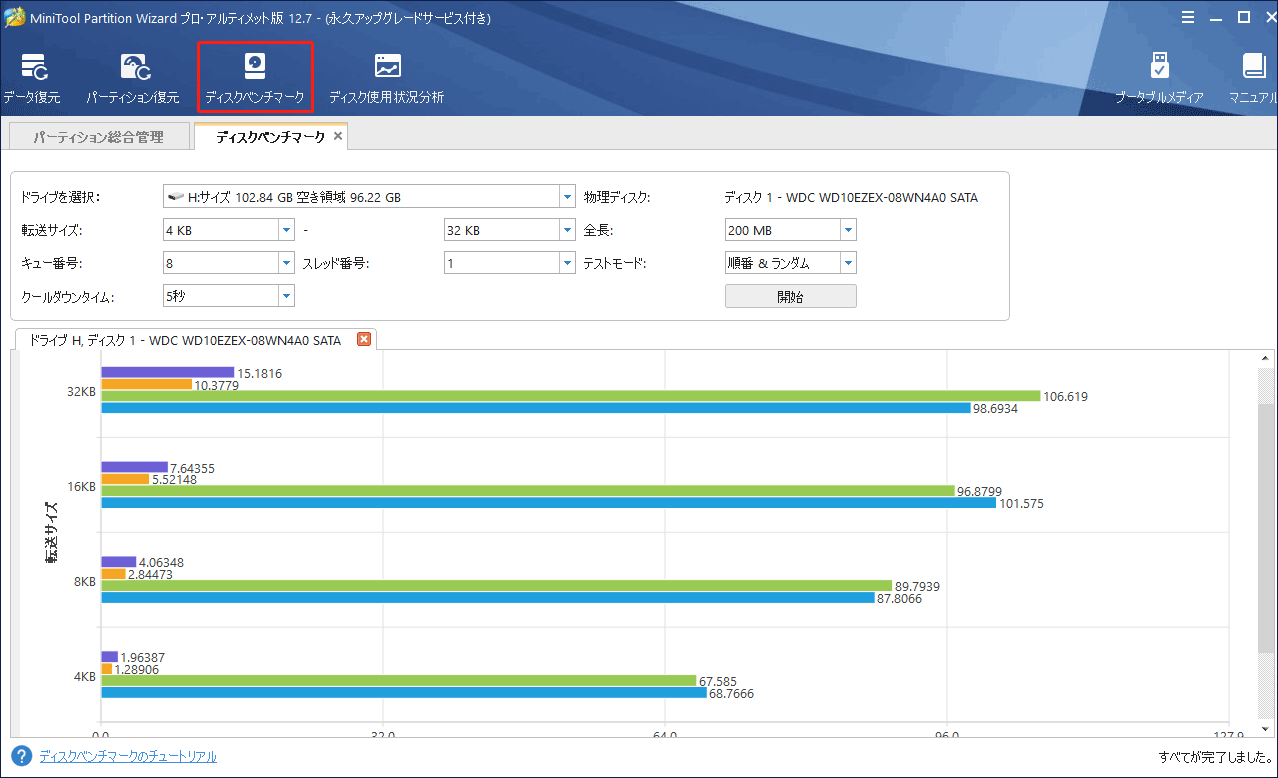
関連記事:超簡単!ディスクパフォーマンスを測定!
2.SATA 2とSATA 3の比較:SSD速度
今、HDDよりSSDを使う人が増えています。SATA 2 SSDとSATA 3 SSDの速度面での違いは大きいですか?SATA 2.0 SSDからSATA 3.0 SSDへの換装は必要ですか?これから、一つ一つ説明していきます。
ストレージメディアがSSDの場合、SATA 2とSATA 3の速度差は大きくなる可能性があります。では、以下の写真をご覧ください。
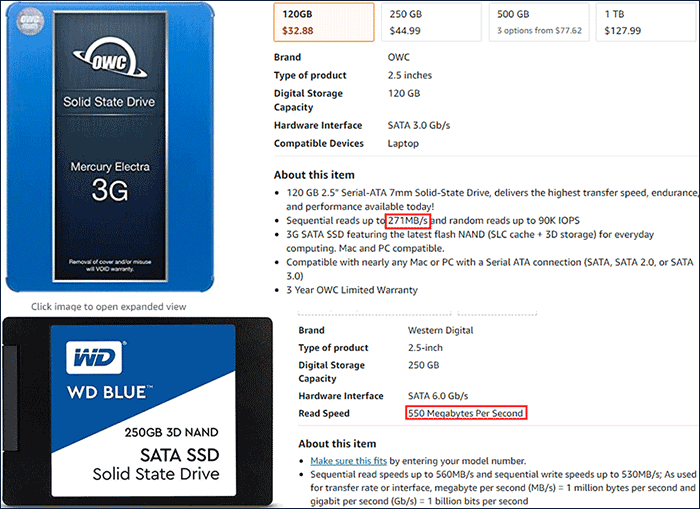
ご覧の通り、SATA 3 SSDはSATA 2 SSDに比べて、2倍の速度が実現できます。しかし、わざわざSATA 2 SSDからSATA 3 SSDへ換装することはお勧めしません。なぜでしょうか?HDDからSSDに換装することで、PCの性能、特に起動速度が向上することは周知の事実ですが、これはIOPSのおかげです。
実際、SATA 2 SSDのIOPSは、SATA 3 SSDと比べても大差はないです。さらに、お使いのコンピューターにSATA 3ポートが搭載されていない場合、SATA 3 SSDをSATA 2ソケットにインストールにインストールで、SSDはSATA 2の速度でしか動作しません。
- SATA3とSATA2には互換性があります。SATA 3 SSDはSATA 2ソケットに接続することができ、その逆も同様です。
- SSDやソケットがSATA 2の場合、接続する時、SATA 2バスで動作します。
- SATA 2 SSDは、SATA 3 SSDよりも高価になる可能性があります。これは主に、SATA 2がすでに非推奨となり、SATA 2 SSDを生産するメーカーが少ないからです。
SATA 2とSATA 3のゲーミングに関して違いは、多くの人がSATA 3に交換しても、大きな改善はないと報告しています。
ソリッドステートドライブとハードディスクドライブの違いは何ですか?コンピュータに使うならどれがいいのでしょうか?SSDとHDDについて詳しく知りたい方は、今すぐこちらの記事をお読みください-SSD VS HDD:何が違うの?PCで使うべきは?
SATA 6Gb/s PCにアップグレードすべきか?
お使いのパソコンがSATA 3に対応していないけど、どうしてもSATA 3 SSDを使いたい場合、以下の2つの方法を試してみてください。
- マザーボードをアップグレードするか、新しいSATA 3 PCを購入すること。PCが6Gb/sの速度を持つSATA 3 SSDで動作するかどうかは、マザーボード次第です。ただし、PCが正常に動作する場合は、この方法はお勧めできません。何しろ、マザーボードやPCを買い替えることはかなりの費用がかかります。
- PCIe-SATA変換アダプタを使用します。お使いのコンピューターに追加のPCIeソケットがある場合、PCIe-SATAアダプタを使用して、PCIeソケットを1つまたは複数のSATA 3.0ソケットに変換することができます。

関連記事:PCIとPCIe:違いと見分け方
マザーボードのアップグレードやPCIe-SATAアダプタを使用してコンピューターをSATA 3.0対応にしようとする場合、システムとアプリケーションをSATA 3.0 SSDに移行してください。そうでなければ、コンピューターのパフォーマンスは向上しません。システムの移行を簡単にするために、MiniTool Partition Wizardを使うことをお勧めします。続いて、ガイドを紹介します。
MiniTool Partition Wizard Demoクリックしてダウンロード100%クリーン&セーフ
ステップ1:SATA 3 SSDをコンピューターに取り付けます。MiniTool Partition Wizardをインストールし、起動します。その後、メインインターフェイスに移動し、操作パネルの「OSをSSD/HDDに移行」をクリックします(上記リンクは体験版で、OS移行機能は無料ではありません)。
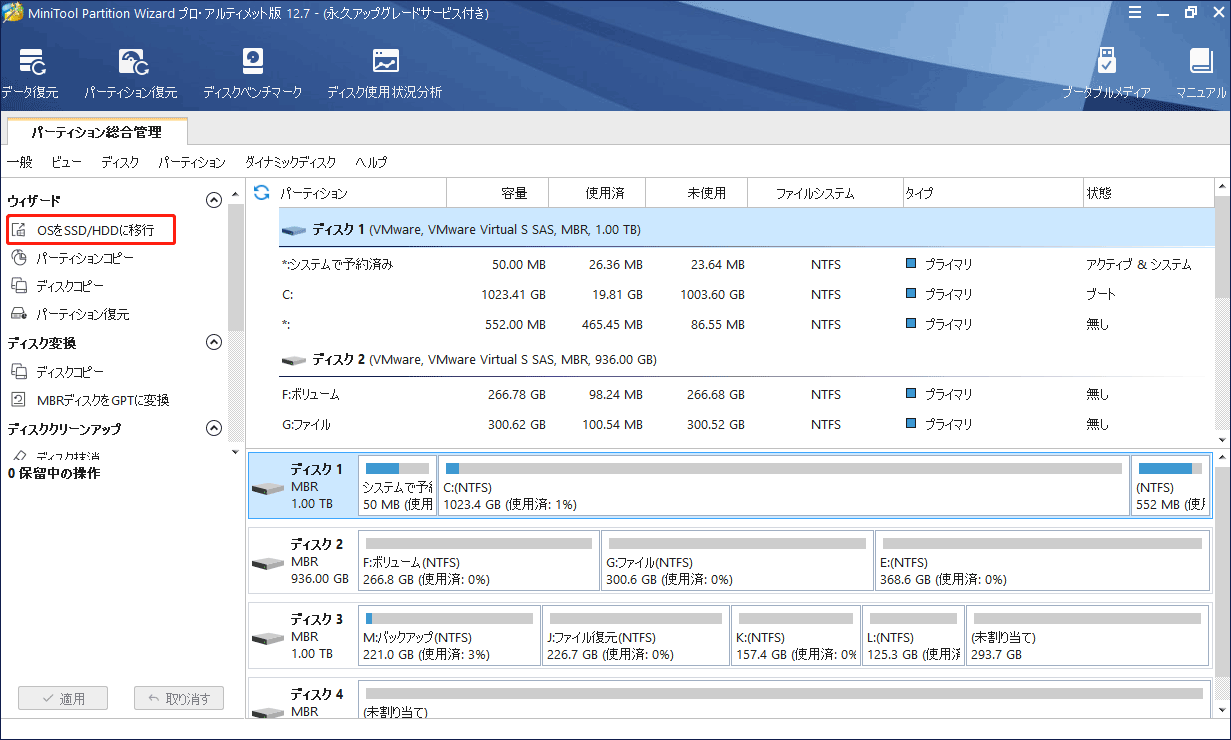
ステップ2:システムディスクを移行する適切な方法を選択し、「次へ」をクリックします。オプションAはシステムディスク全体のクローンを作成し、オプションBはオペレーティングシステムのみを移行します。
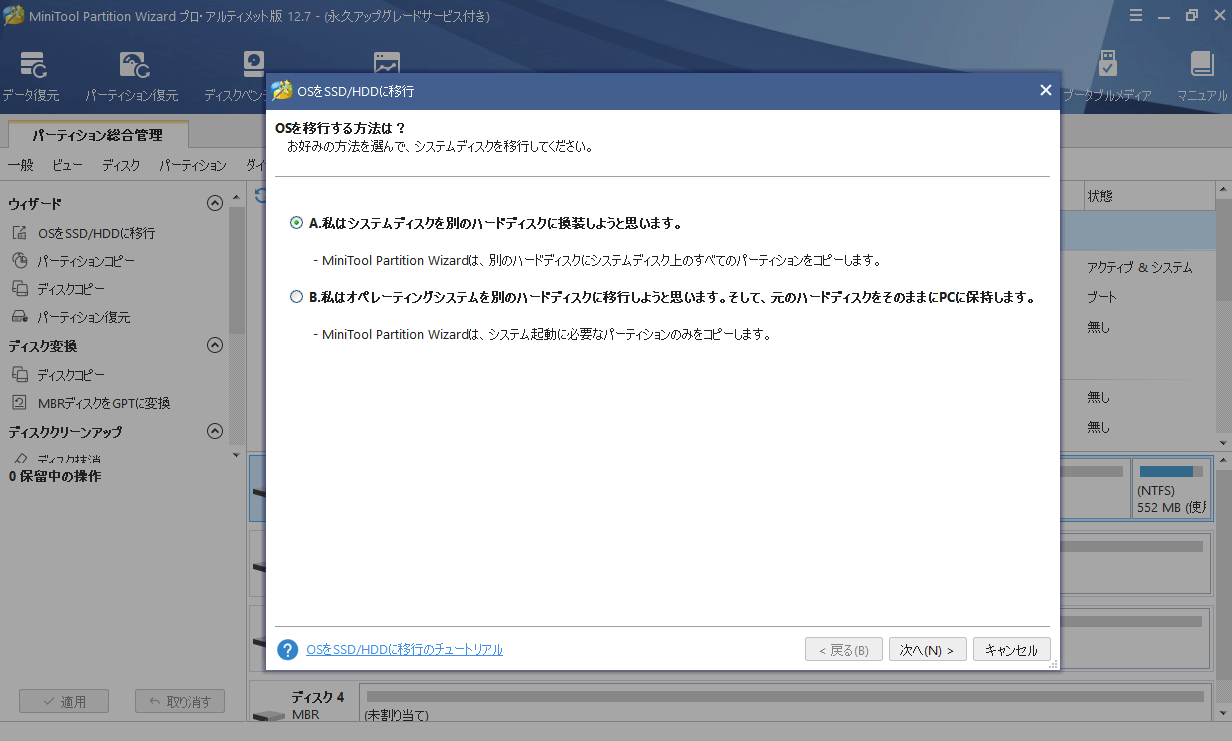
ステップ3:SATA 3 SSDを行先ディスクとして選択し、「次へ」をクリックします。
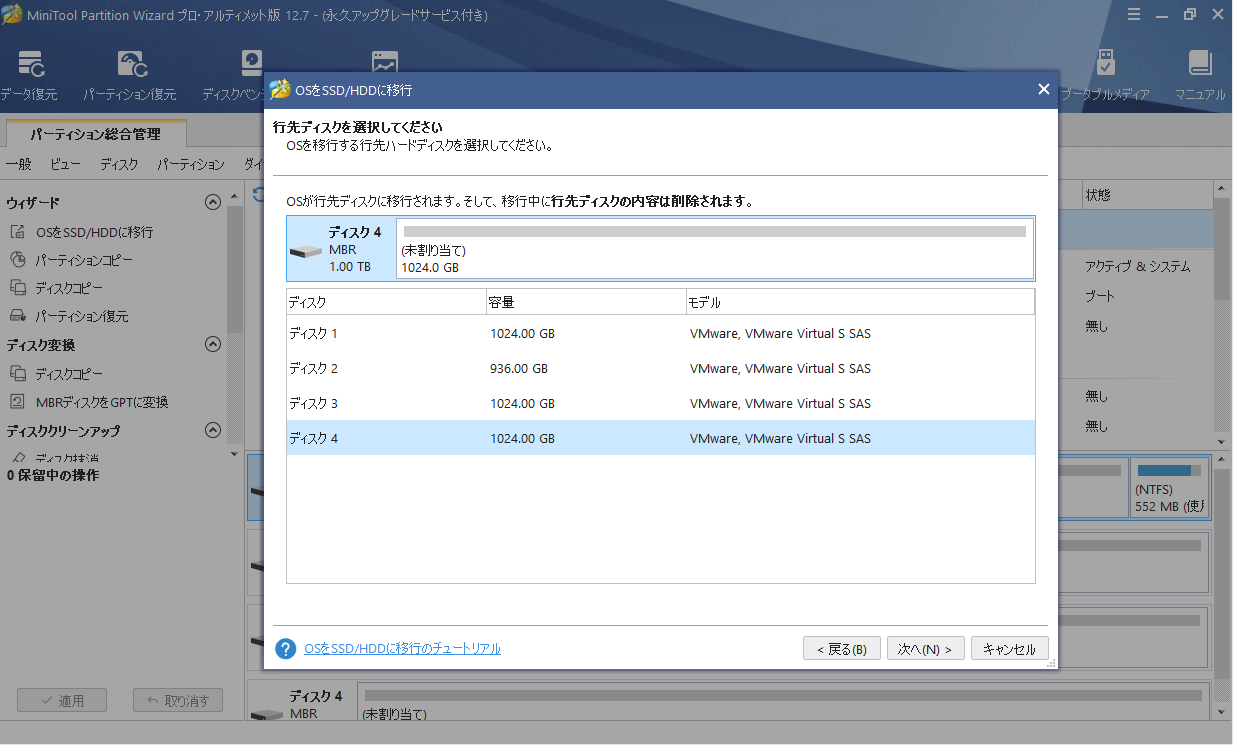
ステップ4:変更項目を確認し、「次へ」ボタンをクリックします。このステップでは、デフォルトの設定のままでも構いません。ただし、古いドライブがMBRスタイルで、新しいドライブをGPTスタイルで使用する場合は、「コピーオプション」で「行先ディスクにGUIDパーティションテーブルを使用する」前のチェックボックスをオンにします。
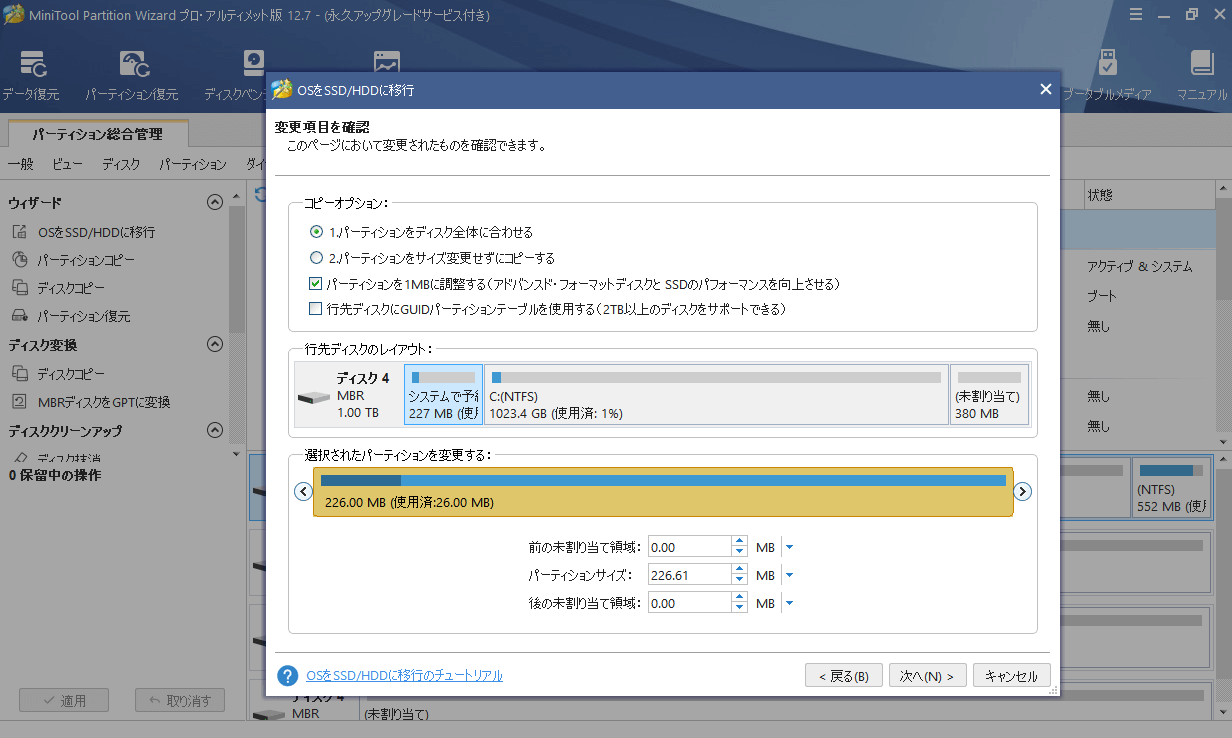
ステップ5:ターゲットディスクからのコンピューターを起動する方法を紹介する説明を読み、「完了」ボタンをクリックします。その後、「適用」ボタンをクリックして、保留中の操作を実行します。
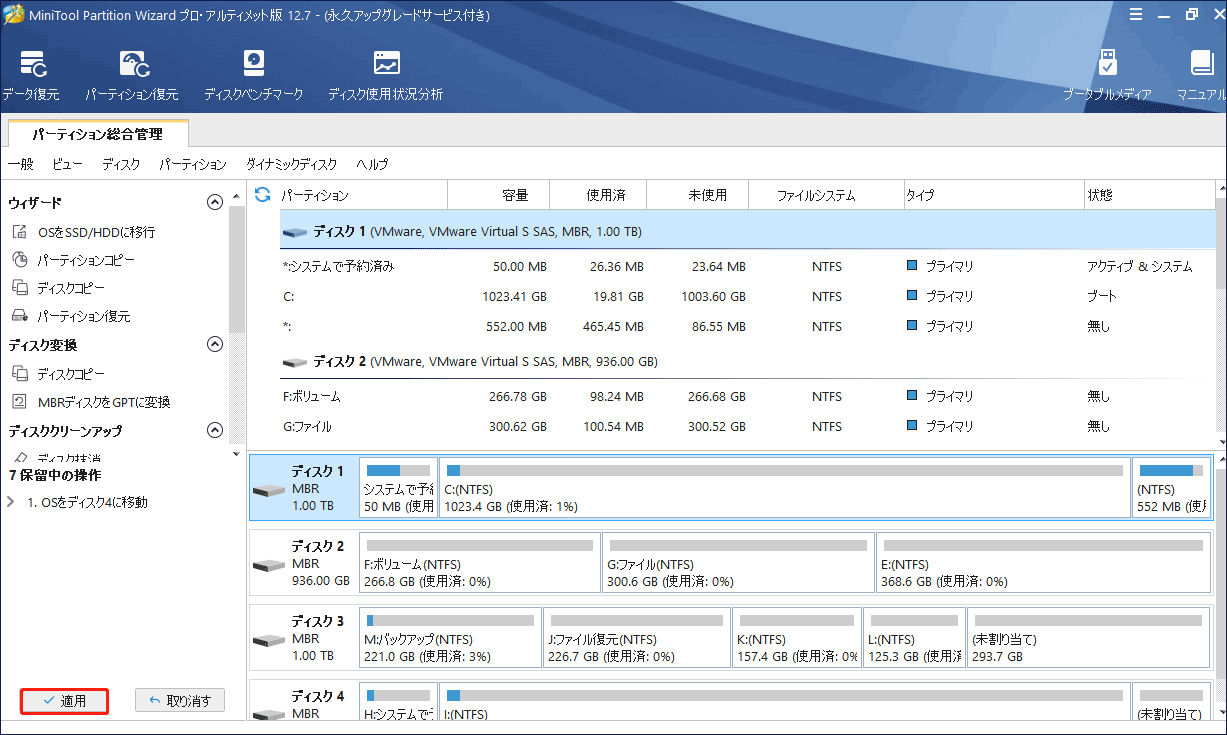
ステップ6:コンピューターを再起動し、起動中にBIOSキーを押してBIOSに入ります。BIOSで、起動順序を変更し、SATA 3 SSDが一番目になるように設定します。次に、保存してBIOSを終了します。そうすると、コンピューターはSATA 3 SSDから起動できます。
SATA 2とSATA 3の比較:その他の違い
上記の相違点以外にも、SATA Ⅱと SATA Ⅲには、以下のような細かな違いがあります。
- NCQ(Native Command Queuing)コマンドを向上することで、ビデオストリームのアイソクロナス品質のサービスを改善します。
- NCQ管理機能は、高優先度の割り込みに対するサービスの品質を向上させることで、パフォーマンスの最適化に役立ちます。
- パワーマネージメント機能の向上。
結語
この記事はお役に立ちましたか?SATA 2とSATA 3の違いについて、他にご意見はありますか?下記のコメント欄で共有してください。また、ハードディスクのテストやWindowsシステムの移行でお困りの方は、[email protected]までご連絡ください。できるだけ早くご返信いたします。
SATA 2とSATA 3の比較 よくある質問
SATA 2ケーブルとSATA 3ケーブルは、外見上は同じですが、スピードが違います。メーカーがケーブルにマーキングしているか、マニュアルを調べない限り、ほとんど区別できない。
はい、SATA 3 SSD は SATA 2 ソケットで動作しますが、最大速度はSATA 2 (300 MB/s) に制限されます。
「デバイスマネージャー」を開き、「ディスクドライブ」でハードディスクのモデルを確認します。そして、このドライブがSATA 2ドライブなのかSATA 3ドライブなのか、インターネットで情報を検索してください。
SATA 2からSATA 3へ直接アップグレードすることはできません。SATA 3ソケットを利用するには、マザーボードを交換するか、PCIe-SATA 3.0カードを利用する必要があります。