M.2 SSDはSSDの一種で、サイズが小さく、高性能なストレージを提供します。薄型で電力に制約のあるデバイスで広く使用されています。多くのSATA SSDユーザーは、より高速なデータ転送速度を持つため、デバイスをM.2 SSDにアップグレードしたいと考えています。
どっちを選べばいいかわからない場合は、こちらの記事を読んでこの2種類のSSDの違いを学びましょう:【M.2 SSD vs SATA SSD】どちらのSSDを選ぶべきか。
ゲーム、3Dアニメーション、動画編集、大容量のファイル転送などのユースケースで、より優れたパフォーマンスを求めてPCをアップグレードしたい場合は、M.2 SSDのほうがより良い選択です。
M.2 SSDをストレージデバイスとして使用するか、システムドライブとして使用してパソコンを高速化することができます。後者を選択する場合、WindowsをM.2に移行する必要があります。そこで、Windows 10/11を再インストールすることなくM.2 SSDにOS移行するための優れたツールを2つご紹介します。完全なガイドは以下の通りです。
Windows OSをM.2 SSDに移行する前にやるべきこと
OSの移行を開始する前に、次の各手順がスムーズに進むようにいくつかの準備作業を行う必要があります。
- Windowsの移行中に大切なデータを失わないようにバックアップしておきましょう。以下のおすすめツールは、データ損失のリスクなしにWindowsを移行できますが、機能が制限されている内蔵ツールを使用する場合は、まず外付けハードドライブにデータをバックアップする方がよいでしょう。
- デバイスの互換性をチェックします。M.2 SSDの欠点の1つは、マザーボードとの互換性の問題により、M.2 SSDを増設すると他のハードウェアに干渉する可能性があることです。M.2 SSDをサポートする一部の古いマザーボードは、PCIeバスに依存している場合があります。そのため、マザーボードの仕様を確認してください。
- M.2 SSDの容量を確認します。新しいSSDが古いドライブ上のシステムを格納できることを確認する必要があります。システムドライブ全体をコピーする場合、容量が不足すると失敗する可能性があるため、より大容量のSSDを選択するのが一番です。
- 古いSSDをクリーンアップします。古いシステムディスクを丸ごとクローンする場合、まず一時ファイル、ごみ箱、ハイバネーションファイルなどの不要なデータをクリーンアップしたほうがよいです。これにより、OS移行にかかる時間を短縮できます。
これらの準備を確認した後、以下のツールを使ってWindows 10をSATA SSDからM.2 SSDに移行しましょう。
再インストール不要でWindows OSをM.2 SSDに移行する方法
M.2にWindows 10を移行するために、2つのツールを利用できます。どちらも素晴らしい役割を果たすことができますが、一部の開発された機能によって、両者は異なっています。操作手順を見て、必要に応じてより良いものを選びましょう。
専門的なソフトウェアを使用する-MiniTool ShadowMaker
M.2 SSDクローナーの1つとして、MiniTool ShadowMaker Freeはディスククローンソフトであるだけでなく、優れたPCバックアップソフトでもあるため、Windows OSをM.2 SSDに移行するのにより多くのオプションを提供しています。
このユーティリティを使用してシステムバックアップを実行することができます。そのため、システムイメージをすばやく復元できます。それに加えて、フォルダーとファイルのバックアップも可能です。ドライブ全体をクローンするのではなく、パーティションやディスクを個別にバックアップしたいユーザーもいますが、MiniTool ShadowMakerを使用するとそれも簡単にできます。
WindowsをM.2に移行する最も簡単な方法は、古いシステムドライブのクローンを作成することです。このプロセスでは、Windowsを再インストールする必要がなく、データ損失の心配もありません。MiniTool ShadowMakerはデータを安全に保護し、クローン作成プロセスを容易にします。
ディスクのクローン作成に加えて、MiniToolでシステムイメージを作成することで、SATA SSDからM.2 SSDにWindows 10を転送することもできます。
ここでは2つの方法が提供されています。まず、プログラムの30日間無料体験版をダウンロードしてインストールし、新しいM.2 SSDドライブをPCに接続してください。
MiniTool ShadowMaker Trialクリックしてダウンロード100%クリーン&セーフ
なお、MiniTool ShadowMakerトライアルエディションではシステムのディスククローンをサポートしていないため、システムドライブのクローンを作成する場合は、このツールをMiniTool ShadowMaker Proまたはより高度なエディションにアップグレードする必要があります。
ディスククローン
ステップ1:MiniTool ShadowMakerを起動してライセンスキーを入力し、MiniTool ShadowMakerをアクティベートします。また、システムディスクのクローン作成プロセス中にMiniToolを登録することもできます。
ステップ2:「ツール」タブに移動し、「ディスクのクローン」をクリックします。
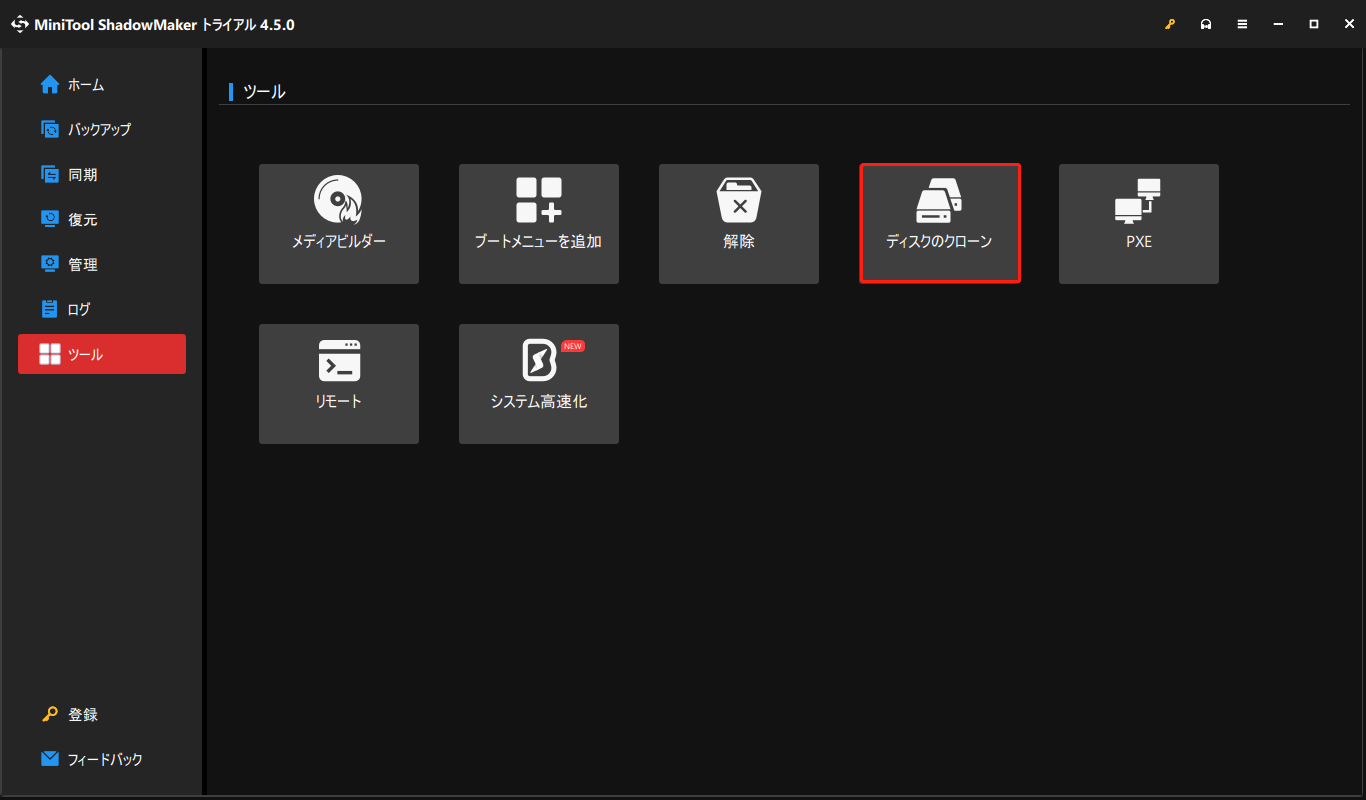
ステップ3:下側の「オプション」ボタンをクリックし、ディスクIDを構成し、ディスククローンモードを選択し、「OK」をクリックして次のステップに進みます。ここでは、セクタ単位のクローン作成を実行することを選択できます。
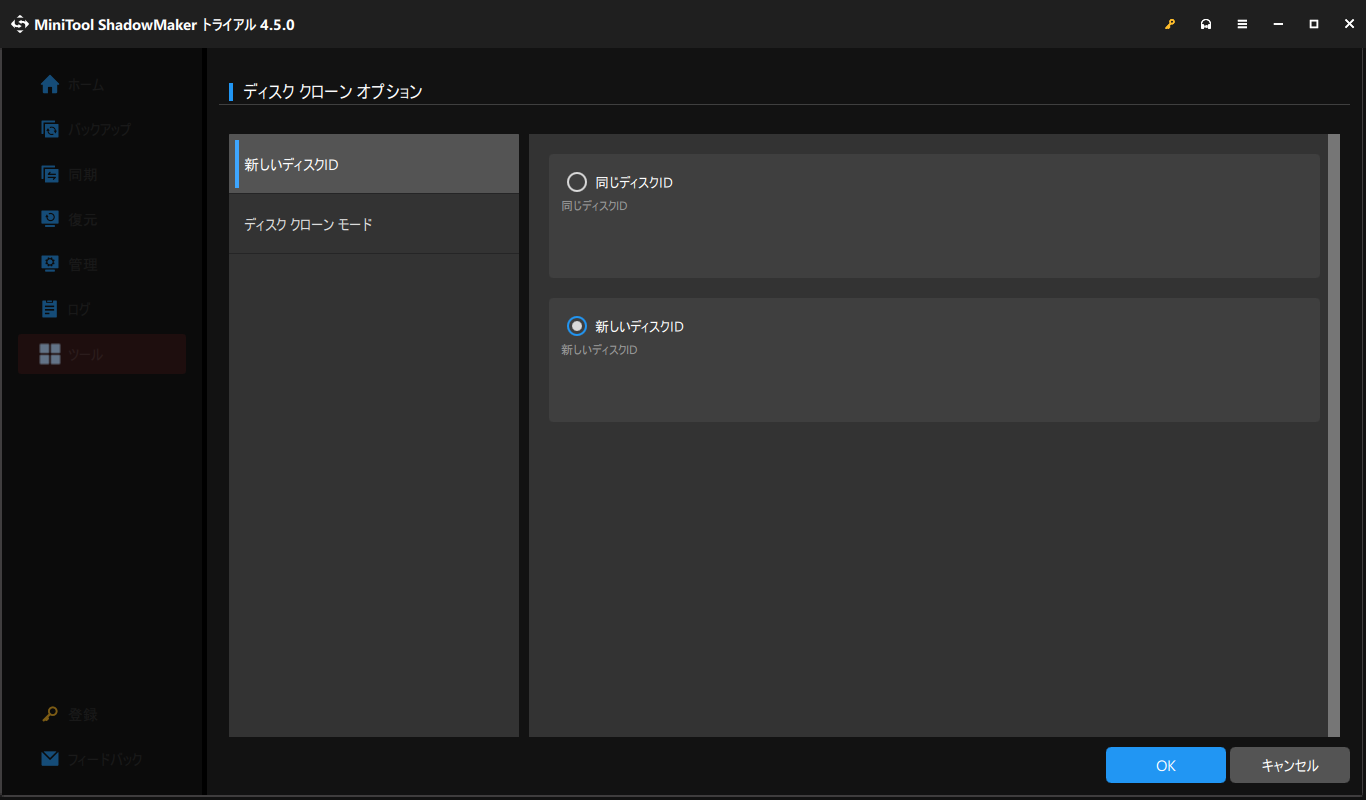
ステップ4:システムをインストールするドライブを選択して「次へ」をクリックし、M.2 SSDドライブをコピー先として選択します。
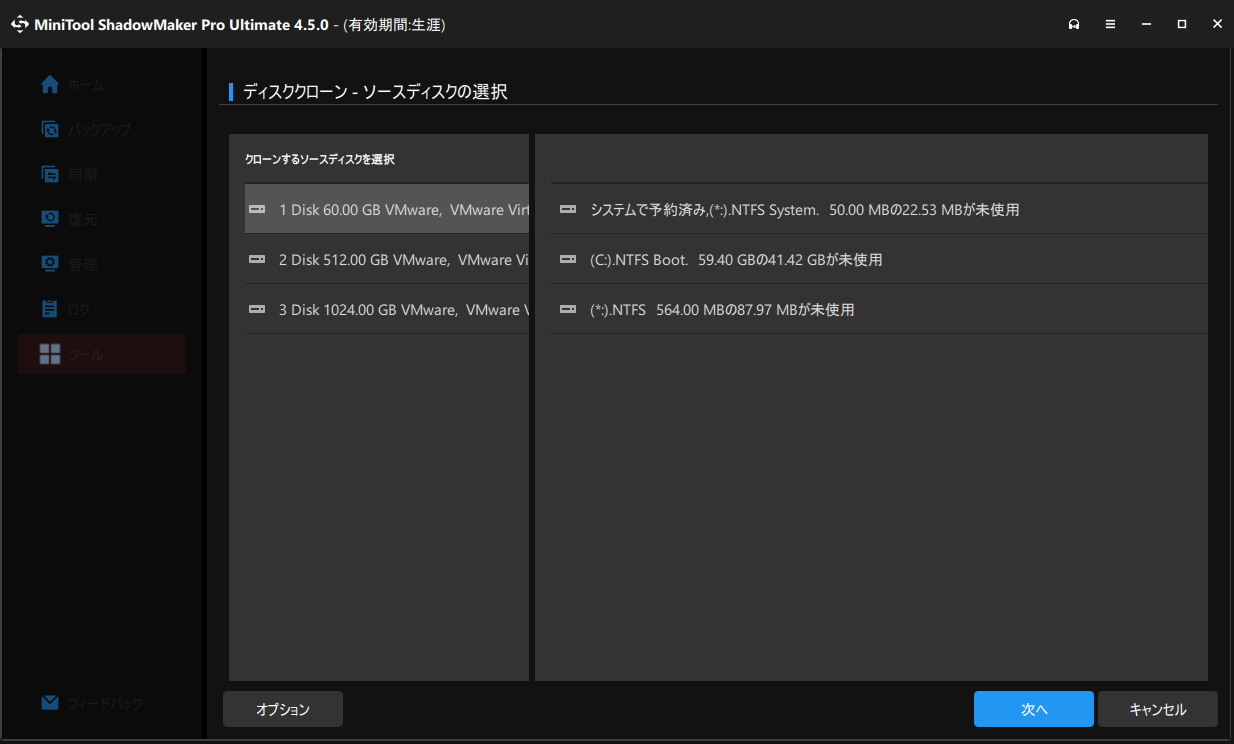
ステップ5:「開始」をクリックしてクローン作成プロセスを開始し、「OK」をクリックして選択を確定します。
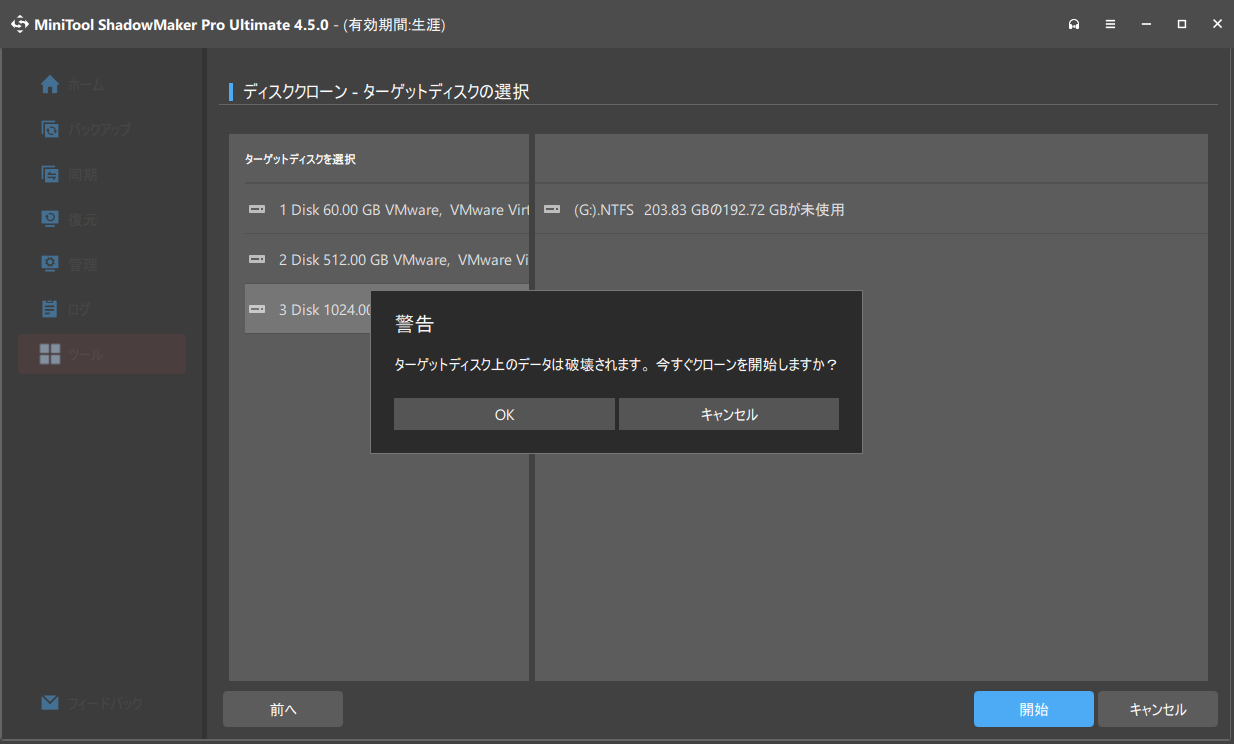
すると、クローン作成プロセスが開始されます。「操作完了時にコンピューターをシャットダウンします」チェックボックスにチェックを入れると、OSの移行が完了した後、コンピューターが自動的にシャットダウンします。
システムドライブバックアップ
これは、再インストールせずにWindows 10/11をM.2 SSDに移行するもう一つの方法です。システムを含めるパーティションまたはシステムドライブ全体をM.2 SSDに直接バックアップすることができます。MiniToolは、面倒なタスクを解決するためのワンクリック ソリューションを提供しています。試してみましょう。
ステップ1:M.2 SSDをPCに接続し、プログラムを起動して「体験版で続く」をクリックします。
ステップ2:「バックアップ」タブで、システム関連のパーティションがデフォルトで選択されているので、バックアップ先を選択するだけです。
または、「ソース」セクションをクリックして「ディスクとパーティション」を選択し、システムドライブを選択してディスク全体をバックアップすることもできます。
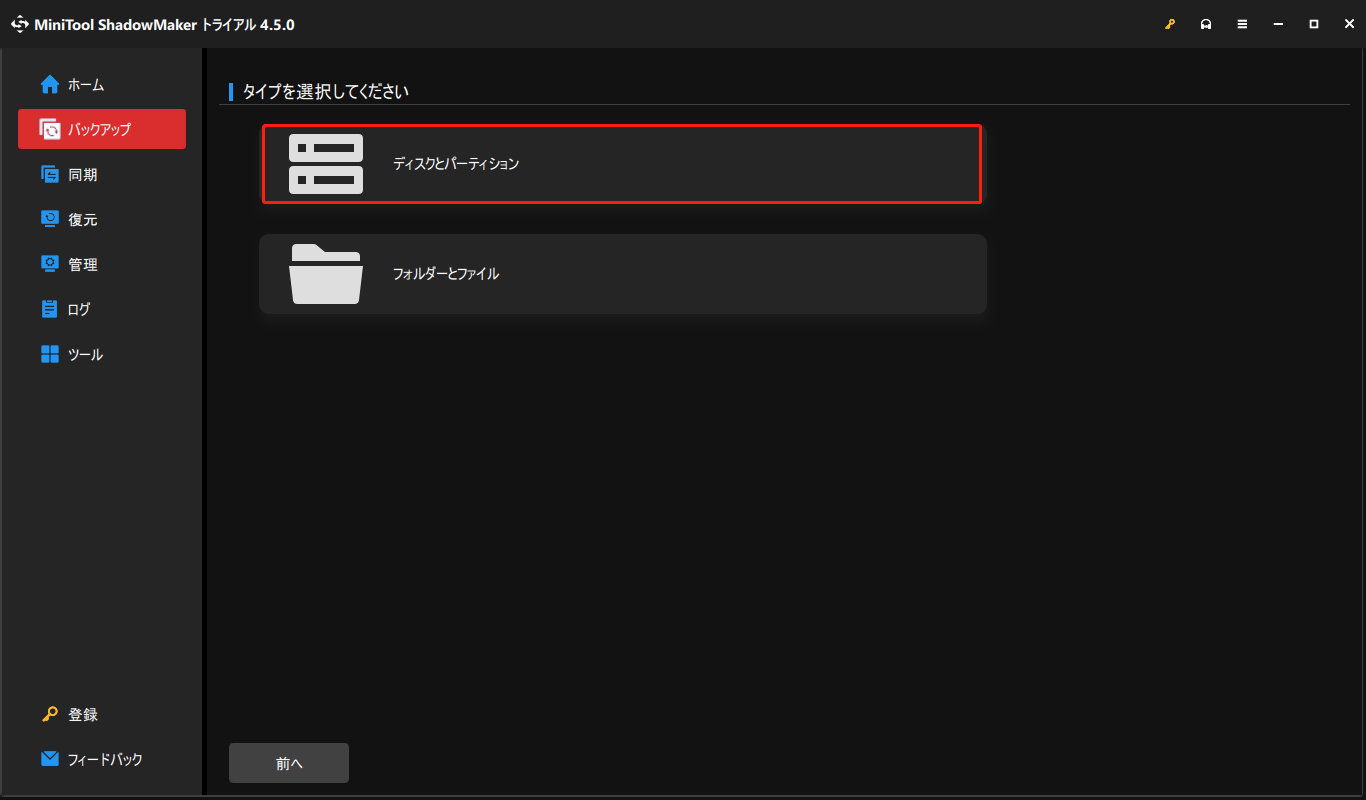
ステップ3:最後に、「今すぐバックアップ」をクリックしてバックアップを開始します。「管理」タブで復元することができます。
Windows内蔵ユーティリティを使用する
Windows 10/11をM.2 SSDに移行するためのWindows内蔵ユーティリティをお探しでしたら、以下の詳細な手順に沿って操作してください。主に3つのセクションに従う必要があります。
パート1. Windowsシステムイメージを作成する
ステップ1:M.2 SSDドライブをPCに接続し、「検索」に「バックアップ」と入力して「バックアップの設定」を開きます。
ステップ2:右側のパネルから「バックアップと復元に移動(Windows 7)」リンクをクリックします。
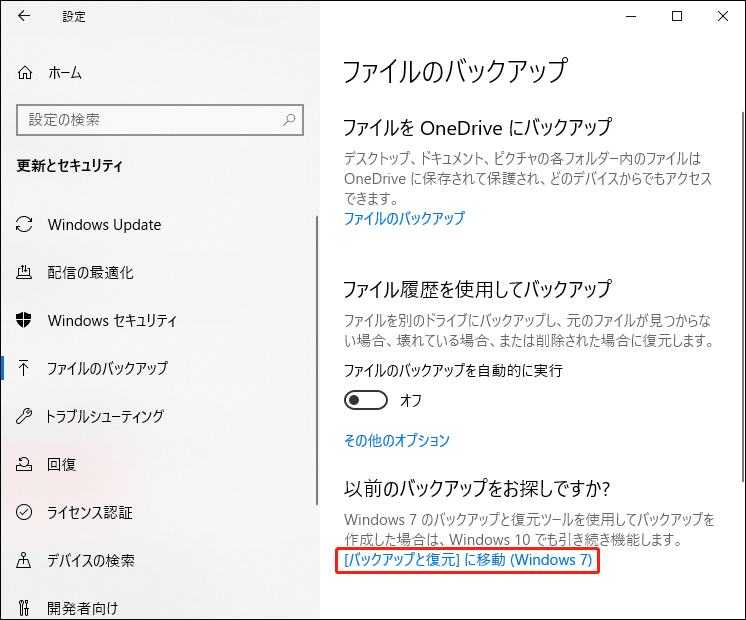
ステップ3:次に、左側のパネルから「システムイメージの作成」をクリックし、バックアップを保存する場所としてM.2 SSDを選択します。
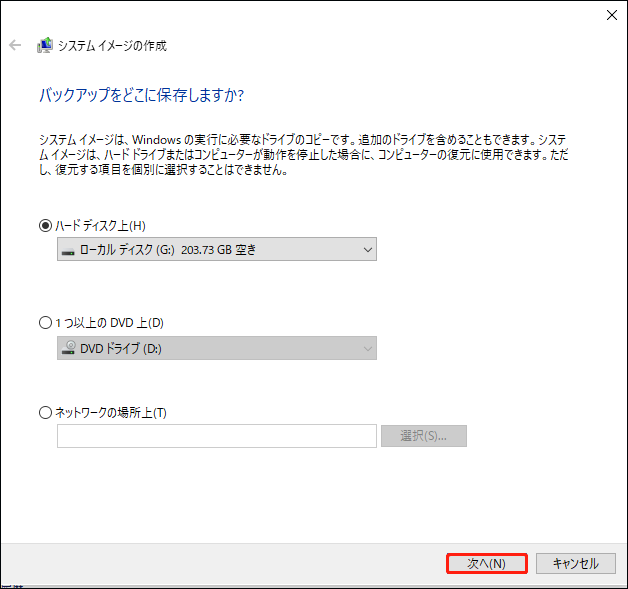
ステップ4:その後、バックアップに含めるドライブを選択します。システム関連パーティションはデフォルトでチェックされています。「次へ」をクリックし、設定を確認して、「バックアップの開始」をクリックします。
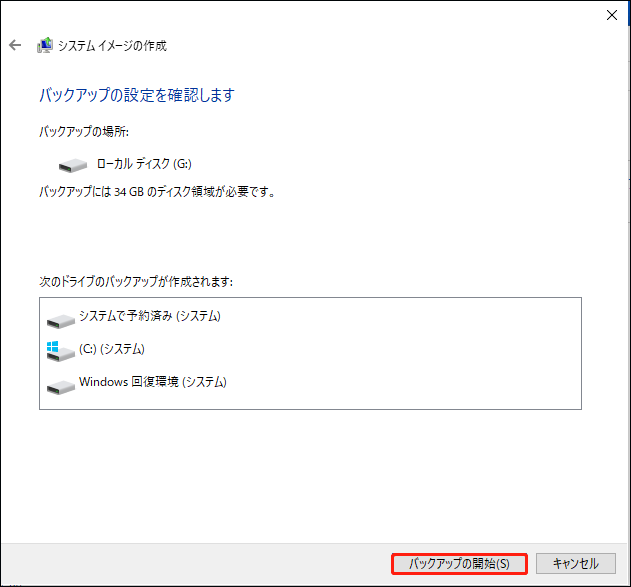
パート2.インストールメディアを作成する
バックアップ完了後、起動用のインストールドライブを作成することができます。ブータブルUSBを作成するには、Windowsメディア作成ツールを使えば数クリックで完了します。
ステップ1:USBドライブをPCに接続し、公式サイトからWindows メディア作成ツールを入手します。
ステップ2:ツールを実行し、ライセンス条項に同意します。
ステップ3:次のセットアップページで、「他のPC用にインストールメディアを作る」を選択し、「次へ」をクリックして続行します。
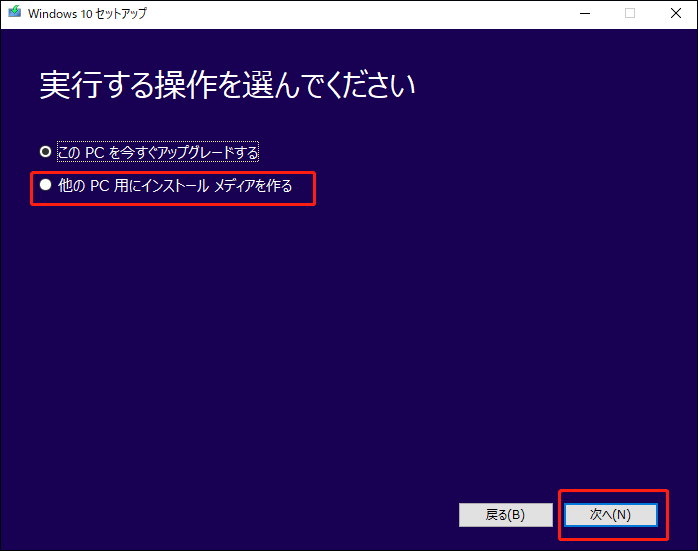
ステップ4:インストールメディアを作成する言語とWindowsエディションなどの項目を設定し、「次へ」をクリックします。
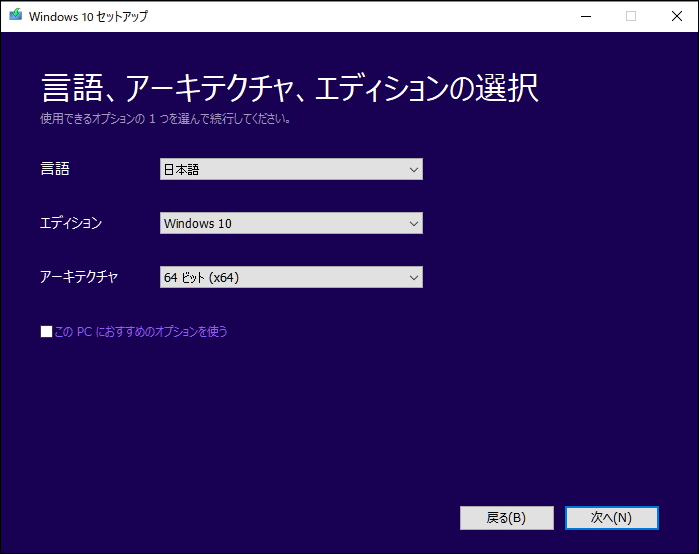
ステップ5:「USBフラッシュドライブ」を選択し、「次へ」をクリックしてUSBドライブを選びます。
ステップ6:もう一度「次へ」をクリックすると、Microsoftメディア作成ツールがWindowsメディアのダウンロードと作成を開始します。完了後、「完了」をクリックして閉じます。
ブータブルUSBを作成するには、他にも方法があります。詳しくは、こちらの関連記事をご覧ください:Windows 10でブータブルUSBを作成する方法。
パート3.システムイメージをM.2 SSDに復元する
ステップ1:コンピューターをシャットダウンし、SSDを接続し、ブータブルUSBドライブをコンピューターに挿入します。
ステップ2:コンピューターを起動し、特定のキーを押してBIOSに入ります。
ステップ3:「Boot」タブでUSBドライブを最優先で起動するように設定し、終了して変更を保存します。
ステップ4:Windowsインストールメニューが表示されたら、「次へ」>「コンピューターを修復する」をクリックします。
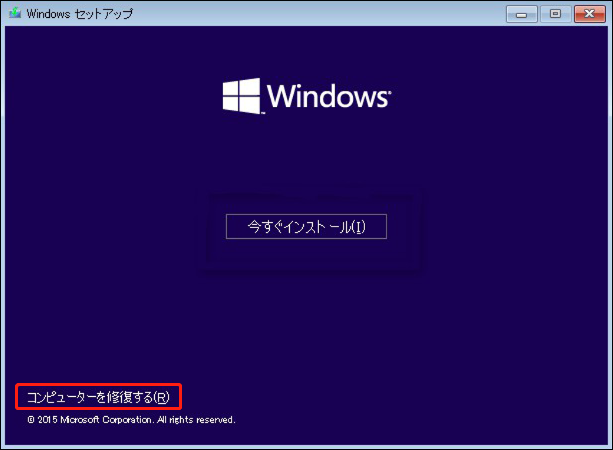
ステップ5:ステップ5:「詳細オプション」メニューが表示されたら、「トラブルシューティング」>「システムイメージの復元」をクリックします。
ステップ6:ガイドに従って手順を完了します。次のステップに進むには、「利用可能なシステムイメージのうち最新のものを使用する推奨)」オプションのチェックが入っていることを確認してください。
まとめ:Windows OSをM.2に移行する場合、どの方法が良いか?
ご覧のように、MiniTool ShadowMakerはWindowsをM.2に移行するための簡単なソリューションを提供しています。古いSSDのデータはすべて新しいM.2 SSDに安全に転送でき、設定の再構成やデータの取得に時間を費やす必要はなくなります。
Windowsを別のドライブに移行する場合でも、SSDをよりサイズの大きいドライブにクローンする場合でも、このフリーソフトはすべてのニーズを満たすことができます。
MiniTool ShadowMaker Trialクリックしてダウンロード100%クリーン&セーフ
結語
OSをM.2に移行するには、どうしたらいいですか?この記事では、この問題を解決するための効果的な対策と詳細な手順を紹介しています。必要に応じて、これらの方法に従いましょう。
専門的なSSDクローンソフトとして、MiniTool ShadowMakerには、Windows組み込みツールにはない多くの優れた利点があります。より良いデータ保護、より速い転送速度、それがMiniToolの魅力です。
このソフトの使用時に何かご不明な点がございましたら、[email protected]までお気軽にお問い合わせください。できるだけ早く返事いたします。
