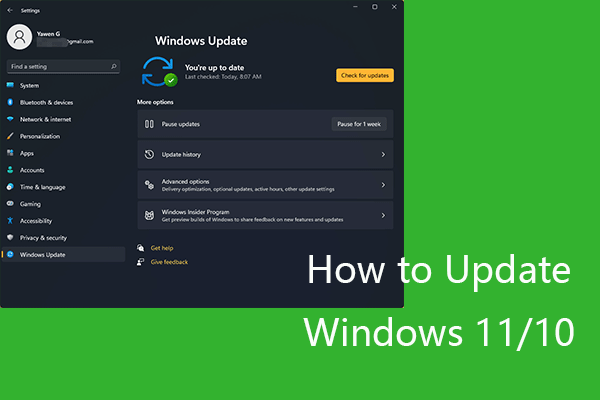WindowsオペレーティングシステムでEXEファイルがランダムに削除されるというエラーに遭遇したユーザーもいるようです。そこで、MiniToolのこの記事では、EXEファイルの欠落問題に焦点を当て、このエラーの原因を分析し、いくつかの実行可能な解決策をご紹介していきます。
EXEファイルがランダムに削除されるのは、珍しいことではありません。ブラウザで検索したところ、たくさんの結果が見つかり、以下に2つの実例を示します。
パソコン内のExeファイルだけが消えました。Windows7を使っているのですが、2週間ほど前から、オフィスやアドビ、その他多くのソフトのExeファイルだけが消えていました。データを見ていくと、多くのソフトは、プログラムのフォルダ自体は残っているのですが、実行ファイルだけが消えているような感じになっており、すごく不思議です。ウィルスバスターの誤認で、実行ファイルが消されてしまったのかと思ったのですが、ウィルスバスターの履歴やログのほうには、対応した形跡はなく、原因不明です。原因も推測していただけるとありがたいのですが、どちらかというと、こういう場合、Exeファイルをどのように復活させていくかが、今のところ取り急ぎ困っている内容です。知恵をいただけないでしょうか。よろしくお願いいたします。
https://detail.chiebukuro.yahoo.co.jp/qa/question_detail/q14202475514
exeファイルを実行するとすぐに消えてしまう
自分で作ったexeファイルをダブルクリックして起動させると、コマンドプロンプトに最初の二行は表示されるのですがいざ数字を入れて計算させようとするとすぐに消えてしまいます。何か対処法はないでしょうか?あと自分はBCC Developerを使っています。
https://oshiete.goo.ne.jp/qa/1534779.html
EXEファイルが自動的に削除されるという問題はなぜ起こるのでしょうか?どうすればこの問題を解消できますか?これらの質問については、以下で説明します。
EXEファイルが消える理由
EXEファイルが消える最も主要な理由は、ウイルス対策設定またはウイルスやマルウェアの感染です。ウイルスやマルウェアのほとんどは、実行可能ファイルを通じて配信され、ウイルス対策プログラムは常に実行可能ファイルのほとんどを不審に判断し、ブロックしたり、削除したりすることができます。
上記のほかに、EXEファイルの欠落の原因として、権限の問題、システムの故障なども考えられます。
EXEファイルを復元する
EXEファイルがフォルダから消えてしまった場合、慌てずにまずは復元してみましょう。EXEファイルの復元には、3つの方法があります。
- ごみ箱からEXEファイルを復元します。
- 前のバージョンからEXEファイルを復元します。
- MiniTool Partition Wizardを使用してEXEファイルを復元します。
ごみ箱からEXEファイルを復元する
まず、EXEファイルがごみ箱に入れられたかどうか確認します。デスクトップ上のごみ箱アイコンをダブルクリックし、実行ファイルを見つけて右クリックし、「復元」オプションを選択します。すると、ファイルが元のフォルダーに復元されます。
ファイルがごみ箱にない場合は、次の方法でEXEファイルを復元してみてください。
前バージョンからEXEファイルを復元する
前バージョンを有効にしている場合、この方法でファイルとフォルダの復元を実行することができます。以前のバージョンとは、Windowsが復元ポイントの一部として自動的に作成するファイルまたはフォルダのコピーのことです。EXEファイルを紛失した場合は、以前のバージョンから復元してみることができます。
まず、.exeファイルを保存していたフォルダを右クリックし、「以前のバージョンの復元」オプションを選択します。次に、いくつかの以前のバージョンが利用可能な場合は、ポップアップ ウィンドウから必要なエディションを選択し、「復元」オプションをクリックします。最後に、確認ウィンドウの「復元」ボタンをクリックすると、フォルダが選択したバージョンに復元されます。
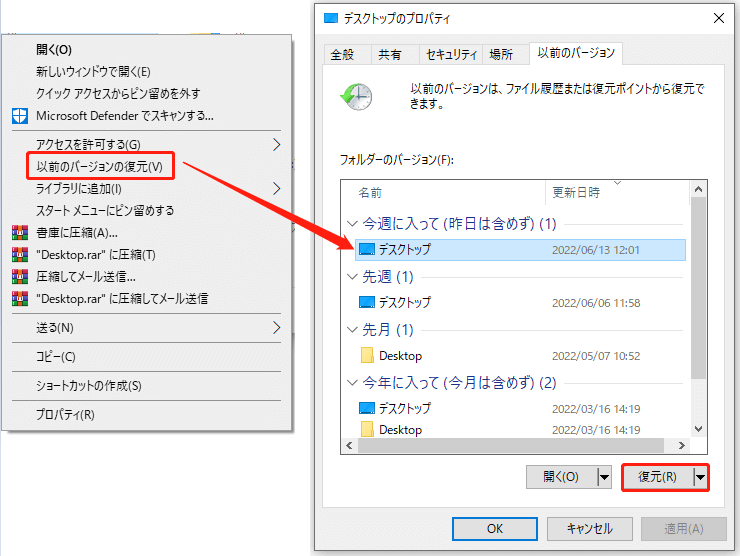
作成された以前のバージョンがない場合、最後の方法を試してみてください。
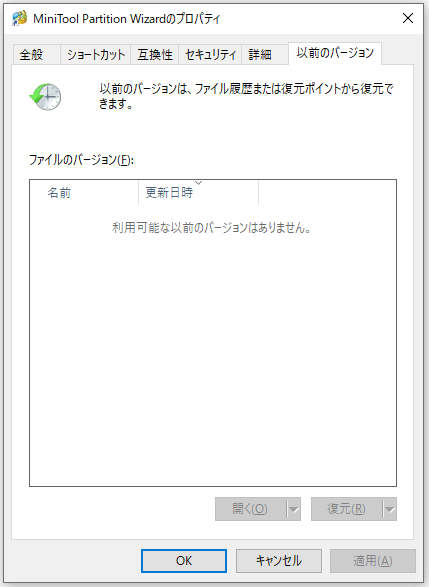
MiniTool Partition Wizardを使用してEXEファイルを復元する
MiniTool Partition Wizardは、失われたデータやパーティションを回復することに優れているプロフェショナルなデータ復旧ツールです。なお、簡単にディスクまたはパーティションをクローンできるディスククローン作成ツールでもあります。
ここで、このデータ復元ツールは、失われたEXEファイルやWindows上で自動削除された他のファイルを復元するのに役立ちますので、非常にお勧めです。
さて、このMiniToolプログラムでEXEファイルを復元するにはどうすればいいのでしょうか?その方法は以下の通りです。
ステップ1:MiniTool Partition Wizardを起動し、そのグラフィカルインターフェイスにアクセスします。
MiniTool Partition Wizard Demoクリックしてダウンロード100%クリーン&セーフ
ステップ2:メイン画面の上部にある「データ復元」機能をクリックします。
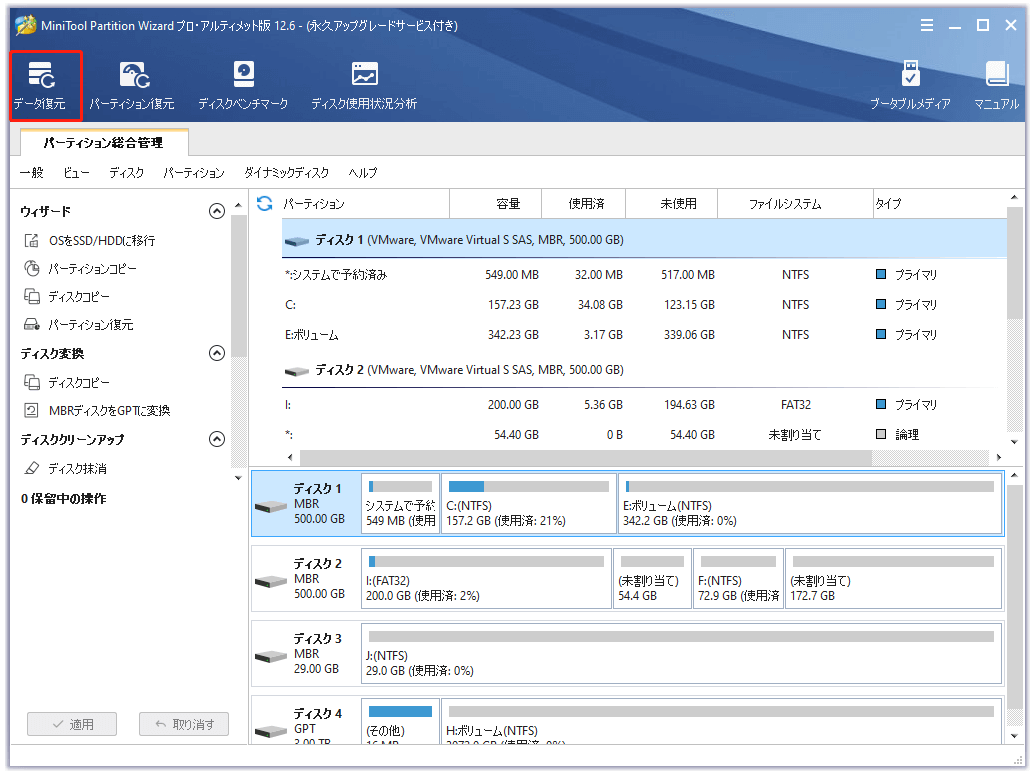
ステップ3:「データ復元」の画面に入った後、「特定の場所から回復する」エリアに移動します。次に、「フォルダーを選択」オプションにカーソルを合わせて、「参照」ボタンをクリックし、失ったEXEファイルが保存されていたフォルダを選びます。そして、MiniToolプログラムは、選択したフォルダをスキャンし、失われたファイルの検出を開始します。
紛失したEXEファイルが保存されていたフォルダを確認できない場合、パーティションまたはディスク全体をスキャンすることができます。
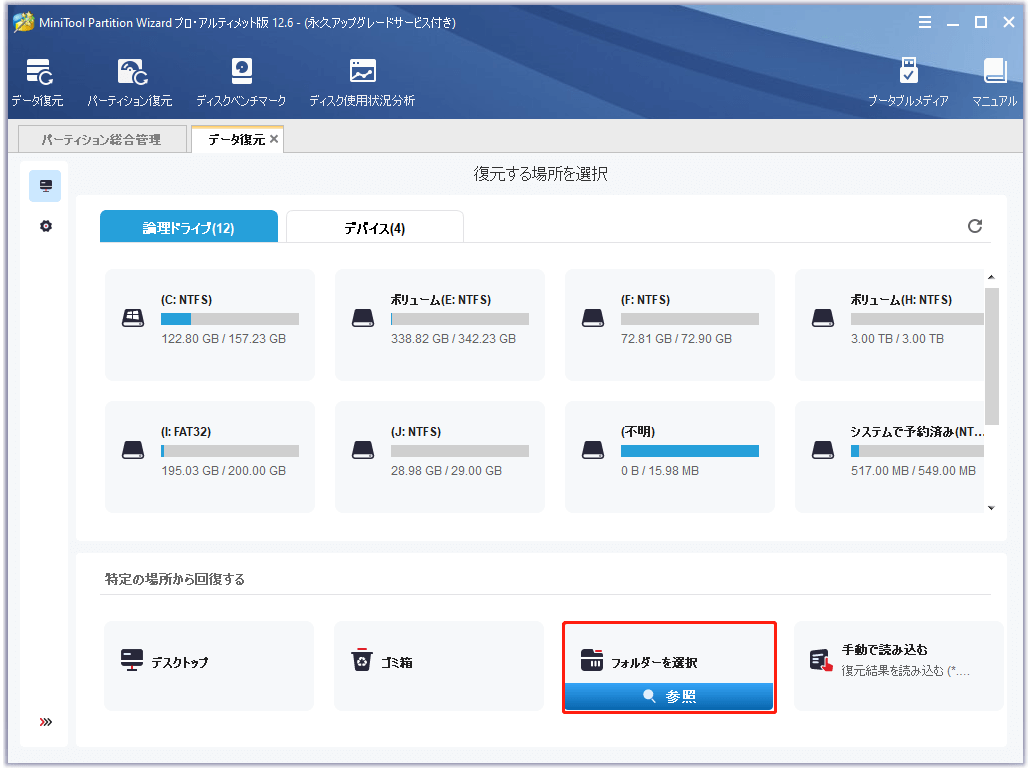
ステップ4:スキャンプロセスが終了するのを待ちます。それから、復元結果から失われたEXEファイルを見つけます。
ステップ5:復元したいEXEファイルのチェックボックスにチェックを入れ、「保存」ボタンをクリックします。
同じフォルダにEXEファイルを復元しないでください。そうしないと、見つかった他のファイルが上書きされ、復元できなくなるおそれがあります。
EXEファイルが勝手に消えるのを修正する方法
ここから、EXEファイルが自動削除される問題に対処するいくつかの方法をご解説します。
対処法1:ウイルスをスキャンする
ウイルスやマルウェアがパソコンに侵入すると、勝手にパソコンからEXEファイルを削除し始めることがあります。それ故に、EXEファイルが突然消えてしまったときは、パソコンがウイルスやマルウェアに感染していないかどうか確認してください。
Windowsの内蔵ツール「Windows Defender」でこの作業を完了することができます。
ステップ1:「Windows + I」を押して、Windowsの設定を開きます。次に、「更新とセキュリティ」>「Windowsセキュリティ」>「Windowsセキュリティを開く」の順に進みます。
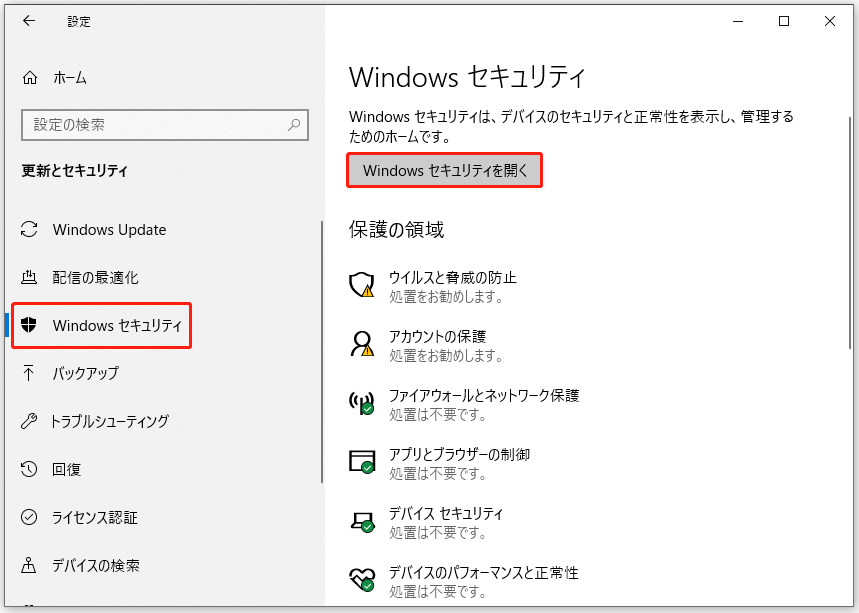
ステップ2:「現在の脅威」の下にある「クイックスキャン」ボタンをクリックします。あるいは、「スキャンオのプション」をクリックし、「フルスキャン」「カスタムスキャン」または「Microsoft Defenderオフライン スキャン」のいずれかを選択します。
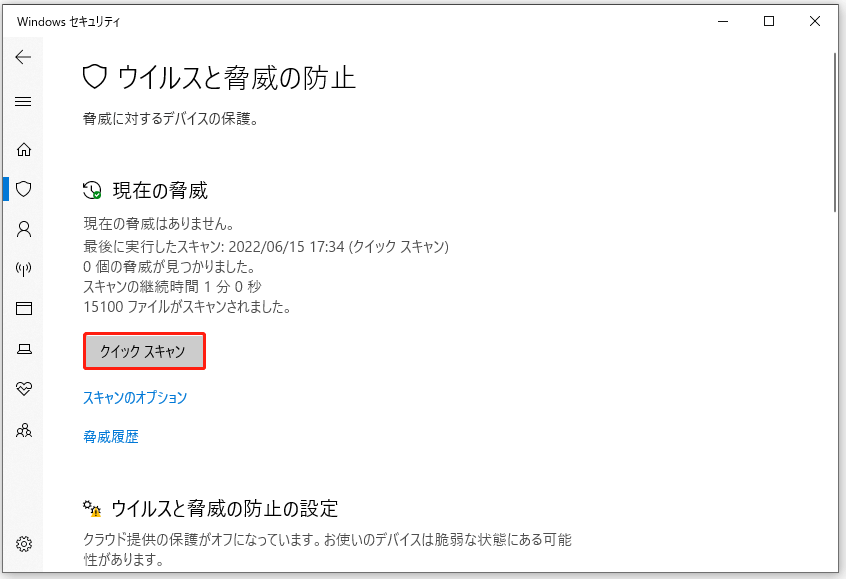
ステップ3:スキャンが終了するのを待ち、結果を確認します。そして、画面上の指示に従って、修復を完了します。
対処法2:EXEファイルをアンチウイルスから除外する
EXEファイルを例外リストに追加することで、Windows 10がこの種のファイルを削除しなくなる場合がありますので、その方法をご説明します。
ステップ1:Windows セキュリティを再度開きます。
ステップ2:「ウイルスと脅威の防止」タブで、右側にある「設定の管理」に進み、「除外」での「除外の追加または削除」をクリックします。
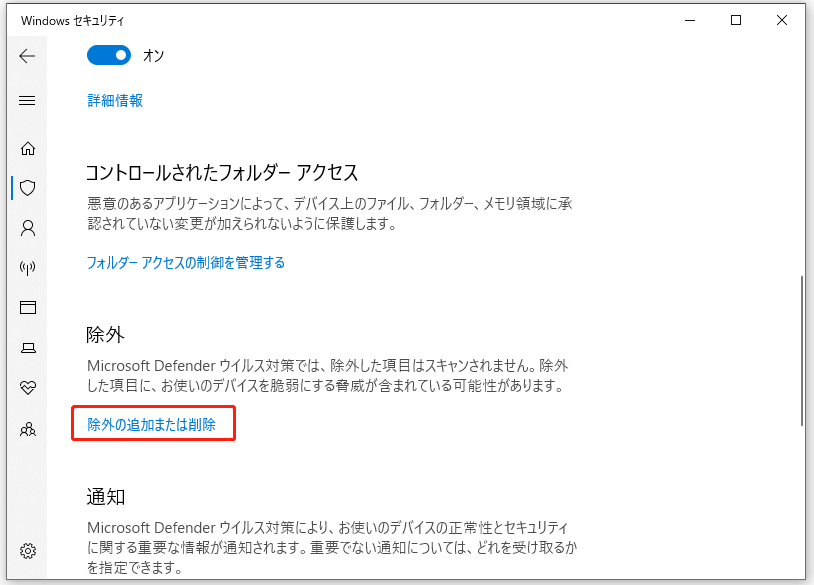
ステップ3:「除外の追加」の隣にあるプラスアイコンをクリックし、「ファイル」「フォルダ」「ファイルの種類」または「プロセス」オプションを選択して、EXEファイルを除外リストに追加します。
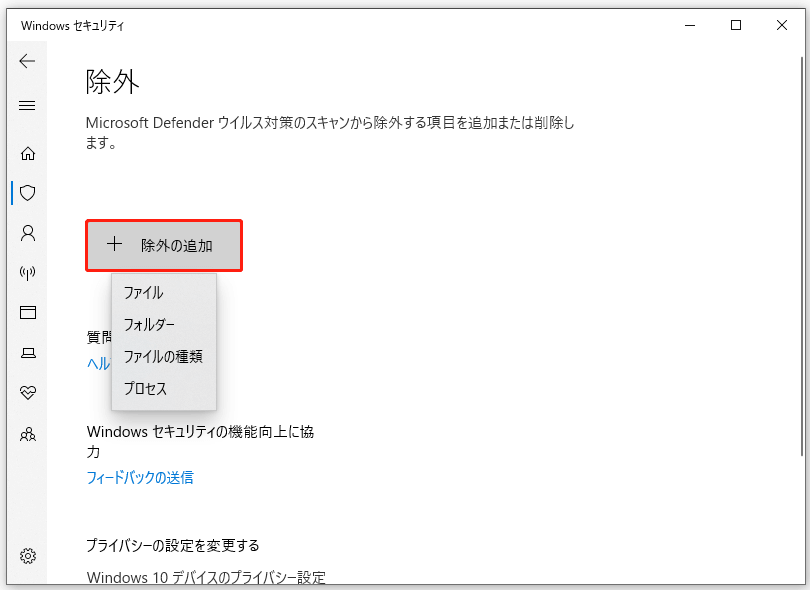
この方法の詳細については、こちらへ。
一般的に、EXEファイルが自動削除される問題は、上記の2つの方法で修正することができます。それらを実行してもまだこの問題が出った場合は、引き続き次の修正方法を実行してください。
対処法3:セーフモードを使ってみる
ステップ1:タスクバーのWindowsアイコンをクリックし、スタートメニューから歯車のアイコンを押して、Windowsの設定を開きます。
ステップ2:「設定」ウィンドウで「更新とセキュリティ」オプションをクリックします。
ステップ3:「回復」タブに切り替え、右側のペインにある「今すぐ再起動」ボタンをクリックします。
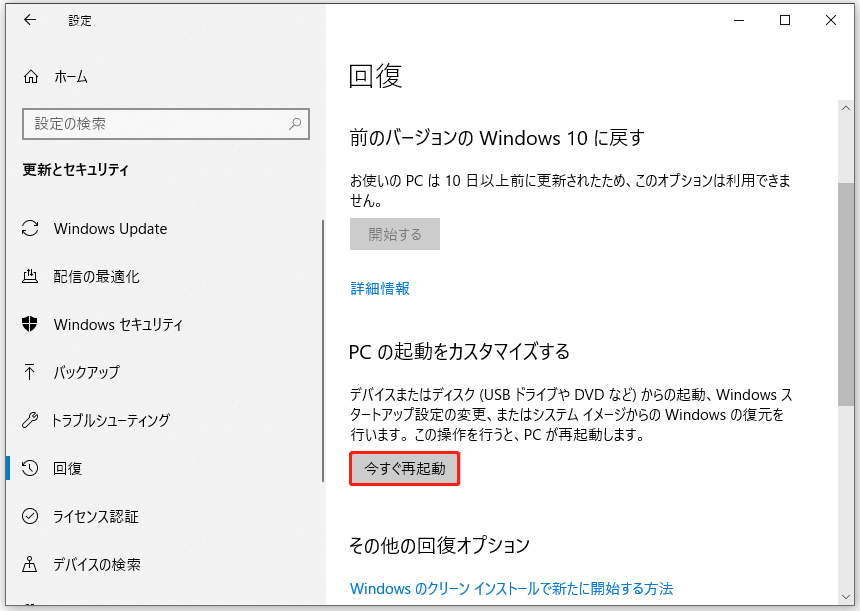
ステップ4:「トラブルシューティング」>「スタートアップ設定」>「再起動」のパスに移動します。
ステップ5:リストから使用するセーフモードのバージョンを選択し、対応するキーボードキーを押します。
ステップ6:問題がまだ出るかどうかを観察します。問題が発生しない場合は、EXEファイルをコピーまたは解凍してみてください。
対処法4:管理者としてEXEファイルを実行する
管理者としてアプリを実行することも、EXEファイルの欠落問題を解決する方法となります。これを行うには、復元されたEXEファイルを右クリックし、「管理者として実行」オプションを選択するだけです。アプリがうまく実行され、EXEファイルが消えるかどうかを確認します。
当然ながら、すべてが予想通りいけば一番いいのですが、この修正は一時的なものです。つまり、この修正で解決する場合は、EXEファイルを実行するたびにこの操作を行う必要があります。そこで、以下の手順で、アプリを強制的に管理者権限で実行させることをお勧めします。
- EXEファイルを右クリックし、コンテキスト メニューから「プロパティ」を選択します。
- 「プロパティ」ウィンドウの「互換性」タブに移動し、「管理者としてこのプログラムを実行する」オプションのチェックボックスにチェックを入れます。
- 「適用」>「OK」ボタンをクリックして、この変更を保存します。
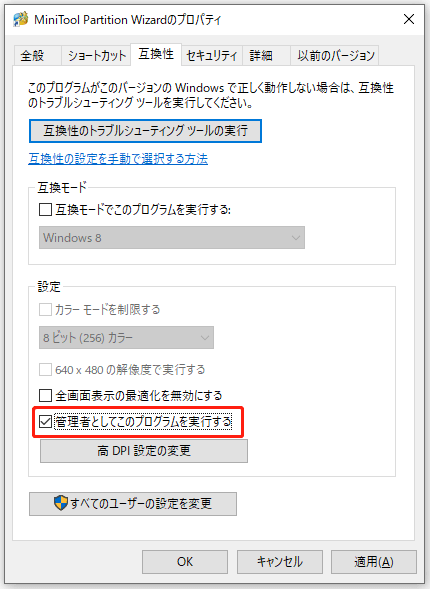
対処法5:新しいユーザーアカウントを作成する
加えて、「EXEファイルが自動的に削除される」という問題に遭遇した場合は、新しいユーザーアカウントを作成してみることができます。
ステップ1:「設定」を開き、「アカウント」設定を選択します。
ステップ2:左ペインの「家族とその他のユーザー」に進み、「その他のユーザーをこのPCに追加する」オプションをクリックします。
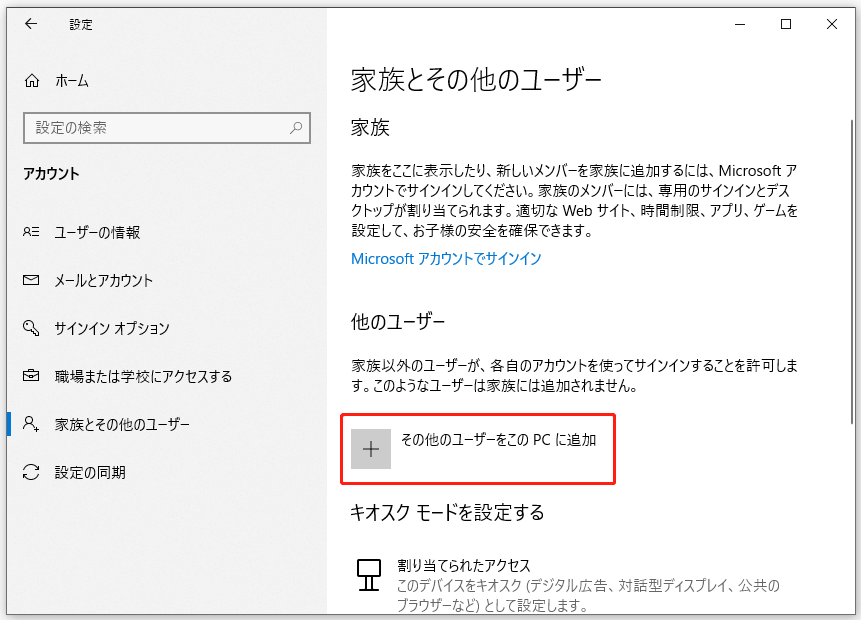
ステップ3:Microsoftアカウント ウィンドウで「このユーザーのサインイン情報がありません」オプションをクリックします。それから、「Microsoftアカウントを持たないユーザーを追加する」オプションを選択します。
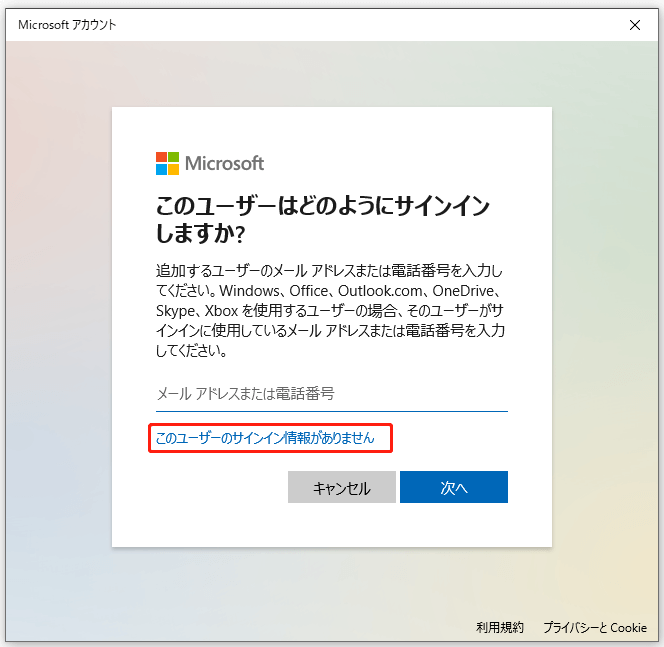
ステップ4:新しいアカウントのユーザー名とパスワードを入力し、「次へ」ボタンをクリックします。
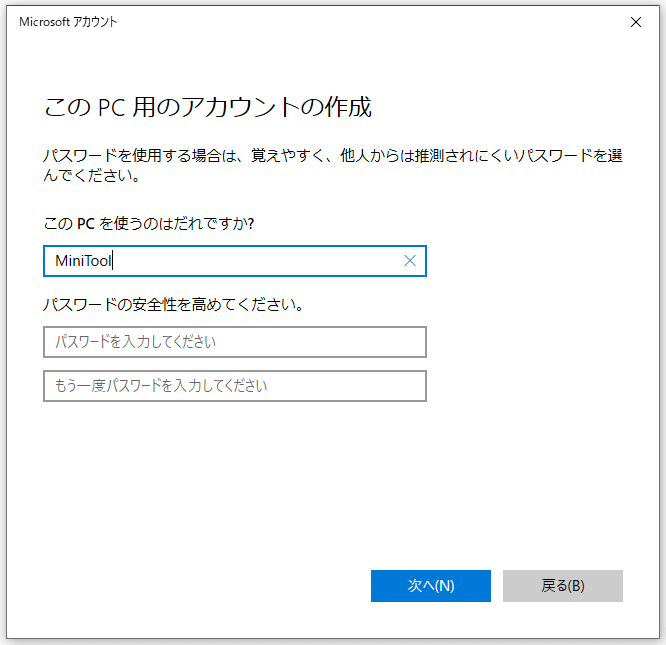
ステップ5:新しく作成したアカウントに切り替えて、問題が解決されるかどうかを確認します。
おすすめ記事:Windows 10/11でプロフィール画像を取り戻す方法
対処法6:別のアーカイバを試す
EXEファイルが勝手に消えるという問題は、ZIPアーカイブから展開しようとしたときにも発生します。この場合は、WinZipのような別のアーカイブソフトに切り替えてください。
対処法7:システムをアップデートする
お使いのシステムに何らかのバグがあると、EXEファイルが自動的に削除されてしまうおそれがあります。この場合、システムを最新バージョンに更新することをお勧めします。そのためには、「設定」>「更新とセキュリティ」>「更新プログラムの確認」を順にクリックしてください。
対処法8:クリーンブートを行う
この方法は、インストールされているアプリケーションやサービスが問題を引き起こしているかどうかを調べるためのものです。詳細は、以下のチュートリアルに沿ってください。
ステップ1:「Windows + R」を押して、表示されたボックスに「msconfig」と入力し、Enterキーを押します。
ステップ2:「システム構成」ウィンドウが表示されたら、「サービス」タブに移動します。次に、左下隅にある「すべてのMicrosoftサービスを隠す」というオプションをチェックし、「すべて無効にする」ボタンをクリックして、アプリまたはサービスを無効にします。
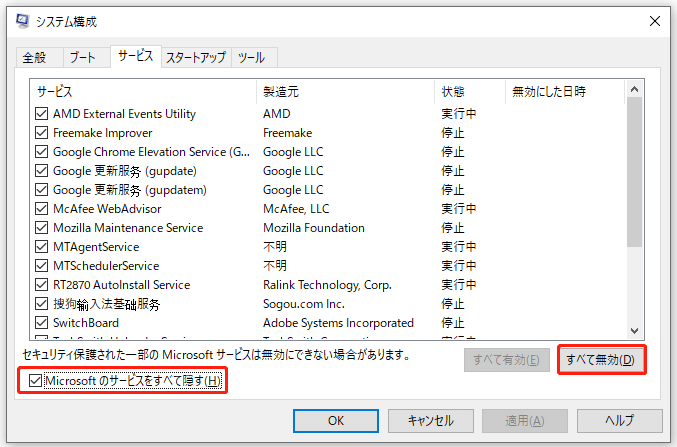
ステップ3:「スタートアップ」タブに移動し、「タスク マネージャーを開く」オプションをクリックします。
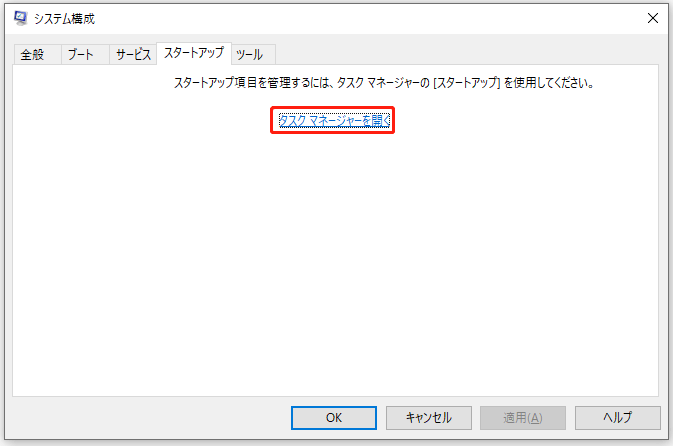
ステップ4:リストからアプリケーションを右クリックし、「無効化」オプションをクリックします。この操作をすべてのアプリケーションに対して繰り返します。
ステップ5:「システム構成」ウィンドウに戻り、「適用」>「OK」をクリックし、パソコンを再起動します。
その後、問題が再び起こるかどうかを確認します。発生しない場合は、無効にしたアプリケーションまたはサービスのいずれかが問題を引き起こしていることを示しています。原因を突き止めるには、無効になっているプログラムを1つずつ有効にして、問題のあるプログラムまたはサービスを特定します。ちなみに、プログラムを有効にして変更を適用した後は、パソコンを再起動する必要があることにご注意ください。
対処法9:インプレースアップグレードを実行する
上記の方法に加えて、インプレースアップグレードを実行してみることができます。これは、Windowsの新しいインストールを生成し、EXEファイルを含むすべてのファイルをそのまま維持するものです。
以下はその方法です。
- メディア作成ツールをダウンロードして実行します。
- 「このPCを今すぐアップグレードする」を選択し、「次へ」ボタンをクリックします。
- 「更新プログラムをダウンロードしてインストールする」を選択し、「次へ」ボタンをクリックします。
- 画面上の指示に従います。
- 「引き継ぐものを変更」ウィンドウが表示されたら、「個人用ファイルとアプリを引き継ぐ」オプションを選択し、「次へ」ボタンをクリックします。
- 画面上の指示に従って、インプレースアップグレードを完了します。
以上、WindowsからEXEファイルが自動的に削除されないようにする方法についてご紹介しました。同じ問題に直面している方は、上記の9つの方法を試してみてください。
結語
この記事があなたのお役に立てることを願っております。他の解決策をご存知の方は、コメント欄にてお教えていただければ幸いです。
ファイルの欠落問題には、多くの解決策がありますが、修復プロセスに時間がかかる可能性があるため、定期的にバックアップを取っておくことをお勧めします。そして、ファイルのバックアップには、MiniTool ShadowMakerを試してみてください。
さらに、バックアップを取ったことがないが、データ損失が発生した場合、MiniTool Partition Wizardを使って復元を行うこともできます。このプログラムをお使いの際にご不明な点がございましたら、お気軽に[email protected]までお問い合わせください。