再インストールせずにブートパーティションを新しいドライブに移動する方法をご存知ですか?MiniToolからのこの投稿では、Windows ブートパーティションを別のドライブに移動する手順を詳しく説明します。
ブートパーティションとは?
ブートパーティションは、コンピューターのハードドライブ上でブートローダーを含むパーティションです。また、オペレーティングシステムのフォルダーも含まれます。ブートパーティションは、システムパーティションと同じにすることもできますが、必ずしも同じである必要はありません。
システムパーティション (システム ボリュームとも呼ばれます)には、すべての起動ファイルが含まれます。一般的には、Cドライブが、システムパーティションであり、ブートパーティションでもあります。
以下は、「ディスクの管理」でブートローダーを含むブートパーティションが表示される画像です。
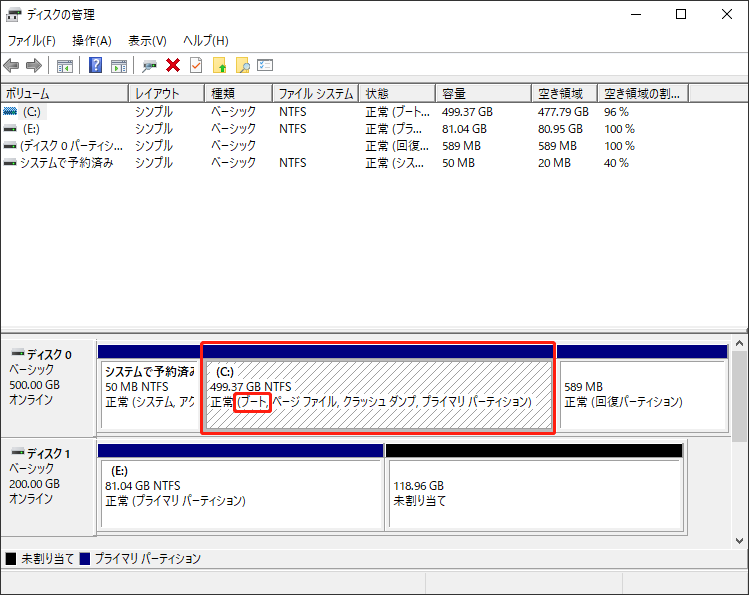
ブートパーティションについて理解した後、ブートパーティションを新しいドライブに移動する必要な理由、またその移動方法を詳細的に説明しましょう。
ブートパーティションを新しいドライブに移動する理由
ブートパーティションを新しいドライブに移動する一般的な理由は次の通りです。
- ディスク容量を増やす:ブートドライブの空き容量が不足している場合は、ブート パーティションを空き容量の多い新しいドライブに移動するのが良い解決策です。
- PCのパフォーマンスを上げる:新しいSSDは古いドライブよりも高速に動作するため、起動時間を短縮したり、PCのパフォーマンスを高速化したりすることができます。
- システムの復元:現在のハードドライブが故障したり、起動に失敗したりした場合は、ブートパーティションを新しいドライブに移動すると、オペレーティング システムを再インストールせずにシステムが迅速に復元できます。
- デュアルブート構成にする:異なるオペレーティングシステムでマルチブートシステムをセットアップする場合は、ブートパーティションを特定のドライブに移動する可能性があります。
Windows ブートパーティションを別のドライブに移動する方法について、以下の詳細なガイドを参照してください。
ブートパーティションを新しいドライブに移動する方法
ブートパーティションを新しいSSDに移動する場合は、サードパーティのMiniTool Partition Wizardの使用をおすすめします。
MiniTool Partition Wizard は、Windows PC 上のパーティションを簡単かつ安全にコピー/作成/結合/フォーマット/拡張/サイズ変更できる強力なハードドライブ複製ソフトウェアです。更に、クラスターサイズの変更、データを失うことなくFAT32をNTFSに変換、パーティションの非表示/表示、ハードドライブからのデータの回復、ドライブ文字の変更、USBドライブのフォーマットなどが実行できます。
ブートパーティションを新しいドライブに移動するには、まず下のボタンをクリックして MiniTool Partition Wizard を入手し、PC にインストールします。
MiniTool Partition Wizard Freeクリックしてダウンロード100%クリーン&セーフ
パーティションのコピーを介してブートパーティションを新しいドライブに移動します。
ブートパーティションのみを移動する場合は、MiniTool Partition Wizard のパーティションの「コピー」機能をお試しください。
パート1:未割り当て領域を作成する
ブートパーティションをコピーする前に、まず、別のドライブに未割り当て領域があるかどうかを確認してください。そうでないなら、パーティションを縮小して未割り当て領域を作成する櫃必要があります。手順は次のとおりです。
ステップ1:MiniTool Partition Wizardを実行してメインインターフェイスに進みます。左側のアクションパネルから「パーティション移動/サイズ変更」を選択します。或いは、縮小する必要があるパーティションを右クリックし「移動/サイズ変更」を選択します。。
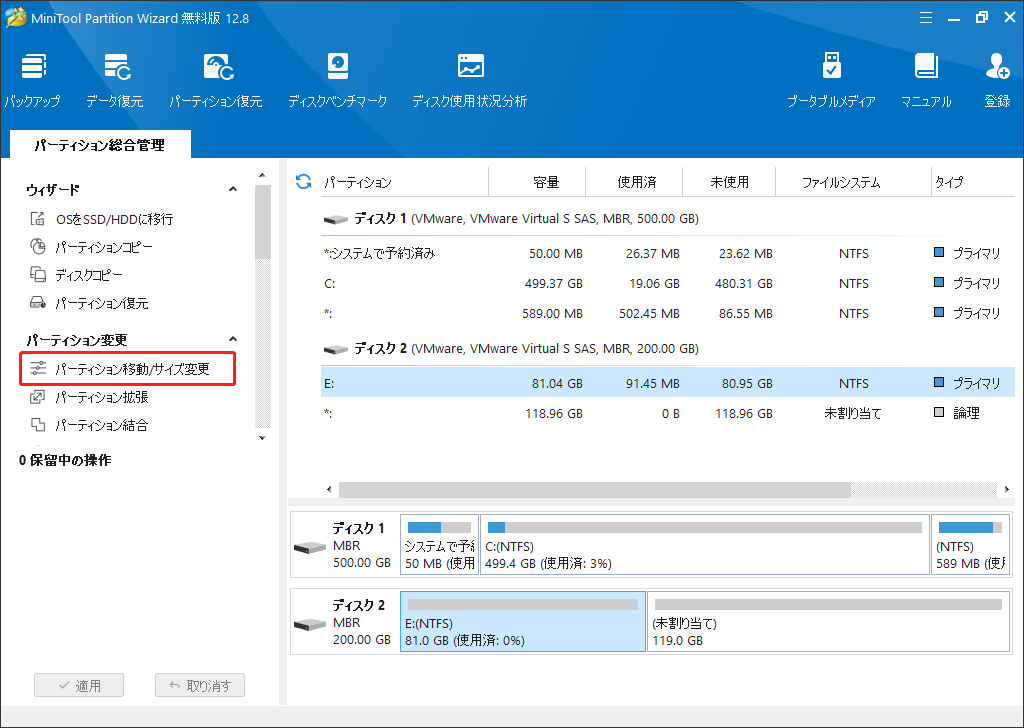
ステップ2:ポップアップウィンドウで、矢印を左に移動してパーティションを縮小します。或いは、選択したパーティションのサイズを手動で指定する(単位はMB、MB)こともできます。次に、「OK」をクリックします。
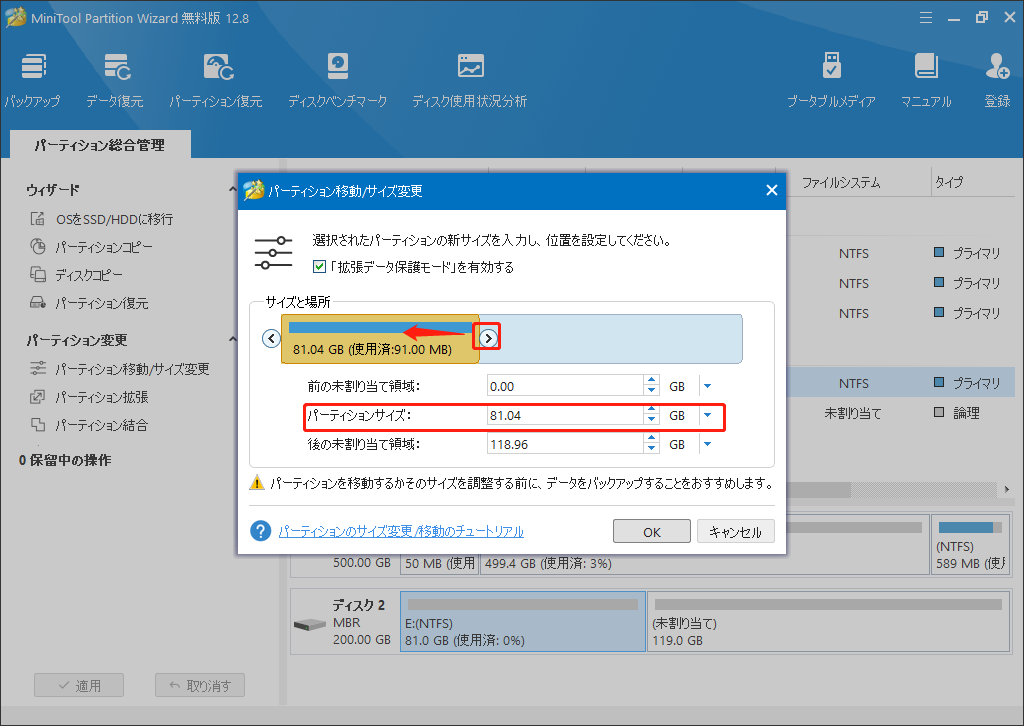
ステップ3:メインインターフェイスに戻ります。ここで、先に行う変更をプレビューすることができます。「適用」をクリックして操作を有効にします。それで、未割り当て領域を成功に作成します。
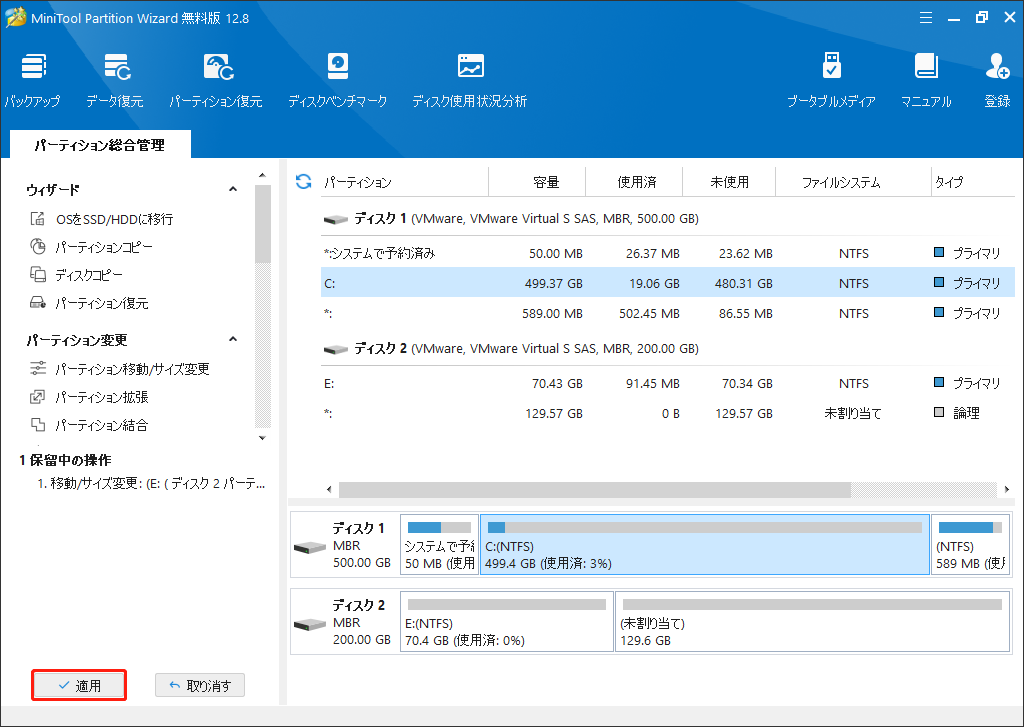
MiniTool Partition Wizardを使用すると、非常に便利であり、いくつのクリックで未割り当て領域を作成することができます。このソフトウェアは複数の未割り当て領域を作成することもでき、場所も制限されません。
パート2:ブートパーティションを新しいドライブにコピーする
未割り当て領域が作成されたら、ブートパーティションを移行できます。詳細な手順は次のとおりです。
ステップ1:MiniTool Partition Wizard を実行してメインインターフェイスに入ります。ブートパーティションを右クリックし、ポップアップメニューから「コピー」を選択します。
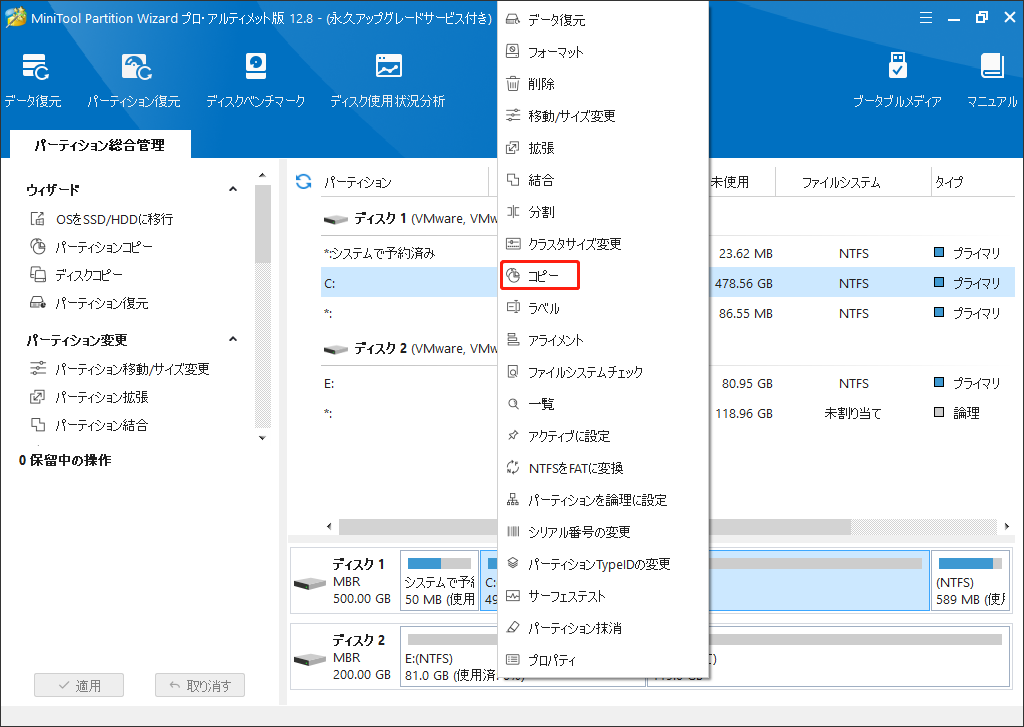
ステップ2:次のウィンドウで、新しいドライブ上の未割り当てパーティションを選択して、「次へ」をクリックします。
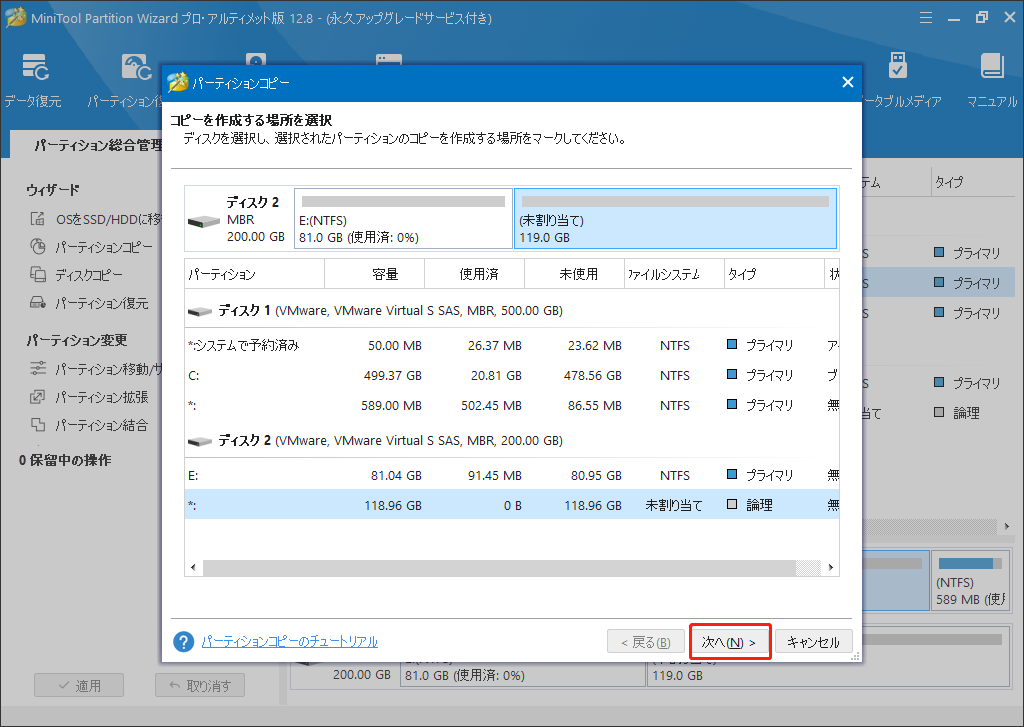
ステップ3:ハンドルを移動して新しいパーティションを拡大または縮小できます。または、希望なパーティションサイズを入力することもできます(単位はMB)。更に、新しいパーティションのパーティションタイプ (プライマリまたは論理)を自由に選択することもできます。次に、「完了」をクリックします。
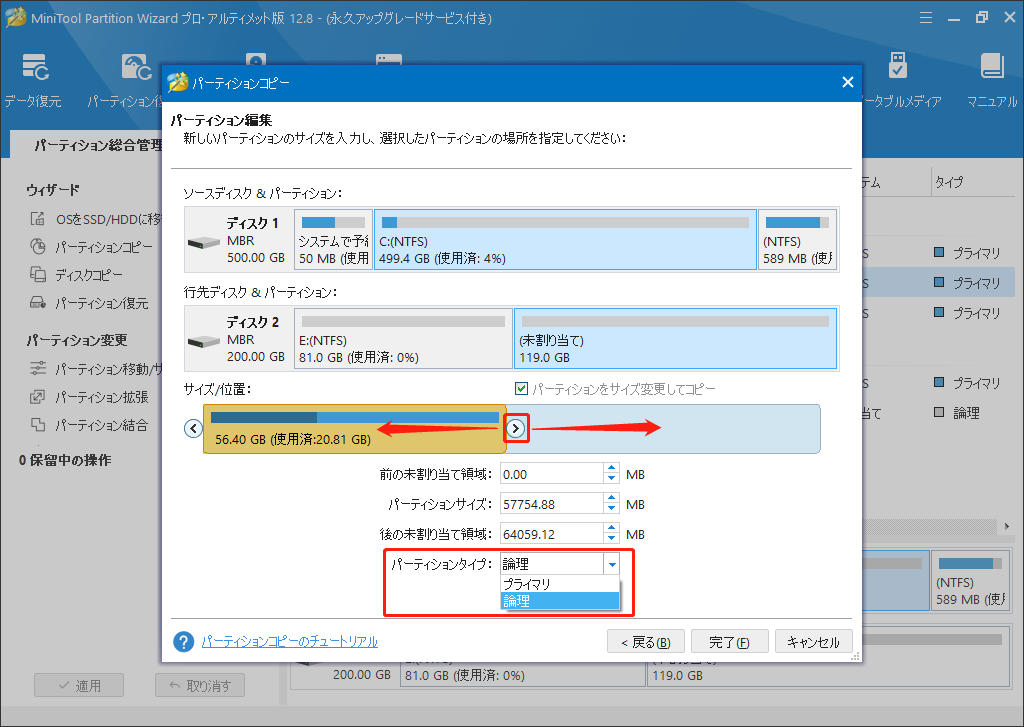
ステップ4:変更を実行するには、「適用」ボタンをクリックします。
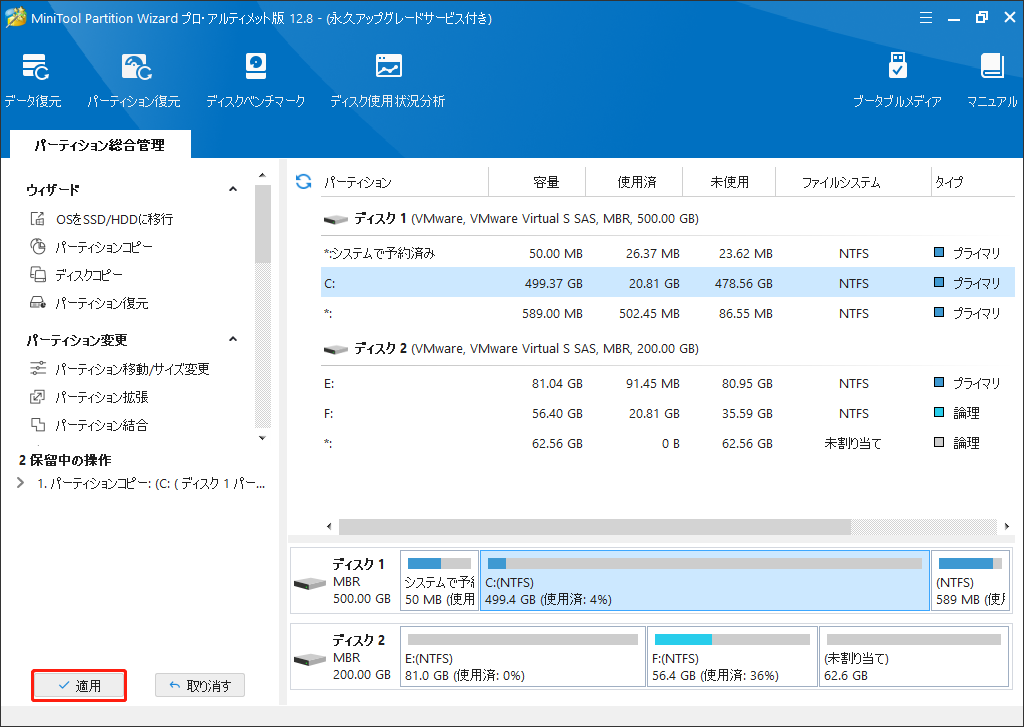
OSを新しいSSD/HDDに移行する
システムディスク全体を移行したい場合は、MiniTool Partition Wizardの「OSをSSD/HDD に移行する」機能ができます。この機能は、OSを別のハードドライブに移動する必要があるユーザーを支援するために設計されています。
MiniTool Partition Wizard Demoクリックしてダウンロード100%クリーン&セーフ
ステップ1:MiniTool Partition Wizardを起動してメインインターフェイスを表示します。
ステップ2:クローンする必要のあるディスクをクリックし、左側のアクションパネルから「OSをSSD/HDDに移行」を選択します。
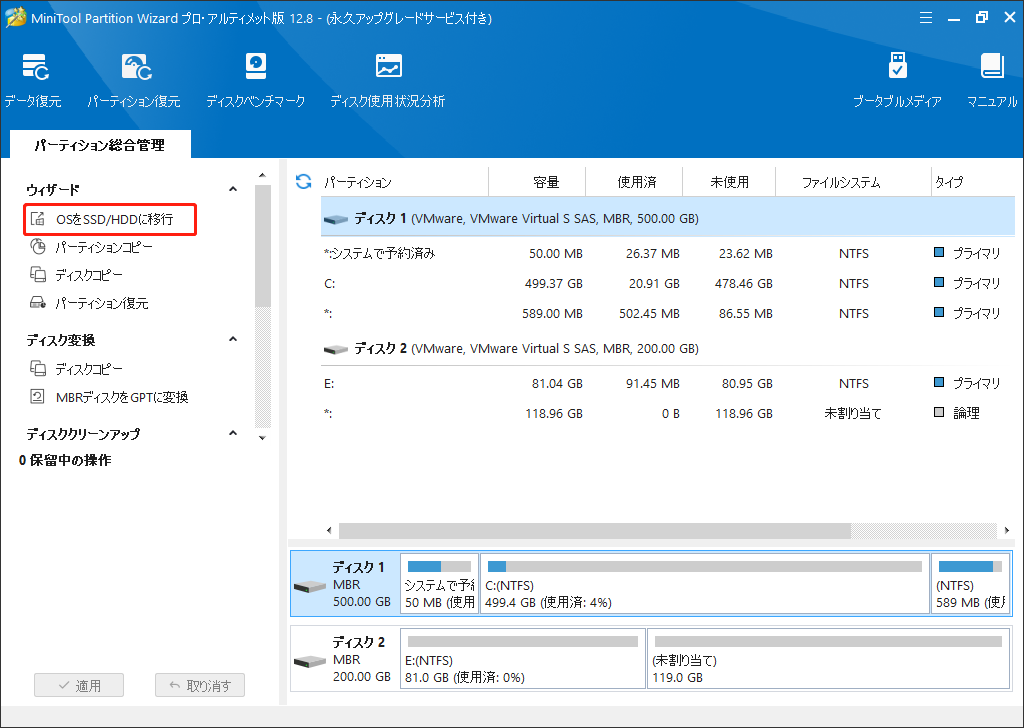
ステップ3:OSを移行する方法を選択し、「次へ」をクリックします。ここに移行オプションが2つあります。どちらのオプションを選択しても、元のディスク上のデータは削除されません。
- システムディスク上のすべてのパーティションをコピーする場合は、オプションAを選択してください。
- オペレーティングシステムのみHDDからSSDに移動する場合は、オプションBを選択してください。
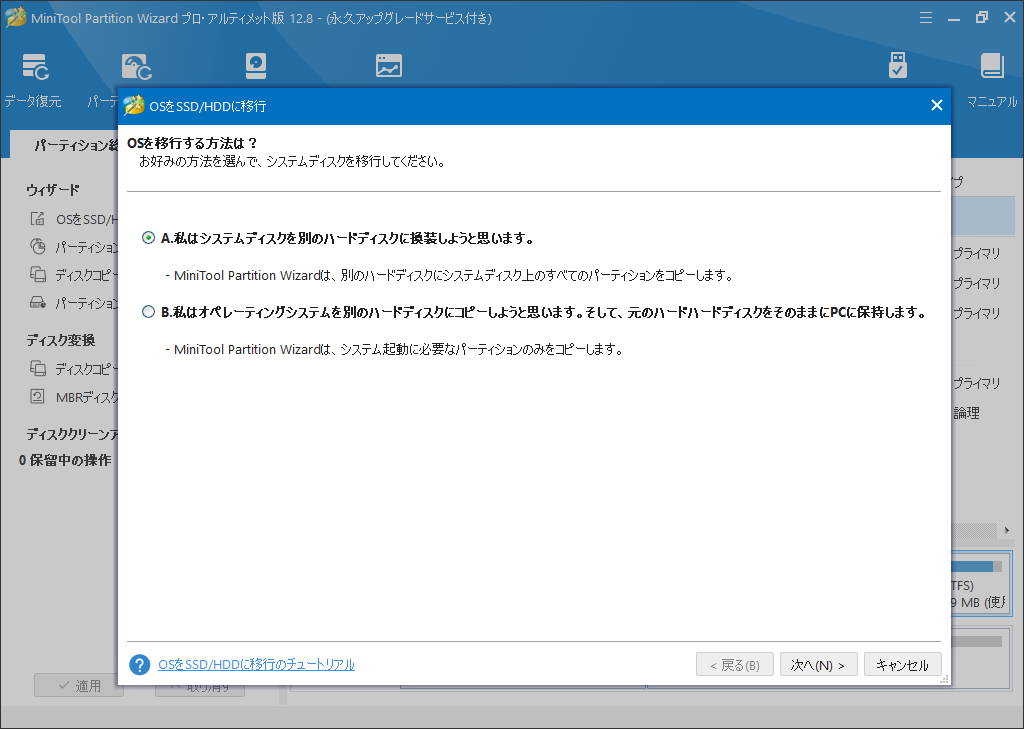
ステップ4:新しいSSDを行先ディスクとして選択し、「次へ」をクリックします。
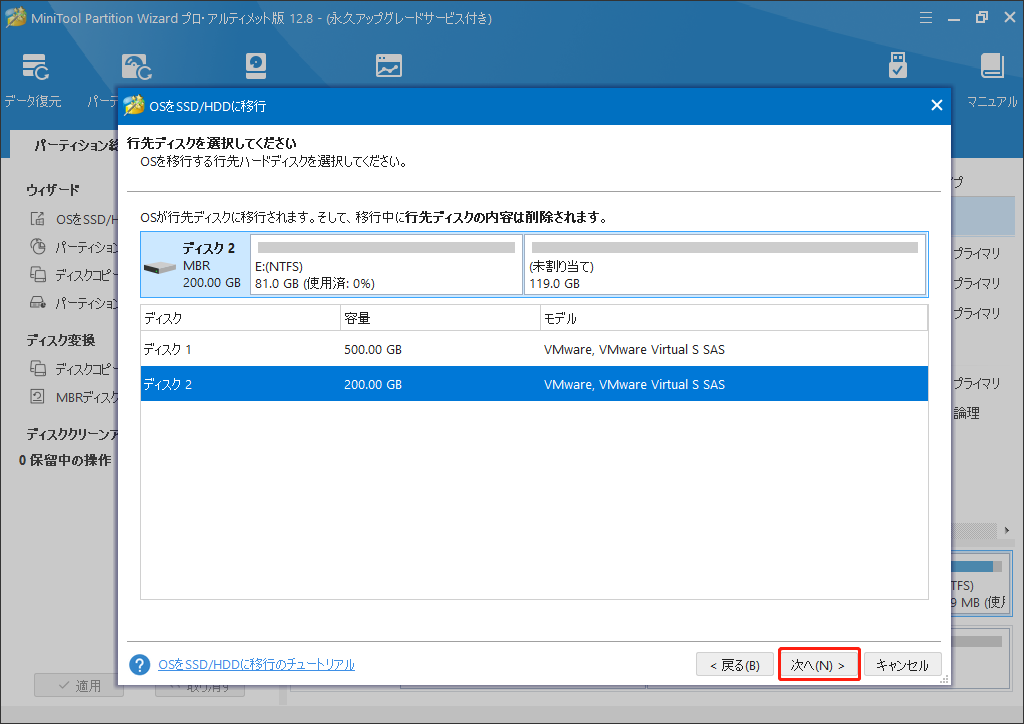
ステップ5:「ディスクのすべてのデータが破壊されます」という警告ボックスが表示されます。クローン操作を正常に実行するには、「はい」ボタンをクリックします。
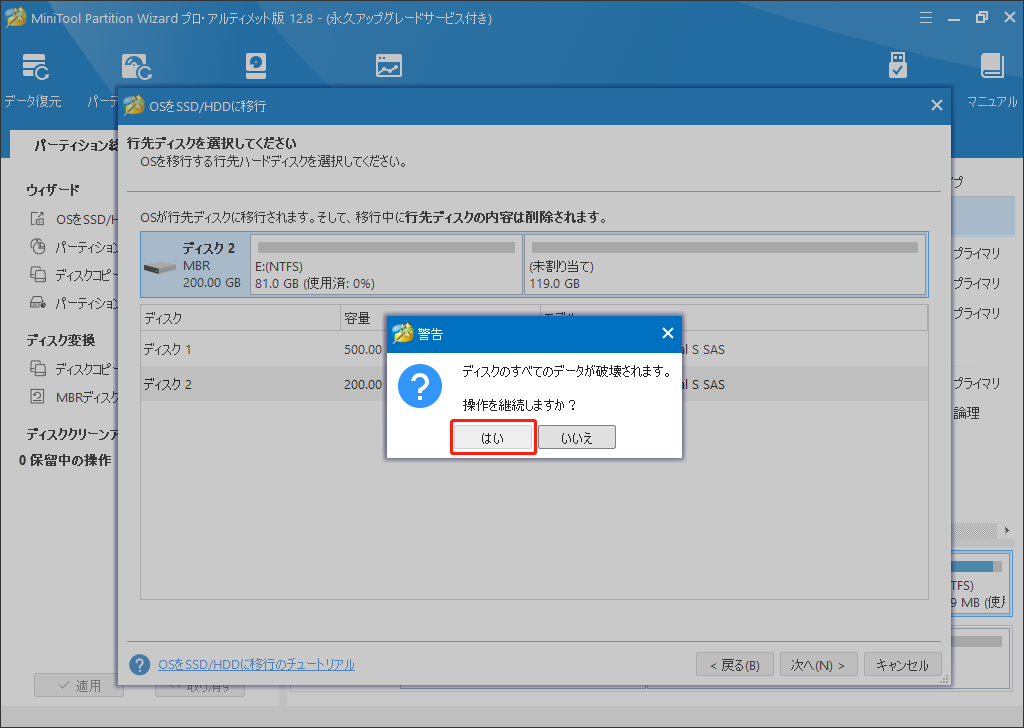
ステップ6:変更項目を選択し、「次へ」をクリックします。
- パーディションをディスク全体に合わせる:すべてのパーティションはターゲット ディスクに複製され、パーティションサイズに比例して全容量を占有します。
- パーディションをサイズ変更せずにコピーする:このオプションは、行先ディスクがソースディスク上のすべてのパーティションを保持できる場合に使用できます。
- パーディションを1MBに調整する:行先ディスクがSSDの場合、このオプションによって、ディスクのパフォーマンスが向上できます。
- 行先ディスクにGUIDパーディションテーブルを使用する:このオプションは、元のディスクが最大2 TBのディスク領域しか使用できないMBRディスクの場合のみ表示されます。
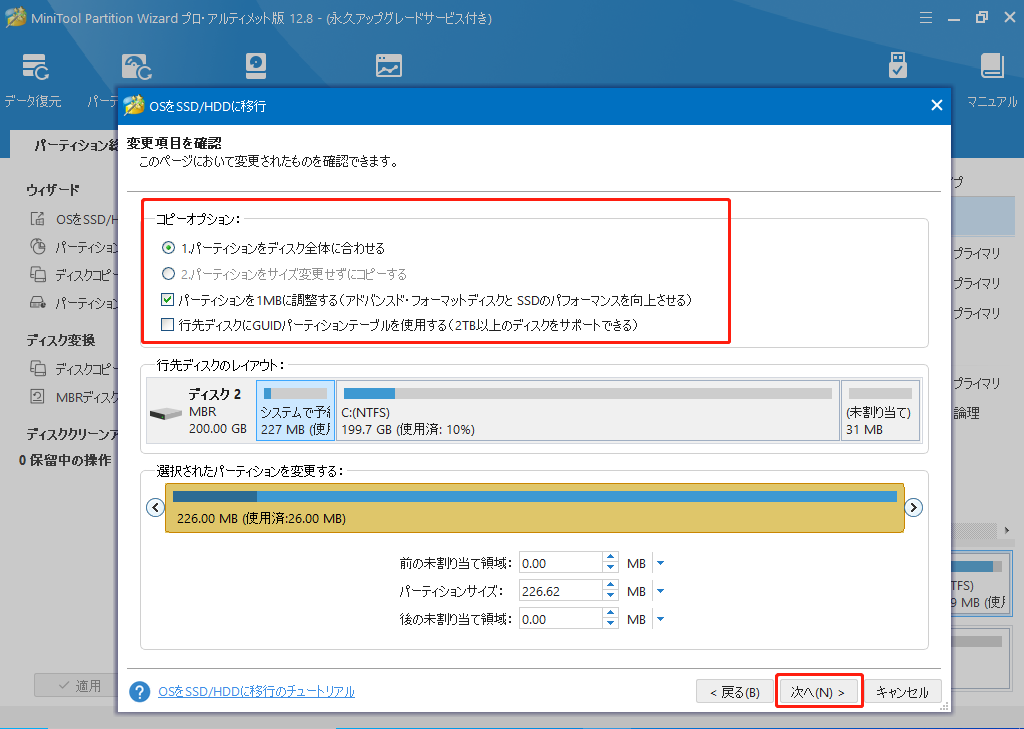
ステップ7:移行が完了すると、ターゲットディスクから起動する方法を示すメモが表示されるので、その指示に従って操作を行ってください。
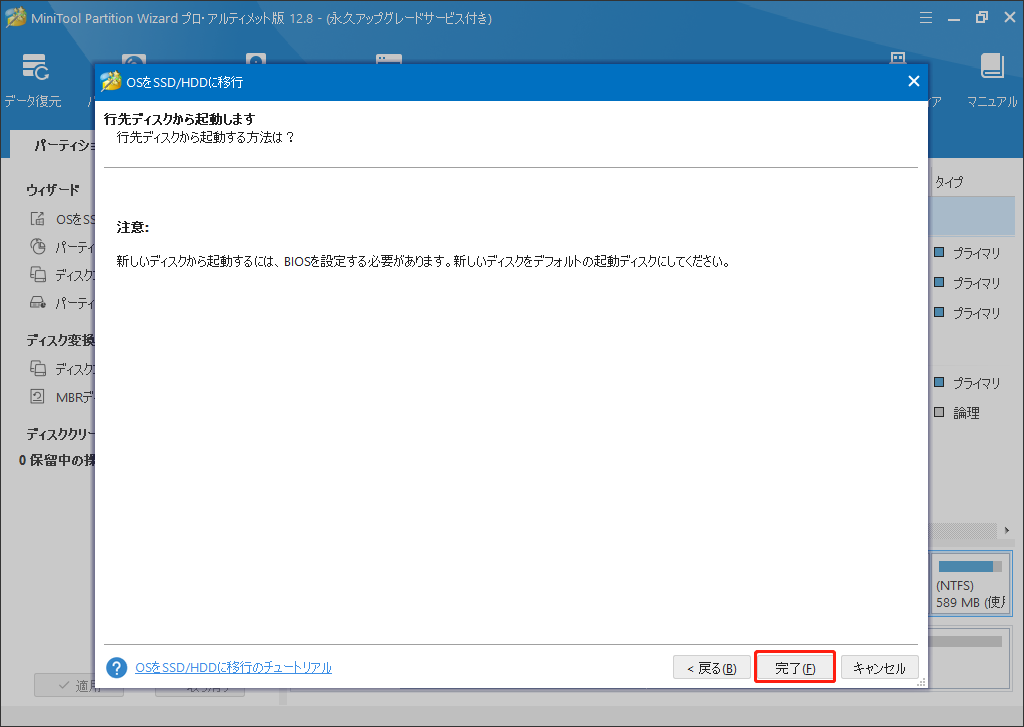
ステップ8:変更を実行するには、「適用」をクリックします。
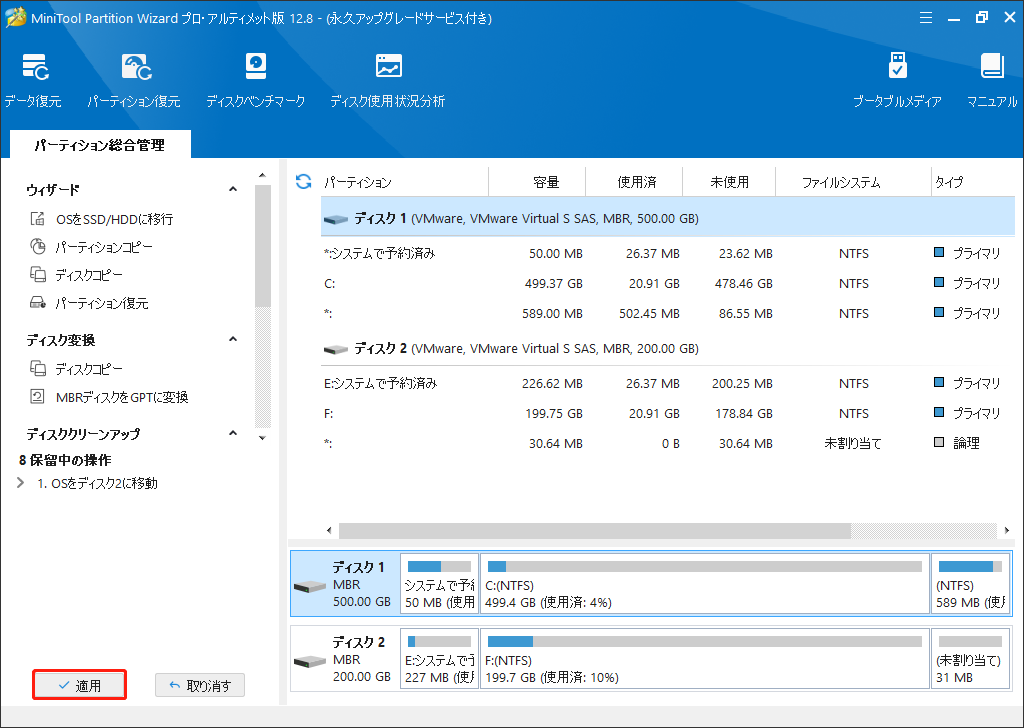
ブートパーティションを新しいSSDに移動した後、SSDを一番目のブートデバイスとして設定して、このSSDからコンピューターを起動する必要があります。手順は次のとおりです。
ステップ1:まず、コンピューターをシャットダウンする必要があります。
ステップ2:コンピューターの電源を入れ、コンピューターのブランドロゴが表示されたら、すぐに「F2」キー或いは別のファンクションキー (F1、F3、F10、F12など) を押して、BIOS 設定画面にアクセスします。
ステップ3:キーボード上の右矢印キーを押して、「Boot」タブに移動します。
ステップ4:「Enter」キーを押して、OSを含む新しいハードドライブを選択します。
ステップ5:キーボードのテンキー部分の「+」「-」キーを利用して、起動する新規なドライブをリストの先頭に移動します。ブート順序が正しい、および最初のブートドライブに有効で完全なブー ファイルが含まれていることを再び確認してください。
ステップ6:すべてが正しくしたら、「F10」キーを押して変更を保存し、BIOSウィンドウを終了します。
これで、新しい起動順序でコンピューターを起動できるようになります。PCの電源アイコンをクリックして再起動すると、BIOSは変更した起動順序の最初のドライブから起動を開始するはずです。
結語:
記事はここで終わります。ブートパーティションとは何ですか? ブートパーティションを新しいSSDに転送する必要があるのはなぜですか? Windows 10/11 でブートパーティションをHDDからSSDに移動する方法は何?これらの質問について、この投稿では詳細な答えが提供されます。専門的なクローン作成ソフトウェアとして、MiniTool Partition Wizard は試してみる価値があります。
MiniTool Partition Wizardの使用中にご質問やご提案がありましたら、[email protected]までご連絡くださいますようお願いいたします。
ブートパーティションの移行についてよくある質問
ステップ1:まずコンピューターをシャットダウンし、再起動中に「F2」キーを押し続けて BIOS 設定に入ります。
ステップ2:「Boot」タブに移動し、ブート順序を変更し、クローンされたSSDをBIOS で一番目のブートドライブとして設定します。
ステップ3:「F10」キーを押して変更を保存します。これで、コンピューターを SSD から正常に起動できるようになります。
