Nvwgf2umx.dllのクラッシュ
ゲームをプレイしているときにエラーメッセージが表示され、困ってしまった経験はありませんか?例えば、nvwgf2umx.dllのエラーが発生すると、『グランド・セフト・オートV』、『Call of Duty: Warzone』、『コール オブ デューティ モダン・ウォーフェア』、『フォールアウト4』、『ファイナルファンタジーXIV』、『ダークソウルIII』などのゲームがプレイできないようになります。ここでは、このエラーを修正する方法をご紹介します。
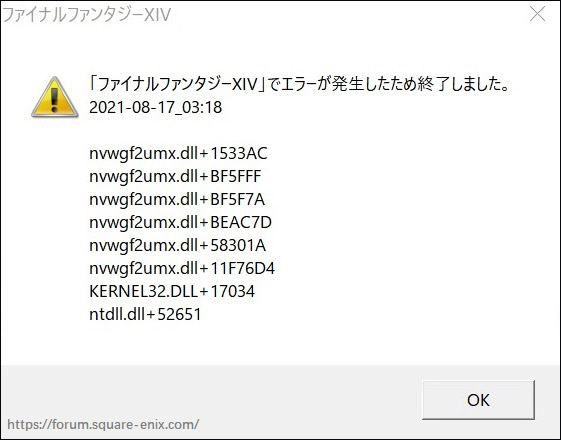
nvwgf2umx.dllエラーは何を意味するのでしょうか?その名の通り、ダイナミック リンクライブラリ(DLL)ファイルに関連するものです。
なぜnvwgf2umx.dllのクラッシュは起こるのでしょうか?一般には、不適切な構成設定、古いまたは互換性のないドライバー、破損したシステムファイルなどによって発生することが多いです。nvwgf2umx.dllエラーの原因が何であれ、以下の解決策を試してそれを解決してみることができます。
それでは、以下の解決策を実行してみてください。
解決策1:GPUドライバーを再インストールする
まず、古いGPUドライバーがnvwgf2umx.dllクラッシュの原因であるかどうかを確認します。以下はその方法です。
ステップ1:「Windows + X」を押してメニューを開き、「デバイス マネージャー」を選択します。
ステップ2:「デバイス マネジャー」ウィンドウで「ディスプレイ アダプター」カテゴリを展開し、表示されたデバイスをダブルクリックします。
ステップ3:「プロパティ」ウィンドウが表示されたら、「ドライバー」タブに移動し、「デバイスのアンインストール」ボタンをクリックします。
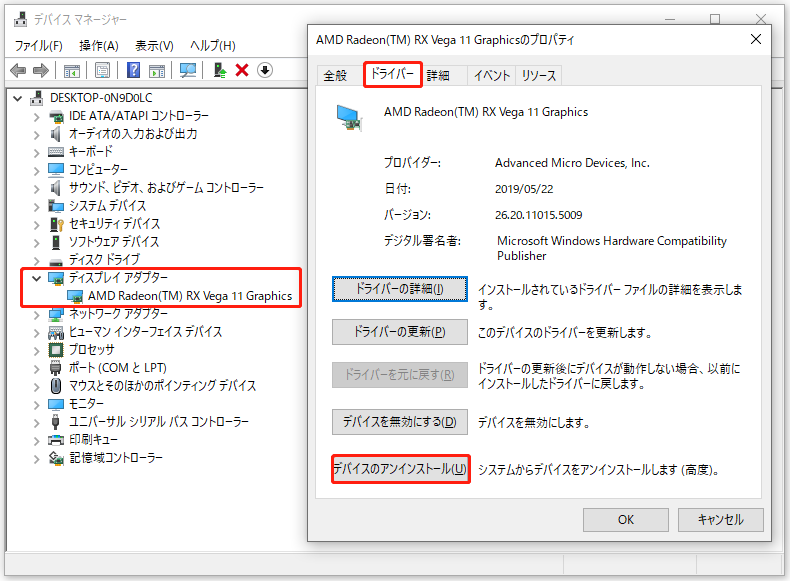
ステップ4:「デバイスのアンインストール」ウィンドウで、「このデバイスのドライバー ソフトウェアを削除します」の横にあるチェック ボックスにチェックを入れ、「アンインストール」ボタンをクリックします。
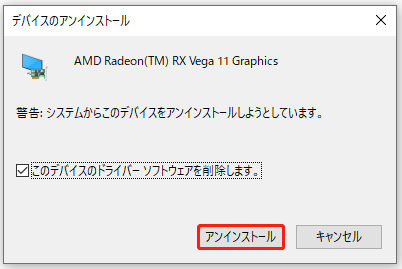
ステップ5:システムがGPUドライバーのアンインストールを終了するのを待ちます。
ステップ6:PCを再起動します。すると、ドライバーがWindows Updateを通じて自動的に再インストールされます。
GPUドライバーが再インストールされたら、問題のあるゲームを起動し、nvwgf2umx.dllエラーが再び表示されるかどうかを確認できます。それでも解決されない場合は、次の解決策に進んでください。
解決策2:アンチウイルス ソフトを無効にする
データを保護するためにパソコンにアンチウィルス プログラムをインストールしている方は多いようです。あなたのパソコンにもこのようなソフトウェアがインストールされていますか?もしそうなら、nvwgf2umx.dllエラーはそのプログラムによって引き起こされるかもしれません。そのプログラムが原因かどうかを確認するには、そのプログラムを無効にしてみてください。ここではアバストを例にして、プログラムを一時的に無効にする方法をご紹介します。
ステップ1:アバストを開いてメインインターフェイスにアクセスします。
ステップ2:右上にあるメニューオプションをクリックし、メニューから「設定」オプションを選択します。
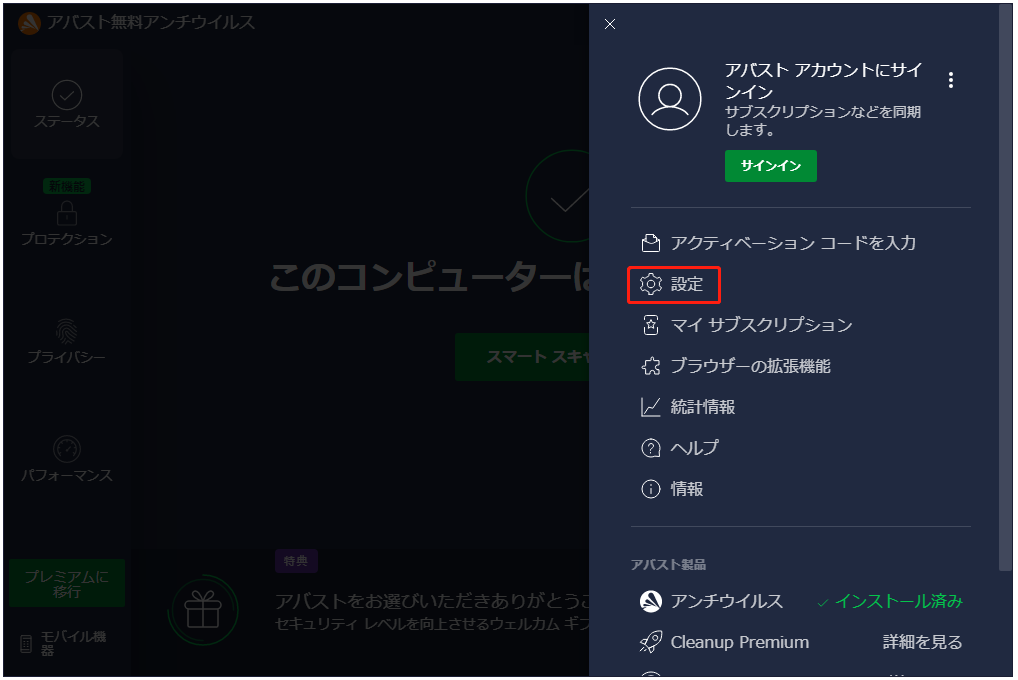
ステップ3:「プロテクション」>「メイン シールド」タブに進みます。そして、「メイン シールド」のバーをオフに切り替えます。
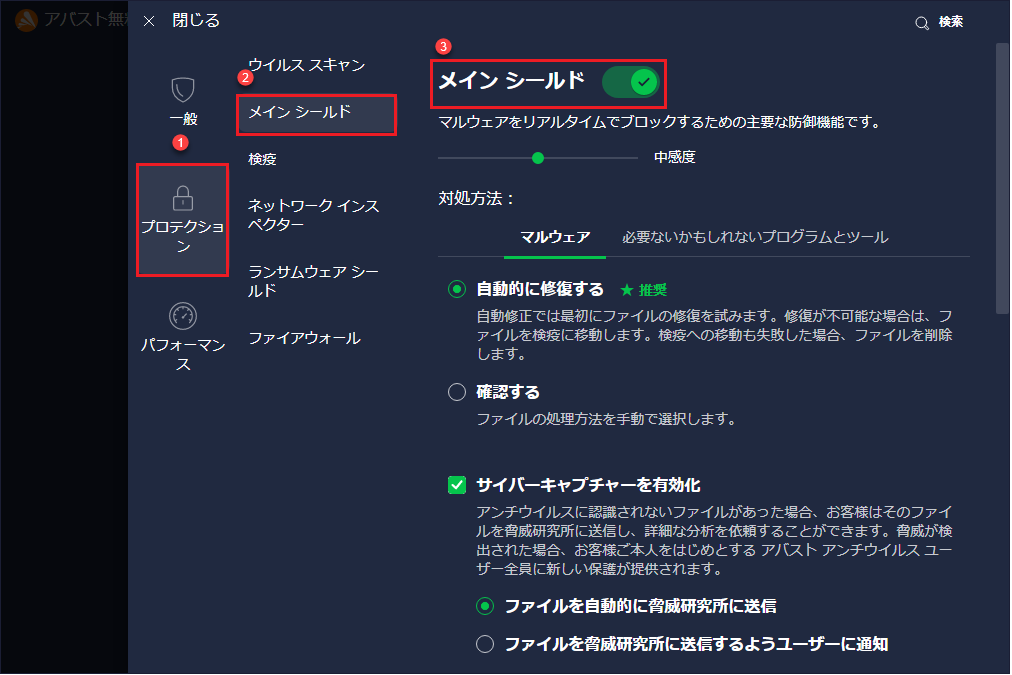
ステップ4:アバストを無効にする期間を選択します。「次に再起動するまで停止」オプションを選択することができます。
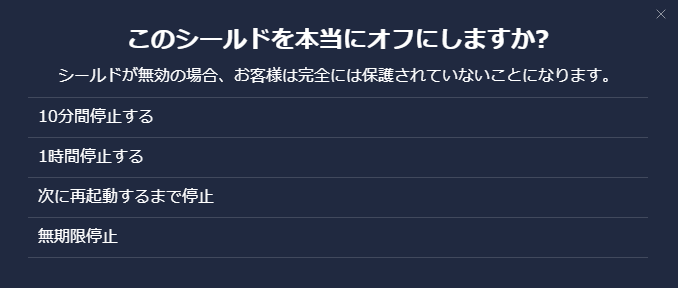
ステップ5:それから、「OK」と「停止」ボタンが表示されたら、それらをクリックしてプログラムを無効にすることを確認します。
ウイルス対策プログラムを無効にした後、問題が発生したゲームを再度起動して、うまく実行できるかどうかを確認することができます。
解決策3:VPNを無効にする
VPNを使用している場合は、VPNを無効にしてみてください。Windows 10でVPNを無効にするのは簡単なのです。以下の手順に従ってください。
ステップ1:Windowsのタスクバーからネットワーク アイコンをクリックし、「ネットワークとインターネットの設定」リンクをクリックします。
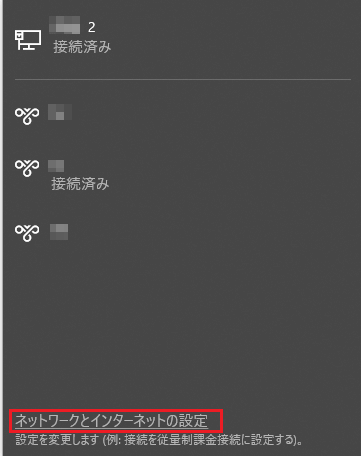
ステップ2:「設定」ウィンドウで「アダプターのオプションを変更する」オプションをクリックします。
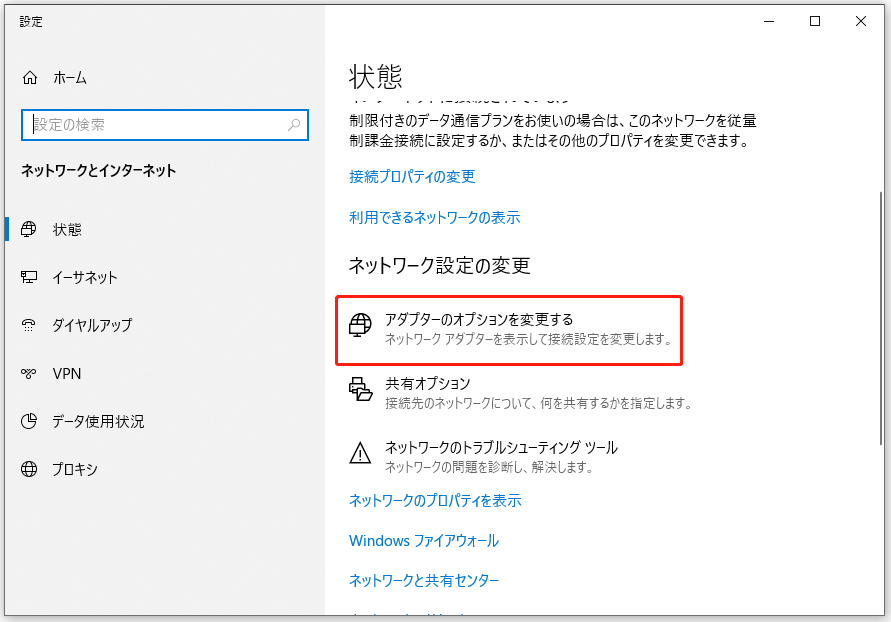
ステップ3:「ネットワーク接続」ウィンドウで、無効にしたいVPNを右クリックし、「無効にする」オプションを選択します。
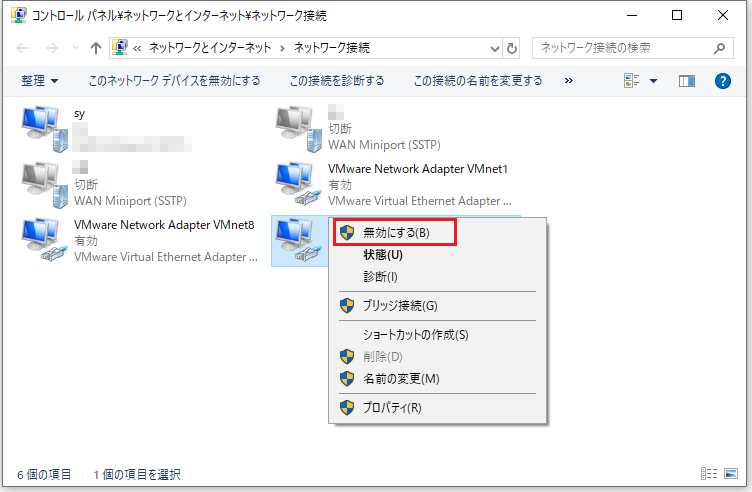
その後、問題のあるゲームをもう一度実行し、nvwgf2umx.dllのクラッシュが再び起こるかどうかを確認します。
解決策4:sfc/scannowを実行する
システムファイルの破損はDLLファイルの問題を引き起こしやすいため、nvwgf2umx.dllのクラッシュにつながる可能性があります。破損したシステムファイルを修復するには、sfc/scannowコマンドを実行してください。
ステップ1:コマンドプロンプトを管理者として実行します。
- Windowsの検索バーに「cmd」と入力します。
- 表示されたコマンドプロンプトを右クリックし、「管理者として実行」オプションを選択します。
ステップ2:コマンドプロンプトのウィンドウが表示されたら、「sfc /scannow」と入力し、Enterキーを押して実行します。
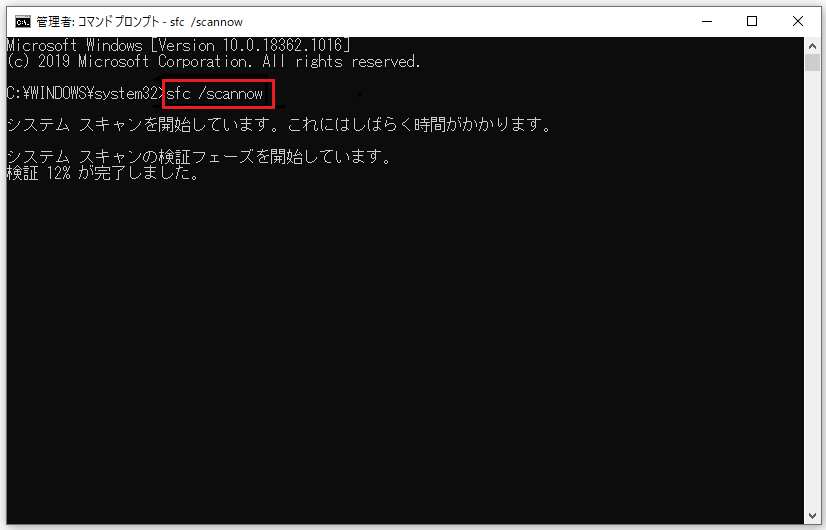
ステップ3:スキャンが終了するのを待ち、パソコンを再起動します。
解決策5:ゲームファイルを検証する
それでもエラーメッセージが出る場合は、ゲームのファイルが破損していないかどうかを確認してください。ここでは、Steam、Epic Games、Originなど、異なるプラットフォームでの方法を紹介します。
Steamの場合
ステップ1:Steamアプリを起動し、その「ライブラリ」タブに移動します。
ステップ2:リストから問題のあるゲームを見つけ、それを右クリックし、「プロパティ」オプションを選択します。
ステップ3:現在のウィンドウの左側にある「ローカル ファイル」タブに移動し、「ゲームファイルの整合性を確認」ボタンをクリックします。
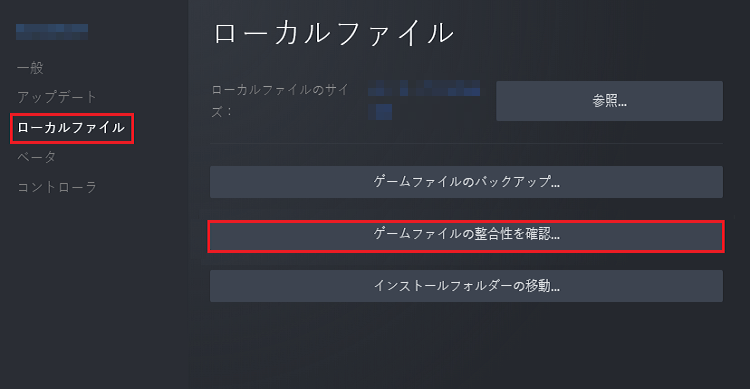
Epic Gamesの場合
Epic Games経由で問題のあるゲームを購入した場合は、以下の手順に従ってください。
ステップ1:Epic Gamesアプリを開き、「ライブラリ」に移動します。
ステップ 2:ライブラリから問題のあるゲームを探し、ゲーム名の横にある3ドットメニューをクリックします。
ステップ3:ポップアップ ウィンドウから「認証する」オプションを選択します。
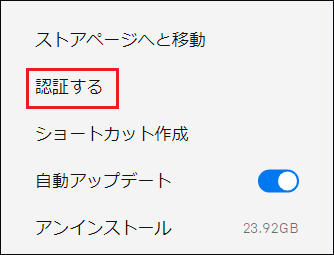
Originの場合
Origin経由でゲームファイルの整合性を確認する方法は以下の通りです。
ステップ1:Originアプリを開き、「ゲームライブラリ」タブに移動します。
ステップ2:検証したいゲームを見つけ、右クリックし、「修復」オプションを選択します。
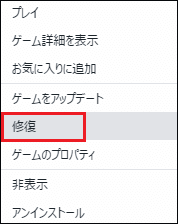
ゲームファイルの検証後、nvwgf2umx.dllエラーは消えたかどうかを確認します。そうでない場合は、次の解決策に進んでください。
解決策6:Steam/Discordのオーバーレイを無効にする
SteamまたはDiscordのオーバーレイを有効にしている場合は、以下のチュートリアルに従って無効にしてください。
Steamのオーバーレイを無効にする
- Steamアプリを起動します。
- 「Steam」タブに移動し、「設定」オプションを選択します。
- 設定ウィンドウで、「ゲーム中」タブに移動し、「ゲーム中にSteam オーバーレイを有効にする」のチェックを外します。
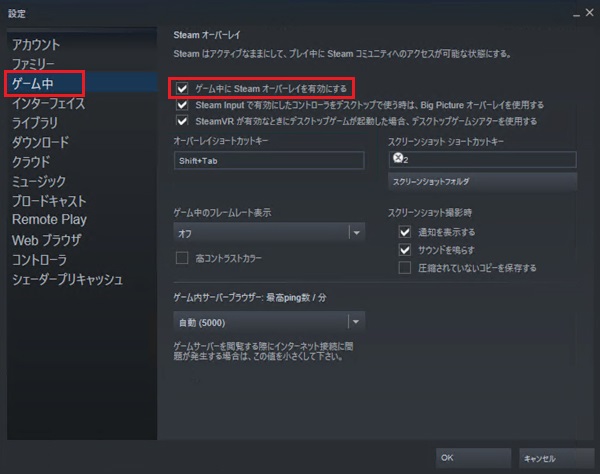
Discordのオーバーレイを無効にする
- Discordアプリを起動します。
- 歯車アイコンをクリックし、Discardの設定にアクセスします。
- 「アプリの設定」エリアまで下にスクロールします。次に、「オーバーレイ」タブを選択します。
- 「ゲーム中のオーバーレイを有効化」をオフにします。
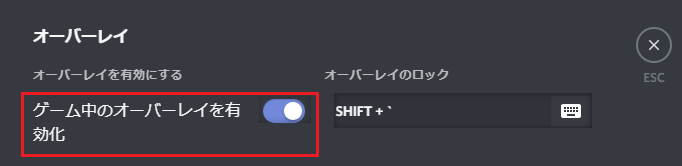
解決策7:ゲームを再インストールする
問題のあるゲームを再インストールすることで、nvwgf2umx.dllのクラッシュを修正するという方法もあります。
ゲームを購入したプラットフォーム、コントロールパネル、またはWindowsの設定から問題のあるゲームをアンインストールすることができます。ゲームのアンインストール手順については、こちらへ。
解決策8:CPUのオーバークロックを停止する
より良いゲーム体験を得られるために、CPUのオーバークロックを試したことのあるユーザーは多いようです。しかし、CPUをオーバークロックすると、アサシンクリード オデッセイのクラッシュ、nvwgf2umx.dllのクラッシュなど、さまざまな問題が発生する可能性があります。
したがって、CPUをオーバークロックした場合は、工場出荷時の設定に戻してください。以下はその方法です。
ステップ1:パソコンの電源を完全に切ってから、再び電源を入れます。
ステップ2:起動中に、マザーボードのBIOSに入ります。
ステップ3:BIOSにアクセスしたら、「Advanced Chipset Feature」>「CPU Multiplier」>「Restore Default Settings」の順に進みます。
ステップ4:キーボードのF10キーを押して、変更を保存します。
CPUのオーバークロックを停止した後、nvwgf2umx.dllエラーが消えたどうかを確認してください。
解決策9:更新プログラムKB2565063とKB2467173をアンインストールする
Windows UpdateからVisual C++ 2010 関連の更新プログラム KB2565063 および KB2467173をアンインストールすることで、nvwgf2umx.dll のクラッシュが改善されたという報告があります。
それを実行するには、Microsoft提供のツール「Wushowhide(Windows 更新プログラムの表示または非表示)」を使用すると便利です。このツールを使用すると、のツールでは、特定の更新プログラムを非表示にして自動インストールを防止したり、非表示にした更新プログラムを再表示してインストールしたりできます。
Wushowhideツールを起動し、最初の画面で「次へ」をクリックします。「更新プログラムを非表示にする」を選択します。一覧にKB2565063またはKB2467173、もしくは両方が表示されます。非表示にしたい更新プログラム(特に KB2565063 で終わるもの)にチェックを入れ、「次へ」をクリックします。
解決策10:Microsoft Large Address Aware Toolを使用する
Microsoft Large Address Aware (LAA) ツールは、32 ビットWindowsアプリケーションがデフォルトの2 GBを超える仮想メモリにアクセスできるようにする機能です。具体的には、32ビット Windows 上では最大3GB、64ビット Windows 上では最大4GBのメモリを利用できるようになります。
特に、大量のメモリを消費する、あるいはメモリリークが発生しやすいゲームでは、LAA を適用することでパフォーマンスが向上し、安定性も改善される可能性があります。
まず、LAAツールを実行します。次のウィンドウで、対象のゲームの実行ファイルを選択します。例えば、DirectX 11 モードで実行する場合は farcry3_d3d11.exe を選択し、それ以外のモードで実行する場合は farcry3.exe を選んでください。
解決策11:BIOSを更新する
最後にご紹介する解決策は、BIOSを最新バージョンに更新することです。BIOSを更新する前に、まずBIOSのバージョンを確認しましょう。
「Windows + R」キーを押して、「ファイル名を指定して実行」のコマンド ウィンドウを起動します。
「msinfo32」と入力し、「OK」ボタンをクリックします。これで「システム情報」ウィンドウにアクセスできました。
「システム情報」ウィンドウで、「BIOSバージョン/日付」に関する情報を見つけます。
BIOSメーカーのサポートサイトにアクセスし、BIOSの最新バージョンを確認して、お持ちのBIOSバージョンと比較します。
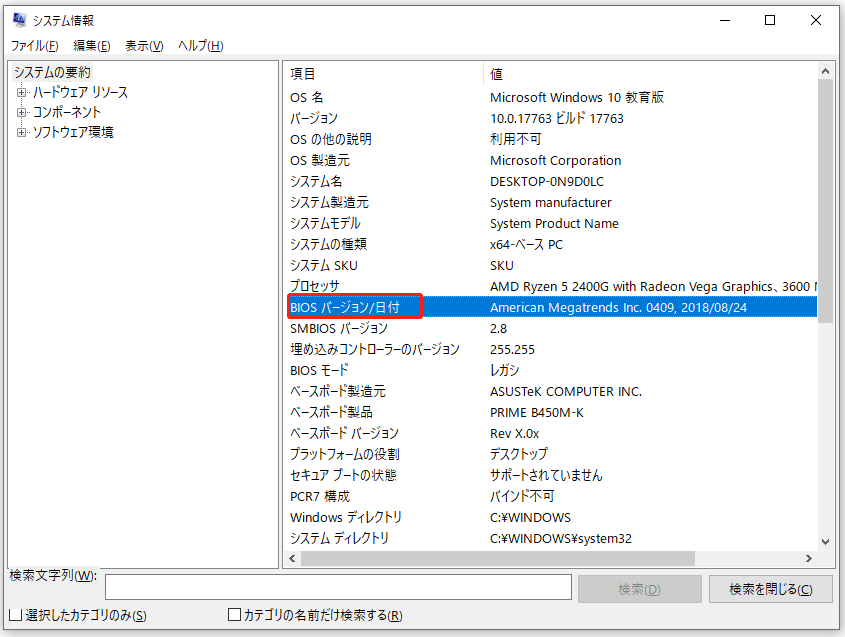
BIOSのバージョンが最新でない場合は、アップデートすることができます。しかし、間違った操作をすると、さらに問題が発生し、Windowsが起動しなくなることもあるのでご注意ください。BIOSをアップデートする前に、パソコンをバックアップしておくことを強くお勧めします。
それでは、パソコンをバックアップする方法はあるのでしょうか?このまま読み進めてください。
パソコンをバックアップする
パソコンを簡単にバックアップするには、MiniTool Partition Wizardを試してみてください。これは、信頼性のあるディスク&パーティション管理ツールです。これを使えば、1つのディスクから別のディスクにすべてのファイルをコピーできるだけでなく、パソコンのパフォーマンスを向上させるためにディスクをSSDにアップグレードしたり、失われたデータやパーティションを回復したりすることができます。
今すぐMiniTool Partition Wizardをダウンロードして試してはいかがでしょうか。
MiniTool Partition Wizard Demoクリックしてダウンロード100%クリーン&セーフ
ステップ1:パソコン上のすべてのファイルを格納できる大容量の外付けディスクを用意し、パソコンに接続します。
ステップ2:MiniTool Partition Wizardを起動します。
ステップ3:左側のパネルから「ディスクコピー」機能を選択し、新しいウィンドウで「次へ」ボタンをクリックして続行します。
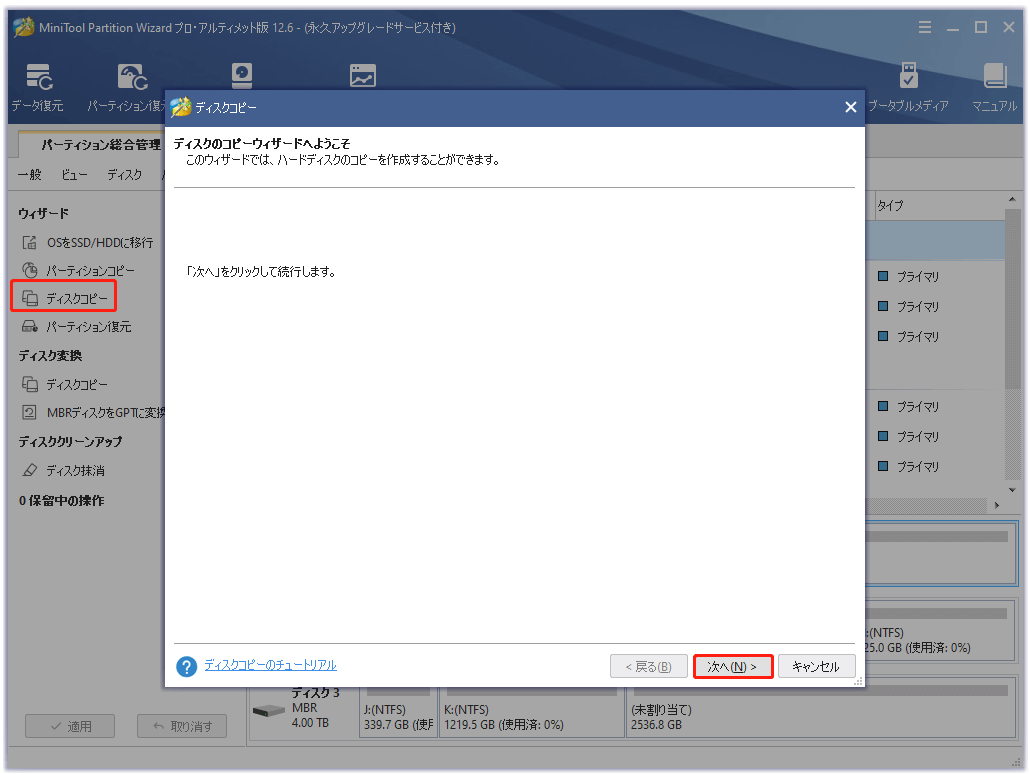
ステップ4:システムディスクをソース ディスクとして選択し、「次へ」ボタンをクリックします。
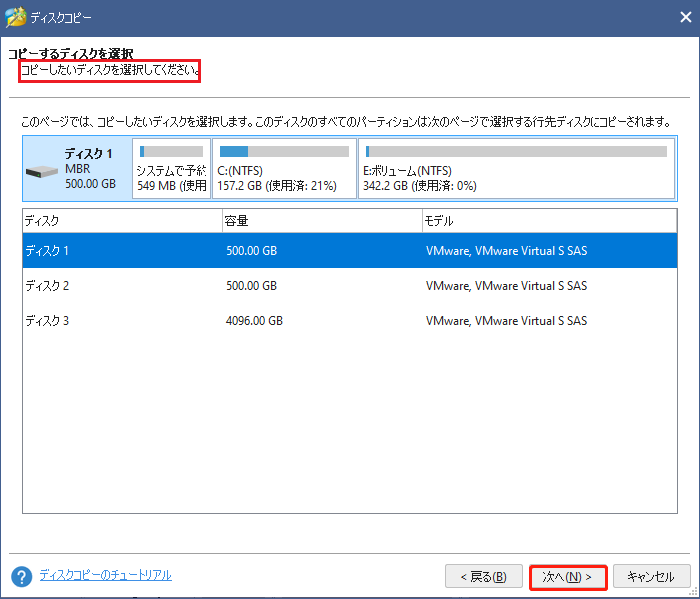
ステップ5:用意したディスクをターゲット ディスクとして選択し、「次へ」ボタンをクリックします。
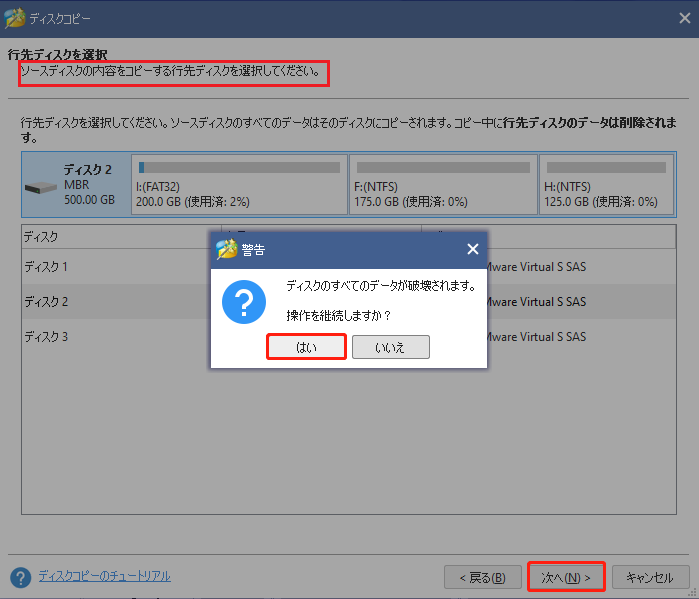
ステップ6:コピー方法を選択し、「次へ」ボタンをクリックします。
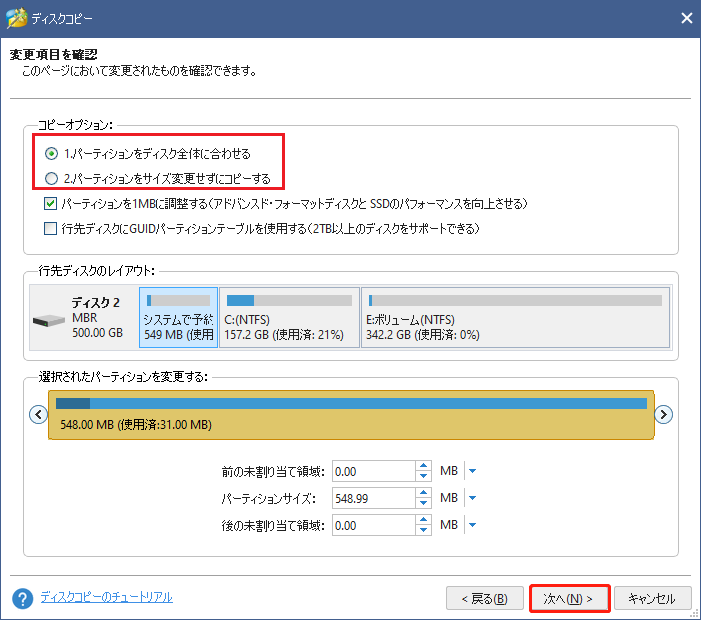
ステップ7:新しいウィンドウの注意事項を読み、「完了」ボタンをクリックします。
ステップ8:バックアップ結果をプレビューしてから、「適用」ボタンをクリックすると、プログラムがソース ディスクからターゲット ディスクへのファイルのバックアップを開始します。
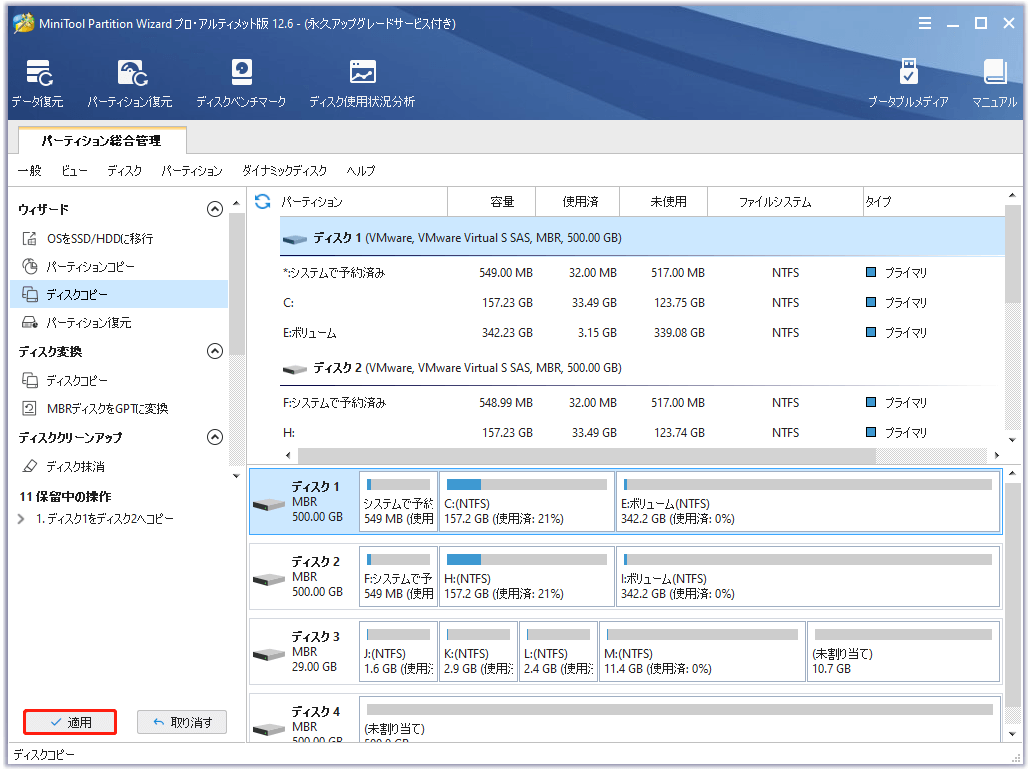
ステップ9:プログラムがこのバックアップを終了するのを待ちます。終了したら、外付けドライブを取り出し、安全な場所に置きます。
BIOSを更新する
パソコン上のすべてのファイルをバックアップしたら、BIOSの更新を開始できます。以下はそのチュートリアルです。
以下は基本的な操作方法です。アップデート作業中に電力が不足する場合に備えて、ノートパソコンを電源に接続していることを確認してください。
ステップ1:BIOSメーカーのサポートサイトから最新バージョンのBIOSをダウンロードします。
ステップ2:BIOSのアップデートファイルを解凍し、空のUSBフラッシュドライブにコピーします。
ステップ3:パソコンを再起動し、BIOS画面に入ります。
ステップ4:「Backup」や「Save」などのオプションが表示されたら、BIOS設定をバックアップします。これらのオプションが表示されない場合は、このステップをスキップしてください。パソコンのバックアップを取ったので、これはOKです。
ステップ5:BIOSのアップデートツールを実行します。
- 「Boot」タブに切り替えます。
- メニューから任意のFlashオプションを有効にします。
- 「Advanced」で「Start Flash」を選択します。
ステップ6:USBフラッシュドライブに保存したBIOSアップデート ファイルを選択します。
ステップ7:フラッシュ プロセスが終了するのを待ち、パソコンを再起動します。
結語
以上、nvwgf2umx.dllのクラッシュを修正する方法をご紹介しました。あなたのお役に立てれば幸いです。これらの解決策に関する疑問がある場合は、コメント欄にてお知らせください。
また、MiniTool Partition Wizardの使用中にご不明な点がございましたら、[email protected]までお問い合わせください。
