ビデオゲームをプレイするのが好きですか?普段からOriginでこれらのゲームを購入してプレイしているのでしょうか?もし答えがイエスなら、Originのオーバーレイが機能しない問題に遭遇したことがあるかもしれません。これは実に悩ましい問題ではないでしょうか。とは言え、心配する必要がありません。多くのユーザーから同じ問題が報告されており、そのうち解決できたユーザーもいます。MiniToolからのこの記事では、いくつかの効果的な方法を提供していきます。
Originのゲーム内オーバーレイについて
Originは、ビデオゲームを購入・プレイするためのデジタル配信として、Steamに代わる最も優れたサービスの一つです。Originには、プロフィール管理、友人ネットワーク、ゲーム内オーバーレイによるゲームへの直接参加など、様々なソーシャル機能があります。
ユーザーは「Shift + F2」キーを押すことでOriginのオーバーレイにアクセスし、ゲーム内オーバーレイ機能を利用することができます。これにより、ゲームを閉じることなく、フレンドリストやメッセージなどいくつかの機能にアクセスすることができるのです。
しかし、多くのWindows 10ユーザーは、Originのゲーム内オーバーレイが機能しないと報告しています。これを解決するには、この問題につながる可能性のある要因を知っておく必要があります。以下にそのいくつかを挙げます。
- アプリケーションの競合
- 古いデバイス ドライバー
- 古いオペレーティングシステム
- ゲームファイルの破損
それでは、Originのオーバーレイが機能しない場合の対処法をご説明します。
方法1:Originのゲーム内オーバーレイが有効になっていることを確認する
Originのゲーム内オーバーレイが機能しない場合、まず最初にすべきのは、オーバーレイ機能が有効になっているかどうかを確認することです。もし無効になっている場合は、Originのオーバーレイを有効にして、もう一度使ってみてください。
確認方法がわからない場合は、以下の手順に従ってください。
ステップ1:Originクライアントの左上隅にあるOriginメニューをクリックし、「アプリケーション設定」を選択します。
ステップ2:「Origin In-Game」タブに移動します。
ステップ3:「Origin In-Gameを有効にする」オプションがオフになっている場合は、オンに切り替えます。
その後、Originとゲームを再起動し、問題のある機能が正しく動作するかどうかを確認します。
方法2:バックグラウンドで実行しているソフトを閉じる
Originのオーバーレイを有効にしたはずなのに、まだ動作しない場合、バックグラウンドで動作しているアプリケーションがOriginを妨害している可能性があります。そのような状況では、それらのアプリケーションを終了させる必要があります。
ステップ1:「Shift + Ctrl + Esc」キーを押して、タスク マネージャーを開きます。
ステップ2:「プロセス」タブを選択します。
ステップ3:「アプリ」と「バックグラウンド プロセス」セクションで、不要なアプリをそれぞれ選択し、「タスクの終了」をクリックします。
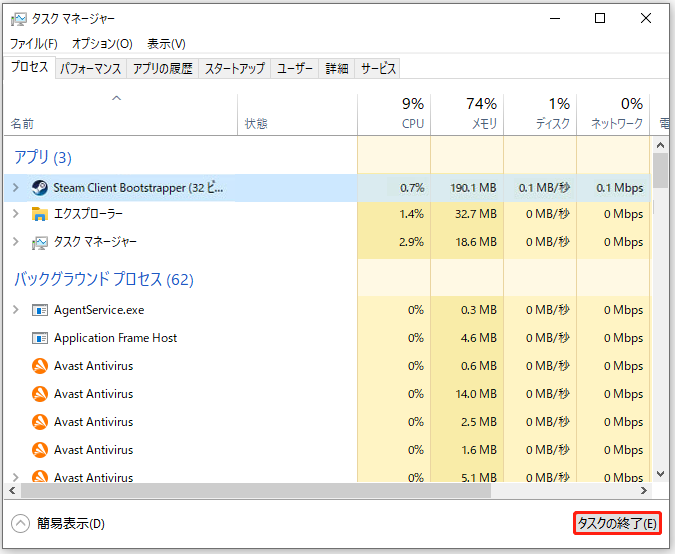
その後、問題が修正されたかどうかを確認します。まだ残っている場合は、次の方法に進む必要があります。
方法3:一時ファイルとOriginのキャッシュを消去する
キャッシュ データは、アプリケーションの読み込みを高速化するのに役立ちます。しかし、キャッシュが破損している場合、いくつかの問題が出てくる可能性があります。Originのオーバーレイが機能しないのを解決するには、以下の手順でOriginのキャッシュを消去してみることができます。
ステップ1:Originを終了し、タスク マネージャーでOriginに関連する実行中のプロセスを全て終了させます。
ステップ2:「Win + R」キーを押して、「ファイル名を指定して実行」ウィンドウを表示します。次に、「%temp%」と入力して「OK」をクリックすると、「Temp」フォルダが開かれます。
ステップ3:使用中のファイルやフォルダを除いて、このフォルダ内の全てのファイルとフォルダを削除します(スキップしてかまいません)。
ステップ4:再び「ファイル名を指定して実行」ウィンドウを開き、「%ProgramData%/Origin」をボックスに入力し、Enterキーを押します。
ステップ5:ポップアップ フォルダで、LocalContentフォルダ以外のすべてのフォルダとファイルを削除します。
ステップ6:「ファイル名を指定して実行」ボックスに「%AppData%」と入力し、「OK」をクリックして「Roaming」フォルダに移動します。そしてOriginフォルダーを見つけて削除します。
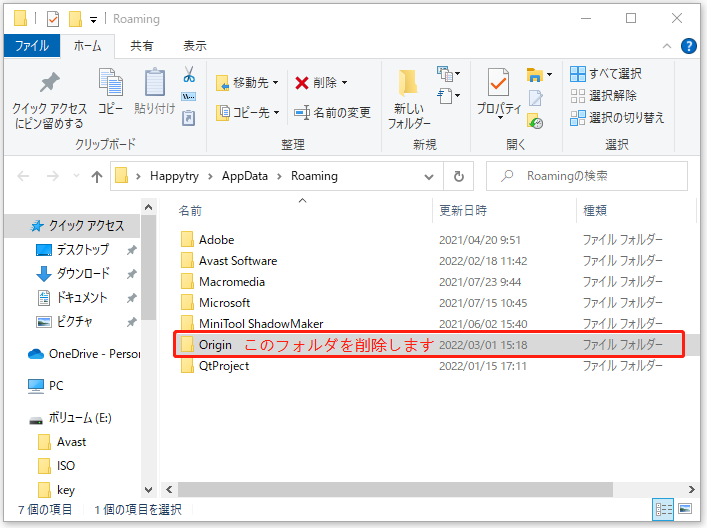
ステップ7:アドレスバーでRoamingの隣にあるAppDataをクリックします。そしてLocalフォルダを開き、Originフォルダを削除します。
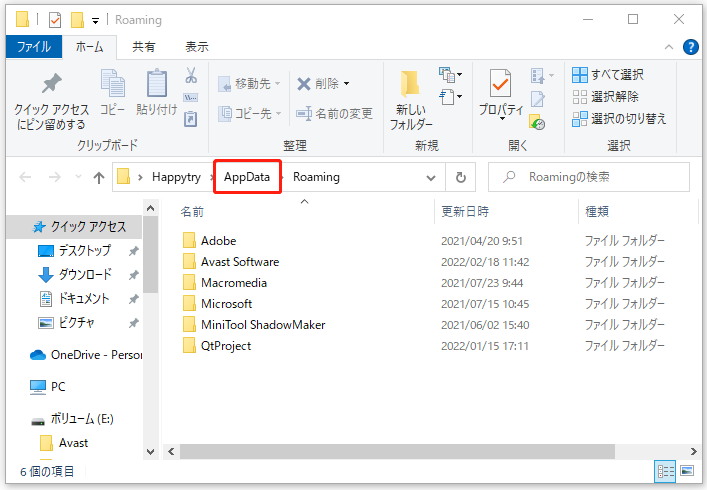
すべての手順が終了したら、パソコンを再起動し、問題が解決されたかどうかを確認してください。
方法4:クリーンブートを実行する
また、Originのゲーム内オーバーレイ機能と競合するプログラムがないように、起動時にサードパーティ製のソフトウェアやサービスを起動しないように設定することも可能です。
ステップ1:「ファイル名を指定して実行」ウィンドウを開き、「msconfig」と入力します。そして「OK」をクリックし、「システム構成」に進みます。
ステップ2:「全般」タブで「スタートアップのオプションを選択」のラジオボタンをチェックします。そして、「システムサービスを読み込む」と「元のブート構成を使う」にチェックを入れます。「スタートアップの項目を読み込む」がチェックされている場合は、チェックを外します。
ステップ3:それから、「サービス」タブに切り替えます。そして、「Microsoftのサービスをすべて隠す」にチェックを入れて、「すべて無効」ボタンをクリックし、「適用」と「OK」をクリックします。
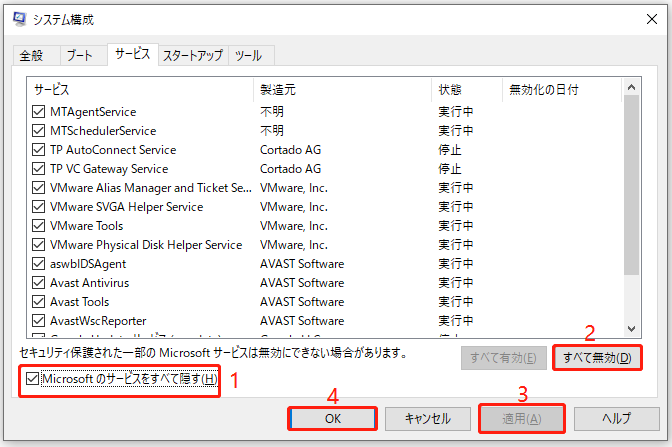
ステップ4:すると、パソコンを再起動するように求めるポップアップ ウィンドウが表示されます。すべてのタスクが保存されたことを確認したら、「再起動」をクリックします。
パソコンが起動したら、Originのオーバーレイが機能しない問題が修正したかどうかを確認します。問題がなくなった場合、無効にしていたサービスを1つずつ有効にして、問題のあるサービスを探し出します。その後、そのサービスのサポートチームに連絡し、解決策をお問い合わせください。
方法5:アンチウィルス/ファイアウォールの設定を変更する
ウイルス対策アプリケーションとファイアウォールアプリケーションに起因する様々な問題が多発しています。
Originのゲーム内オーバーレイが動作しないという問題が発生した場合、ウイルス対策/ファイアウォール アプリケーションでOriginを例外に追加するか、アプリケーションを一時的に無効にしてみてください。その後、再びOriginオーバーレイを実行して、問題が解決されたかどうかを確認します。
問題が解決した場合は、アンチウイルス/ファイアウォール プログラムを再度有効にしてパソコンを保護します。その後、問題が再発する場合は、ソフトウェアのサポートチームに連絡して解決策を求めるか、別のアンチウイルス ソフトウェアを使用してください
おすすめ記事:アンチウイルスソフトは必要ですか
方法6:Windowsとデバイス ドライバーを更新する
Windowsまたはデバイス ドライバーが古くなると、Originのオーバーレイが機能しないなど、システムが多くのリスクと問題さらされる可能性があります。この場合、オペレーティングシステムとデバイス ドライバーを更新する必要があります。
詳細な手順は以下の通りです。
ステップ1:「Win + I」キーを押して、Windowsの「設定」を開きます。
ステップ2:ポップアップ ウィンドウで、「更新とセキュリティ」を選択します。
ステップ3:左ペインで、「Windows Update」カテゴリを選択します。右側のペインで、「更新プログラムのチェック」をクリックします。
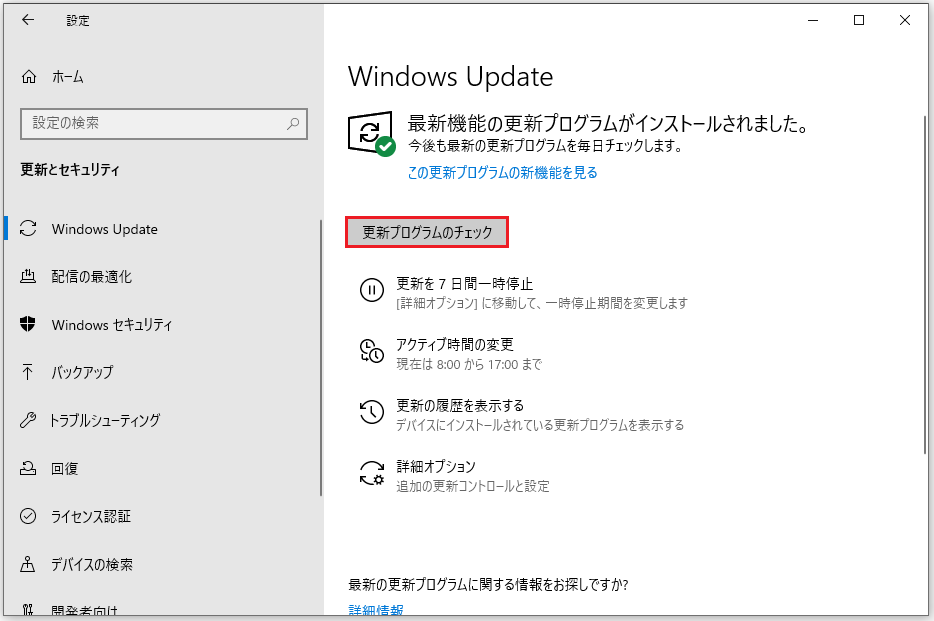
ステップ4:利用可能な更新プログラムがある場合は、「ダウンロード」をクリックして、すべての更新プログラムをダウンロードおよびインストールします。
デバイス ドライバーの多くはWindowsアップデートで更新できますが、最新のデバイスドライバー、特にサウンド ドライバーとグラフィックカード ドライバーについては、メーカーの公式サイトから入手した方がよいでしょう。
また、デバイス ドライバーの更新には、デバイス マネージャーを使用する方法もあります。以下にはその手順を示します。
ステップ1:スタートメニューを右クリックし、「デバイス マネージャー」を選択します。
ステップ2:デバイス カテゴリをダブルクリックして、更新したいドライバーのリストを展開します。
ステップ3:ターゲット ドライバーを右クリックし、「ドライバーの更新」を選択します。
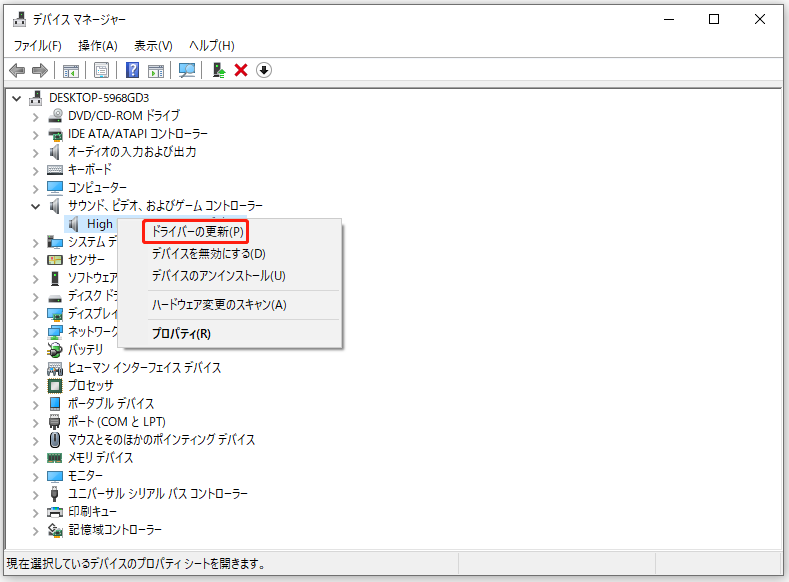
ステップ4:ポップアップ ウィンドウで、「ドライバーソフトウェアの最新版を自動検索」を選択します。すると、Windowsがお使いのデバイスの最新バージョンのドライバーを検索およびダウンロードします。
ステップ5:指示に従って操作を終了します。
最新のオペレーティングシステムとデバイス ドライバーを取得した後、パソコンを再起動し、Originのオーバーレイが機能するかどうかを確認することができます。
方法7:Originのゲームファイルを修復する
ゲームファイルが壊れていたり、見つからない場合にも、Originのゲーム内オーバーレイが機能しないエラーが発生することがあります。この場合、Originの内蔵機能を使ってゲームファイルを修復することで、問題を解決できる可能性があります。
以下はその詳細な手順です。
ステップ1:Originを開き、「ゲームライブラリ」をクリックして、ゲームリストを表示します。
ステップ2:問題のあるゲームを右クリックし、「修復」を選択します。
すると、Originが破損したゲームファイルを自動的にチェックおよび修復します。修復後、Originを再起動してゲームを実行し、Originのオーバーレイが正常に機能するかどうかを確認します。
方法8:Originを再インストールする
Originのオーバーレイが機能しないことを解決するもう一つの方法は、Originアプリを再インストールすることです。Originの修復機能が役立たない場合は、この方法を試して問題を解決してみることができます。
ステップ1:「Win + S」キーを押して、「検索」を開きます。次に、検索ボックスに「コントロールパネル」と入力し、表示された結果から「コントロールパネル」アプリを選択します。
ステップ2:右上隅にある「表示方法」を「カテゴリ」に設定します。そして、「プログラムのアンインストール」をクリックして、「プログラムと機能」を開きます。
ステップ3:Originを右クリックし、「アンインストール」をクリックします。そして画面上の指示に従って、プロセスを完了させます。
ステップ4:オペレーティングシステムを再起動します。その後、Originの公式サイトにアクセスし、アプリをダウンロードおよびインストールします。
Originを再インストールした後、オーバーレイ機能に関する問題が解決されているかどうかを確認します。
方法9:Windowsをリセットする
上記の方法をすべて試しても、Originのオーバーレイの問題を解決できない場合、お使いのオペレーティングシステムに何か問題がある可能性があります。そのような状況では、Windowsをリセットしてみることができます。
Windowsをリセットする際に、2つのオプションが選択可能です。
- 個人用ファイルを保持する(アプリと設定を削除しますが、個人用ファイルは保持します)。
- すべて削除する(個人用ファイル、アプリ、設定をすべて削除します)。
あなたのニーズに応じてどちらかを選択できますが、「すべて削除する」オプションを選択した場合は、リセット処理を行う前に次の手順でシステムパーティションのバックアップを取ることをお勧めします。
ステップ1:バックアップを保存するための外付けハードディスクをパソコンに接続します。
ステップ2:MiniTool Partition Wizardをダウンロードし、パソコンにインストールします。
MiniTool Partition Wizard Demoクリックしてダウンロード100%クリーン&セーフ
ステップ3:ツールを起動します。インターフェイスが表示されたら、システムパーティションを右クリックし、「コピー」を選択します。
ステップ4:行先ディスクとして外付けハードディスクを選択します。次に、システムドライブのすべてのデータを格納する位置をマークし、「次へ」をクリックして続行します。
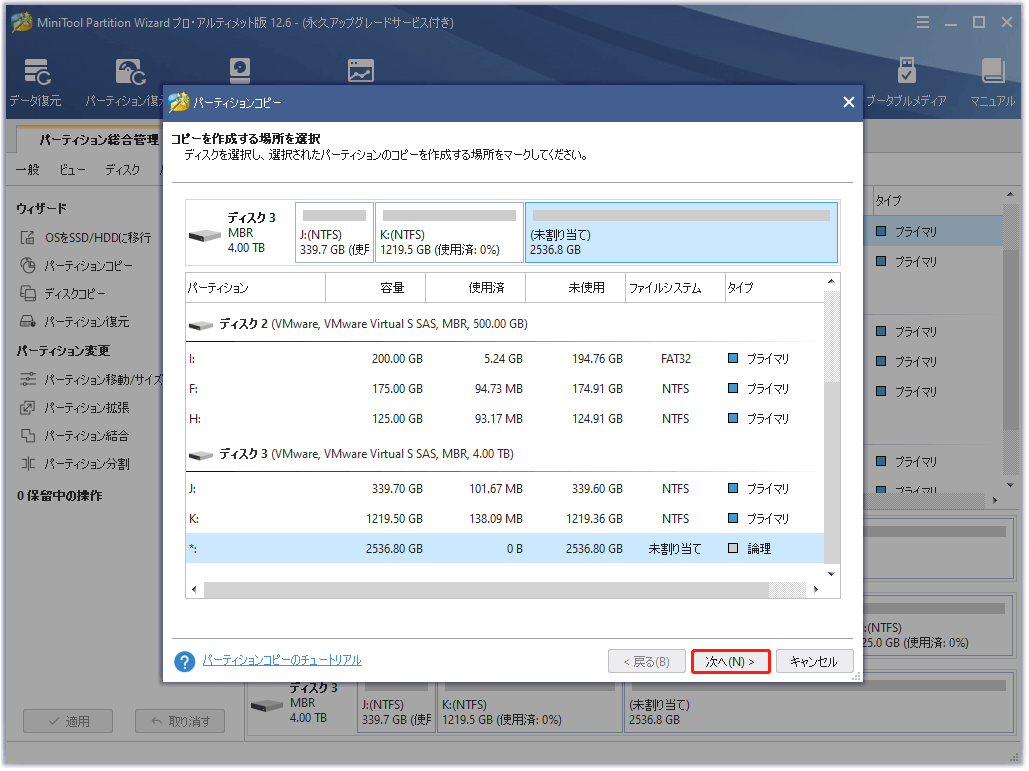
ステップ5:次のウィンドウで、新しいパーティションのサイズと位置を設定します。変更を加えたい場合は、「パーティションをサイズ変更してコピー」にチェックを入れてください。そして、「完了」をクリックします。
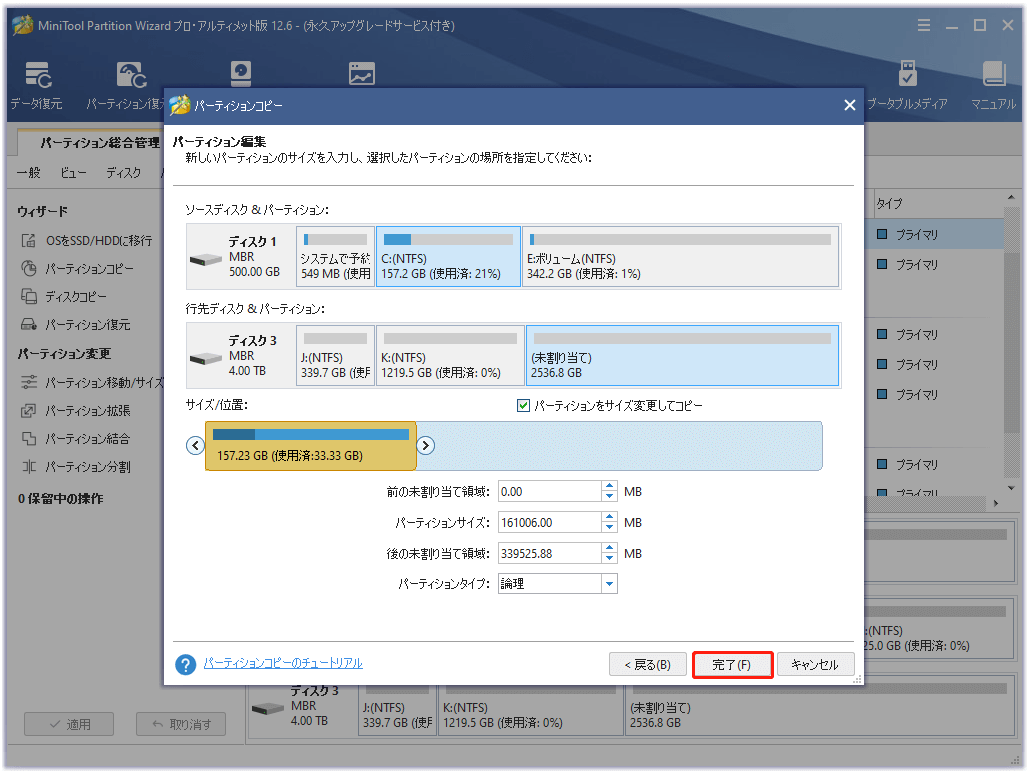
ステップ6:メインインターフェイスに戻ったら、「適用」をクリックして保留中のすべての変更を適用します。警告メッセージが表示されたら、「はい」をクリックして、操作を確認します。
システムドライブをバックアップした後、外付けハードドライブを取り外して、データ損失の心配なくWindowsをリセットすることができます。それでは、Windowsのリセットの方法をご説明します。
ステップ1:「Win + I」を押して、「設定」に移動します。次に、「更新とセキュリティ」をクリックします。
ステップ2:左側のペインで、「回復」をクリックします。それから、右ペインで、「このPCを初期状態に戻す」セクションの下にある「開始する」ボタンをクリックします。
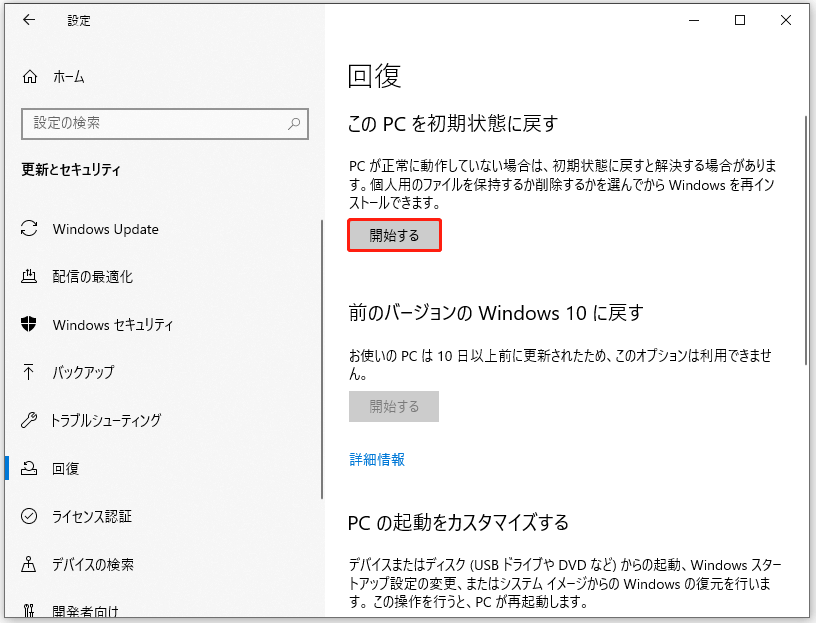
ステップ3:その後、あなたのニーズに応じて、「個人用ファイルを保持する」または「すべて削除する」を選択する必要があります。
ステップ4:しばらく待ってから、「リセット」をクリックして操作を開始します。
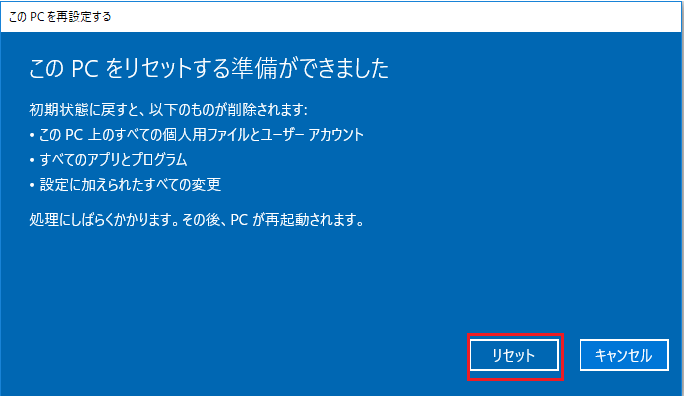
その後、パソコンが再起動し、Windowsのリセットに数分かかります。画面の指示に従い、作業を終了してください。
この方法がOriginのゲーム内オーバーレイが機能しないことを解決するのに役立つことを願っています。
Originのオーバーレイが機能しないのを修正する9つの解決策Twitterでシェア
結語
Originのオーバーレイは、ゲーム愛好家の間で人気のある素晴らしい機能です。もしOriginのゲーム内オーバーレイが機能しない場合、上記の方法を試して問題を解決してみてください。
より良い解決策がある場合は、下記のコメント欄にお教えていただければ幸いです。また、MiniTool Partition Wizardの使用中に何かご不明な点がございましたら、お気軽に[email protected]までお問い合わせください。