WindowsでQEMUを使用したいのですか?MiniToolの今回の記事で、WindowsでQEMUソフトウェアをダウンロード、インストールする方法を紹介します。さらに、Windows版QEMUを使用してUbuntu仮想マシンを作成する方法も紹介します。
QEMUとは
QEMUはQuick Emulatorの略で、ハードウェア仮想化を行う無料のホストされるオープンソース仮想マシンマネージャーです。KVM(Kernel-based Virtual Machine)の力を借りて、QEMUは高速な動作速度を実現します。そのため、急速に成長し、Linux上のVirtualBoxやVMwareを徐々に取って代わりつつあります。
Linux環境で、Quickguiにより、QEMUはISOファイルを手動でダウンロードすることなく、多くのmacOS、Windows、Linux仮想マシンを作成することができます。詳しくは、こちらの記事をお読みください-UbuntuでmacOSとWindows 11仮想マシンを作成する方法
しかし、Windowsでは、KVM技術がWindowsホスト上でサポートされていないため、QEMUのメリットはそれほど顕著ではありません。また、quickguiはWindowsには対応していません。それでも、QEMUの急速な発展により、Windowsでこの仮想マシンソフトを使いたいと考える人は少なくありません。
QEMU for WindowsでQEMUをダウンロード・インストール
1.Windows版QEMUをダウンロード
WindowsでQEMUを起動するには、まずQEMUをダウンロード、インストールする必要があります。さて、以下のQEMUダウンロードガイドをご参照ください。
ステップ1:QEMUの公式サイト(https://www.qemu.org)にアクセスします。次に、上部の「Download(ダウンロード)」ボタンをクリックして、 QEMUのダウンロードページに移動します。
ステップ2:「Windows」タブをクリックし、Windows版のQEMUをインストールします。お使いのOSバージョンに応じて、32ビットまたは64ビットをクリックします(私の場合は、OSが64ビットなので、64ビットをクリックしました)。
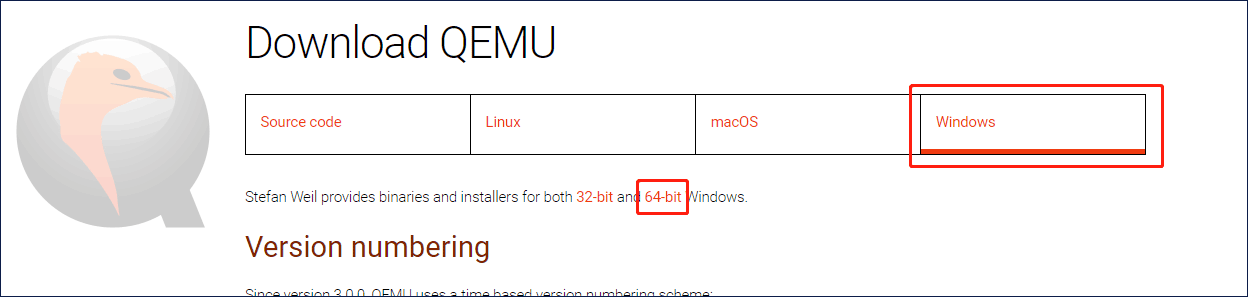
ステップ3:新しいページで、「.exe」ファイルをクリックしてダウンロードします。このファイルがインストーラーファイルです。
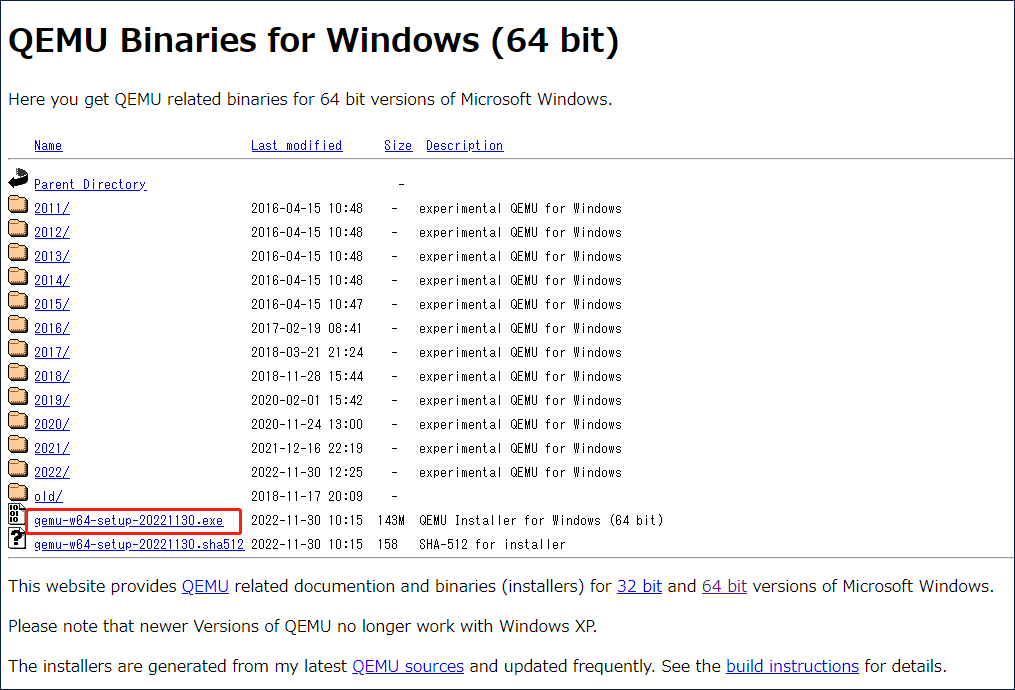
2.WindowsでQEMUをインストール
インストーラーファイルのダウンロードが完了した後、ダブルクリックで直接実行することができます。その前に、新しいパーティションを作成することをお勧めします。どんな仮想マシンソフトを利用しでも、独立したパーティションソを作って、ソフトと仮想マシンのファイルをに保存しておくと、管理がしやすくなるのでおすすめです。
別パーティションを作成するには、Windowsのディスク管理ツールでボリュームの縮小機能を使用することができます。ただし、このツールではパーティションの移動はできないので、MiniTool Partition Wizardを使うことをお勧めします。
また、パーティションに十分な空き容量がない場合、他のパーティションを移動/サイズ変更して未割り当て領域を増やし、その未割り当て領域を集めてパーティションを作成することもできます。以下は詳細な手順です。
MiniTool Partition Wizard Freeクリックしてダウンロード100%クリーン&セーフ
ステップ1:MiniTool Partition Wizardを起動し、メインインターフェイスに入ります。その後、パーティションを右クリックし、「移動/サイズ変更」を選択します。
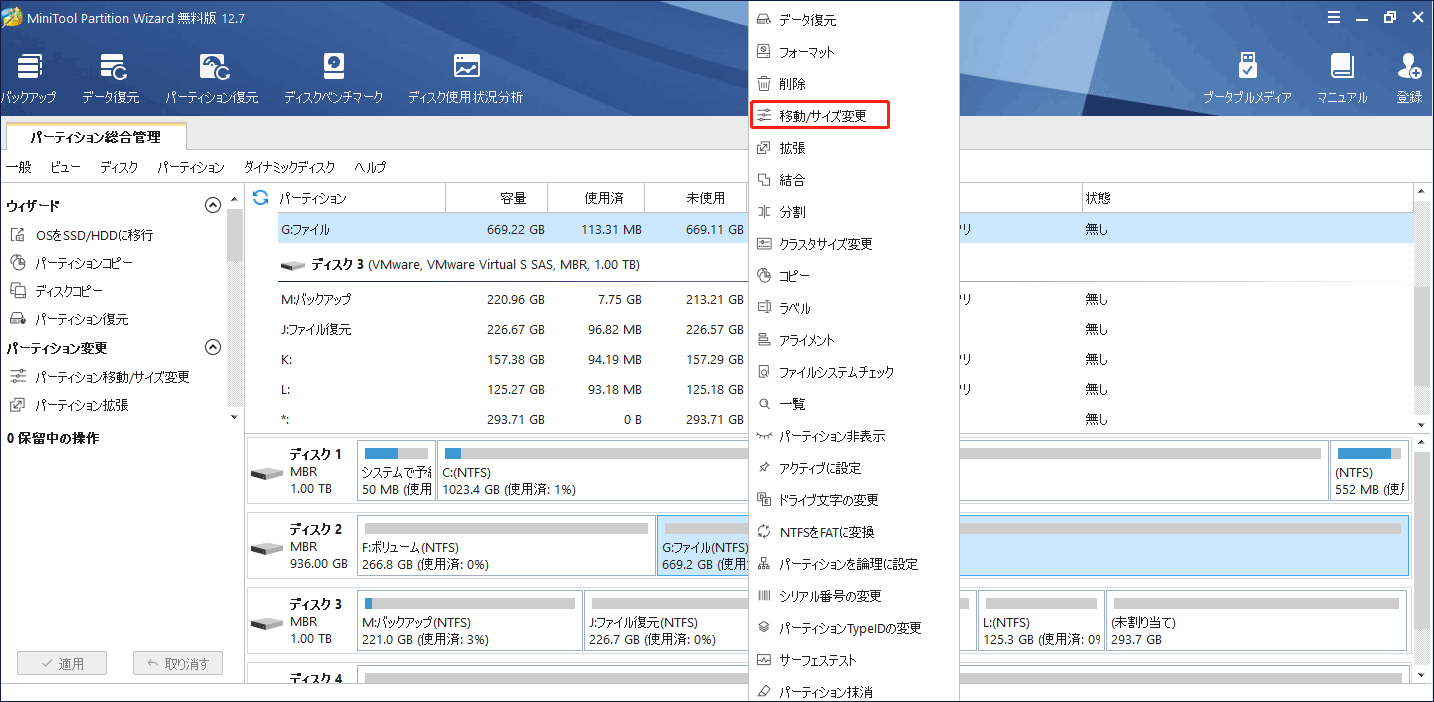
ステップ2:パーティションの左右にある2つの矢印をドラッグしてパーティションを縮小し、ブロックをドラッグしてパーティションの位置を移動します。その後、「OK」ボタンをクリックして変更を確認します。このようにして、未割り当て領域を取得できます。
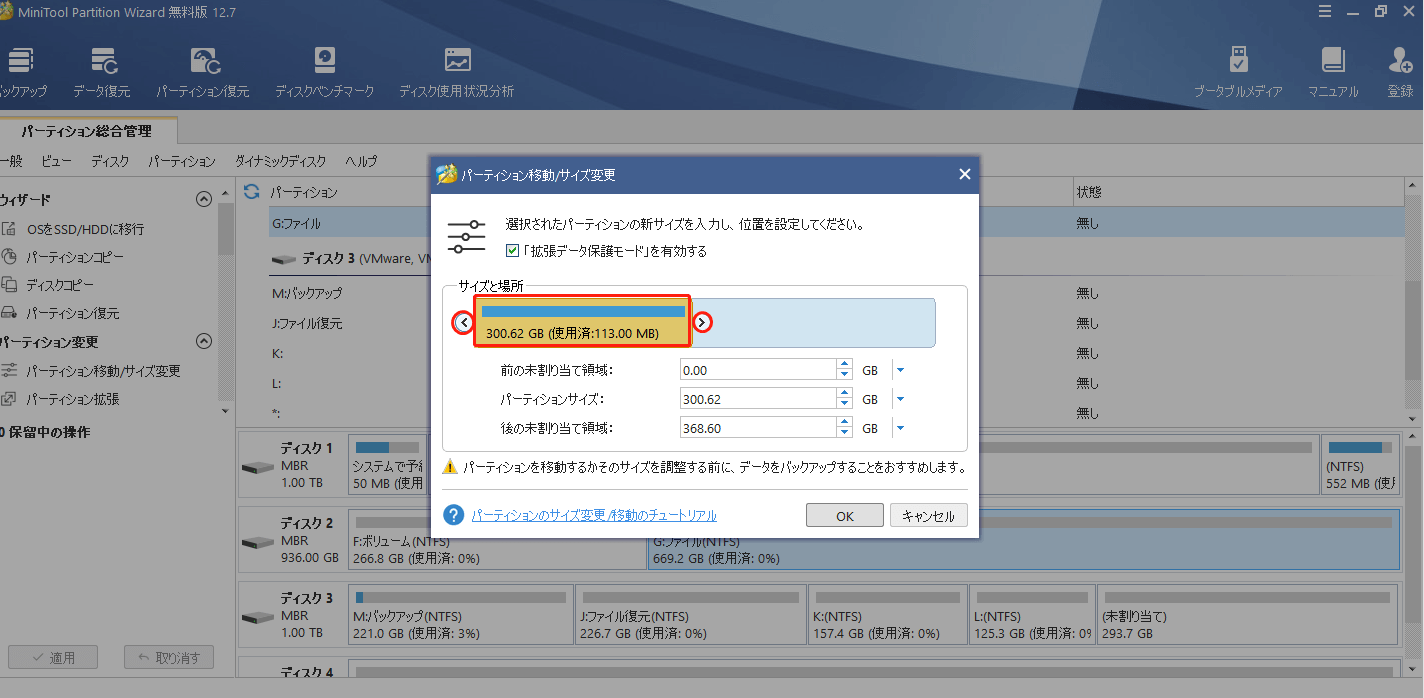
ステップ3:未割り当て領域を右クリックし、「新規作成」ボタンを選択します。
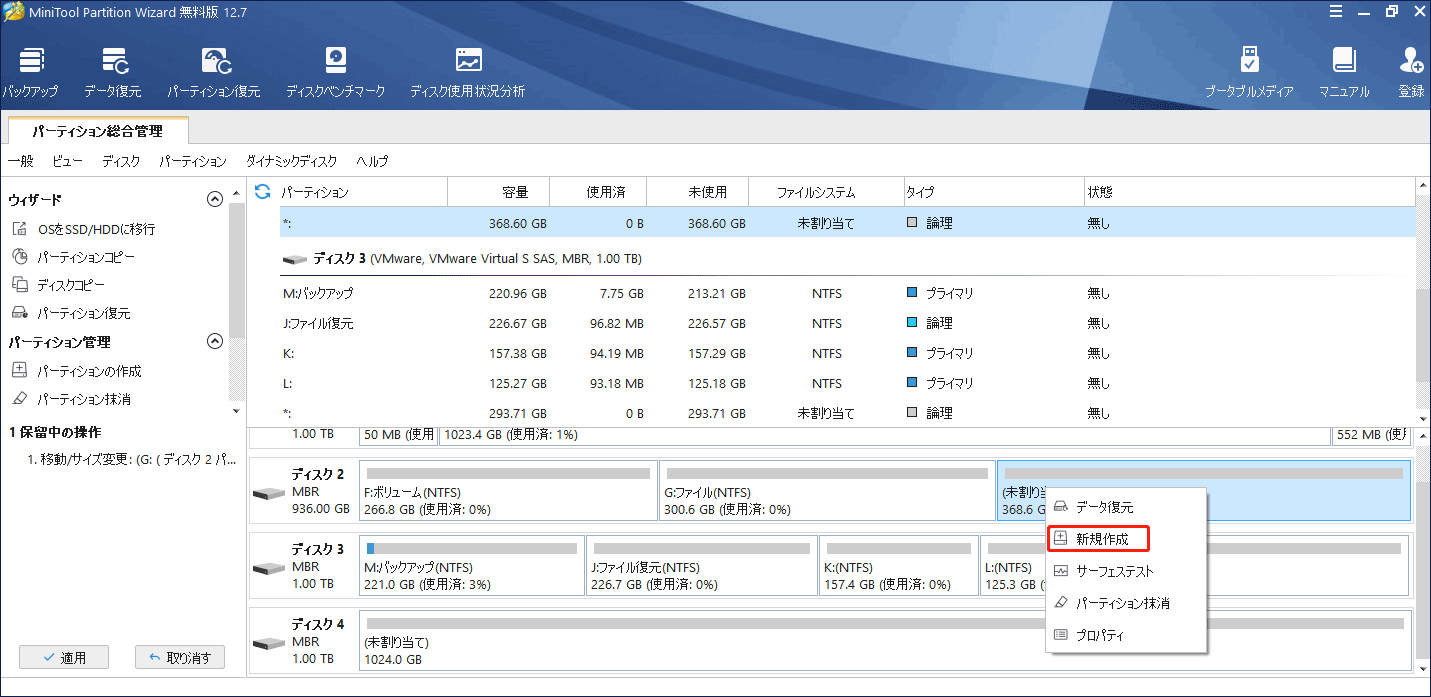
ステップ4:新しいパーティションのパラメータを設定します。特別な要件がない場合は、すべてをデフォルト設定のままで保持してもかまいません。その後、「OK」ボタンをクリックします。
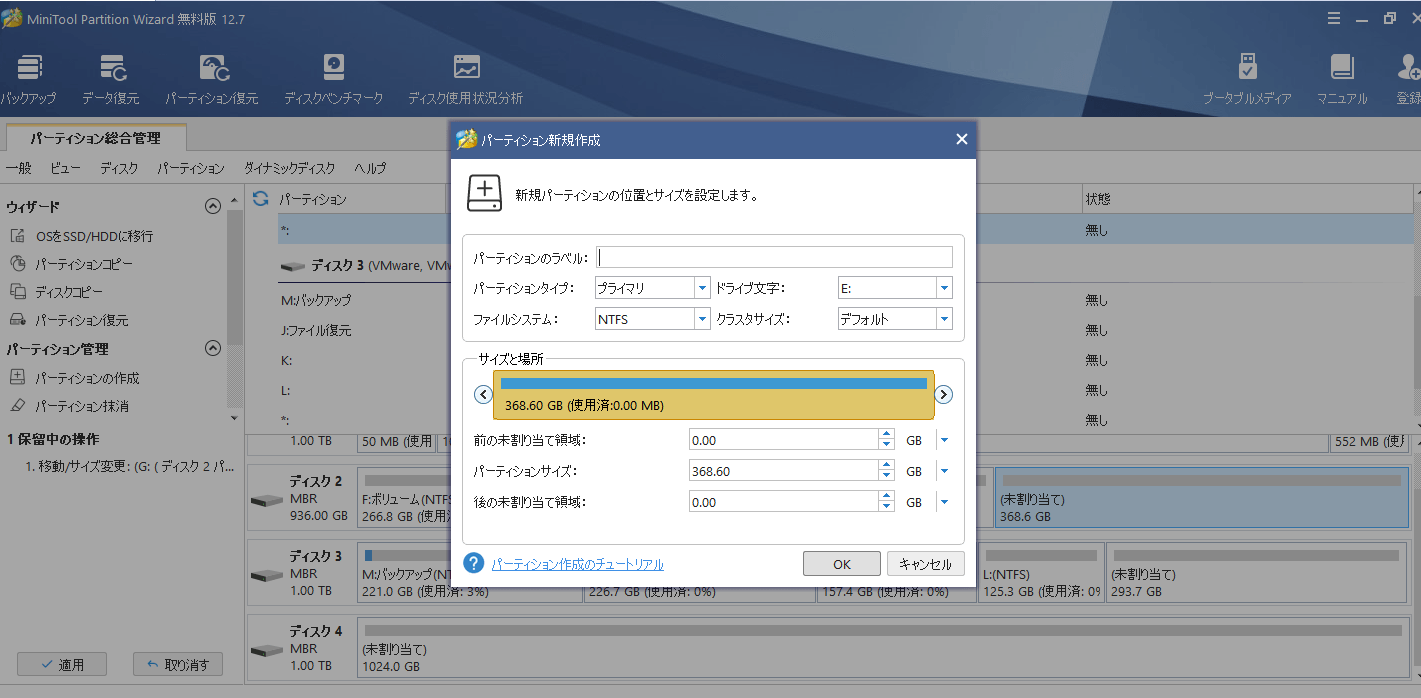
ステップ5:「適用」ボタンをクリックして、保留中の操作を実行します。
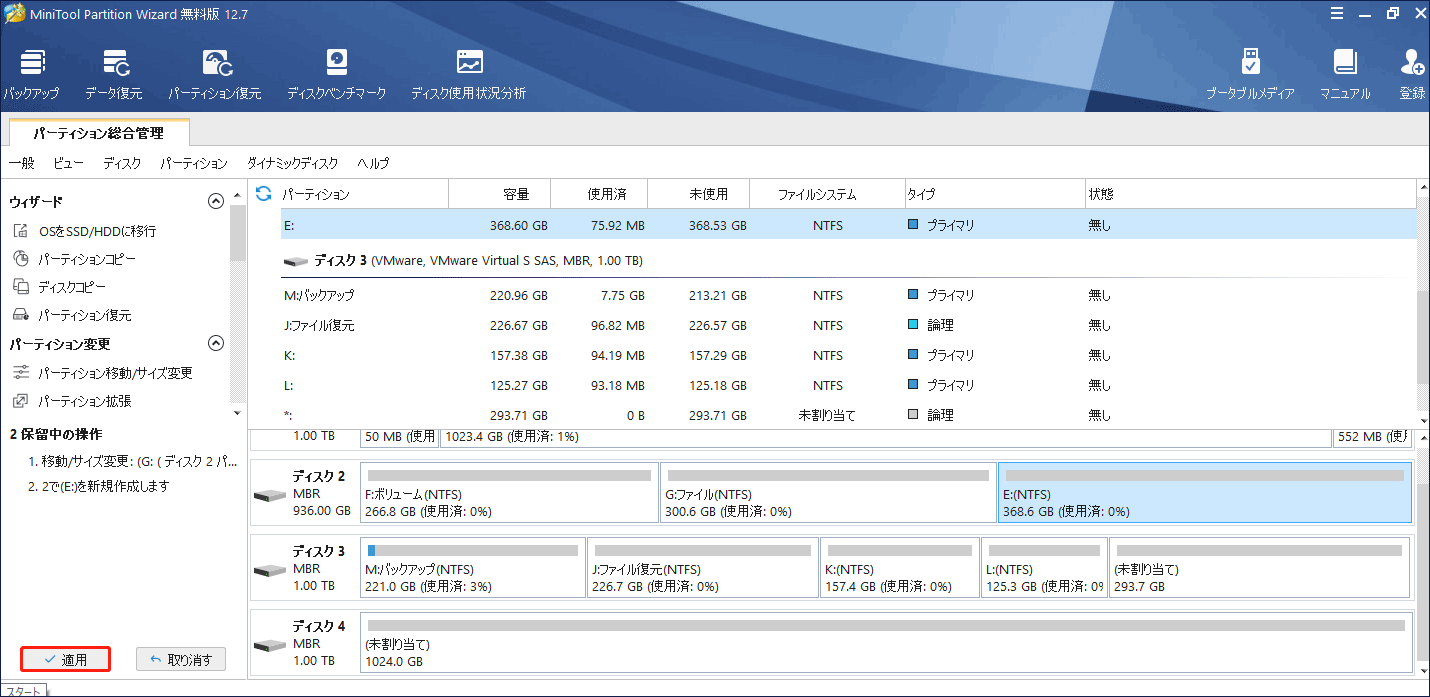
お勧め記事:Windows 10で未割り当て領域を結合して大きなパーティションにする方法
新しいパーティションが作成された後、QEMUインストーラファイルをダブルクリックして、この仮想マシンソフトウェアをインストールすることができます。画面の指示に従って操作すれば、インストールが完了します。
インストール先の場所が尋ねられたら、新しく作成したパーティション(ここでは、Eドライブを例とします)を選択してください。
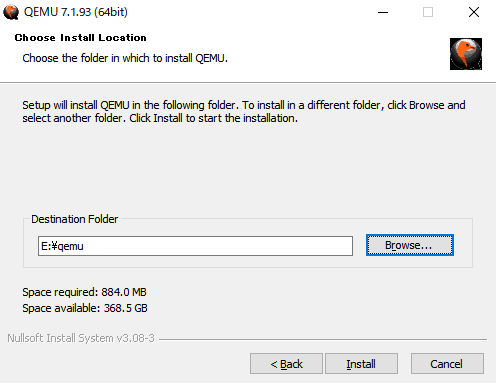
WindowsでQEMUの使い方
Windows版のQEMUをインストールした後、QEMUを使って仮想マシンを作成する方法を知りたい方もいらっしゃるかと思います。ここで、2つの方法を紹介していきます。そのうち、2つ目がより良い方法です。
方法1.コマンドを使用して仮想マシンを作成する
QEMUにはGUIが搭載されていません。GUIを手動でインストールしない場合は、コマンドを使用してQEMUを実行する必要があります。ここでは、Windows上でQEMUを使用してコマンド経由で仮想マシンを作成する方法(Ubuntuを例にする)を説明します。
ステップ1:公式サイトでUbuntuのISOファイルをダウンロードします。
ステップ2:QEMUのパスを「環境変数」に追加します。
- 「ファイルエクスプローラー」を開き、QEMUのインストール場所に移動し、パス(E:\qemu)をコピーします。
- 「PC」を右クリックし、「プロパティ」を選択し、「システムの詳細設定」をクリックします。
- 「詳細設定」タブで、「環境変数」をクリックします。
- 「ユーザー環境変数」ボックスで、「Path」変数をダブルクリックし、「新規」をクリックして、QEMUパスを貼り付けます。
- 「OK」ボタンをクリックして変更を保存します。そして再度「OK」ボタンをクリックして保存して「環境変数」を終了します。
1.Windows 7システムをお使いの場合、追加方法が少し異なります。
2.ユーザーボックスの下にPath変数がない場合、自分で作成するか、システム変数にQEMUのパスを追加することができます。
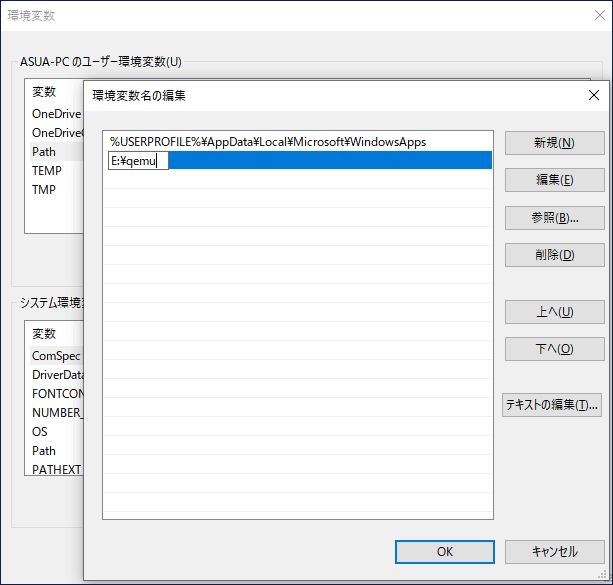
ステップ3:管理者としてコマンドプロンプトを実行し、以下のコマンドを入力します。
- E:(QEMUがインストールされているeドライブを開きます)。
- cd \qemu(qemuフォルダーを開きます)。
- qemu-img create -f qcow2 ubuntu20.img 30G(30GBの仮想ハードディスクが作成されます)。
- qemu-system-x86_64.exe -m 1G -smp 2 -boot order=dc -hda ubuntu20.img -cdrom “e:\ubuntu-20.04.3-desktop-amd64.iso” (CD/ROMを使ってUbuntuを起動します)。
1.他の仮想マシン(macOS、ARMなど)をインストールする場合、qemu-systemは全く異なる可能性があります。
2.上記のコマンドは完璧ではありません。もっといいコマンドがあるなら、それを実行すればいいです。
3.上記コマンドに書くQEMUのインストールパスとUbuntuのISOファイルの場所は実際の状況に応じて適宜修正してください。
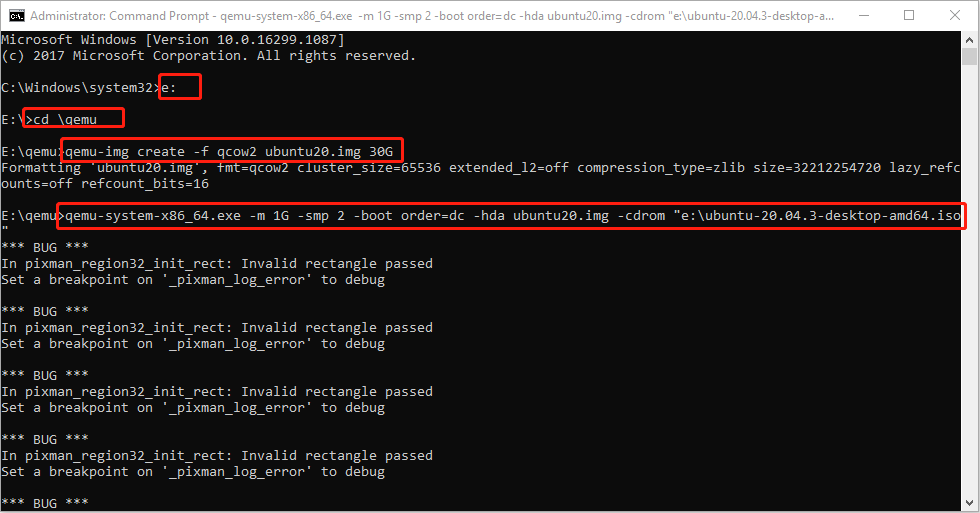
ステップ4:Ubuntuのインストールプロセスを開始します。いろいろとバグはあったかもしれませんが、なんとか無事にUbuntu 20を起動しました。あとはインストール作業を完了させるだけです。

関連記事:Windows 10にLinux(Ubuntu)をインストールする方法【2022年版究極のガイド】
方法2.QtEmuを使って仮想マシンを作成する
前述したように、コマンド経由でQEMUを使って仮想マシンを作成することはかなり難しいでしょう。インターネットで様々なチュートリアルを検索する必要があります。また、エラーが発生した場合、どうやって修正すればいいのかわかりません。そこで、Windows版QEMU用のオープンソースGUI-QtEmuを使用することをお勧めします。
QtEmuを経由してWindowsでQEMUを使用する方法について、次のガイドを見に行きましょう。
ステップ1:UbuntuのISOファイルとQtEmuをダウンロードします。QtEmuの公式サイト:https://qtemu.org、QtEmuのソースコード:https://gitlab.com/qtemu/gui。 「GitLab」ソースコードのページにアクセスした後、スクロールダウンして「Downloads(ダウンロード)」セクションを見つけて、一番目のリンクをクリックし、QtEmuのインストーラーをダウンロードします。
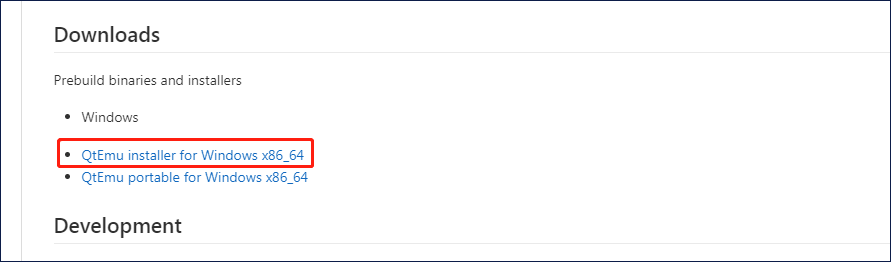
ステップ2:QtEmuインストーラーファイルをダブルクリックし、インストール手順を進めます。インストール先(QtEmuフォルダーを作成する場所)を尋ねられたら、QtEmuをQEMUフォルダーにインストールしてください。この記事の場合、パスはE:\qemu\QtEmuです。
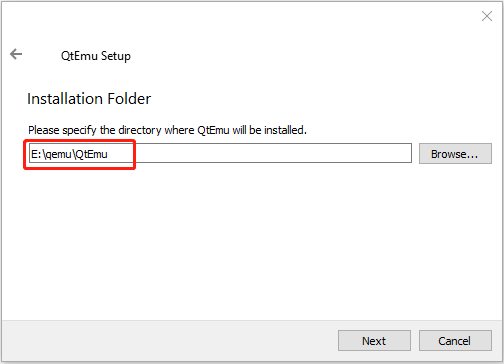
ステップ3:QtEmuがインストールさ れた後、「E:\qemu\QtEmu」に移動します。その後、「qtemu.exe」ファイルを右クリックし、「送る」>「デスクトップ(ショートカットを作成)」を選択します。次に、Eドライブの下に「VMs」というフォルダーを作成し、作成するすべての仮想マシンのファイルをここに保存します。
ステップ4:QtEmuのショートカットをダブルクリックして、ソフトを起動します。QEMUオプションウィンドウで、「QEMU binaries path」を「E:\qemu」に、「QEMU img path」を「E:\qemu」に、「QEMU machines path」を「E:\VMs」に設定します。その後、「Finish」ボタンをクリックします。
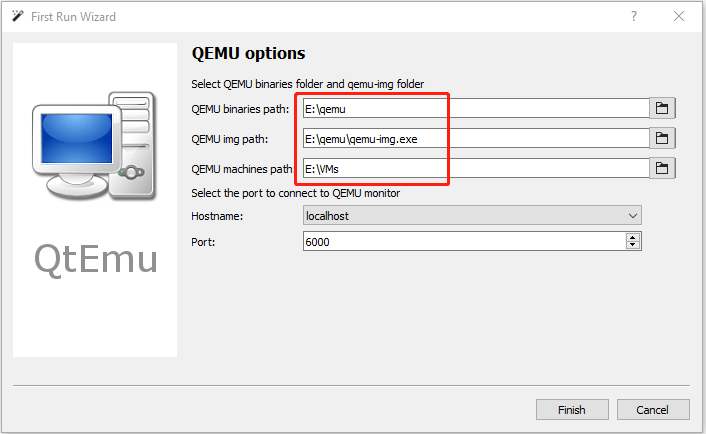
ステップ5:「Machine」>「New Machine」をクリックします。次に、新しいマシンに「name」(Ubuntu20)を付け、OS「type」(GNU/Linux)を選択し、OS「version」(Ubuntu)を選択して、「Next」をクリックします。
ステップ6:「Filter」ページで、特定のマザーボードチップセットを指定する必要がない場合は、「Next」ボタンをクリックするだけで、このステップをスキップすることができます。
ステップ7:正しい「CPU Type」を選択し、「CPU」、「Graphics」、「Audio」、「Network」のパラメータを設定します。問題なければ、「Next」ボタンをクリックします。
Ubuntu 20バージョンは64ビットCPUを必要とします。32ビットCPU を選択した場合、仮想マシンが起動しない可能性があります。
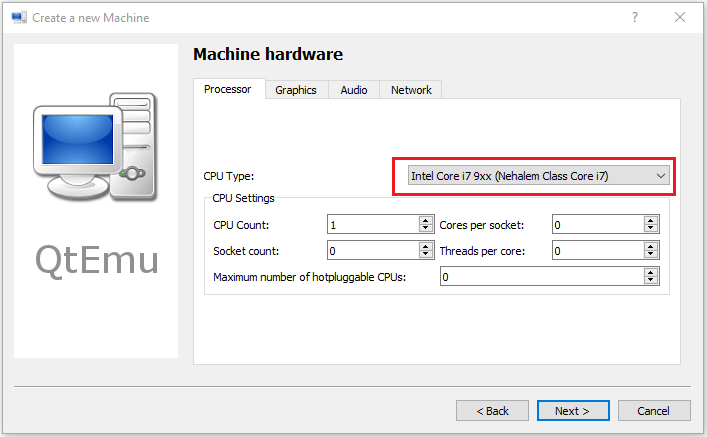
関連記事:32bitと64bitの違いとは?【x86比較x64】
ステップ8:マシン加速器を選択します。デフォルトではHAXMが選択されていますが、一部のコンピューターではこの技術に対応しないので、HAXMの選択を解除し、代わりにTCGを選択することをお勧めします。次に、「Next」をクリックします。
仮想マシンを起動した際、何も起こらないという報告があります。その元凶はHAXMかもしれません。仮想マシンをほとんどのPCで動作できるように、TCGを使用することが推奨されます。
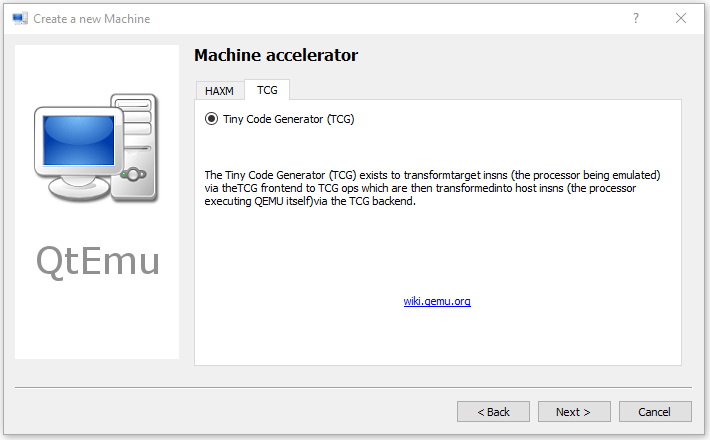
ステップ9:画面上のウィザードに従って、メモリサイズの設定、仮想ハードディスクの新規作成、ディスクサイズと種類の設定を行い、仮想マシンの概要を確認します。
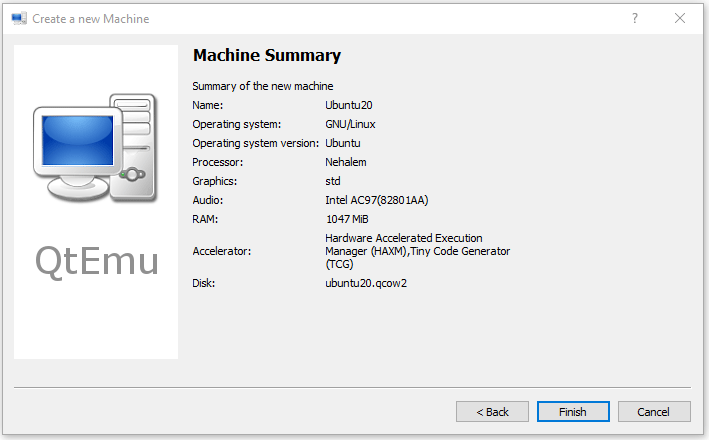
ステップ10:新しく作成した仮想マシンを右クリックし、「Machine Settings」を選択します。「Boot options」タブを開き、「CDROM」にチェックを入れます。
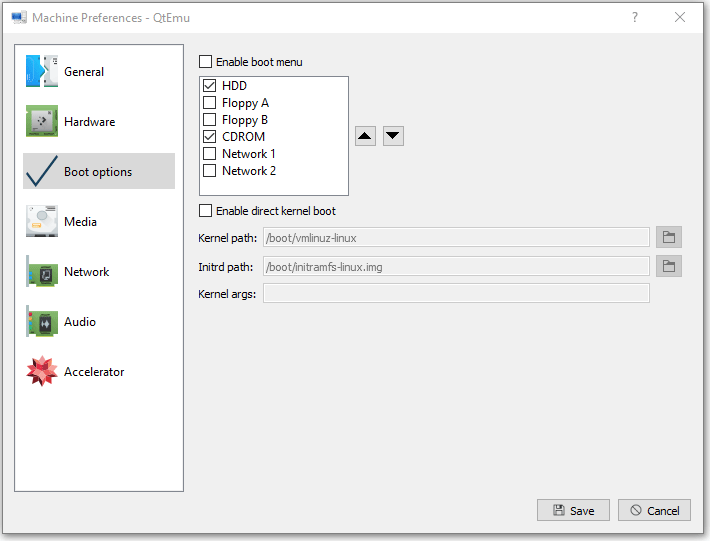
ステップ11:「Media」タブで、「CDアイコン」をクリックし、Ubuntu ISOファイルを選択します。その後、「Save」をクリックします。
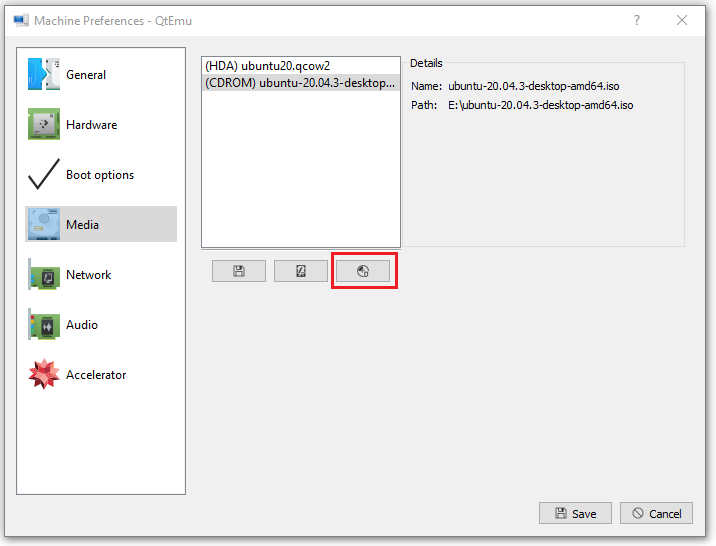
ステップ12:仮想マシンを選択し、「Play」アイコンをクリックします。その後、Ubuntuのインストール作業を開始します。インストール作業が完了した後、仮想マシンを楽しむことができます。
お勧め記事:Windows、Linux、Macシステムに最高の仮想マシン
WindowsでQEMUをダウンロード、インストールし、使用方法について説明する記事です。このソフトの使い方に興味がある方は、この記事がお役に立ちます。Twitterでシェア
結語
この記事は役に立ちましたか?WindowsでQEMUを動作する方法について、他に何かいいイディアはあるでしょうか?以下のコメント欄に共有してください。また、パーティションの移動とサイズ変更でお困りの方は、[email protected]までご連絡ください。できるだけ早くご返信いたします。