Samsung TV ソフトウェアの更新をインストールしようとすると、Samsung TV ソフトウェアの更新が利用できないという問題が発生することがあります。MiniTool は、この問題を解決する方法とSamsung TV ソフトウェアを正常にアップデートする方法について説明します。
Samsung TVを使用する時、テレビのソフトウェアの更新を促すメッセージが頻繁に送られてくることはありませんか?Samsung TVのソフトウェアおよびファームウェアをアップデートするにより、新機能の追加やエラーの修正を適時に行うことができるため、とても重要です。そうすることで、Samsung TVのテレビ画面が黒くなる、エラーコード107などのエラーを修正できます。
実は、ソフトウェアアップデートとファームウェアのアップデートには違いがあるのですが、サムスン社はソフトウェア更新で両方とも表記しています。ファームウェアとは、通常、製造者によって機械、装置、マイクロチップに永久的に組み込まれるソフトウェアの一種です。
Samsung TVのソフトウェア更新を行おうとした際に利用できない問題に遭遇した場合、次のセクションでは、この問題を発生する考えられる原因を挙げ、利用可能ないくつかの解決策を提供します。
Samsung TVのソフトウェア更新が利用できない問題の原因と解決策
Samsung TV ソフトウェア更新が利用できない問題の原因および対応する解決策は、次のように一覧表示されます。
- バックグラウンドで動作しているアプリがあります。Samsung TVのソフトウェア更新がグレーになる問題は、Netflix、Hulu、YouTubeなどのアプリがまだ実行されていることが原因です。Samsung TV ソフトウェアアップデートがグレーになる問題に遭遇したら、まず実行中のアプリケーションがあるかどうかを確認します。見つけた場合、リモコンの「終了」ボタンを押してアプリを閉じます。リモコンに「終了」ボタンがない場合は、「戻る」ボタンを押して対象のアプリケーションを終了させることができます。
- インターネット接続に異常が発生します。インターネット接続が不安定になった場合、Samsung TVのソフトウェア更新でグレイ画面が表示されることがあります。この場合、Samsung Smart TVをWi-Fiに再接続するか、ルーターをテレビ側に近づけてみてください。ソフトウェア更新のオプションがまだグレーアウトしている場合、Wi-Fiを再起動します。これを行うには、まずルーターをコンセントから抜きます。そして、5~10分ほど待ちます。その後、ルーターをコンセントに差し込み、Wi-Fiを再度オンにします。
アプリケーションを起動して、動画の再生を試みると、インターネット接続状態を確認することができます。また、speedtest.netにアクセスして、インターネットの速度をチェックすることもできます。
- 他の一時的なエラー。このような状況で、Samsung Smart TVを再起動するだけです。簡単にシャットダウンして再起動することで、テレビに発生する多くの一時的なエラーを解決することができます。
関連記事:Samsung TV ボリュームが立ち往生/動作しないエラーを修正する3つの方法
Samsung TVのソフトウェア更新がグレーになる問題を解決するには、上記の方法を試すことができます。また、Samsungテレビのソフトウェアアップデートをうまく行いたい場合、次の方法を利用することもできます。
Samsung TVのソフトウェアを自動的に更新する
Samsung Smart TVを自動的に更新するように設定することで、Samsung TVのソフトウェア更新ができない問題を一挙に解決することができます。しかし、その前に考えておくべきことがあります。Samsung Smart TVの一部の設定が知らず知らずに変更されることを受け入れますか?また、Samsung Smart TVに、最新のアップデートを保存するのに十分なストレージ容量がありますか?
考慮した結果、まだSamsungテレビのソフトウェアを自動的に更新したい場合は、次の手順をお試しください。
ステップ1:Samsung TVを起動し、インターネットに接続されていることを確認します。
ステップ2:Samsung TVのリモコンで「メニュー」ボタンまたは「ホーム」ボタンを押します。
ステップ3:新しい画面で、リモコンの「設定」を選択します。
ステップ4:新しい画面で、左側のパネルに「サポート」オプションを見つけ、リモコンでクリックします。
ステップ5:サポートセクションには、いくつかのオプションがあります。ここでは、「ソフトウェアの更新」を選択します。
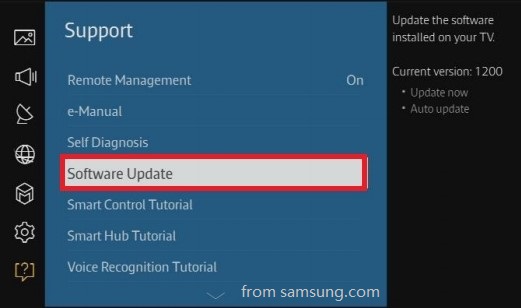
ステップ6:ソフトウェアの更新画面に2つのオプションが表示されます。ここでは、「自動更新」を選択して、サムスンスマートテレビが自動的に更新するようになります。
Samsung Smart TVの自動更新を選択した場合、更新期間中も引き続き何かを見たり、その他のテレビの機能を使用したりすることができます。アップデートはバックグラウンドでダウンロードされ、インストールされます。
お勧め記事:サムスンTVのメモリが不足している場合の対処法
インターネット経由でSamsung TVのソフトウェアを手動で更新する
それでは、Samsung Smart TVを更新する方法を紹介します。インターネット経由でSamsung TVのアップデートをインストールすることができます。以下の手順を参考にしてください。
ステップ1:Samsungテレビを起動したら、インターネットに接続します。
ステップ2:Samsungのリモコンで「メニュー」ボタンまたは「ホーム」ボタンを押します。
ステップ3:リモコンで「設定」アイコンを選択します。
ステップ4:左側のパネルで「サポート」オプションを選択します。
ステップ5:「ソフトウェアの更新」を選択します。
ステップ6:Samsung TVのリモコンを使用して、「今すぐ更新」オプションを選択します。数分後、新しいアップデートはサムスンスマートテレビにダウンロードされ、インストールされます。更新が完了すると、Samsung Smart TVが再起動します。
テレビソフトウェアの更新中に、テレビの電源を切らないでください。
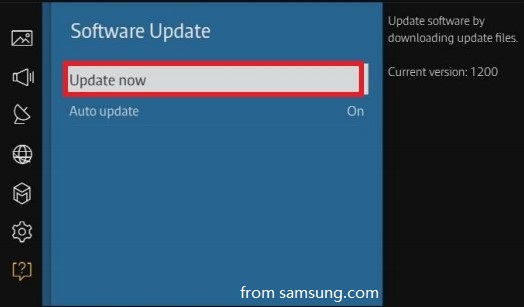
USB経由でSamsung TVのソフトウェアを手動で更新する
Samsung Smart TVをインターネットに接続できない場合、またはその他の問題が発生した場合、USB経由でSamsung TVのアップデートをインストールしてみてください。アップデートする前に、USBファイルシステムの要件を確認しておく必要があります。Samsung Smart TVがファイルシステムに対応しない場合、USBを認識することができません。
USBファイルシステムの要件は以下のとおりです。
- QLEDテレビとSUHDテレビ:FAT、exFAT、NTFSファイルシステム。
- フルHDテレビ:FAT16、FAT32ファイルシステム。
パート1:MiniTool Partition WizardでUSBをフォーマットする
まず、USBをテレビで認識できるファイルシステムにフォーマットする必要があります。ディスクの管理、ファイルマネージャー、またはコマンドプロンプトを使用してフォーマット操作を行うことができます。ただし、これらのユーティリティでは、フォーマット時に何らかのエラーが発生する可能性があります。また、これらのユーティリティで32GB以上のドライブをFAT32にフォーマットした場合は、失敗することになります。
そのため、MiniTool Partition Wizardを使うことを強くお勧めします。このパーティションマネージャーは、パーティションの作成、パーティションのアンハイド、パーティションの移動/サイズ変更、パーティションの拡張、OSをSSD/HDへの移行、ダイナミックディスクからベーシックディスクへの変換、さらに他の多くのディスク/パーティション関連の操作を行うことができます。
MiniTool Partition Wizard Freeクリックしてダウンロード100%クリーン&セーフ
以下の手順に従って、MiniTool Partition Wizardを使用してUSBをフォーマットします。
ステップ1:USBをコンピューターのUSBポートに接続し、MiniTool Partition Wizardを起動します。
ステップ2:MiniTool Partition Wizardのメインインターフェイスにはいります。「USB」を右クリックし、「フォーマット」を選択します。
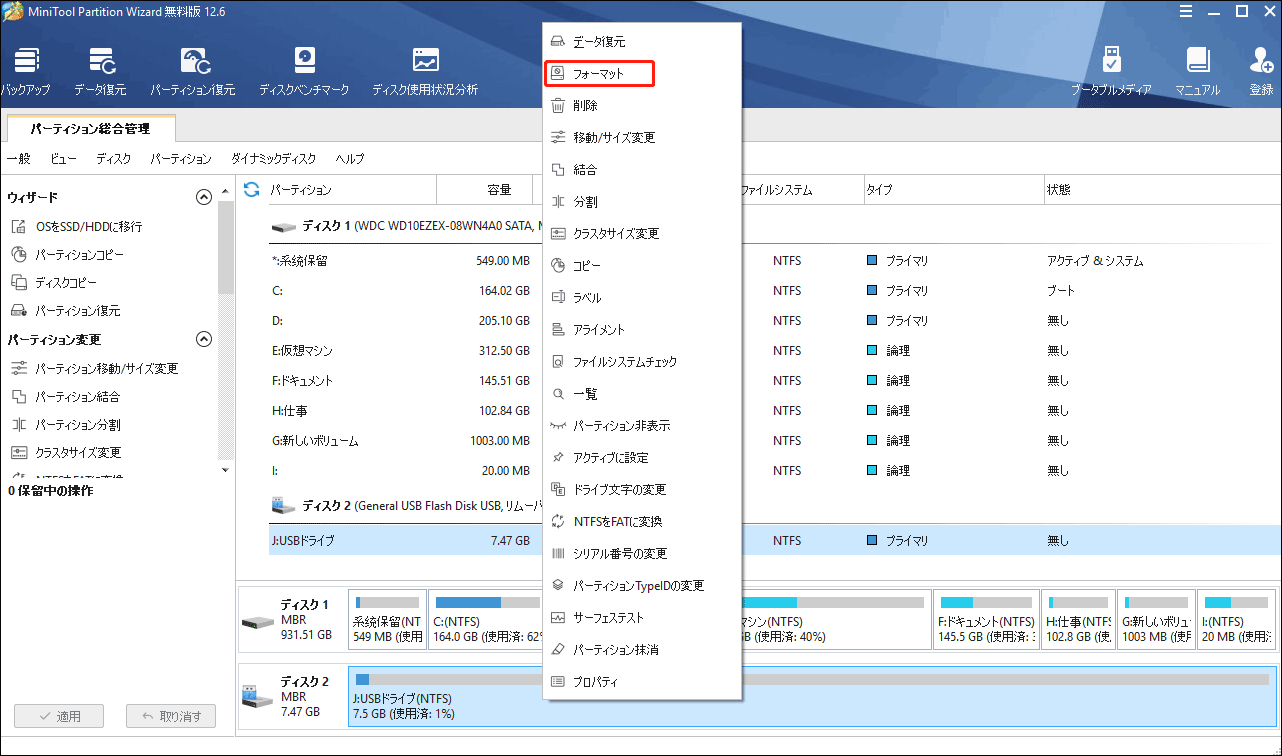
ステップ3:ポップアップウィンドウで「FAT32」を選択し、「OK」をクリックして変更を保存します。上記のように、FAT32ファイルシステムはほとんどのSamsung TVの機種で対応していますので、FAT32を選択することをお勧めします。
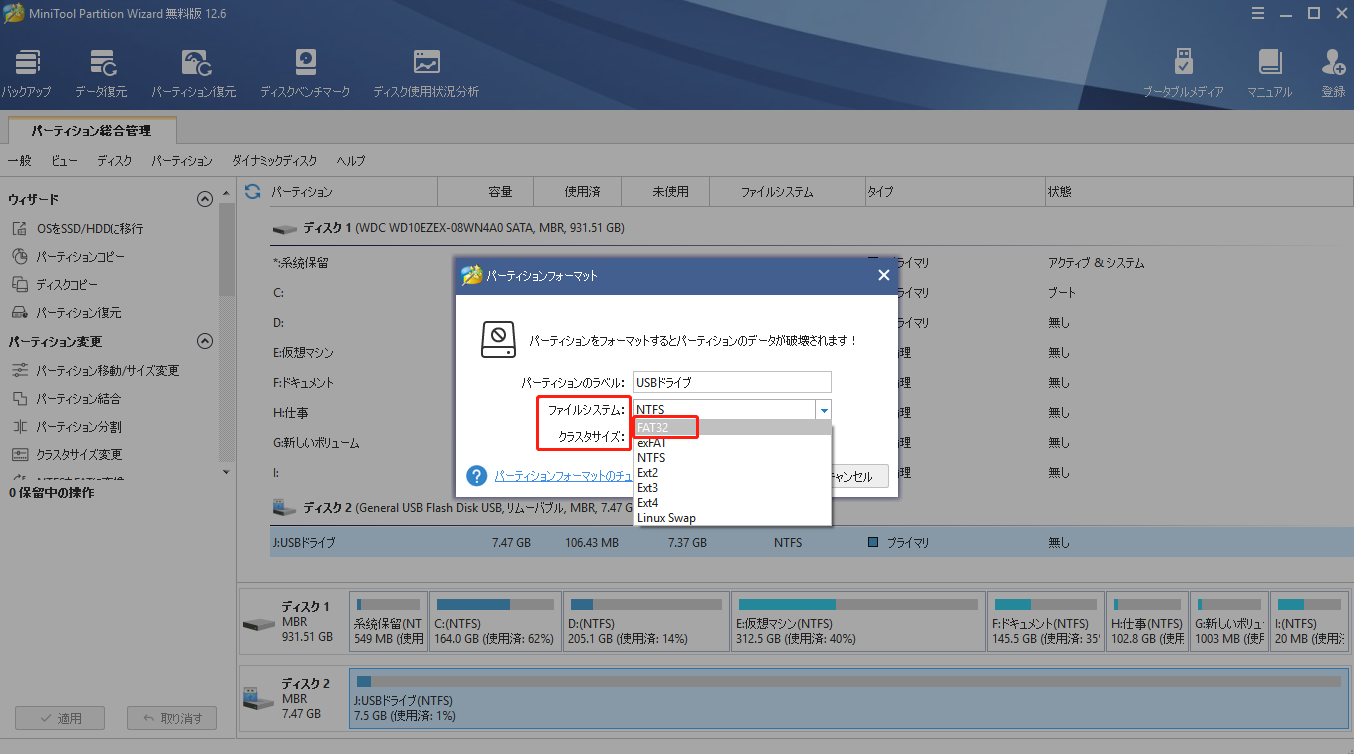
ステップ4:「適用」をタップして、保留中の操作を実行します。
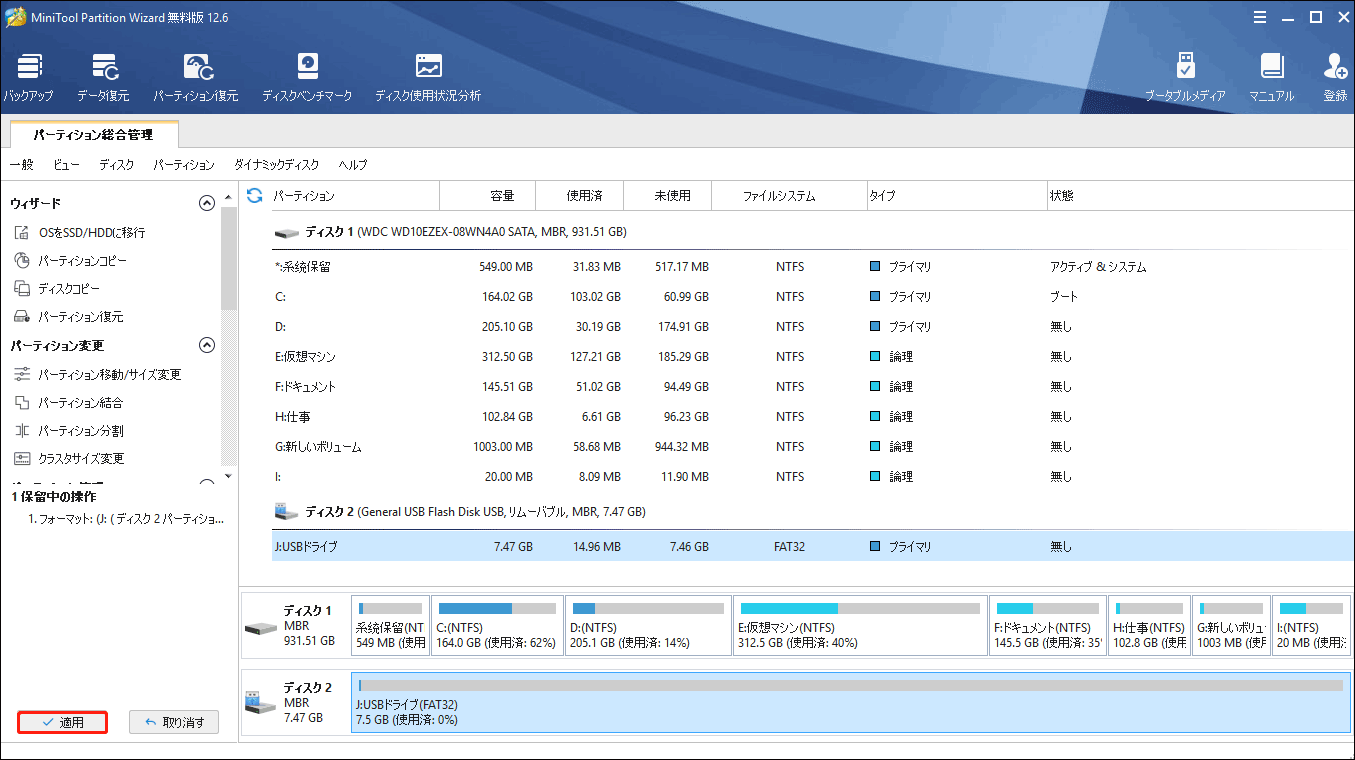
USBのファイルシステムがNTFSの場合、MiniTool Partition Wizardを使用して直接NTFSをFAT32に変換することができます。
MiniTool Partition Wizard Freeクリックしてダウンロード100%クリーン&セーフ
パート2:Samsung TVソフトウェア更新プログラムのダウンロードと解凍
それでは、以下の手順でファームウェアファイルをダウンロードし、USBに解凍します。
ステップ1:ここをクリックして、Samsung TVソフトウェ更新のダウンロードページに移動します。そして、丸で囲んだスペースにSamsung Smart TVのモデル番号を入力してください。次に、「推奨検索」リストから「該当する型番」をクリックします。
テレビのモデル番号を忘れたり、知らない場合は、「モデル番号の調べ方」のリンクをクリックすると、モデル番号を調べることができます。
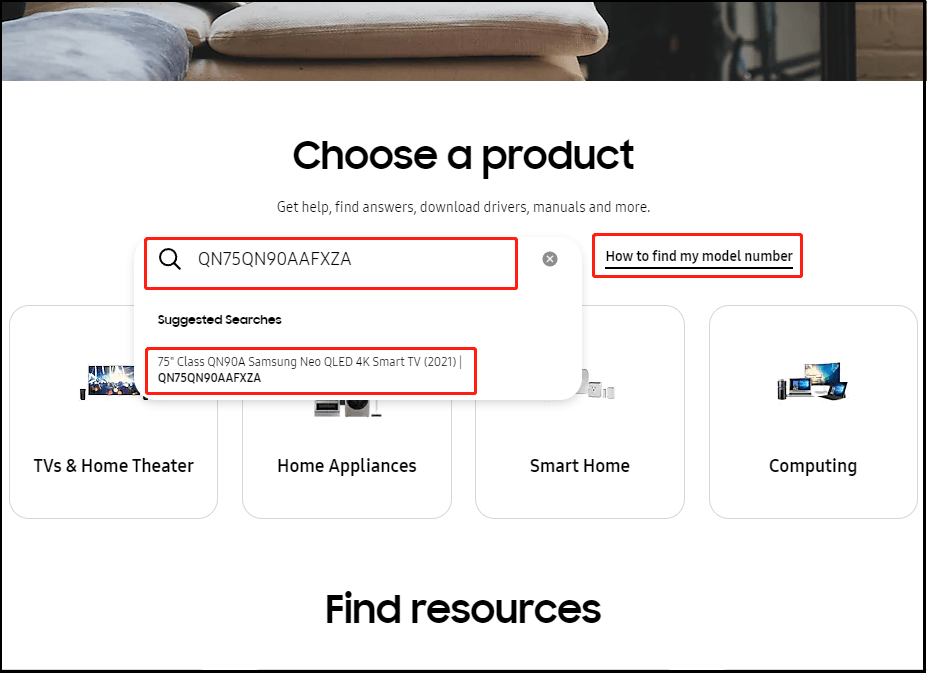
ステップ2:サムスンスマートテレビの詳細情報が表示されます。この画面から、目的のファームウェアを探し、「ダウンロード」オプションをクリックします。
ファームウェアのバージョンが複数ある場合、最新のバージョンを選択してください。なお、ターゲットファームウェアのサイズに注意し、USBには十分なストレージ容量でファイルを保存することを確認ください。
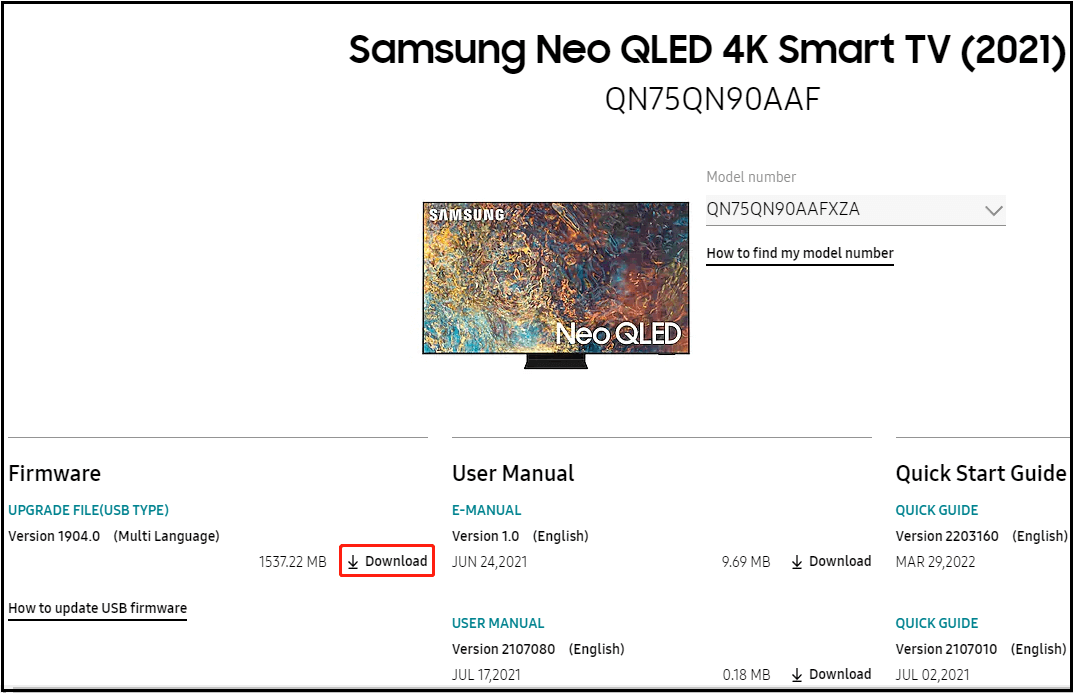
ステップ3:Samsung TVソフトウエア更新のダウンロードプロセスが完了した後、ダウンロードしたファームウエアファイルをUSBに解凍する必要があります。
ファームウェアファイルをUSBのルートディレクトリに保存してください。そうでない場合、Samsung Smart TVはファームウェアの更新ファイルを検出できません。
ステップ4:USBをPCから取り外します。
パート3:Samsung Smart TVにファームウェアファイルをインストールする
ファームウェアの更新ファイルをUSBにダウンロードした後、以下の手順でSamsung TVのファームウェアの更新を実行することができます。
ステップ1:USBをSamsung Smart TVに接続します。
Samsung Smart TV に複数のUSB ポートがある場合、ポーに他のUSBが接続しないことを確認してください。
ステップ2:サムスンTVのリモコンで「ホーム」または「スマート」アイコンを選択し、インターフェイスで「設定」を選択します。
ステップ3:「設定」画面では、リモコンで「サポート」を選択してください。
ステップ4:ここで、「ソフトウェアの更新」を選択する必要があります。
ステップ5:「今すぐ更新」を選択し、リモコンで「はい」オプションを選択します。
ステップ6:リモコンを使って「USB」オプションを選択すると、「USBをスキャンしています。1分以上かかる場合があります。」メッセージがサムスンスマートテレビの画面に表示します。
ステップ7:画面の指示に従って、最新のソフトウェアをインストールします。 Samsung TVのファームウェアのアップデート処理が完了すると、TVは自動的に再起動します。なお、アップデートが完了するまでテレビの電源を切らないでください。
ステップ8:「ソフトウェアの更新」画面に再度入り、「今すぐ更新」をクリックすると、テレビに最新のアップデートがあることが表示されます。
結語
Samsung Smart TVを更新する方法は?この記事では、Samsungテレビのソフトウェア更新がグレー表示になる問題の原因をリストアップし、解決策を提供します。また、Samsung TVのソフトウェアアップデートを実行する3つの方法も紹介しています。MiniTool Partition Wizardを使用した後、何か問題が発生した場合、[email protected]までお問い合わせください。