ゲーム用にハードドライブをSSDにアップグレードしたいというユーザーも少なくありません。SSDでゲームの動作は良くなるのですか?より良いゲーム体験のためには、SSDとHDDのどちらがおすすめですか?MiniToolによるこの記事では、これらの質問について解説しますので、是非読んでみてください。
ご存知のように、ほとんどのSSDは、ファイルを読み込む際に標準的なHDDよりも高速な速度を提供します。しかし、SSDの全体的な性能はHDDと変わらないという報告も多くあります。SSDは、ゲームにおいてどれほどの違いをもたらすのでしょうか。おそらくあなたも、tom’s hardware forumのユーザーと同じような疑問を持っているのではないでしょうか。
最近、ゲームをSSDに移動したのですが、全体的な性能は同じでも、BF1やバトルフロント2などのオープンワールドゲームでは、SSDの方がいくらかスムーズな体験ができることに気づきました。もちろん、SSDの方がより高価です。SSDはFPSを向上させるという報告が多くありますが、本当にそうなのでしょうか、SSDとHDDはどちらがゲームにおいて優れているのでしょうか。また、OSを再インストールせずに、多くのゲームをSSDに移行する方法を教えてほしい。https://forums.tomshardware.com/threads/ssd-vs-hdd-for-games-in-2018-and-beyond.3276112/
ストレージ デバイスがゲームに与える影響
SSDの方がゲームに適していますか?この疑問を解明するためには、記憶ディスクがゲームにどのような影響を与えるかを理解する必要があります。ほとんどのSSDは、通常のHDDよりもデータ転送速度が速いことは間違いありません。SSDにゲームをインストールすると、読み込み時間が劇的に短縮されます。
ストレージの容量は、ゲームのダウンロードとインストールにおいて重要な役割を果たします。例えば、Call of Duty、League of Legendsなど、最近のゲームのほとんどは、ダウンロードとインストールに大きなストレージ容量を必要とします。十分な空き容量がなければ、ゲームに影響が出ます。
SSDを使用するとゲームのFPS(フレームレート)が上がるのかどうか、迷われる方も多いと思います。実は、SSDはFPSにほとんど影響を及ぼさないのです。高FPSを得るには、優れたGPUが重要な要素となります。さらに、メモリサイズとCPUの速度も重要です。
上記の要素に加えて、ゲーム用のSSDまたはHDDを選択する際には、耐久性と寿命も考慮する必要があります。次の部分では、ゲーム用のSSDとHDDについて詳しくご紹介します。
ゲーム用SSDとHDDの比較
ゲームにはSSDとHDDのどちらがおすすめですか?さて、データ速度、耐久性、寿命、容量、価格の5つの側面から分析します。
データ転送速度
HDDとSSD、どちらがゲームに適していますか?ほとんどのSSDは、一般的なHDDよりもデータ転送速度が速く、ゲームファイルを読み込む際のロード時間が短縮されます。つまり、ユーザーはSSDを使用することで、スムーズなゲーム体験を楽しむことができるのです。とはいえ、10000回転のHDDなど、特定のハードディスクドライブの方がデータ転送速度が速い場合もあります。
ある調査によると、SSDを使用した場合の平均起動時間は10~13秒程度、HDDの場合の平均起動時間は30~40秒程度です。ゲームとアプリケーションの読み込みに関しては、やはりSSDの方がHDDよりも高速です。
ご存知のように、実際には、デバイスによってデータの転送速度が異なる場合があります。正確なデータ転送速度を知りたい場合は、無料のディスク ベンチマーク ツールであるMiniTool Partition Wizardを活用することをお勧めします。これはUltra M.2 SSDやPCIe 4.0 NVMe SSDなどの性能測定に使える実用的なツールです。
さらに、このツールは、データ損失なしのFATからNTFSへの変換、MBRからGPTへの変換、クラスタサイズの変更、データ復元、ディスクのフォーマットなど、多くの強力な機能を提供しています。さて、次のボタンをクリックしてMiniTool Partition Wizardをダウンロードし、PCにインストールしてください。
MiniTool Partition Wizard Freeクリックしてダウンロード100%クリーン&セーフ
ステップ1.測定したいストレージ デバイスをPCに接続し、MiniTool Partition Wizardを起動してそのメインインターフェイスを表示します。
ステップ2.上部のツールバーから「ディスクベンチマーク」を選択します。
ステップ3.プルダウン メニューからターゲット ディスクのドライブ文字を選択し、必要性に基づいてパラメータを設定します。その後、「開始」ボタンをクリックします。
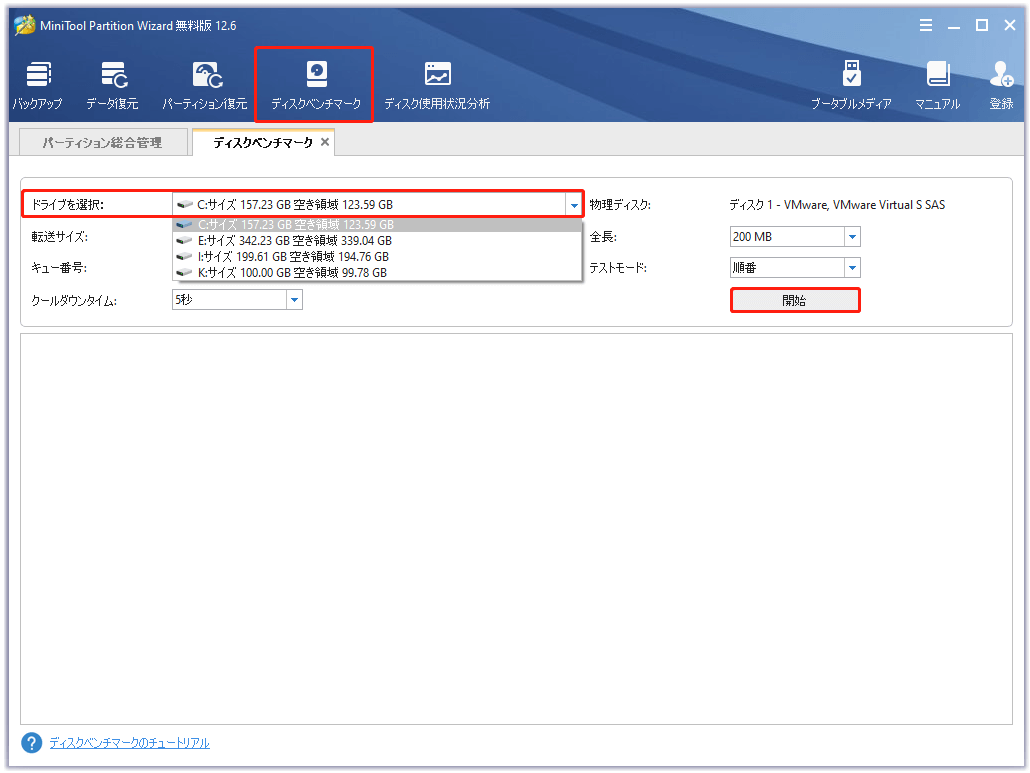
ステップ4.数秒待つと、ディスク パフォーマンス テストの結果が表示されます。テストレポートから、転送サイズ、ランダムな読み取り/書き込み速度、順序読み取り/書き込み速度などの重要な情報を知ることができます。
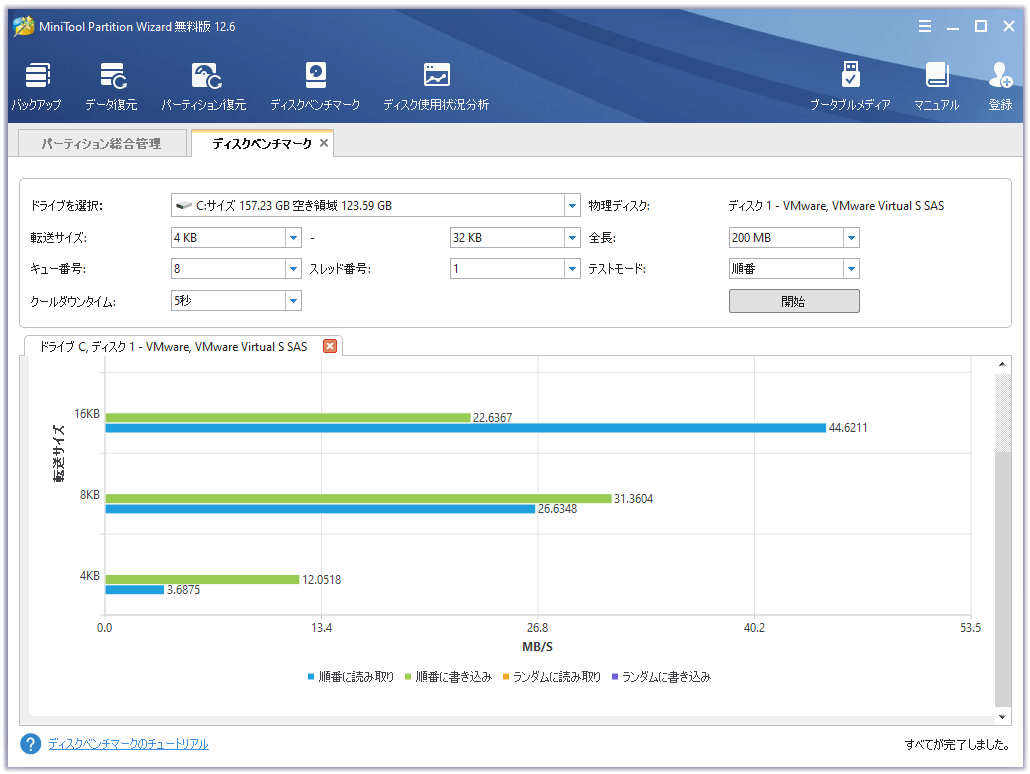
これで、MiniTool Partition Wizardを使用して、記憶装置のデータ転送速度を確認する方法についてのご紹介が完了しました。
耐久性
ゲーム用HDDとSSD比較では、耐久性が重要な要素になります。過酷な環境下では、SSDはHDDよりも優れた性能を発揮することができます。SSDは、衝撃、振動、不意の落下、磁界、極端な温度などの条件下でも機能できるのです。これは、SSDには可動部やアクチュエーターアームがないためです。
それに対し、HDDは回転するディスクと可動読み書きヘッドで設計されています。このような構造では、HDDが外部からダメージを受けやすくなります。そのため、耐久性を重視するのであれば、SSDを選ぶことがおすすめです。
寿命
ゲーム用のドライブを選ぶとき、多くのユーザーが気にするのはデバイスの寿命です。一般的に、HDDはSSDよりも長い時間使用する傾向があります。SSDには可動部品がありませんが、書き込みと読み出しの回数に制限があります。
SSDの寿命は5年と言われています。しかし、ストレスが大きく、読み込みが速い環境では、SSDはハードディスクドライブよりも長持ちします。さらに、HDDとSSDには、例えば、容量、価格、ノイズなど、他にもいくつかの違いがあります。
容量と価格
ご存知のように、SSDは通常、ギガバイトあたりの価格がHDDよりも高いです。1TBの内蔵HDDはアマゾンで30ドルから50ドルですが、1TBのSSDのほとんどは100ドル以上、プレミアムSSDは300ドルを超えるものもあります。
つまり、HDDは1ギガバイトあたり4〜5セントの価値があるのに対して、SSDは1ギガバイトあたり15セントの価値があると言えるでしょう。長い目で見れば、SSDはその高度で現代的な技術により、HDDよりも高価であることに変わりはないでしょう。
簡単に言えば、同じ価格であれば、HDDはSSDよりも大容量のストレージを提供できることが推測されます。これは、HDDの大きなメリットです。近年、HDDメーカーの技術革新は目覚ましく、HDDのプラッターに保持できるデータ量は増加し、ユーザーはより快適にドライブを使用できるようになりました。
シーゲイト社が世界で初めてHAMR技術を搭載した16TBの3.5インチHDDを発売し、ウェスタンデジタル社が2020年に最大20TBの大容量HDDを発売すると報道されました。しかし、一般的なSSDの容量は500GB~2TB程度がほとんどです。
そのため、より大きな容量が必要な場合は、HDDの方がお得になります。また、ゲームを快適に楽しむためには、SSDとHDDの両方を同時に使用するのも良い選択です。つまり、SSDにOSやゲームをインストールし、HDDに大容量の個人ファイルを保存します。
ノイズ
前述したように、SSDには可動部品やアクチュエーターアームがありません。そのため、完全に無音で動作することができますが、HDDの場合はある程度の騒音が発生します。HDDのノイズは、主にスピードと経年劣化の2つの要因で発生します。
通常、ほとんどのHDDは1分間に7200回転できますが、15000回転まで回転できるものもあります。回転数が高いほど、大きな音が出ます。また、可動部は機能的に重要ですが、機構の磨耗や物理的な損傷により、時間の経過とともに駆動音が大きくなってきます。
ゲーム用途におすすめなのはSSDですか、それともHDDですか?上記の分析により、すでに答えは出ているのではないでしょうか。速度、耐久性、寿命、ノイズなどの面ではSSDがHDDよりも優れていますが、できればSSDと既存のHDDを同時に使用することをお勧めします。
SSDにゲームをインストールする方法
さて、OSを再インストールせずにSSDにゲームをインストールするにはどうすればいいのでしょうか。ここで、MiniTool Partition Wizardプロ・アルティメット版を使用することがおすすめです。これを使えば、簡単に既存のHDDをSSDにコピーすることが可能です。詳細な手順は次のとおりです。
MiniTool Partition Wizard Demoクリックしてダウンロード100%クリーン&セーフ
ステップ1.SSDをPCに接続し、ソフトウェアを起動してメインインターフェイスを取得します。
ステップ2.左ペインから「ディスク コピー」機能をクリックし、ポップアップ ウィンドウの「次へ」ボタンをクリックします。
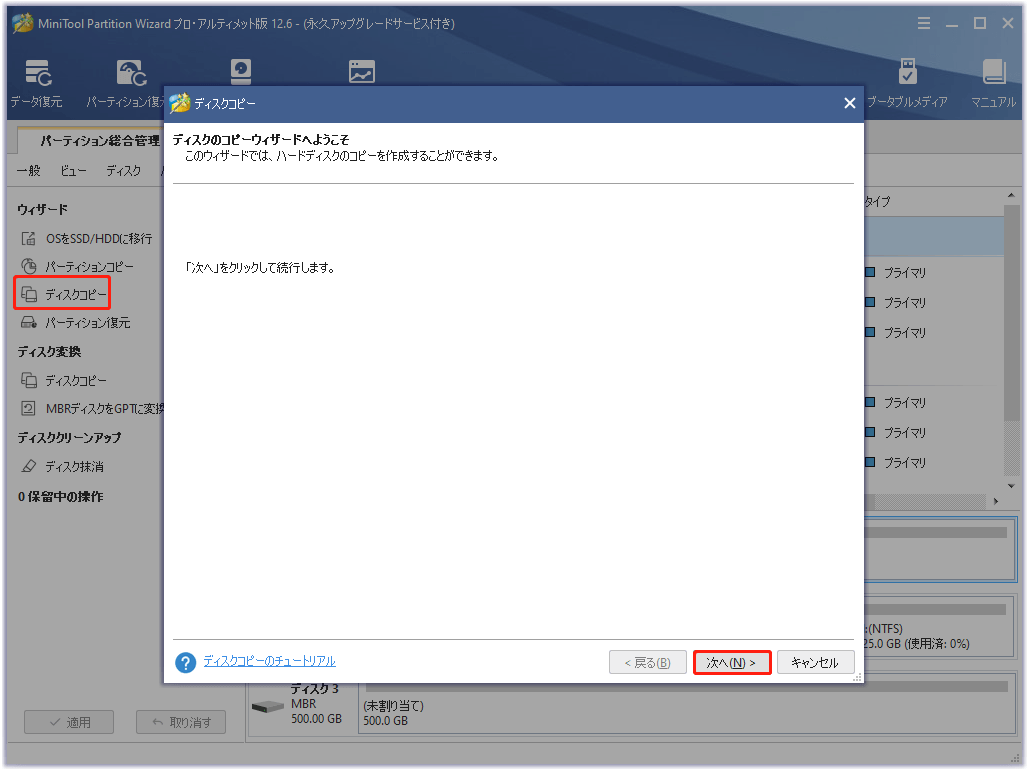
ステップ3. コピーしたい元のHDDを選択し、「次へ」ボタンをクリックします。
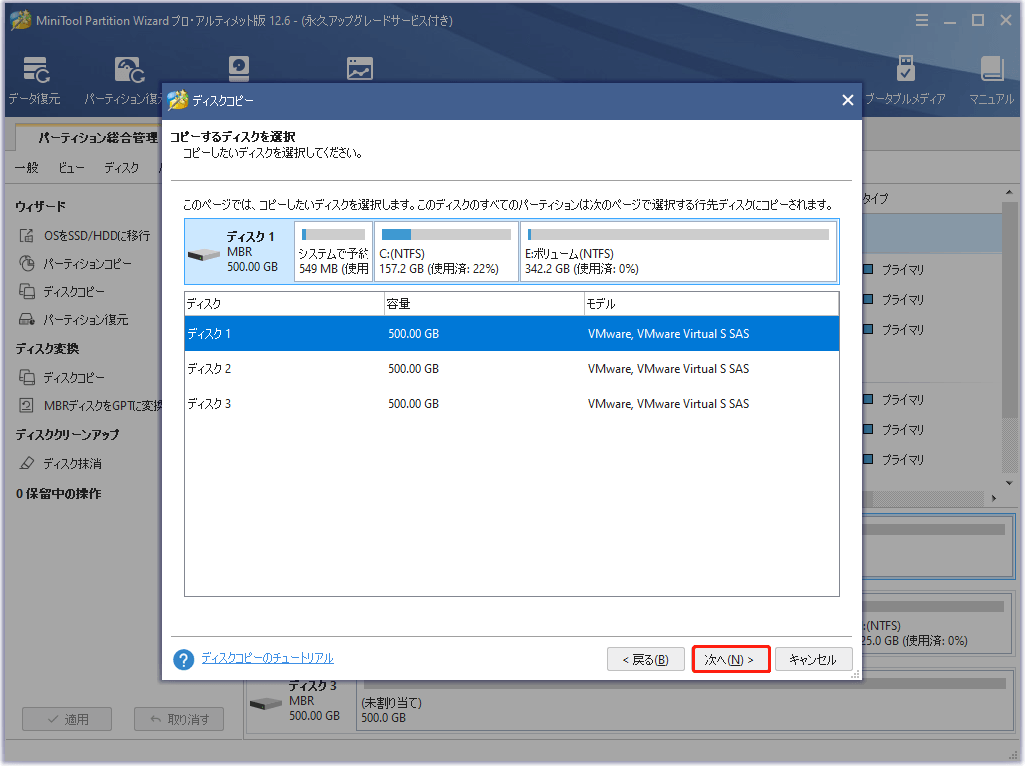
ステップ4. ここで、ゲームを格納する用のSSDを選択し、「次へ」をクリックして続行します。その後、「はい」をクリックしてこの操作を確定します。
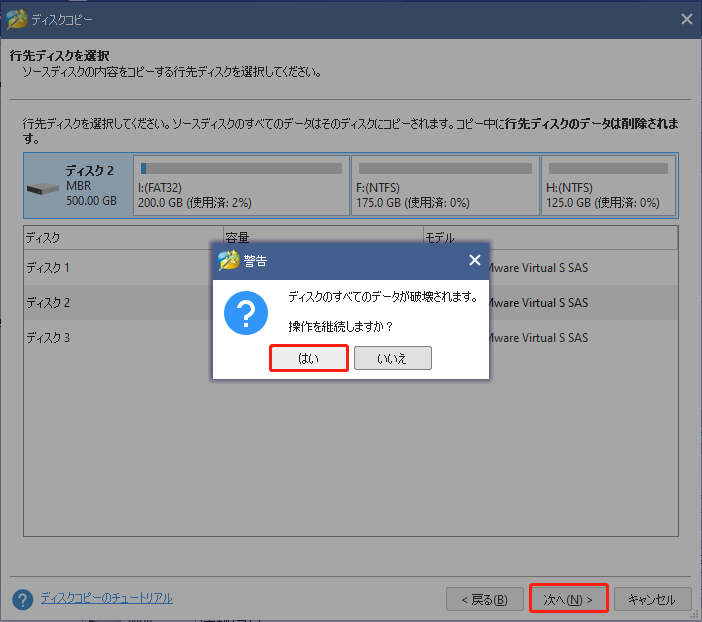
ステップ5. ニーズに基づいてコピー方法を選択し、「次へ」をクリックして続行します。
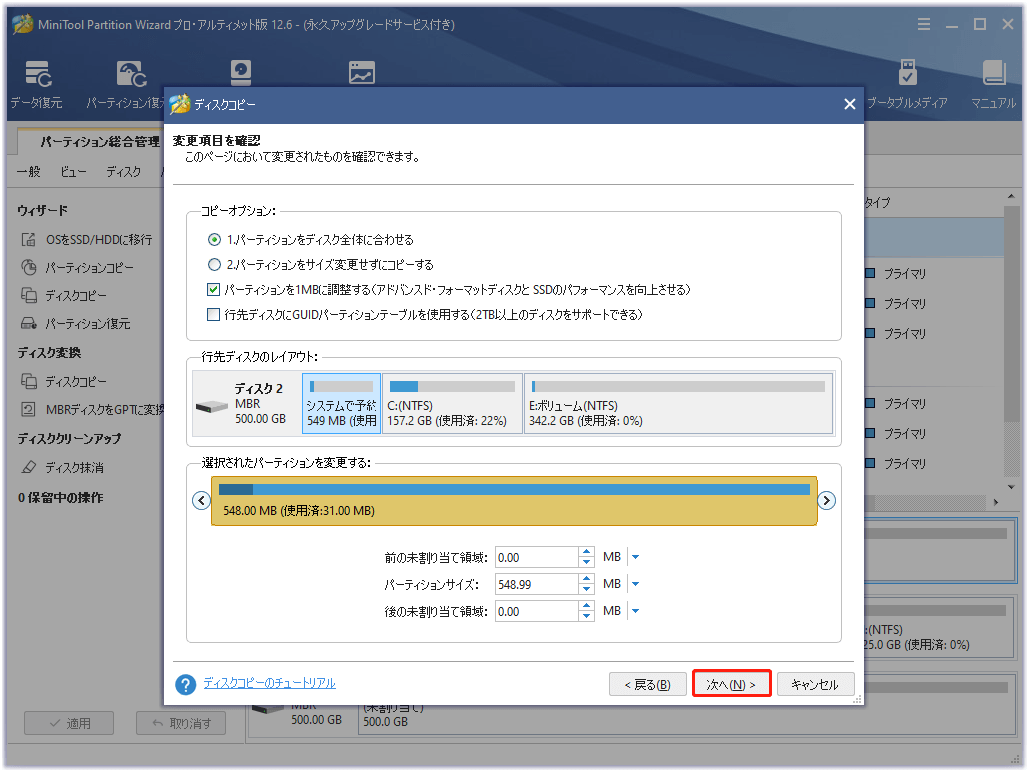
ステップ6. ポップアップ ウィンドウで「完了」をクリックします。すると、メインインターフェースに戻りますが、「適用」をクリックして操作を実行できます。
これで、元のハードディスクにあったOSやゲームなどのデータはすべてSSDに移されました。
ゲーミングPCをアップグレードする準備が整いましたが、ゲーム用には、SSDとHDDのどちらがおすすめでしょうか?答えを探しているなら、この記事を読んでみてください。Twitterでシェア
結語
今回の記事では主に、ゲーム用にはSSDとHDDのどちらが良いのかについてお話しました。また、SSDにゲームをインストールするための完全なガイドも提供されています。この話題について何かご質問がある場合は、コメント欄でご記入ください。また、MiniTool Partition Wizardの使用中にご不明な点がございましたら、[email protected]までお問い合わせください。なるべく早く返信いたします。