HDDとSSDについて
HDD(ハードディスクドライブ)は、従来の機械式データストレージデバイスです。磁性コーティングが施された金属ディスクにデータを保存し、可動アームに取り付けられた読み書きヘッドで回転するディスク上の情報にアクセスします。長年にわたり、HDDはデータの保存やソフトウェアのインストールにおいて主な選択肢となってきました。
これに対して、SSD(ソリッドステートドライブ)は、集積回路を使用し、通常はフラッシュメモリ技術を基盤にしてデータの永続的な保存を実現します。HDDと異なり、SSDは可動部品を持たないため、より省エネルギーで発熱が少なく、動作音も静かです。また、軽量であり、データの読み書き速度も非常に速いという利点があります。
近年、多くのコンピュータがSSDを採用していますが、HDDは依然として低コストで、より大きなストレージ容量を提供し、データ復旧も比較的簡単であるため、一部のユーザーに好まれています。
HDDとSSDの違いについてさらに興味がある方は、この記事を参考にして、より詳しい情報を得てください。
最近のゲームにはすべてSSDが必要なのか?
ゲームをプレイするにはSSDが必要ですか?数年前なら、この質問への答えは「いいえ」でしょう。当時、多くのサイトが、SSDとHDDがゲームのパフォーマンスに与える影響をテストしました。その結果、SSDにインストールされたゲームはHDDにインストールされたゲームに比べて、フレームレート(FPS)の向上には大きな差がないと結論づけていました。SSDは主にゲームの起動時間やマップの読み込み速度において利点がありましたが、その差は当時のゲームにはそれほど重要ではありませんでした。
しかし、現在、特にAAAゲームにおいて状況は変わりました。今では多くのAAAゲームが、大量のデータを動的に読み込む必要があり、特に4K解像度では、より大きなテクスチャや複雑なアセットを処理する必要があります。ゲームエンジンや世界設計の進化により、プレイヤーがゲーム内を移動するたびに、システムは大量のデータを読み込み、レンダリングする必要があるのです。
このような状況では、HDDを使用してゲームをプレイしていると、ゲーム体験に明らかな影響が出ることになります。例えば、対戦型の大規模なビデオゲームでは、敵に遭遇してAIが起動すると、システムはそのキャラクターのモデルだけでなく、関連するアニメーション、音声、武器モデル、エフェクト(VFXなど)、さらに血痕やダメージなどの効果をすべて読み込む必要があります。HDDはこれらのデータを読み込む速度がSSDに比べて遅いため、画面の遅延やカクつきが発生し、ゲームのスムーズな進行が大きく影響を受けることになります。
SteamでSSDが必要
Steamは、世界的に人気のあるPCゲーム配信プラットフォームで、豊富なゲームタイトルを提供しています。各ゲームには専用のページがあり、ゲームの詳細情報とともに、必要な最低および推奨システム構成が記載されています。
これらのシステム要件を確認することで、プレイヤーは自分のPCがゲームの動作条件を満たしているかどうかを判断し、その上で購入やダウンロードを決めることができます。
ゲームのシステム要件を評価する際、プレイヤーは通常、CPU、GPU、RAM(メモリ)、ストレージ容量などの重要な構成をチェックしています。近年、ストレージに関する要件が変化しています。以前は、ゲームのストレージ要件とは、単にゲームをインストールするために必要な容量を指しており、HDD(ハードディスクドライブ)でもSSD(ソリッドステートドライブ)でも、十分な空き容量があれば要件を満たしていました。
しかし、ゲーム技術の進歩に伴い、多くのゲームがシステム要件に「SSDの使用を推奨」または「SSDが必要」と明記するようになりました。これは、SSDがHDDに比べて高速な読み書き速度を提供できるため、ゲームのロード時間を短縮し、より快適なゲーム体験を実現できるからです。したがって、スムーズなゲーム体験を重視するプレイヤーにとって、SSDをストレージデバイスとして選ぶことがますます重要になっています。
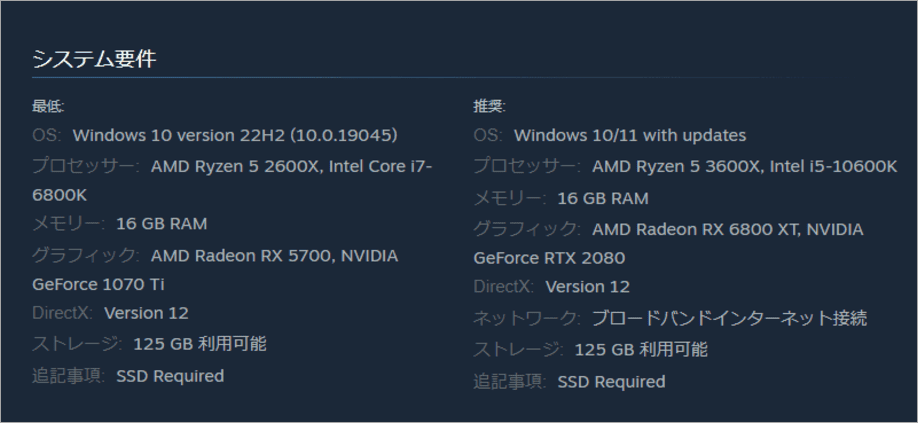
SSDが必要なゲーム
時が経つにつれ、SSDを必要とするゲームはますます増えていくでしょう。今のところ、Baldur’s Gate 3、Palworld、Starfield、Black Myth: Wukong、Cyberpunk 2077、Ratchet & Clank: Rift Apart、Mortal Kombat 1、NARAKA: BLADEPOINT、Hogwarts Legacyなどの人気ゲームは、スムーズなゲーム体験を楽しむためには基本的にSSDが必要です。
また、一部のゲームは明確にSSDを必要とするとは記載されていませんが、HDDで実行するとFPSの低下やその他の問題が発生しやすくなります。
SSDを必要とするゲームをプレイしているユーザーの投稿をいくつか示します。
#1. BaldursGate3
EA BG3をHDDで動作してみました。予想通り、10年前のHDDだったのでロード時間が長く、時には非常に長く感じましたが、それ以外は問題なくプレイできました。https://www.reddit.com/r/BaldursGate3/comments/14yk3af/so_ssd_required/
#2. Palworld
ここ2日間、HDDでPalworldをプレイしていますが、問題はありませんでした。一部の人が主張しているように、必ずしもSSDにインストールする必要はないことを確認しました。https://www.reddit.com/r/Palworld/comments/19aqkqg/has_anyone_played_the_game_on_an_hdd/
しかし、同じウェブページで、SSDが必要だと言うユーザーもいます。
HDDでプレイしていたのですが、マルチプレイは本当にひどかったです。15~20分おきにクラッシュしていました。SSDに移行したところ、まるで別世界のように快適になりました。HDDでは絶対にプレイしない方がいいです、特にSSDに匹敵する高速な高性能HDDでない限り。https://www.reddit.com/r/Palworld/comments/19aqkqg/has_anyone_played_the_game_on_an_hdd/
#3. Starfield
今日は早期アクセス版のStarfieldをHDDで試してみました(ただの興味本位で)。ダイアログが壊れて、カクつきの問題が発生しました。パフォーマンスに関しては見過ごしやすい部分もありますが、ダイアログは会話の最初で遅延して同期が取れなくなります。毎回最初のセリフが終わった後に追いつきますが、やはり理想的ではありません。https://www.reddit.com/r/Starfield/comments/14a4xma/do_i_really_need_an_ssd/
以上の記述から、SSDはゲームのパフォーマンスに対する重要性がますます高まっていることがわかります。幸いなことに、技術の進歩により、SSDの価格も手頃になっています。プレイヤーは、TLCまたはQLC SSDを購入してゲームをプレイできるようになりました。
ゲーム用SSDの選び方
SSDを必要とするゲームをプレイするには、適切なSSDを選ぶことは重要です。通常、次のいくつかの点を考慮する必要があります。
- フォームファクター:SSDがPCにインストールできることを確認する必要があります。
- 速度:SSDはゲーム専用に選んだものなので、速度が速いほど良いでしょう。速度で十分な能力を発揮できない場合は、FPSが低いという問題が発生することもあります。
- 容量:ゲーム愛好家は、再ダウンロードせずにいつでもゲームをプレイできるように、ハードドライブに多くのゲームを保存することがあります。したがって、SSDはゲームを保存できる十分な容量がある必要があります。1TB以上で問題ありません。
- 価格:SSDはより優れたゲーム体験を提供しますが、ゲーマーの中にはHDDを使用している人もいます。理由は大容量SSDは高価すぎるからです。したがって、SSDを選択する際には、価格も考慮すべき重要な要素となります。
上記の要素を考慮する上、自分に最適なゲーム用SSDを選びましょう。それでも決断できない場合は、次のおすすめ製品から選択することを検討してください。
- Samsung 990 Pro
- WD Black SN850X
- Crucial T705
- Sabrent Rocket 5
- Crucial T500
- Sabrent Rocket 4
- Crucial P3
HDDをSSDにアップグレードする方法
ゲームがHDDにインストールされており、パフォーマンスを向上させたい場合は、ゲームをSSDに移行することができます。ここでは、MiniTool Partition Wizardを使用して、HDD上のすべてのデータをSSDに直接クローンできます。これにより、ゲーム データの整合性が確保されるだけでなく、移行時間も大幅に節約されます。それに、システムが含まれている場合は、クローンされたシステムが正常に起動できることも保証できます。
MiniTool Partition Wizard Demoクリックしてダウンロード100%クリーン&セーフ
さらに、MiniTool Partition Wizardはオールインワンのディスク/パーティション管理ソフトで、SSDのパーティション分割、USBドライブのフォーマット、MBR GPT変換、ハードドライブのデータ復元などの操作も行うことができます。
次に、MiniTool Partition Wizardを使用してHDDからSSDにデータをクローンする手順をご案内します。
ステップ1:USBアダプターを介してクローン先として使うSSDをPCに接続します。もちろん、PCにSSD用の追加スロットがある場合は、直接取り付けることもできます。
ステップ2:MiniTool Partition Wizardをインストールしてそのメインインターフェースに入ります。
ステップ3:ディスクマップからコピーソース(ここはHDD)を右クリックして、「コピー」を選択します。ちなみに、HDDがシステム ディスクでない場合、この機能は無料で使えます。
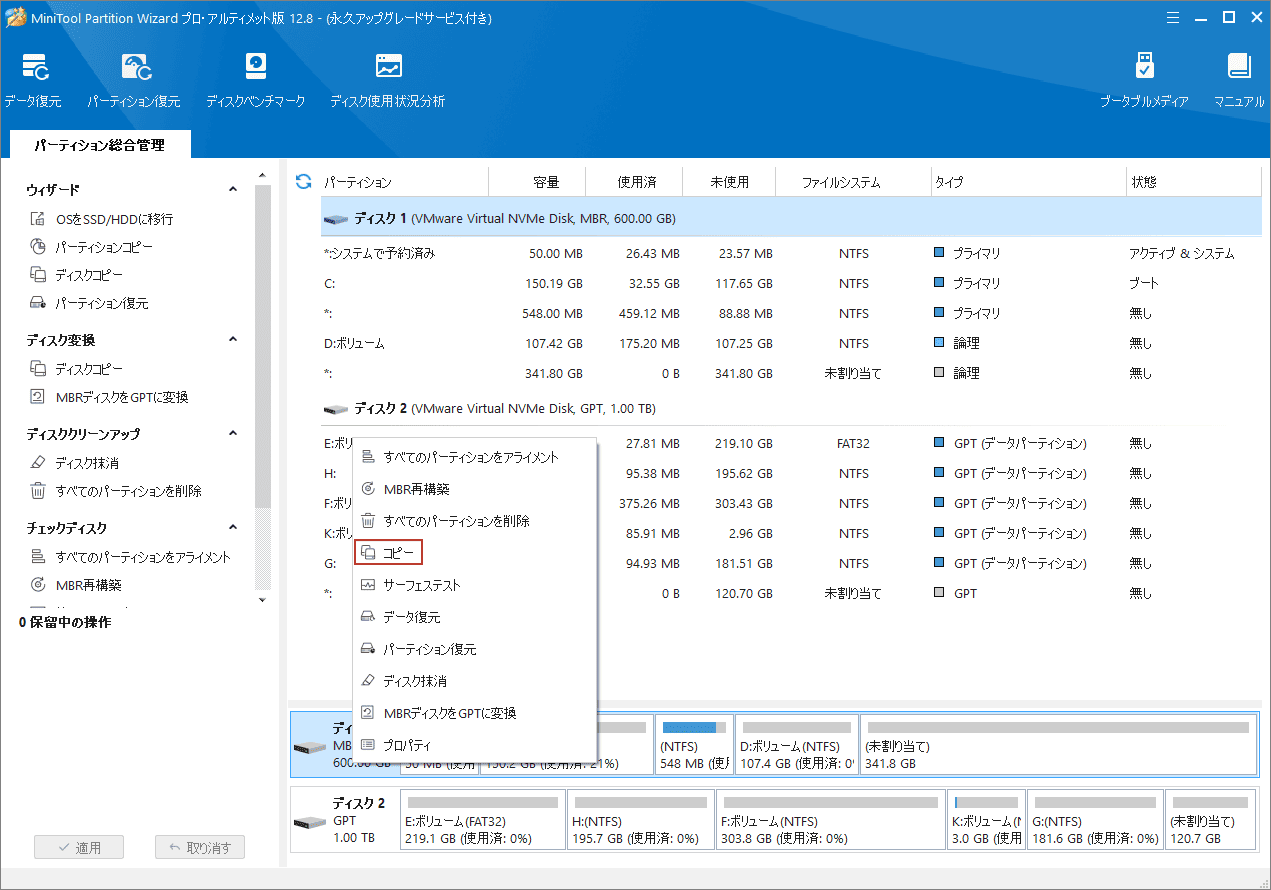
ステップ4:次の画面に入ったら、行先としてSSDを選択して「次へ」をクリックします。すると、行先ディスク上のすべてのデータが破壊されることを警告するメッセージが表示されます。「OK」をクリックして確認します。
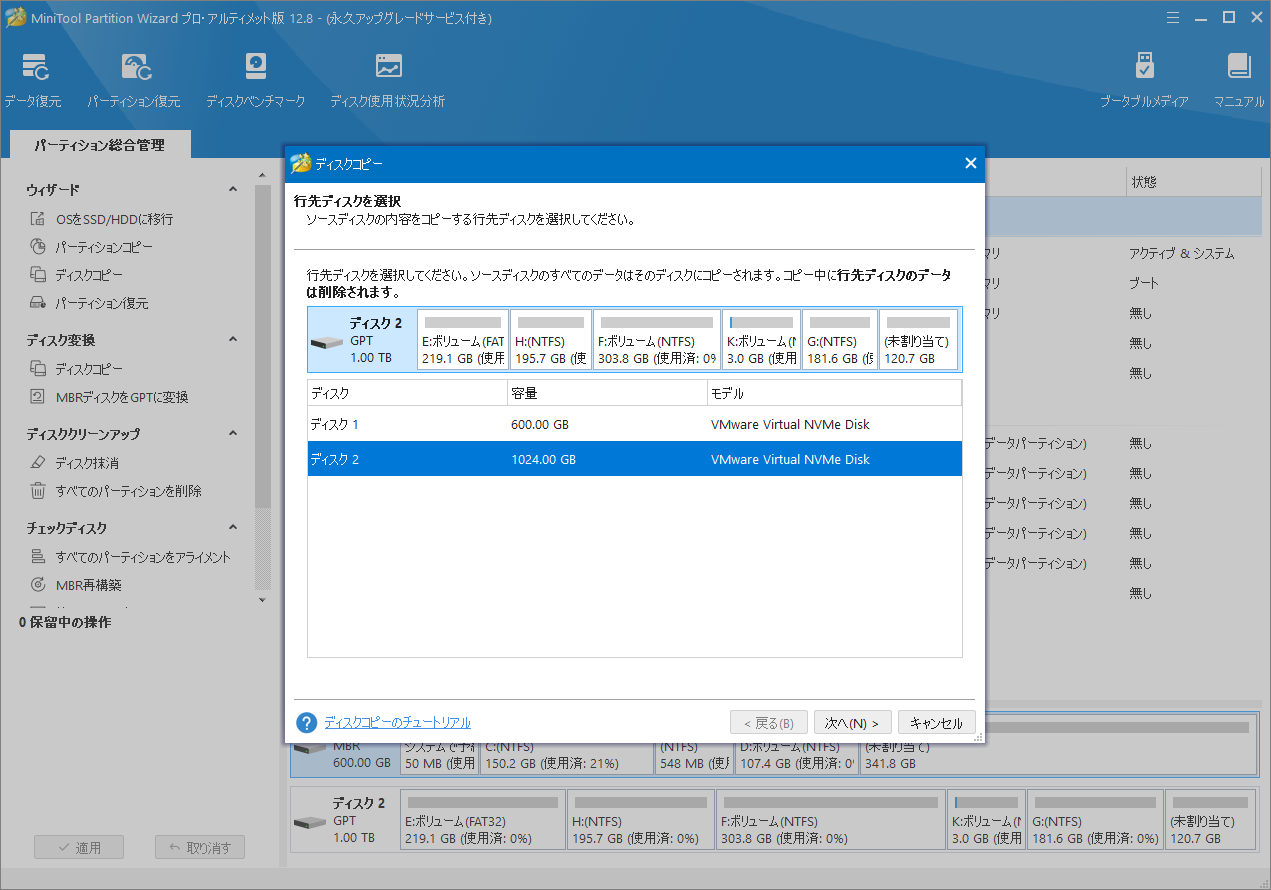
ステップ5:コピー オプションを選択し、行先ディスクのレイアウトを調整して「次へ」をクリックします。
各コピーオプションについては以下で説明します
- パーティションをディスク全体に合わせる:コピー内容はソースディスクのパーティション割合を基づいて調整してターゲットディスク全体を埋めます。ターゲットディスクの容量がソースディスクより小さい場合に推奨されます。
- パーティションをサイズ変更せずにコピーする:ソースディスク上のすべてのパーティションが、サイズや場所を変更せずにターゲットディスクにコピーされます。
- パーティションを1 MBに調整する:これは4Kアラインメントであり、SSDのパフォーマンスを向上させるために推奨されます。
- 先行ディスクにGUIDパーティションテーブルを使用する:MBRは最大で2TBのディスク領域しか認識および使用できません。このオプションではMBRをGPTに変換できるため、ユーザーは2 TBを超えるディスク領域を使用できます。
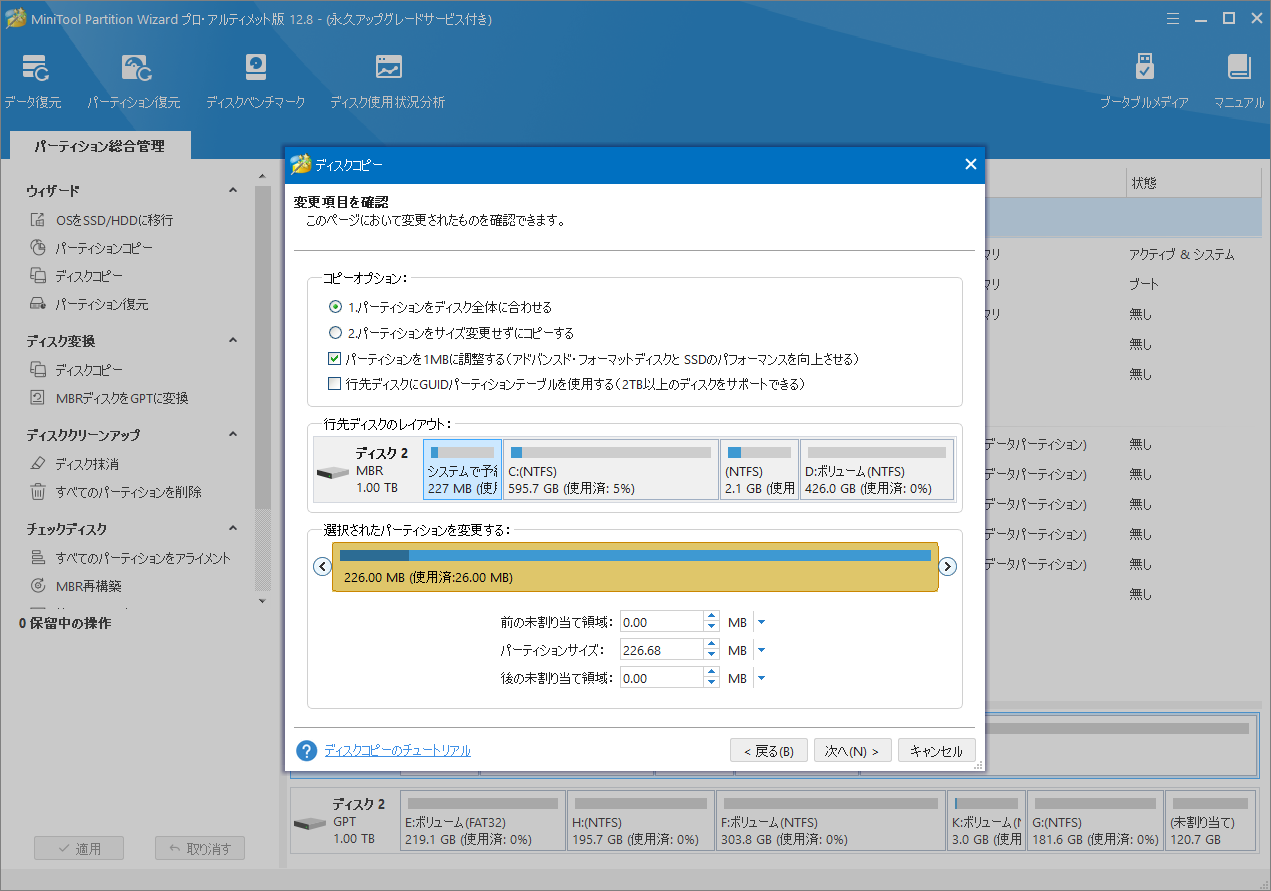
ステップ6:注意事項を載せる画面に入ったら、「完了」をクリックしてメインインターフェースに戻ります。
ステップ7:「適用」をクリックして保留中の操作を実行します。
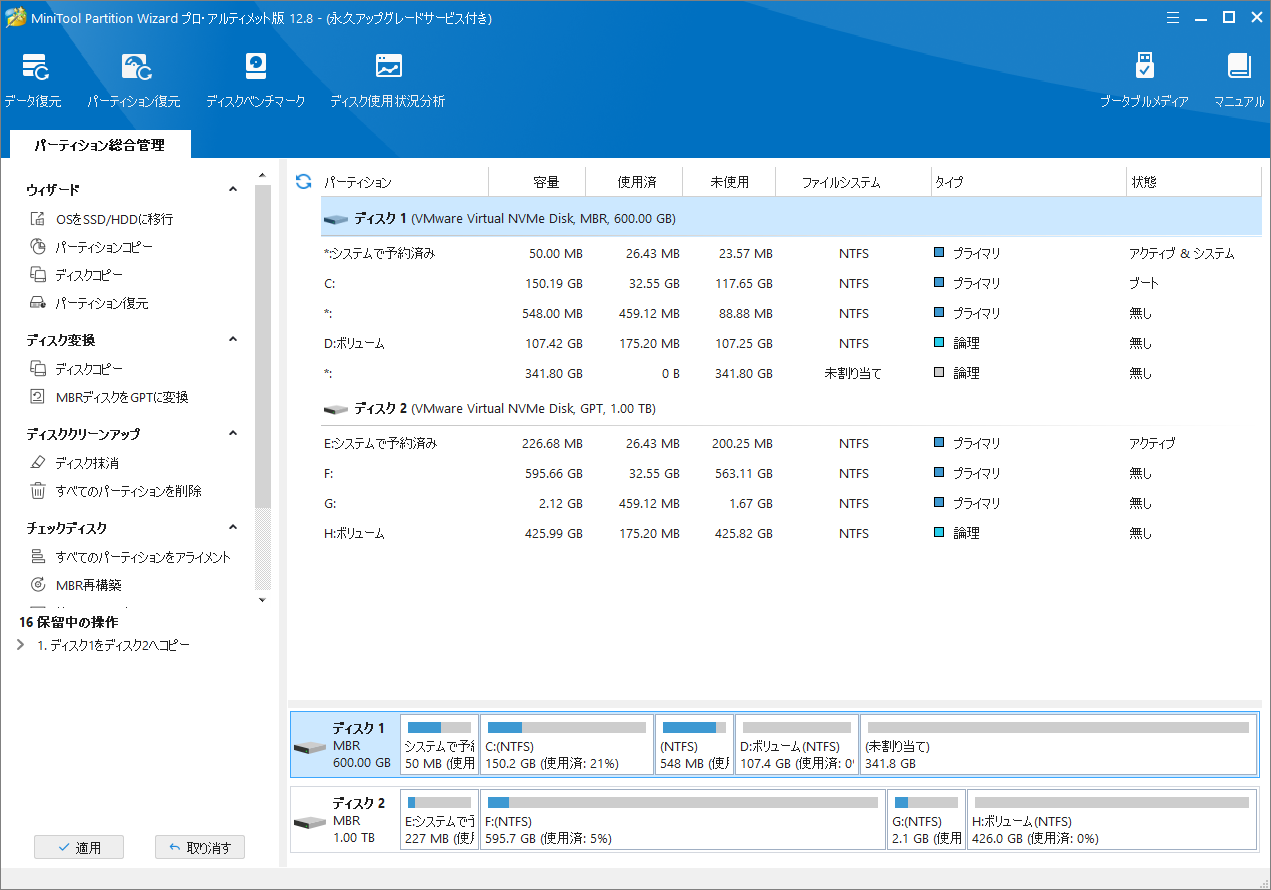
ステップ8: その後、SSD必要なゲームをスムーズにプレイできるようになります。
SteamゲームをHDDからSSDに移動する
ヘビーゲーマーにとっては、1TBや2TBといった大容量のSSDでもまだ足りないこともあります。このような状況に対して、このような場合、一部のユーザーはよくプレイするゲームをSSDに移動し、他のゲームはHDDに保存する方法を選びます。
また、予算が限られている場合は、予算が限られている場合、実用的な戦略として、大部分のゲームをHDDに保存し続け、適度な容量(例えば500GB)のSSDに投資する方法があります。これにより、プレイヤーがプレイしたいゲームをSSDに一時的に移動させることができ、Steamからゲームをダウンロードするよりも早くゲームを開始できます。もしそのゲームに飽きた場合は、簡単にゲームをHDDに戻し、SSDの空き容量を確保して他のゲームをインストールすることができます。この方法は柔軟性を提供し、プレイヤーが必要に応じてゲーム体験を最適化することを可能にします。
以下に、SteamのゲームをHDDからSSDに移動する手順をご案内します。
- Steamを開き、「Steam」→「設定」→「ストレージ」の順にクリックします。
- 右側のパネルで、「ローカルドライブ」をクリックしてドロップダウンリストを展開します。
- 「ドライブの追加」をクリックします。
- ポップアップウィンドウで、ドロップダウンメニューを開いてSSD上のドライブを選択します。
- 「追加」をクリックします。これで新しいSteamライブラリフォルダーが追加されます。
- 「ストレージ」タブで、ゲームの後ろにあるチェックボックスをオンにして、「移動」をクリックします。
- ポップアップウィンドウで、新しいドライブを選択して「移動」をクリックします。次に、移動が完了するまで待ちます。
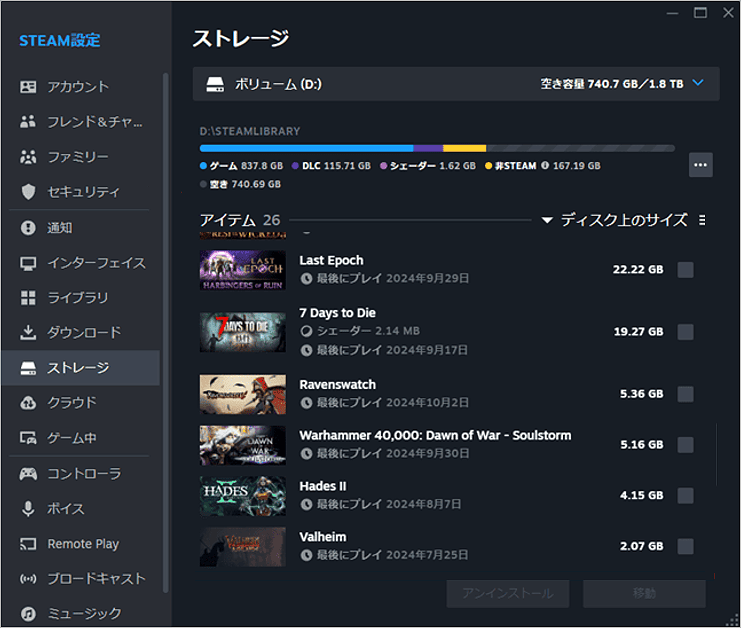
ゲームをプレイするにはSSDが必要ですか?SteamのSSDを必要とするゲームを実行するには、本当にSSDが必要ですか?この投稿でその答えがわかります。Twitterでシェア
結語
多くのSteamゲームのシステム要件には、動作にSSDが必要と表示されています。結論から言うと、最近のゲーム、特に多くのデータを扱う必要があるゲームにとって、SSDは確かに重要です。したがって、快適なゲーム体験を求める場合は、HDDをSSDにアップグレードする必要があります。
MiniTool Partition Wizardを使用してHDDをSSDにアップグレードする際に問題が発生した場合は、お気軽に[email protected]までご連絡ください。
