Steamは、大人気のPCゲームプラットフォームであり、ゲームを簡単に管理することができます。Steamを使って素晴らしいゲーム体験を楽しむことができますが、完璧なものではありません。実際、このクライアントでゲームをプレイする場合、Steamネットワークに接続できない、Steamがゲームを認識しない、Steamの共有ライブラリがロックされた、そして今回取り上げた問題‐Steamアップデート中にエラーが発生したなど、さまざまな問題が発生することがあります。
「Steamコンテンツはまだ暗号化されています」エラーの原因について
ユーザーの報告によると、Steam「アップデート中にエラーが発生しました、コンテンツはまだ暗号化されています」エラーは、多くのゲームをプレイする場合発生することがあります。例えば、CSGO、コール オブ デューティ ブラックオプス2、Boundlessなどです。それでは、Steamコミュニティからの実際にあった事例を紹介します。
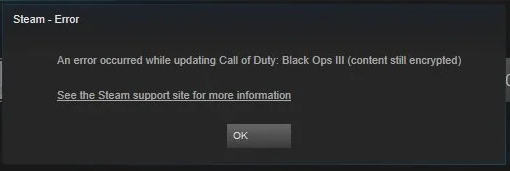
cs1.6のアップデートがリリースされたメッセージが届いたが、アップデートを開始すると、「アップデート中にエラーが発生しました、コンテンツはまだ暗号化されています」というエラーメッセージが表示された……Steamサポートに問い合わせたが、対応してもらえなかった。キャッシュのクリア、ベータ版をオプトアウトする、ゲームの再インストール、Steamの再インストールなど、ネットで解決策を探して試してみたが、何も解決しなかった……もし、誰かが同じエラーに遭遇して修復できたら、私を助けてください。https://steamcommunity.com/discussions/forum
「Steamインストールコンテンツはまだ暗号化されています」エラーの原因は何ですか?様々なフォーラムやコミュニティから投稿された多数のユーザーレポートを分析した結果、このエラーは通常appmanifestフォルダーに関連していることがわかりました。その他、ダウンロードキャッシュ、ゲームファイルの破損、アクセス権なし、ウイルス対策ソフトによる妨害、さらにはハードドライブのエラーなど、様々な要因で問題が発生する可能性もあります。
Steam「コンテンツはまだ暗号化されています」エラーの修正方法
「Steamアップデート中にエラーが発生しました、コンテンツはまだ暗号化されています」エラーに適用された対処法は9つあります。エラーが修復されるまで、1つひとつ試してみてください。
# 1. Appmanifestフォルダーを削除する
多くのプレイヤーから、appmanifestフォルダーを削除することが最も効果的な方法であることが確認されています。このフォルダーには、Steamにインストールされているゲームのすべてのファイルとフォルダーが格納されています。ゲームをアップデートするたびに、このフォルダーが古いマニフェストとSteamサーバーにある新しいマニフェストを比較します。
しかし、appmanifest内のデータが破損した場合、コンテンツはまだ暗号化されているのようなSteamのアップデートエラーなど、さまざまなエラーが発生することがあります。appmanifestフォルダーの削除は、多くの人にとって有用であることが証明されていますので、試してみましょう。
appmanifestフォルダーを削除するとすべてのゲームがアンインストールされるため、その前にapp manifestファイルをデスクトップにコピーしてください。そうすれば、影響を受けるゲームを再インストールした後にファルダーをコピーして戻すことができます。
ステップ1.「Win+R」キーを同時に押して、「ファイルマネージャー」を開き、「Steam」ディレクトリに移動します。ファイルの場所を変更していない場合、Steamのデフォルトのインストールパスは「C:\Program Files (x86)\Steam」になります。
ステップ2.Steamのホームディレクトリで、「Steamapps」フォルダーを開き、1つまたは複数の「appmanifest」ファイルを見つけ、右クリックして「切り取り」を選択します。
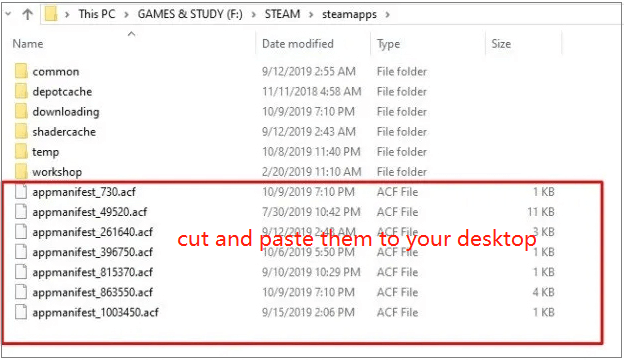
ステップ3.管理者としてSteamクライアントを起動すると、appmanifestファイルが紛失することが検出され、自動的にサーバーから新しいコピーをダウンロードします。ダウンロードが完了したら、ライブラリー経由でゲームを起動し、「Steamアップデートにエラーが発生しました。コンテンツはまだ暗号化されています」エラーが修正されているかどうか確認してください。
# 2. ゲームファイルの整合性を確認する
ダウンロードやアップデートの際に、ゲームデータが破損する場合があります。アップデート後に「Steamはアップデート中にエラーを発生し、コンテンツはまだ暗号化されています」という問題に直面した場合、ゲームファイルの整合性を検証してみることができます。以下、詳しい手順を説明します。
ステップ1.Steamクライアントを起動し、アカウントにログインして、「ライブラリー」タブに移動します。
ステップ2.左側のペインで、Steam アップデートコンテンツがまだ暗号化されたエラーが発生したゲームを右クリックし、「プロパティ」を選択します。
ステップ3.「プロパティ」ウィンドウで、「ローカルファイル」セクションに移動し、「ゲームファイルの整合性を検証」をクリックします。この作業には時間がかかります。したがって、新たなエラーを引き起こさないように、処理中に操作を中止しないでください。
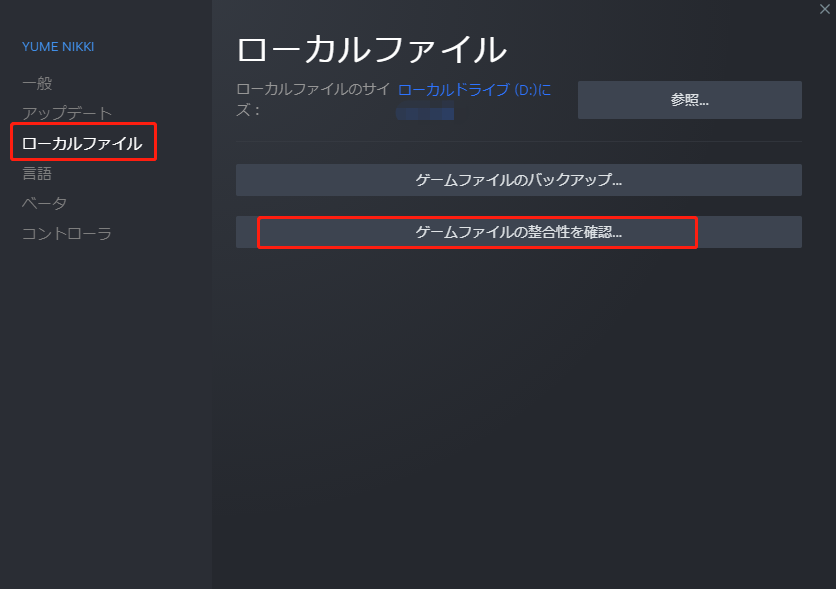
# 3. ダウンロードキャッシュをクリアする
Steamコミュニティより、コンテンツがまだ暗号化されているというエラーは、ダウンロードキャッシュをクリアすることで修復したという報告もあります。これは、試してみる価値があります。
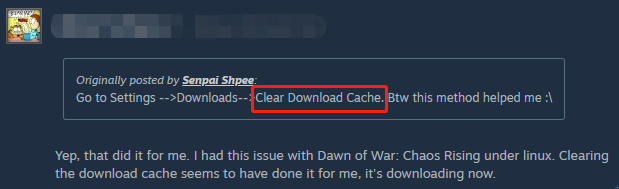
ステップ1.Steamクライアントを開き、左上の「Steam」タブにナビゲートします。
ステップ2.次に、「設定」>「ダウンロード」と進みます。
ステップ3.「設定」ウィンドウの「ダウンロードキャッシュをクリアする」ボタンをクリックします。すると、この処理が完了するまで、しばらくお待ちください。その後、ゲームを再起動し、「Steamアップデート中にエラーが発生しました、コンテンツがまだ暗号化されています」というメッセージが修正することを確認します。
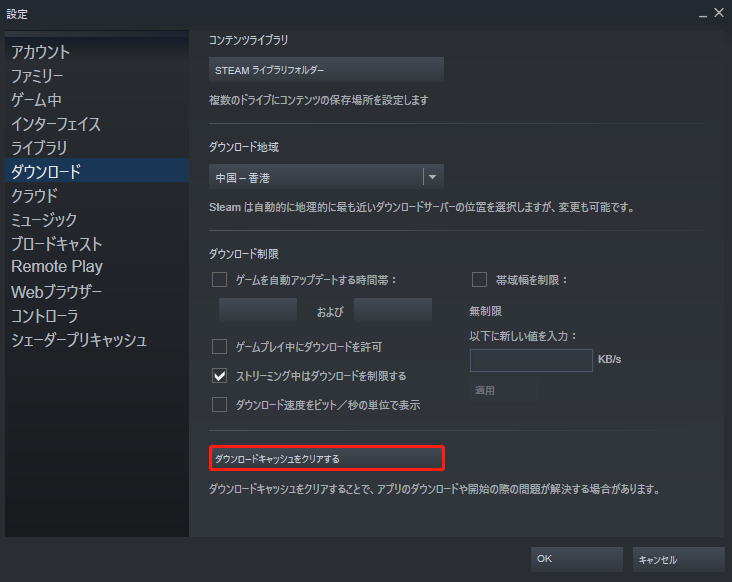
# 4. Steamを管理者として実行する
また、Steamを管理者として実行することで、アップデートコンテンツが暗号化されているエラーに対処できるという報告もあります。詳しくは、以下のガイドをご覧ください。
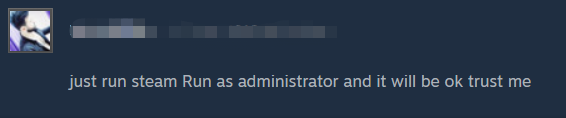
ステップ1.デスクトップ上の「Steam」ショートカットを右クリックし、「プロパティ」を選択します。
ステップ2.「プロパティ」ウィンドウで「互換性」タブを開き、「管理者としてこのプログラムを実行する」の隣にあるチェックボックスにチェックを入れます。その後、「OK」をクリックして変更を保存します。
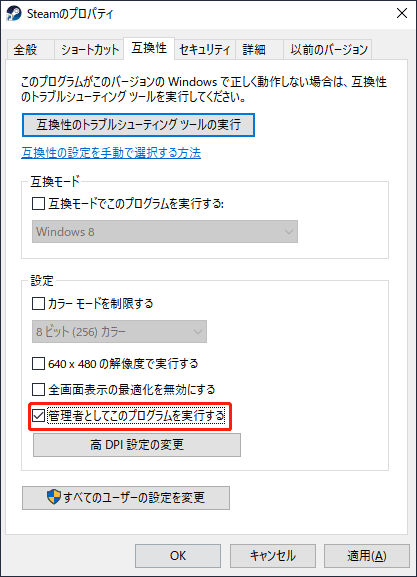
次に、管理者権限のSteamクライアントから問題のゲームを起動し、アップデートエラーが続くかどうかを確認します。
# 5. Betaプログラムに参加しない
ご存知のように、Beta版とは、ゲームアップデートの正式導入前にリリースされるものです。Beta版を実行して、すべての新機能を試すことができます。ただし、このバージョンではエラーやクラッシュが発生する可能性も高いです。そのため、Steam上のすべてのBetaプログラムを利用停止にすることをお勧めします。詳細な操作手順は以下の通りです。
ステップ1.Steamクライアントを管理者として起動し、上部のナビゲーションバーから「Steam」>「設定」を順に選択します。
ステップ2.左ペインから「アカウント」セクションを選択し、「ベータへの参加」で「変更」をクリックします。
ステップ3.ポップアップウィンドウで、ドロップダウンメニューから「なし – どのBetaプログラムにも参加しない」を選択し、「OK」をクリックして変更を保存します。
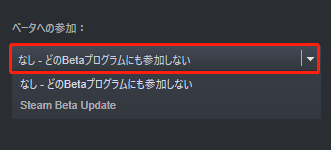
# 6. 日付と時刻を変更する
プレイしているゲームのリリースカウンターが正しく設定されていない場合、Steamコンテンツはまだ暗号化されているというエラーが発生する可能性があります。この場合、日付と時刻をエラーが発生した実際の時刻の1日または1年前に変更してみてください。
ステップ1.「Win + I」を押して、「設定」を開きます。
ステップ2.「設定」ウィンドウで「時刻と言語」オプションをクリックします。
ステップ3.左側の「日付と時刻」セクションを選択し、右側のペインで「時刻を自動的に設定する」と「タイムゾーンを自動的に設定する」オプションをオフに切り替えます。
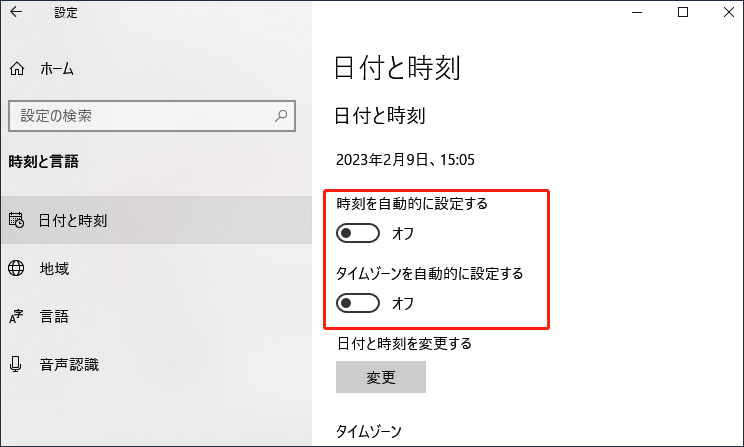
ステップ4.「日付と時刻を変更する」セクションで「変更」をクリックします。すると、新しいウィンドウが表示されます。ここで、日付と時刻を1年前に変更します。
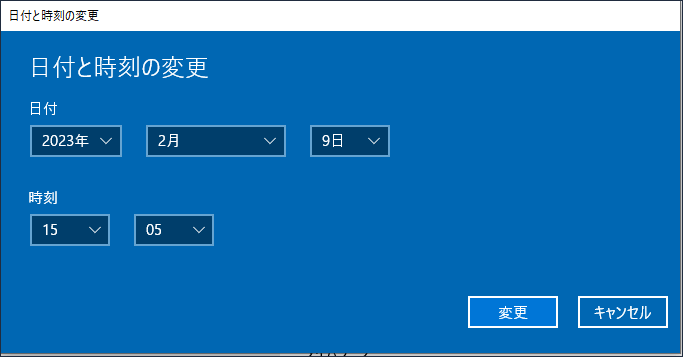
最後に、Steamクライアントを再起動し、アップデートエラーが修正されるかどうかを確認します。
# 7. ウイルス対策ソフトに例外を追加する
WindowsファイアウォールやアンチウイルスソフトがSteamと競合している場合、コンテンツが暗号化されるエラーが送信されることもあります。このような状態を避けるには、Steamまたはゲームをセキュリティプログラムの例外リストに追加してみるといいです。やり方がわからない場合は、以下のガイドに従って操作してください。
ステップ1.検索ボックスに「ファイアウォール」と入力し、コンテキストメニューから「Windows Defenderファイアウォール」を選択します。
ステップ2.左ペインから「Windows Defenderファイアウォールを介してアプリまたは機能を許可」をクリックします。
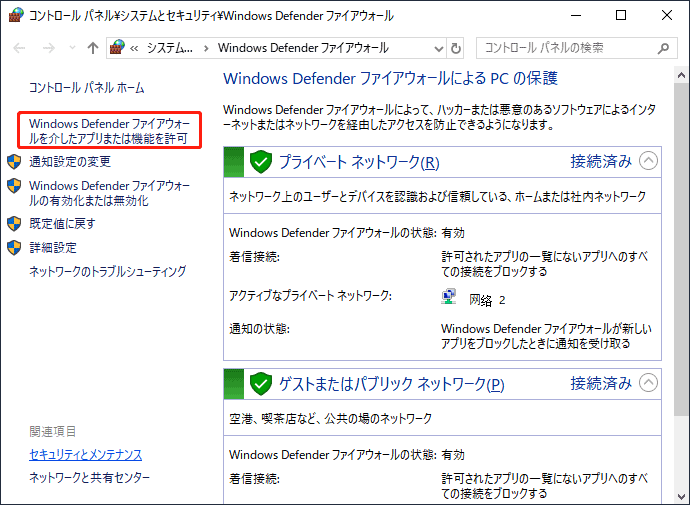
ステップ3.「設定の変更」をクリックし、「許可されたアプリおよび機能」をクリックします。
ステップ4.プログラムの一覧から「Steam」にチェックを入れ、「プライベート」ネットワークと「パブリック」ネットワークにチェックを入れ、「OK」をクリックして変更を保存します。
お使いのコンピューターでAvastを使用している場合は、Avastの設定方法を紹介した記事を参照して、例外アプリを追加してください。AVG アンチウイルスを使用している場合は、「メニュー」>「設定」>「一般」>「例外」>「例外を追加」に移動し、例外リストにSteamを追加します。カスペルスキーを使用している場合、「ホーム」>「設定」>「詳細」>「検知する脅威と除外リスト」>「追加」を順に移動してください。
それでもSteamアップデートエラー報告の問題が解決しない場合は、Windowsファイアウォールやサードパーティ製のウイルス対策ソフトを一時的に無効にしてみて、問題が解決するかどうかを確認してください。なお、もし解決しない場合は、忘れずにこれらのアプリを再有効にするようにご注意ください。
# 8. ハードディスクにエラーがないか確認する
上記のように、ハードディスクが故障する場合も、Steamのアップデートコンテンツがまだ暗号化されたエラーの原因の1つです。この可能性を除外するために、ハードディスクに問題がないかを検証することをお勧めします。
ハードディスクのチェックといったら、まずCHKDSKツールを使うことを思い浮かべるのではないでしょうか。しかし、このツールを使用する場合、CHKDSKが書き込み禁止、CHKDSKが固まった、CHKDSKが動作しないなど、様々な問題が発生することが多いです。
したがって、MiniTool Partition Wizardのようなプロ仕様のツールを使用することを強くお勧めします。このソフトは、MBRからGPTへの変換、パーティションのサイズ変更/拡張、データの復元、OSの移行などができる、信頼性の高い万能なパーティションマネージャーです。 次では、MiniTool Partition Wizardを使用してハードディスクを素早くチェックする方法について詳しく説明します。
MiniTool Partition Wizard Freeクリックしてダウンロード100%クリーン&セーフ
ステップ1.このMiniTool ソフトウェアを起動し、メインインターフェイスに入ります。 次に、Steamのインストールフォルダーが格納されているドライブを選択し、操作ウィンドウの「ファイルシステムチェック」機能をクリックします。
ステップ2.ポップアップウィンドウで、「チェックして検出したエラーを修正する」を選択し、「開始」ボタンをクリックします。 このツールは、ファイルシステムのエラーを即座にチェックし、検出した後自動的に修復します。
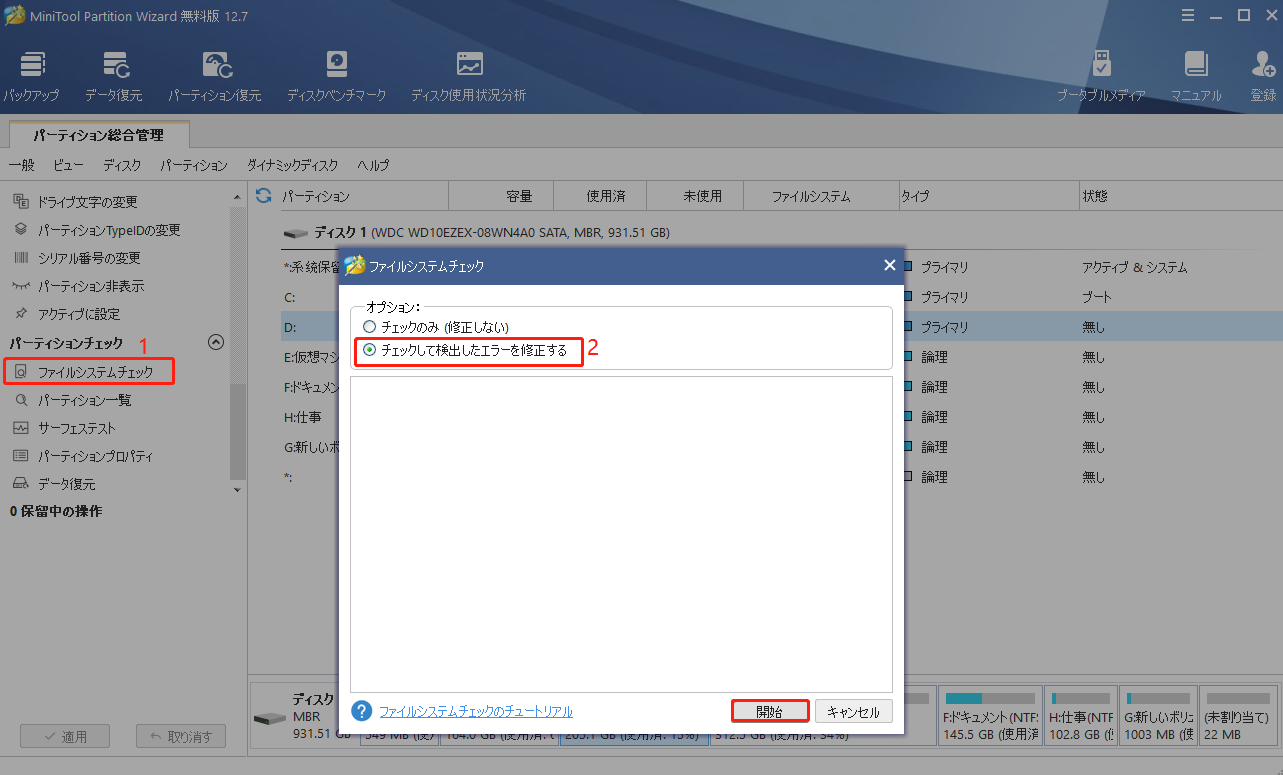
ステップ3.メインインタフェースに戻り、エラーが発生したドライブを選択し、左ペインから「サーフェステスト」をクリックします。
ステップ4.ポップアップウィンドウで「今すぐ開始」ボタンをクリックします。その後、このツールはすぐにディスク全体をスキャンし、テスト結果を表示します。
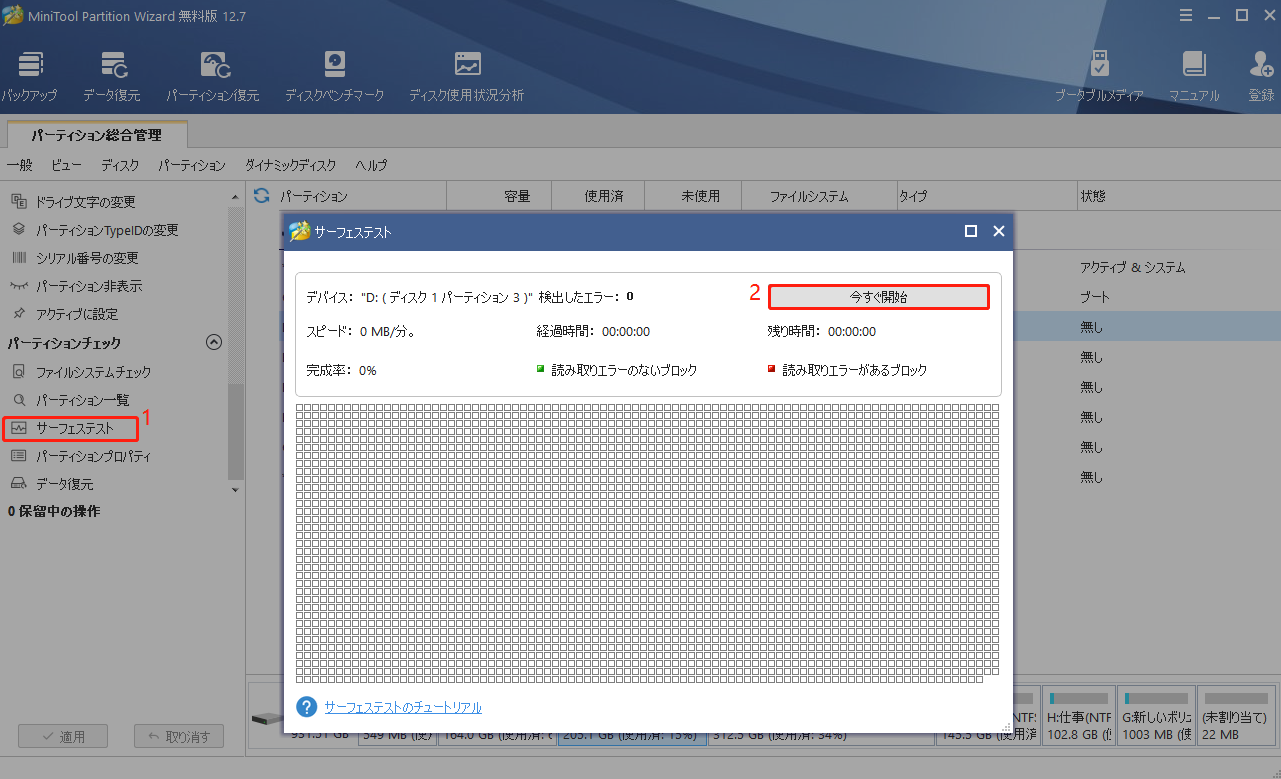
ステップ5.下図のように、赤で表示されたブロックがある場合は、ハードディスクが破損していることを示します。この場合、この不良セクター修復ガイドを参照するか、新しいドライブに交換することができます。
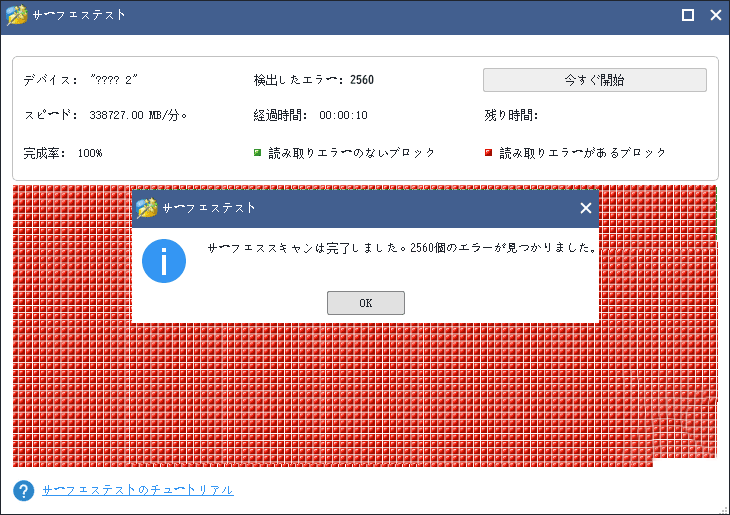
# 9. Steam構成ファイルをリフレッシュする
上記のいずれの方法でも「Steamがアップデート中にエラーが発生しました、コンテンツはまだ暗号化されています」問題が解決しない場合は、Steamクライアントを完全にリフレッシュする必要があります。つまり、Steamクライアントの構成をすべて削除し、強制的に再インストールする必要があるのです。
ステップ1.「ファイルマネージャー」を開き、Steamディレクトリー(C:/Program Files (x86)/Steam)に移動します。
ステップ2.次に、Steamフォルダーの中から、以下のファイルやフォルダを探します。
- Userdata
- steam.exe
- Steamapps
ステップ3.「Steam」ディレクトリで「Steamapps」フォルダーを開き、アップデートコンテンツ暗号化エラーが発生するゲームを探し、そのフォルダーのみを「削除」します。
ステップ4.すべてのゲームでエラーが発生する場合は、「ステップ2」でリストされたフォルダー以外のファイルやフォルダーをすべて「削除」してください。
ステップ5.パソコンを再起動し、Steamクライアントを管理者として起動すると、自動的に更新が開始されます。上記の手順が完了したら、問題のあるゲームを起動し、エラーが消えることを確認します。
結語
Steamアップデート失敗、コンテンツが暗号化されたというエラーを修正するには、どうしたらいいですか?この問題は、上記の9つの方法で簡単に解決できると思っています。他に効果的な方法があれば、コメント欄にお書きください。また、MiniTool Partition Wizard の使用中に何かお困りのことがございましたら、[email protected]まで電子メールをお送りください。