何らかの理由で、SurfaceをUSBから起動させる必要がある場合があります。では、その具体的な方法をご存知でしょうか。MiniToolのこの記事では、その方法をステップバイステップでご紹介していきます。ちなみに、このガイドは、ほぼすべてのSurfaceモデルに適用されます。
SurfaceをUSBドライブから起動する理由
Microsoft Surfaceは、Microsoftが設計・製造するタブレット、ノートパソコン、オールインワン、スマホ、ヘッドホンなどのパーソナル コンピューティング デバイスのシリーズです。このシリーズには、主に次の6つのファミリーがあります。
- Surface Go:小型のタブレット。
- Surface Pro:プロフェッショナル向けハイブリッド タブレットで、取り外し可能なキーボードアクセサリーとスタイラスペンが付いています。
- Surface Book:タブレット端末用着脱式スクリーンを搭載したノートブック。
- Surface Laptop:5インチのタッチスクリーンを搭載したノートブック。
- Surface Studio:スタイラスを搭載した28インチのオールインワン・デスクトップ。
- Surface Hub:タッチスクリーン式ホワイトボード。
以下のような状況で、SurfaceをUSBメモリから起動させる必要があるかもしれません。
- USB回復ドライブを使用してSurface PCを回復またはリセットする場合。
- Windows用のUSBインストール メディアを使用して、Windowsをクリーン インストールまたはアップグレードしたい場合。
- Linux OSを試してみたい場合。Linux OSは、USBドライブで試すことができます。
- Windows To Goで作成したポータブルなWindowsを実行したい場合。
- 起動可能なアンチウイルス プログラム、データ回復プログラム、またはディスク管理プログラムを実行する必要がある場合。
おすすめ記事:Microsoft Surface GoとPro:どちらを買うべきか?
SurfaceをUSBから起動させるための準備作業
SurfaceをUSBドライブから起動させる前に、次の準備作業を行う必要があります。
1.起動可能なUSBドライブを作成する
通常のUSBドライブはPCを起動することができません。SurfaceをUSBから起動させるには、事前に起動可能なUSBドライブを作成しておく必要があります。
起動可能なUSBドライブを作るには、以下の方法があります。
- MicrosoftからWindows 10メディア作成ツールをダウンロードします。このツールで作成した起動可能メディアは、PCの修復、Windows 10のアップグレードおよび新規インストールに使用できます。
- Windowsには、「回復ドライブの作成」という名前のツールがあります。このツールで作成した起動可能なメディアは、Windowsの修復、リセット、再インストールに使用できます。
- Windows To Goを実行します。ただし、この機能はWindows 10のEnterpriseエディションとEducationエディションでのみ利用可能です。
- OSのISOファイルをダウンロードし、Rufusなどの書き込みツールを使ってOSイメージをUSBに焼きます。
- ほとんどのウイルス対策ソフト、データ復旧ソフト、ディスク管理ソフトは、ブータブルメディア作成機能を提供しています。ウィザードに従えば、起動可能なUSBドライブを正常に作成できます。
2.高速スタートアップを無効にする
高速スタートアップは、Windowsの起動時間を短縮することを目的とした機能です。この機能は、休止状態機能に頼って、PCの起動中に行われたほとんどの作業をメモリからディスクに保存します。そのため、PCは実際にはシャットダウンしません。
キーボード/ボタンからSurfaceのBIOSに入る場合は、まず高速スタートアップ機能を無効にする必要があります。以下には、そのガイドを示します。
- Windowsで、「コントロールパネル」を開きます。
- 「システムとセキュリティ」>「電源オプション」>「電源ボタンの動作」の順に移動します。
- 「現在利用可能ではない設定を変更します」をクリックし、「高速スタートアップを有効にする」のチェックを外し、「変更の保存」をクリックします。
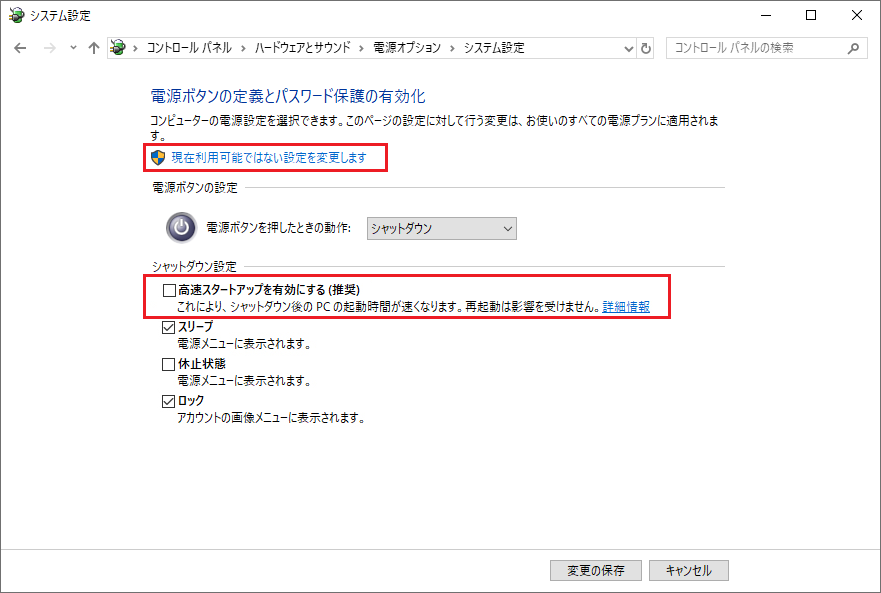
3.セキュアブートを無効にする
Windows 8以降、マイクロソフトは業界の大手マザーボード メーカーと共同でUEFIを強力に推進するようになりました。その理由の1つは、UEFIのセキュアブート機能です。
セキュアブートの目的は、マルウェアの侵入を防ぐことにあります。その方法は、鍵を使うことです。マザーボードが工場から出荷されるときに、信頼性の高い公開鍵をいくつか組み込んでおくことができます。そして、このマザーボードに搭載したいOSやハードウェア ドライバーは、これらの公開鍵の認証にパスしなければなりません。
どうやら、多くのマルウェアは認証をパスすることができないようです。マザーボードが読み込みを拒否するので、PCのブート部分に感染することはありません。
しかし、マイクロソフトはこの機能を利用して、他のOS(Linux OS)の拡張を抑制しています。マイクロソフトは、ほとんどのマザーボード メーカーにWindowsの公開鍵を組み込むよう要求できますが、Linuxはこの能力がありません。
その結果、セキュアブートが有効な場合、Linuxは起動できません。起動用USBドライブがLinux OSを使用している場合、UEFIでセキュアブートを無効にする必要があります。その方法については、次のコンテンツ(方法3)で紹介します。
おすすめ記事:「セキュアブート違反:無効な署名が検出されました」エラーの対処法
4.有線マウスとキーボードを接続する
Windowsをクリーン インストールしたり、SurfaceにLinux OSをロードしたりする場合、Surfaceがタッチやペン入力をサポートしない可能性があります。そのため、有線式のマウスとキーボードを用意することは非常に必要です。
SurfaceをUSBから起動させる方法
これらの準備が完了したら、USBからのSurfaceの起動を行うことができます。ここでは、3つの方法をご紹介します。
方法1. Windowsの設定を使用する
この方法が、USBから直接起動し、UEFIには入らないので、起動可能なUSBドライブがLinuxまたは他のシステムを使用している場合は、あまり便利ではありません。以下はそのガイドです。
- 起動可能なUSBドライブをSurfaceに接続します。
- Windowsで、「スタート」ボタンをクリックし、歯車のアイコンをクリックして、Windowsの「設定」を開きます。
- 「更新とセキュリティ」>「回復」に進みます。
- 右側のパネルで、「PCの起動をカスタマイズする」セクションで、「今すぐ再起動」ボタンをクリックします。
- 「オプションの選択」ウィンドウで、「デバイスの使用」をクリックします。次に、「USB Storage」を選択します。これで、SurfaceがUSBドライブから起動するようになります。
方法2. 音量ダウンボタンを使用する
この方法もUEFIに入らないが、先に進む前に、最初に高速スタートアップを無効にする必要があります。以下はそのガイドです。
- 起動可能なUSBドライブをSurfaceに接続します。
- Surfaceをシャットダウンします。
- 電源ボタンを押しながら音量ダウンボタンを押し、電源ボタンだけ離す。
- MicrosoftまたはSurfaceのロゴが表示されるまで、音量ダウンボタンを押したままにします。すると、SurfaceがUSBドライブから直接起動します。
方法3. 音量アップボタンを使用する
この方法は、UEFIに入る必要があります。ですから、起動可能なUSBドライブがLinuxなどを使っている場合は、この方法をお勧めします。その手順は以下の通りです。
- 起動可能なUSBドライブをSurfaceに接続します。
- Surfaceをシャットダウンします。
- 音量アップボタンを押したまま、電源ボタンを押してから離します。
- SurfaceまたはWindowsのロゴが画面に表示されなくなるまで、音量アップボタンを押し続けます。すると、Surface UEFIが表示されるようになるはずです。
- 「Security(セキュリティ)」ページに移動します。
- 「Secure Boot(セキュアブート)」セクションで、「Change configuration(設定の変更)」をクリックします。
- 「Change Secure Boot configuration(セキュアブート設定の変更)」ダイアログで、オプションを「None(なし)」に変更し、「OK」をクリックしてオプションを適用します。これで、セキュアブートの設定が無効に変更されます。
- 「Boot Configuration(ブート設定)」タブに移動します。
- 「Advanced options(詳細オプション)」セクションで、「Enable alternate boot sequence(代替ブート シーケンスを有効にする)」と「Enable Boot from USB devices(USBデバイスからの起動を有効にする)」の両方がオンになっていることを確認します。
- 「Configure boot device order(ブートデバイスの順序の設定)」セクションで、「USB Storageブート」オプションをリストの一番上にドラッグします。これは、USBドライブが最初のブートデバイスになることを意味します。
- 「終了」ページに移動し、「今すぐ再起動」をクリックして設定を保存し、SurfaceをUSBから再起動します。
USBドライブが動作しない場合の対処法
上記の手順を実行してもSurfaceがUSBから起動しない場合、USBドライブがFAT32ファイルシステムにフォーマットされていない可能性があります。この場合、次の方法を試して、この問題を解決することができます。
- 起動可能なUSBドライブを再度作成します。起動可能なドライブを作成する過程で、USBドライブはフォーマットされます。ブータブル ドライブ作成ソフトの中には、ファイルシステムを選択できるものもあります。それを使って、FAT32ファイルシステムのブータブル ドライブを再度作成してください。
- MiniTool Partition Wizardを使用して、NTFSファイルシステムをFAT32に変換します。起動可能なUSBドライブがNTFSファイルシステムでフォーマットされている場合、この方法を使用することができます。さらに、この方法はデータ損失を引き起こしません。USBドライブはまだ起動可能です。
ここでは、MiniTool Partition Wizardを使用してNTFSをFAT32に変換する方法について説明します。
MiniTool Partition Wizard Demoクリックしてダウンロード100%クリーン&セーフ
ステップ1:MiniTool Partition Wizardを起動し、そのメインインターフェイスを取得します。起動可能なUSBドライブのNTFSパーティションを右クリックし、「NTFSをFATに変換」を選択します。
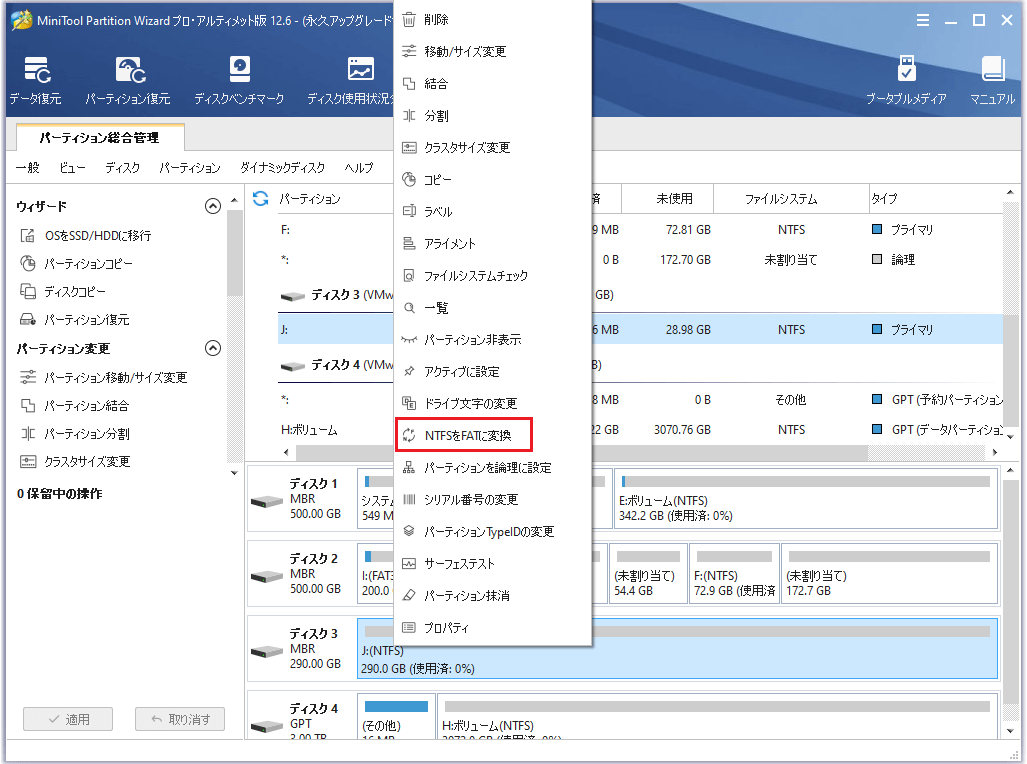
ステップ2:「適用」ボタンをクリックして、変換操作を実際に開始します。
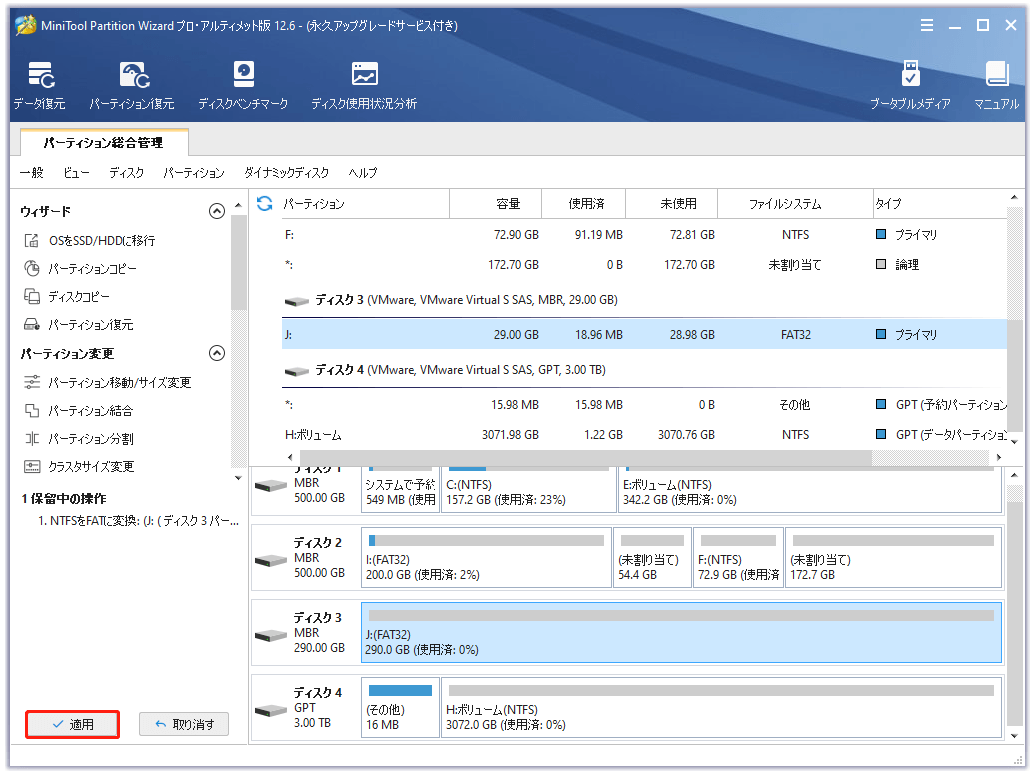
おすすめ記事:マイクロソフトは古いSurfaceデバイスをWindows 11にアップグレードしない
結語
本記事では、SurfaceをUSB から起動する方法をご紹介しました。これらの方法は、ほとんどのSurfaceモデルに適しています。あなたのお役に立つことを願っております。
また、MiniTool Partition Wizardを使用してパーティションを変換する際にご不明な点がございましたら、お気軽に[email protected]までお問い合わせください。なるべく早く返信いたします。
