自分でMicrosoft Surfaceの電源が入らない、またはスリープから復帰しない問題を修正する
Microsoft Surface Go、Surface Book、Surface Laptop、Surface Proが起動しない、電源が入らない、またはSurfaceロゴのない黒い画面が表示される場合は、正常に動作させるためにいくつかの修正方法を講じる必要があります。
Microsoft Surfaceが起動しない、またはスリープから復帰しない原因がさまざまですから、修正方法もさまざまです。この記事では、Surface Proの電源が入らない、またはスリープから復帰しない問題を解決する方法に焦点を当て、いくつかの効果的な解決策を紹介します。
Surface Pro、Surface Pro 2 / 3 / 4 / 5 / 6 / 7 / X、Surface Book、Surface Book 2、Surface Laptop、Surface Goにも適します。
正確な原因がわからない場合は、問題が解決するまで以下の解決策を一つずつ試してください。
システム以外の問題に対する解決策
Microsoft Surface Proの電源が入らない、またはスリープから復帰しない原因がシステムの問題ではない場合、物事は単純になります。問題を修正するために、いくつかのチェックや簡単な操作を行うことができます。
ここでは、自分もできることをいくつか紹介します。
修正1:Surfaceデバイスを充電する
単純にSurface ProなどのSurfaceデバイスのバッテリーが切れているだけの場合もあります。
プラグを差し込まずに長時間デバイスを使用している場合は、バッテリーの電力が不足している可能性があります。
したがって、充電ケーブルを接続してから電源ボタンを押すと、Surfaceデバイスが正常に起動できるかどうかを確認します。Surfaceデバイスは、電源に接続されている限りオンにできるから、完全に充電されるまで待つ必要はありません。
修正2:充電ケーブルをチェックする
充電中でもSurface Proが起動しないなら、充電ケーブルに異常がある可能性があります。
最も簡単で直接的な充電ケーブルが破損しているかどうかを見分ける方法は、ケーブルの端にあり、マシンの側面に接続されている小さなLEDライトが点灯しているかどうかをチェックすることです。充電ケーブルが正常に機能する場合は、LEDライトが常に点灯しています。そうでない場合は、次のことを試してください。
- 電源ケーブルは電源に接続したままにしますが、Surfaceデバイスから外します。そして、電源ケーブルをデバイスに再度接続します。Surfaceが正常に起動できる場合は、Surfaceと充電ケーブルの両方に問題がないことを意味します。
- 電源ケーブルをSurfaceデバイスに接続したままにしますが、電源から外します。次に、電源ケーブルを電源に再度接続します。Surfaceをオンにできる場合は、すべてが正常であることを意味しますので、ご心配には及びません。
- 電源ケーブルを介してSurfaceデバイスを電源に接続し、ケーブルの長さを手に通します。次に、ケーブルをさまざまな場所でそっと曲げて、充電インジケーターが点灯するかどうかを確認します。ケーブルを曲げたときに充電インジケーターが点滅する場合は、内部のケーブルが損傷していることを意味します。新しいケーブルに交換してください。一方、インジケーターがまったく点滅または点灯しない場合は、Surfaceデバイス自体が破損しているか損傷している可能性があります。
これらを試してもSurface Proが全く起動しない場合は、次の方法を試してみてください。
修正3:ショートカットキーでSurfaceをオンにする
Surfaceはタイプカバーやタッチカバーなどのキーボードを使っている場合は、Windows+Shift+Ctrl+Bキーを同時に押してデバイスの電源を入れることを試してみてください。
「タブレットモード」であれば、音量大ボタンと音量小ボタンをすばやく3回押して、電源を入れることができます。
この方法でSurface Proが起動できない場合は、次の修正方法を試してください。
修正4: Surfaceアクセサリをすべて取り外す
Surfaceに接続されている外部デバイスも、Surfaceが起動できなくなる原因になることがあります。
例えば、当サイトでも外付けHDDを接続するとパソコンがフリーズする問題の解決方法を紹介し、その1つは、外付けHDDをマシンから取り外すことです。
同様に、Surfaceデバイスからすべての外付けアクセサリを取り外してから、コンピュータを再起動して、正常に起動できるかどうかを確認することもできます。アクセサリには、キーボード、マウス、外付けストレージドライブなどが含まれます。
修正5:Surface デバイスをソフトリセットする
上記の方法がうまくいかない場合は、デバイスのソフトリセットを実行することを試すことができます。ソフトリセットは、Surfaceデバイスの強制再起動を意味します。
次の手順に従って、Surfaceデバイスでソフトウェアをリセットします。
- 電源ボタンを約10秒間押し続けます。
- 電源を切ります。
- 電源ボタンを押して、デバイスの電源を入れてみてください。
それでもSurfaceが起動できない場合は、次の解決策を試してください。
修正6:Surfaceデバイスを強制的にシャットダウンして再起動する
それでもSurfaceデバイスがオンにならない、またはスリープから復帰しない場合は、強制シャットダウンを実行してみてください。
ここで、Surfaceモードを選択して、詳細な手順を見つけることができます。
Surface Pro、Surface Pro 2、Surface Pro 3、Surface Pro 4、SurfaceBookを使用している場合
- 画面がオフになるまでデバイスの電源ボタンを約30秒間押し続けます。
- 画面がオフになるまで、音量大ボタンと電源ボタンを同時に約15秒間押し続けます。
- ボタンを離してから10秒待って、電源ボタンを押してSurfaceデバイスの電源を入れてみてください。
Surface Pro(5th Gen)、Surface Pro 6、Surface Pro 7、Surface Pro X、Surface Laptop(1st Gen)、Surface Laptop 2、Surface Laptop 3、Surface Go、Surface Go with LTEAdvancedを使用している場合
Surfaceデバイスが再起動するまで、電源ボタンを約20秒間押し続けます。 Windowsのロゴ画面が表示されたら、電源ボタンを離します。
それでもSurfaceProまたは別のSurfaceデバイスが起動できない場合は、システムの問題を考えられます。
システムの問題に言及する場合、まずSurfaceデバイスのデータの安全に注意する必要があります。事前にSurfaceからデータを取り出すことをお勧めします。次のセクションでは、詳細な操作方法を紹介します。
追加:MiniToolで起動できないSurfaceデバイスからファイルをレスキューする
Surfaceデータをレスキューするには、専門のデータ復元ソフトウェアを使用する必要があります。 MiniTool Power Data Recoveryは良い選択です。
MiniTool Power Data Recoveryは、コンピューターのハードディスク、メモリカード、SDカードなどからファイルを取得するように特別に設計されています。無料のファイル復元試用版で、ドライブをスキャンして、レスキューしたいファイルが見つかるかどうかを確認できます。
MiniTool Power Data Recovery Trialクリックしてダウンロード100%クリーン&セーフ
Surface Proまたはその他のSurfaceデバイスは起動できないため、試用版は利用できません。スナップインWinPEブータブルビルダーを含む起動版を選択する必要があります。
データをレスキューする前:
1.MiniToolストアセンターに入って、適切なバージョンを選択します。
2.起動可能なメディアを作成するため、正常に動作できるコンピューターが必要になります。
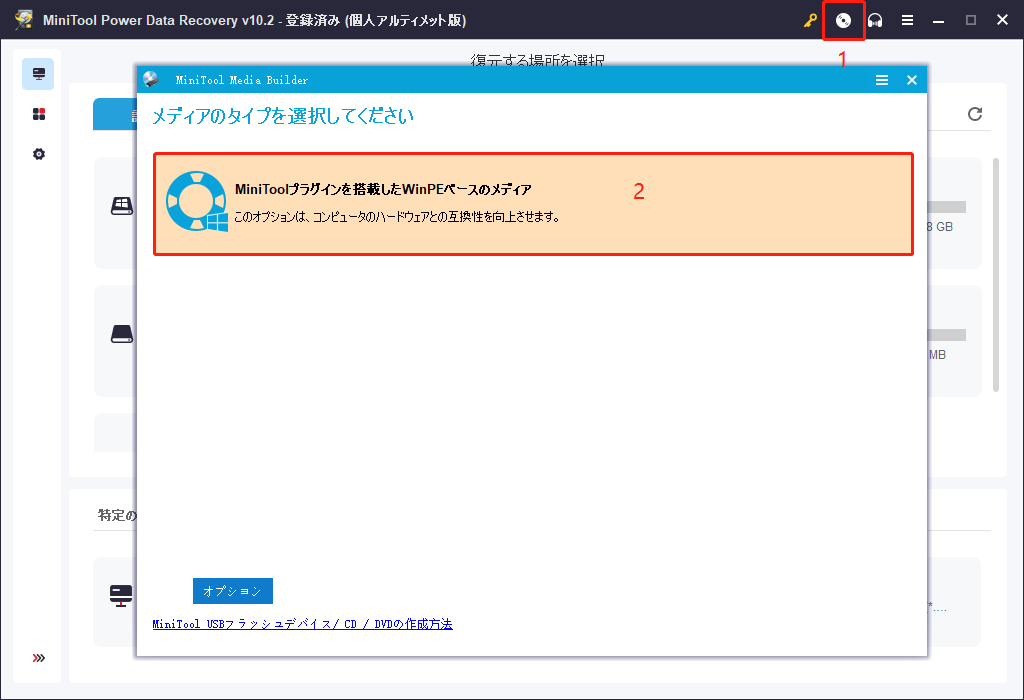
3.Surfaceデバイスが起動可能なメディアから起動するように設定します。
4.コンピュータファイルを保存するのに十分なスペースがある外部記憶装置を準備します。
データをレスキューする:
すべての準備が整ったら、次の手順に従って、Surfaceデバイスからファイルを復元しましょう。
1.復元したいドライブを選択し、「スキャン」ボタンをクリックしてそのドライブをスキャンします。
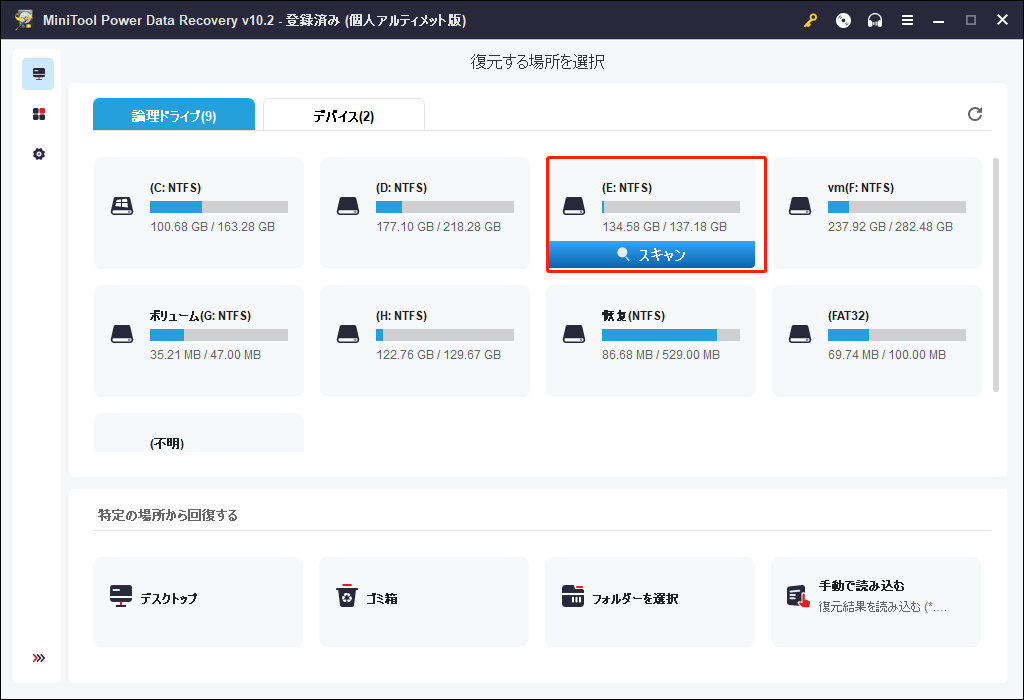
2.スキャンプロセス全体が完了するまでにしばらく時間がかかります。その後、表示されたスキャン結果からレスキューしたいファイルをチェックします。「検索」機能を使用して必要なファイルを名前で直接検索することもできます。
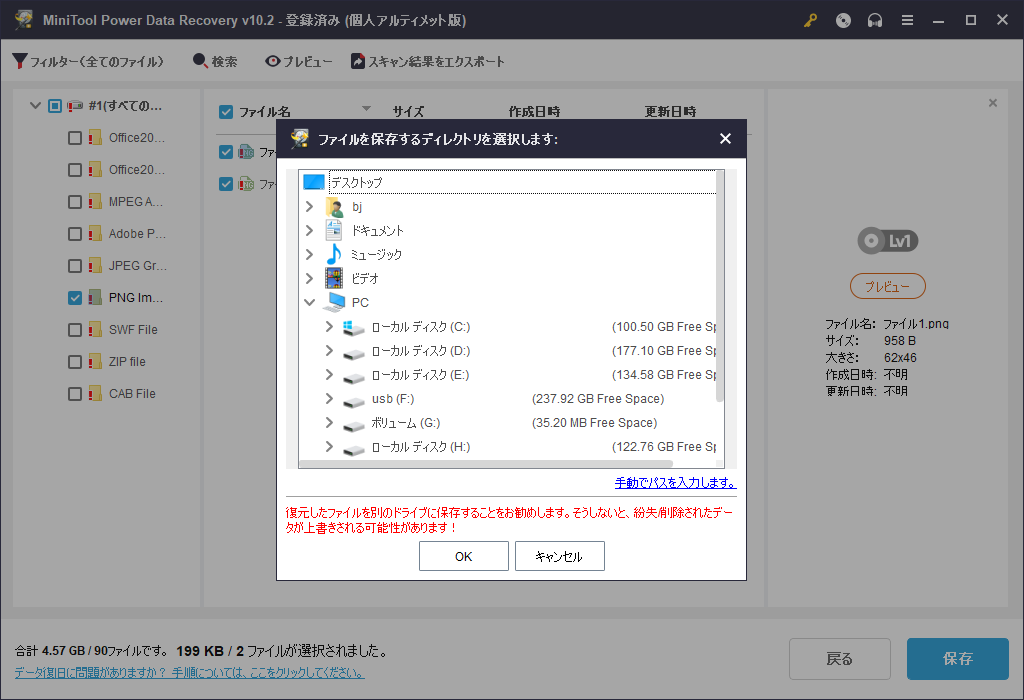
3.外部記憶装置をコンピューターに接続します。
4.「保存」を押してから、外付けドライブを選択して、選択されたファイルを保存します。
これで、SurfaceProがオンにならない原因となる可能性のあるシステムの問題を自由に修正できます。
システム問題の解決策
破損したmbr、非アクティブなシステムパーティション、ウイルス攻撃などのシステムの問題により、SurfaceProが起動しなくなる可能性があります。
本当の理由がわからない場合は、次の修正方法を1つずつ試してください。
修正1:MBRを修正する
MBRは、SurfaceProがOSを探し出し起動するために使用されます。 MBRが破損していると、Windowsの起動も失敗します。幸い、mbrを修復して元に戻すことは可能です
修正2:システムパーティションをアクティブに設定する
Windowsは、アクティブとして設定されているシステムパーティションから起動しますから、誤ってシステムパーティションではないパーティションがアクティブパーティションとして設定された場合、Surfaceデバイスは起動できなくなります。
この状況を排除するには、プロのパーティションマネージャーであるMiniTool Partition Wizardを使用して、システムパーティションがアクティブに設定されているかどうかを確認できます。そうでない場合は、自分で設定してください。
修正3:いくつかのブートエラーを修正
Surface Pro が起動すると、NTLDR Is Missing、Operating System not foundなどのエラーになることがあります。または、Black Screen of Deathまたは0xc000000e、Bad pool headerなどのようなエラーコードを伴う青い死の画面で起動することがあります。
表示されたブートエラーはさまざまです。 MiniToolの公式サイトまたはGoogleで検索し、適切な対処方法を見つけられます。
修正4:「システムの復元」を実行する
システムの復元ポイントを作成した場合、問題はより簡単に解決できます。「システムの復元」を実行して、Windowsを正常に起動できる時点までロールバックさせることは可能です。
修正5:Windows10を再インストールする
Surfaceデバイスに新しいWindows10をインストールすることで、検出できない破損したシステムファイルを置き換えることができます。 Windows 10を再インストールすることは、SurfaceProが自分で起動しないことを修正するための最後の選択肢ですが、最も効果的です。
修正6:専門家の助けを求める
Windows 10を再インストールしても問題が解決しない場合、問題は深刻であるはずです。重大な損失を回避するために、Microsoftサポートに連絡して支援を求めてください。たぶん、リモートサポートを使用するか、SurfaceデバイスをMicrosoftの公式ストアに送って修理してもらう必要があるかもしれません。
修正7:新しいSurfaceデバイスを購入する
Surface Proまたは別のSurfaceデバイスを専門家が修理することさえできない場合は、買い替えを検討されてはいかがでしょうか。
終わりに
Surface Proの電源が入らない、またはスリープから復帰しないのは厄介な問題でしょう。ただし、この記事はいくつかの利用可能な対処方法を紹介します。皆様のお役に立てば幸いです。
この問題やMiniToolソフトウェアの使用について何かご不明な点がございましたら、ご遠慮なく[email protected]に連絡するか、コメントでお知らせください。