Windowsを使っていると、ブルースクリーンエラーに直面することがあるのではないでしょうか?THIRD_PARTY_FILE_SYSTEM_FAILUREエラーはそのうちの1つです。MiniToolのこの記事では、このエラーを対処するためのいくつかの方法を紹介します。
THIRD_PARTY_FILE_SYSTEM_FAILUREエラーについて
THIRD_PARTY_FILE_SYSTEM_FAILUREブルースクリーンエラーは、停止コード0x00000108として知られることもあります。 通常、サードパーティのファイル システム ドライバーまたはファイルシステムに関連する外部ソフトウェアの競合に関連しています。
いろいろ調べたところ、THIRD_PARTY_FILE_SYSTEM_FAILUREエラーの原因として、以下のような要因が考えられます。
- サードパーティ製のファイルシステムドライバーの不具合
- ハードドライブの不良セクタ
- 古い、または破損したSCSI/IDEドライバー
- ページングされていないプールメモリの不足
- 互換性のないソフトウェア
- ハードウェアの故障や異常
- システムファイルの破損
THIRD_PARTY_FILE_SYSTEM_FAILUREエラーの修正方法
THIRD_PARTY_FILE_SYSTEM_FAILUREエラーの原因を分かった上で、このセクションではエラーをトラブルシューティングするための11の方法を紹介していきます。
方法1:システムを再起動する
システムを再起動すると、システム操作における一時的なエラーやキャッシュの問題が解消される場合があります。これらの問題には、THIRD_PARTY_FILE_SYSTEM_FAILUREブルー スクリーン エラーの原因となるものが含まれている可能性があります。したがって、PCを再起動することでエラーを修正してみてください。
方法2:ハードウェアを確認する
ハードウェアの故障(メモリ障害やハード ドライブの不良セクタなど)によりファイル システムエラーを引き起こし、THIRD_PARTY_FILE_SYSTEM_FAILUREブルースクリーンエラーが発生することがあります。ハードウェアが正しく機能していることを確認することは、問題のトラブルシューティングの重要なステップです。
以下の手順に従って操作してください。
- コンピューターの電源を切ります。
- PCに接続した周辺機器をすべて取り外します。
- PCの電源を入れ直し、エラーが消えたかどうかを確認します。
- エラーが消えた場合は、周辺機器を1つずつ接続し直して、エラーの原因となるハードウェアを特定します。
方法3:Windowsを更新する
Microsoftは、既知の互換性の問題やシステムの脆弱性を修正するためにWindows更新プログラムを定期的にリリースしています。中にはTHIRD_PARTY_FILE_SYSTEM_FAILUREブルースクリーンエラーを修正するパッチが含まれることがあります。以下の手順に従ってWindowsを更新してみてください。
ステップ1:WindowsとIキーを同時に押して設定ウィンドウを開きます。
ステップ2:「更新とセキュリティ」→「Windows Update」の順に移動して、「更新プログラムのチェック」をクリックします。
ステップ3:利用可能な更新プログラムがある場合は、すべてダウンロードしてインストールします。
ステップ4:更新が完了したら、システムを再起動し、ブルー スクリーン エラーが解消されるかどうかを確認します。
方法4:イベントビューアーを確認する
イベント ビューアーは、ブルー スクリーン エラーが発生したときの特定のログなど、システム動作に関する詳細情報を記録します。ログを調べることで、エラーに関連する特定の原因を見つけることができ、解決するための的を絞った対策を講じるのに役立ちます。
ステップ1:Windows検索窓を開き、「イベント ビューアー」と入力して、最も一致する検索結果をクリックします。
ステップ2:「イベント ビューアー」ウィンドウで、「Windowsログ」→「システム」の順に選択します。
ステップ3:THIRD_PARTY_FILE_SYSTEM_FAILUREに関連するエラー メッセージを探します。
ステップ4:ログ内のエラー コードまたはプロンプトに基づいて、さらにトラブルシューティングを実行します。
方法5:ウイルス対策を一時的に無効にする
一部のウイルス対策ソフトウェアはファイル システムと競合し、ブルー スクリーン エラーを引き起こす可能性があります。これらの競合は、ウイルス対策ソフトウェアが、ファイルシステムで使用されている可能性のある特定のシステムファイルやドライバーにアクセスまたは監視しようとしていることに起因している可能性があります。ウイルス対策ソフトウェアを無効にすると、競合を解消できます。
方法6:問題のあるドライバーをアンインストールする
SCSIとIDEドライバーが古くなったり破損したりすると、システムのファイル システムと競合が発生し、ブルー スクリーン エラーが発生する可能性があります。これらのドライバーは、ハード ドライブとストレージ デバイス間の通信を管理する役割を果たします。問題のあるドライバーを更新またはアンインストールすると、システムの安定性が回復し、競合が回避されます。
ステップ1:WinキーとXキーを同時に押してクイック メニューを開き、メニューから「デバイス マネージャー」を選択します。
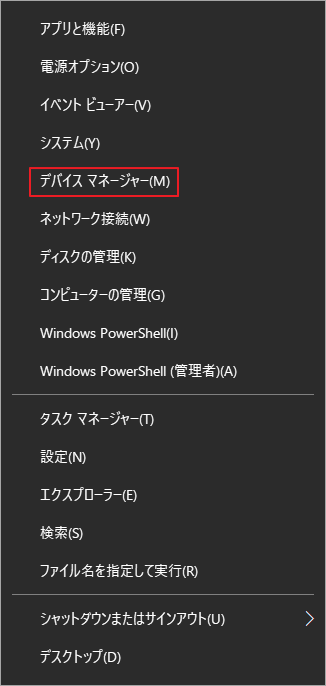
ステップ2:「ディスク ドライブ」カテゴリをダブルクリックして展開します。
ステップ3:問題のあるドライバーを右クリックし、「デバイスのアンインストール」を選択します。
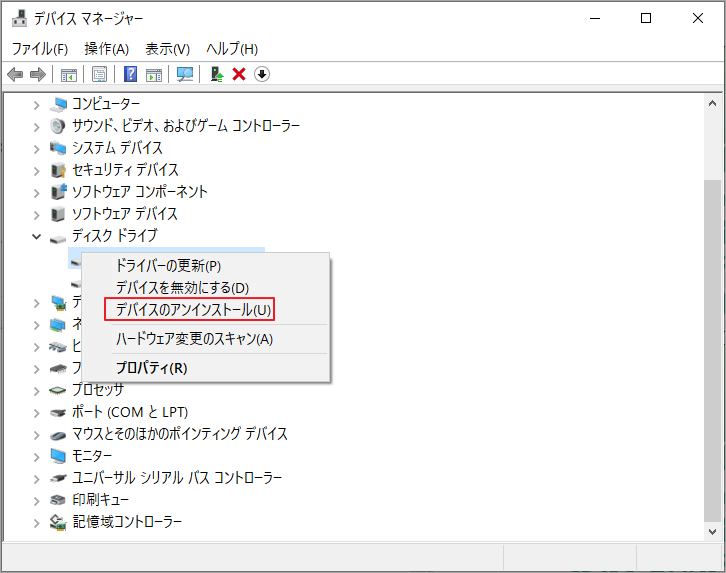
ステップ4:ポップアップ ウィンドウで「アンインストール」をクリックして確認します。
ステップ5:他の問題のあるドライバーに対して同じ手順を実行します。
ステップ6:完了したら、PCを再起動してエラーが解決されたかどうかを確認します。
方法7:ディスクエラーと不良セクタをチェックする
ハードドライブの不良セクタはファイル システム エラーを引き起こし、THIRD_PARTY_FILE_SYSTEM_FAILUREブルー スクリーン エラーを引き起こす可能性があります。ディスクエラーをチェックすることで、潜在的な問題を修正して回避できます。それでは、CHKDSKコマンドを実行してディスクエラーをチェックして修復しましょう。
- Windows検索窓に「cmd」と入力し、「コマンドプロンプト」が出たら、「管理者として実行」を選択します。
- 管理者特権のコマンドプロンプトウィンドウで、「chkdsk /f /r」と入力し、Enterキーを押します。
- プロンプトに従ってシステムを再起動し、ディスク チェックが完了するまで待ちます。
- PCを再起動してエラーが修正されたかどうかを確認します。
Windows内蔵のCHKDSKツールに加えて、サードパーティ製ソフトウェアを使用してハードドライブをチェックすることもできます。ここは、機能豊富で安全性の高いディスク/パーティション管理ツールMiniTool Partition Wizardをお勧めします。このソフトにより、ハードドライブのファイルシステムエラーをチェックして修復したり、不良セクタを検出したりできます。
さらに、このソフトウェアには、ハードドライブのパーティション分割、パーティションの移動やサイズ変更、ハードドライブのクローン作成、MBRの再構築、MBRからGPTへの変換、ハードドライブのデータ復元など、ディスク管理に役立つさまざまな機能が備わっています。
次に、以下の手順に従ってハードドライブのファイルシステムエラーをチェックして修復します。
ステップ1:MiniTool Partition WizardをダウンロードしてPCにインストールします。
MiniTool Partition Wizard Freeクリックしてダウンロード100%クリーン&セーフ
ステップ2:このソフトウェアのメイン インターフェイスに入り、ディスク マップからチェックするパーティションを強調表示して、左側のパネルから「ファイル システムチェック」機能を選択します。
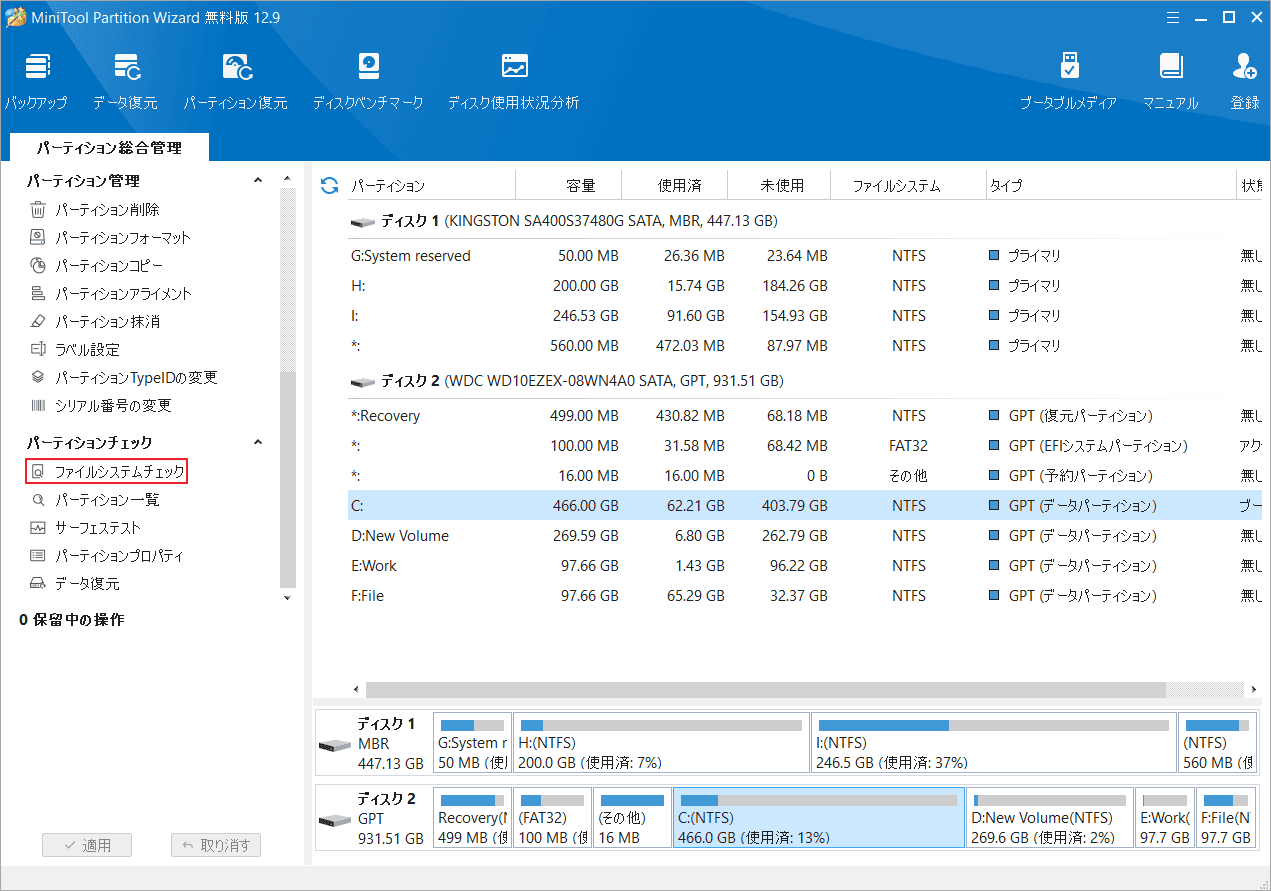
ステップ3:「チェックして検出したエラーを修正する」を選択し、右下隅にある「開始」ボタンをクリックします。
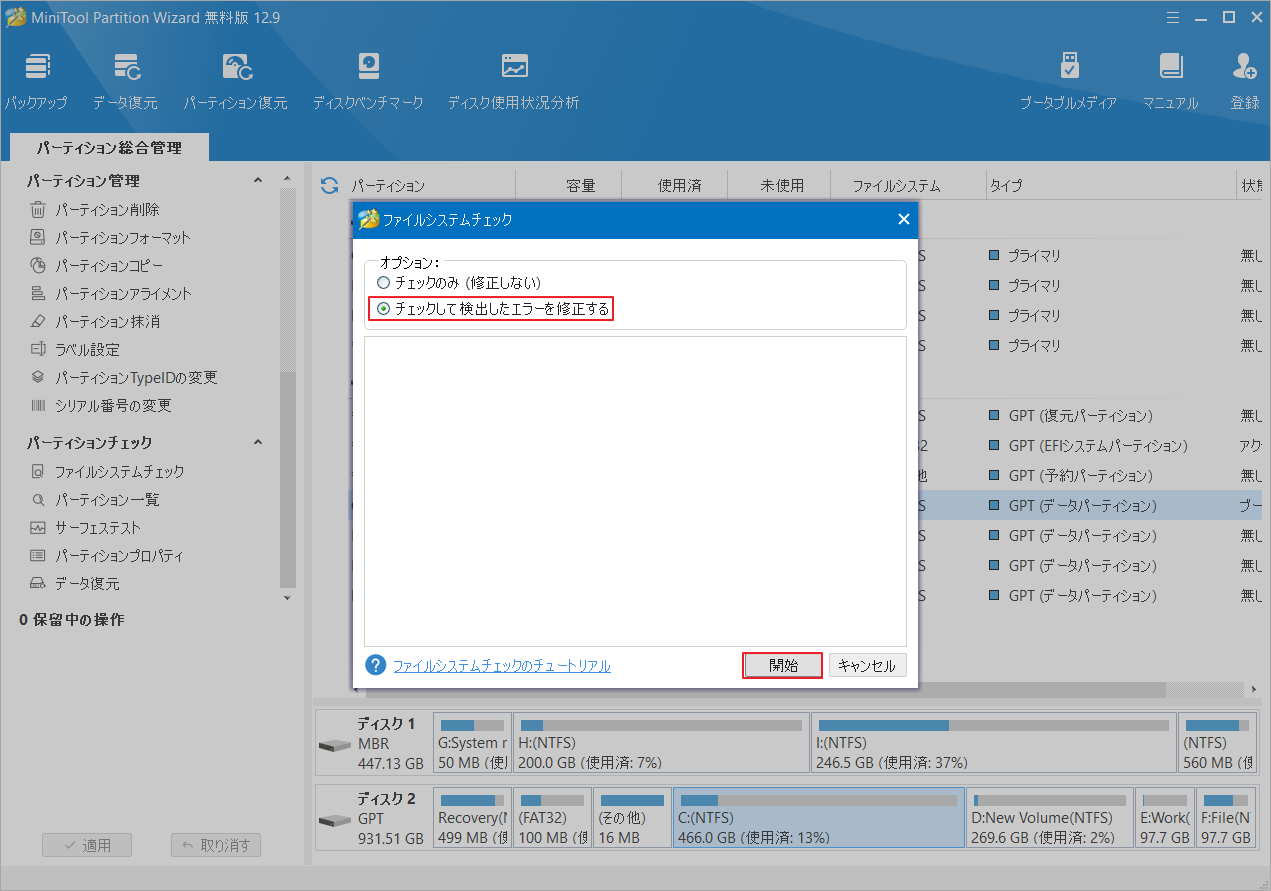
ステップ4:ソフトウェアがシステムファイルのチェックとエラー修復が完了するまで待ちます。
引き続き、MiniTool Partition Wizardを使用してハードドライブの不良セクタをスキャンします。
ステップ1:MiniTool Partition Wizard を起動してメイン インターフェイスに入ります。
ステップ2:ディスク マップからターゲット ディスクを強調表示し、左パネルから「サーフェステスト」機能を選択します。
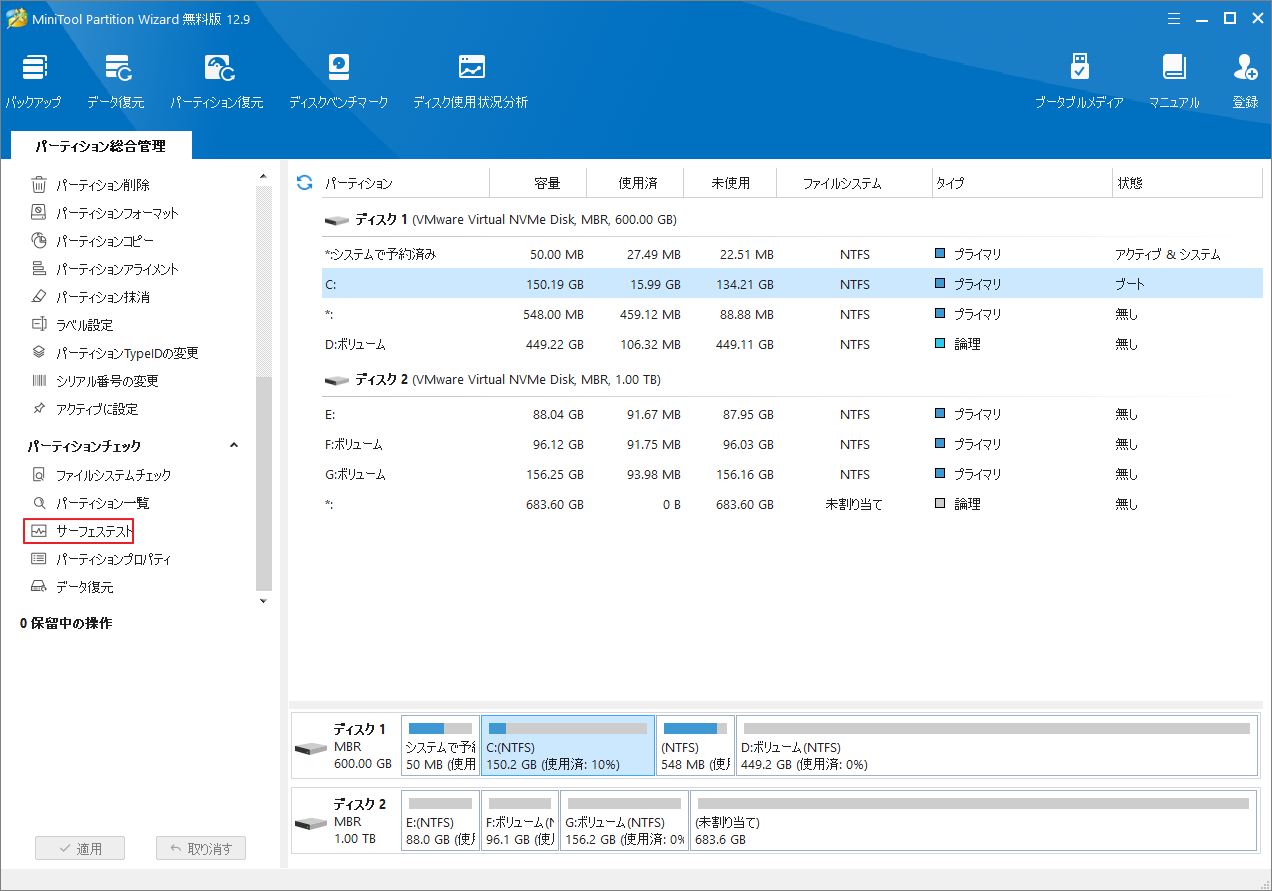
ステップ3:次のウィンドウの「今すぐ開始」ボタンをクリックします。
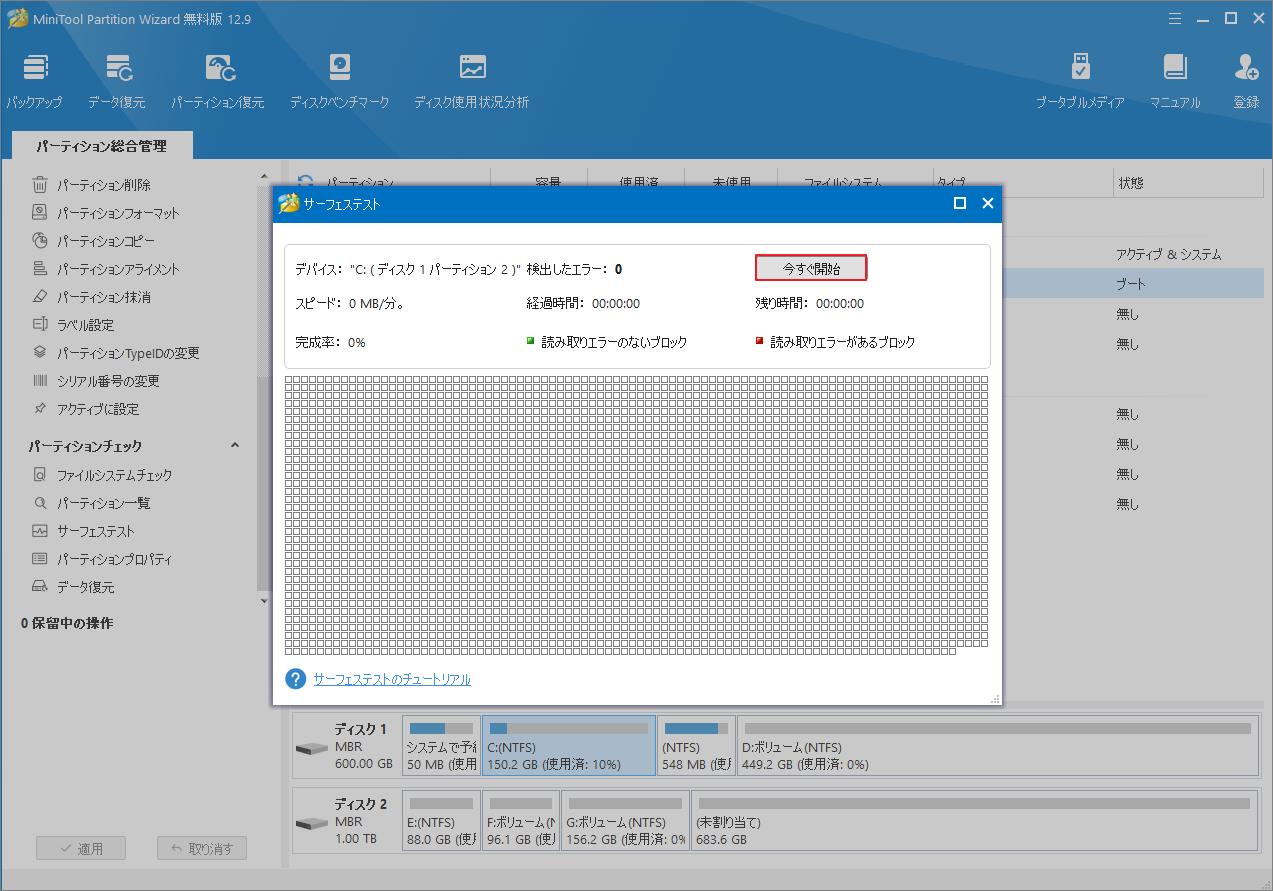
ステップ4:スキャン完了するまで待ちます。不良セクタが検出されたら、赤いブロックが表示されます。一方、正常なセクタは緑で表示されます。
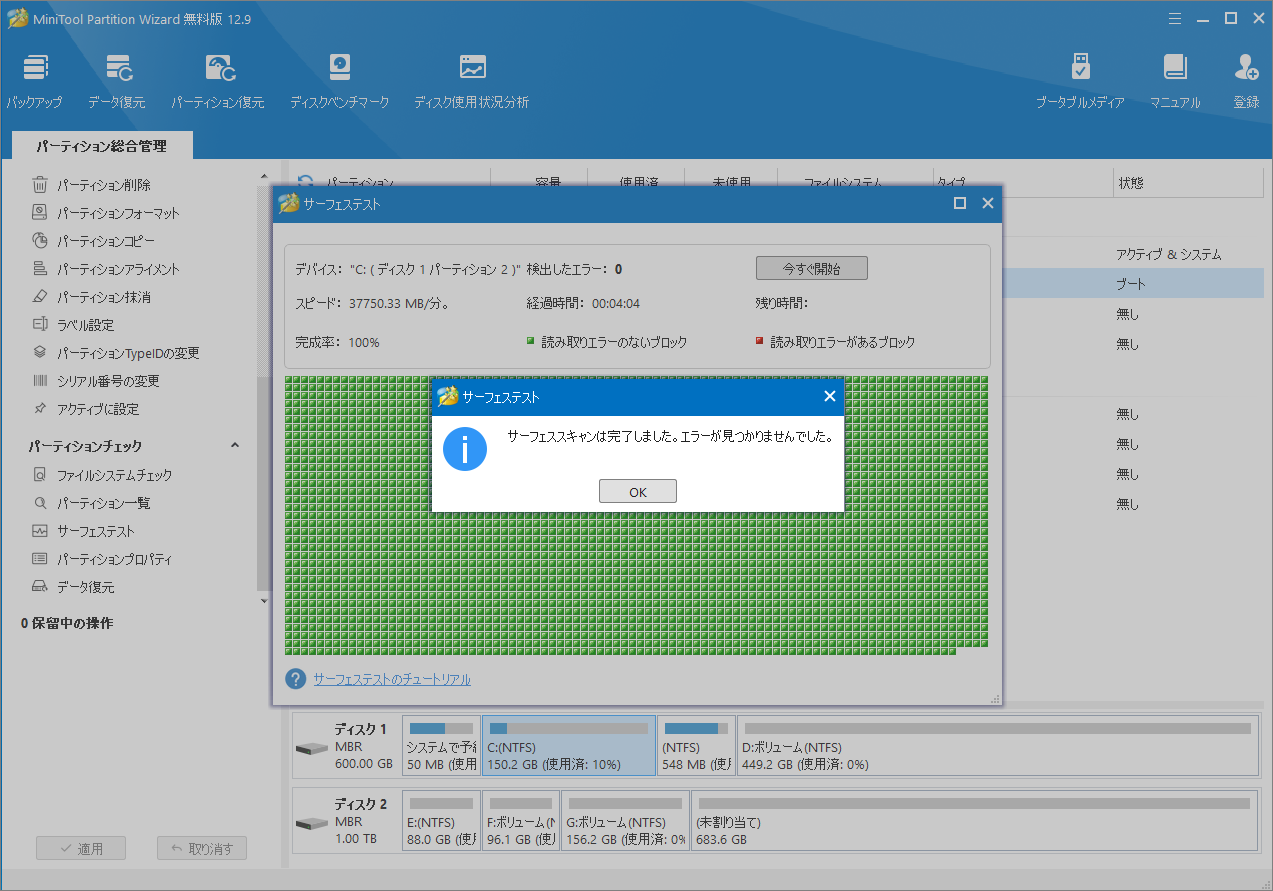
スキャン結果に赤色のブロックが多数表示されている場合、不良セクタが多過ぎるで、ハードドライブを交換する必要があるかもしれません。ハードドライブを交換する前に、データ損失を防ぐために、すべてのデータを安全な場所(外付けハードドライブが最善)にバックアップした方がよいでしょう。
このためには、データ保護と災害復旧に最適なMiniTool ShadowMakerをお勧めします。
MiniTool ShadowMaker Trialクリックしてダウンロード100%クリーン&セーフ
方法8:SFCとDISMを実行する
SFC(システム ファイル チェッカー)は破損したシステム ファイルを修復し、DISM(展開イメージのサービスと管理ツール)はWindowsイメージ ファイルを修復できます。この2のツールを組み合わせることで、システム ファイルの破損によって引き起こされるブルー スクリーンの問題を効果的に解決できます。
ステップ1:Windows検索窓を開き、「cmd」と入力します。
ステップ2:最も一致する検索結果の「コマンドプロンプト」を右クリックし、「管理者として実行」を選択します。
ステップ3:「sfc /scannow」と入力し、Enterキーを押します。
ステップ4:プロセスが完了したら、PCを再起動し、エラーが解決されたかどうかを確認します。
ステップ5:うまくいかない場合は、再度管理者権限のコマンド プロンプトを起動して、以下のコマンドを順番に実行します。
- DISM /Online /Cleanup-image /Scanhealth
- DISM /Online /Cleanup-image /Checkhealth
- DISM /Online /Cleanup-image /Restorehealth
方法9:Windowsを復元する
システムの復元では、オペレーティング システムを以前の正常の状態に復元できます。これは、最近の変更(互換性のないドライバーや更新プログラムのインストール)を元に戻すのに非常に役立ちます。
- WindowsキーとRキーを同時に押して、「ファイル名を指定して実行」を開きます。
- 「rstrui.exe」と入力してEnterキーを押します。
- 「システムファイルと設定の復元」画面で「次へ」をクリックして続行します。
- システムはこのPCで作成された復元ポイントが一覧表示されます(これらの復元ポイントは、アプリケーション、ドライバー、更新プログラムなどをインストールするときにシステムによって自動的に作成されます)。エラーが発生する前に作成された復元ポイントを選択し、「次へ」をクリックします。
- 画面の指示に従って復元プロセスを完了します。
その後、エラーが修正されたかどうかを確認します。
方法10:Windowsを再インストールする
Windowsを再インストールすると、ブルー スクリーン エラー THIRD_PARTY_FILE_SYSTEM_FAILUREを効果的に解決できます。このエラーは通常、サードパーティ製のソフトウェアやドライバー、特にファイルシステムやディスクドライバと競合している場合に発生します。オペレーティング システムを再インストールすると、このようなエラーの原因となっている可能性のある根本的な問題を解決し、Windowsを正常な動作に戻すことができます。
Windowsを再インストールするには、次の手順を実行します。
パート1:Windows 10 USBインストールメディアを作成する
- USBフラッシュ ドライブ(8GB以上)を正常に動作しているPCに接続します。
- Microsoft Windows 10のダウンロードページに移動し、「Windows 10 のインストール メディアを作成する」セクションの「今すぐダウンロード」をクリックします。
- ダウンロードした実行ファイルをダブルクリックし、UACウィンドウで「はい」をクリックします。
- Microsoft ソフトウェア使用許諾契約を読み、「同意する」をクリックします。
- 「別のPCのインストール メディアを作成する(USB フラッシュ ドライブ、DVD、または ISO ファイル)」オプションを選択して「次へ」をクリックします。
- 次に、画面の指示に従ってWindows USBインストール メディアを作成します。
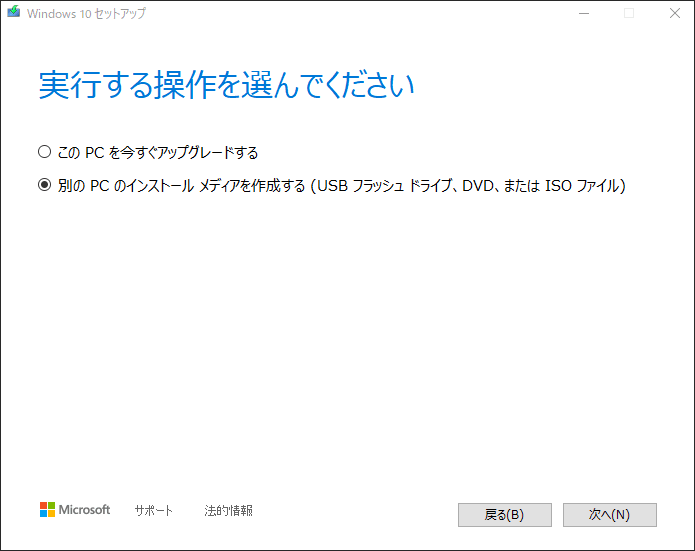
注意:Windowsを再インストールする前に、データの損失を防ぐために重要なデータをバックアップすることをお勧めします。
パート2:Windows 10を再インストールする
Windows 10インストール メディアを作成したら、次の手順に従ってWindowsを再インストールできます。
- インストールメディアを問題のあるコンピューターに挿入します。
- PCの起動中適切なキー(通常は F12、Esc、F2など)を押してブート メニューに入り、USBドライブから起動するように設定します。
- Windowsインストール インターフェイスに入ったら、優先言語、時刻、通貨形式、およびキーボードなどの設定を選択して「次へ」をクリックします。
- 「今すぐインストール」をクリックします。
- その後、画面の指示に従ってインストール プロセスを完了します。
方法11:新しい物理メモリを追加する
ブルー スクリーン エラーは、メモリ不足またはメモリの破損によって発生することがあります。新しい物理メモリ(RAM)を追加すると、特にシステムで大規模なプログラムを実行しているときやマルチタスクを実行しているときに、システムの安定性が向上し、ブルー スクリーン エラーが大幅に減少します。
THIRD_PARTY_FILE_SYSTEM_FAILUREに悩んでいますか?心配しないで!この記事で紹介した11の解決策を試してトラブルシューティングしてください。Twitterでシェア
結語
この記事では、THIRD_PARTY_FILE_SYSTEM_FAILUREブルースクリーンエラーが発生した場合の対処法を紹介しています。このエラーに遭遇した人々のご参考になれば幸いです。
MiniTool Partition Wizardを使用すれば、THIRD_PARTY_FILE_SYSTEM_FAILUREエラーが発生したPCでハードドライブのエラーをチェックしたり、データを救出したりできます。ぜひ試してください。また、このソフトウェアの使用中に何かご不明な点やご意見がございましたら、お気軽に[email protected]までご連絡ください。