ポータブル データ ストレージのための外部デバイスが複数ありますが、時々それらについて混乱していることもあるでしょう。サムドライブとフラッシュドライブのどちらを選ぶべきか?賢明な選択をするためには、それらの主な違いを理解することが重要です。MiniToolによるこの記事では、いくつかの情報をご紹介していきます。
ご存知のように、ここ数年間で、データストレージは大きな変化を遂げています。記憶容量は、数GBから数TBへ増えてきました。一方、デバイスも巨大な機械から小さなメモリーカードに変わってきます。
ポータブル ストレージ デバイスを選びたいのであれば、ジャンプドライブ、USBフラッシュドライブ、TFカード、SDカード、Uディスク、外付けハードドライブなど、たくさんの選択肢があります。しかし、様々な選択肢があることで、混乱してしまうかもしれません。
そこで、今回は、一般的に使用されている人気のある2つのポータブル データ ストレージ デバイス、フラッシュドライブとサムドライブに焦点を当てて、それらの特徴と違いについてご説明します。
フラッシュドライブとは
フラッシュドライブは、ポータブル・ハード・ドライブとして機能するデータ・ストレージ・デバイスです。ハードディスクまたはコンパクトディスクと比較して、フラッシュドライブは優れた性能を持っています。フラッシュドライブへのアクセス方法は、ハードディスクへのアクセス方法と同様です。
また、これは小型でポータブルなソリッド・ステート・ドライブで、CDとHDDの代わりに使用できます。ドライブをPCに接続すると、PCはそれをリムーバブル デバイスとして検出します。その後、PCからフラッシュドライブにデータをバックアップすることができます。
フラッシュドライブには可動部がないため、耐久性に優れ、機械的な衝撃と強い圧力にも耐えることができます。ですから、寿命が長いのが特徴です。また、フロッピーディスクと光ディスクよりも多くのデータを高速で保存できます。さらに重要なのは、サムドライブがすべてのOSとBIOSをサポートできます。
USBフラッシュドライブ購入のチュートリアルについては、「最高のUSBフラッシュドライブの選び法」をご覧ください。
サムドライブとは
一般的には、USBポートを利用して他のデバイスと接続するソリッド・ステート・ドライブ(SSD)をサムドライブ(親指ドライブ)と呼びます。この名は主に、幅と長さが親指のようにわずか数インチの小さいサイズに由来します。そして、USBサムドライブまたはペンドライブとも呼ばれます。
サムドライブは、フラッシュメモリを使用してデータを保存します。これは、データを消去したり簡単に再プログラムしたりするのが可能なので、再利用できることを意味します。また、この種のドライブは、電子データを保存し、USBポートを介してコンピュータから別のコンピュータに転送するためによく使用されます。
USBポートが動作しない場合は、「USB 3.0ポートが動作しない場合の修正方法トップ3」を参照してください。
USBの業界標準のプラグアンドプレイ インターフェースにより、コンピューターはマウス、キーボード、プリンターなどの周辺機器と通信することができます。そして、サムドライブは、より高速なデータ転送を可能にする3種類のUSB仕様(USB 1.0、2.0、3.0)を採用しています。
サムドライブ VS フラッシュドライブ
上記のコンテンツをお読みになって、サムドライブとフラッシュドライブの全体的な理解ができたのではないでしょうか。では、どちらを選ぶべきですか?これは、分析に基づいて選択をするべきです。
共通点
何よりもまず、サムドライブとフラッシュドライブはどちらもモバイル データ ストレージ デバイスです。これらは、小さくて持ち運びに便利で、多くのメリットをもたらします。USBメモリーでもフラッシュメモリーでも、パソコンのUSBスロットに差し込めば、データを保存することができます。
また、パソコンでアクセスすれば、ファイルまたはフォルダの編集・書き込み・削除ができます。このように、フラッシュメモリーとサムドライブの違いはいくつかありますが、共通している部分もあります。
相違点
フラッシュドライブとサムドライブの違いは、「記憶装置の種類」、「意味」、「用途」、「耐久性」の4つの側面に現れています。
メモリの種類
フラッシュドライブとサムドライブの最も大きな違いは、記憶装置の種類です。フラッシュドライブはコンパクト・フラッシュ(CF)の一種で、サムドライブはソリッド・ステート・ドライブ(SSD)の一種です。
CFは、高速・不揮発性・磁気性の読み書き可能なメディアで、あらゆる種類のデジタルデータを持ち運ぶことができます。そして、フラッシュドライブ以外にも、コンパクトフラッシュは、タブレット、スマホ、カメラ、MP3プレーヤーなどの機器に搭載されています。
サムドライブとは、磁気を持たないフラッシュメモリを使用してデータの保存、読み出し、書き込みができる小型のSSDのことを指します。
意味
まず、USBメモリとフラッシュメモリのそれぞれの意味についてご説明します。USBメモリとは、パソコンまたはノートパソコンのUSBポートに直接差し込むことができる記憶装置の総称です。
ユーザーはサムドライブとフラッシュドライブを同じデバイスのように考えていることが多いです。この2つのデバイスは、どちらもデータとあらゆるデジタル コンテンツを保存することができますが、技術的には異なります。
サムドライブは、封入されたディスクにフラッシュメモリを介してデータを保存するコンパクトフラッシュ(CF)とも考えられます。それに対して、フラッシュドライブ(小さなソリッド・ステート・ドライブ)は、USBポートを介して他のデバイスに接続する標準的なポータブルUSBデータ ストレージ デバイスとして使用されます。
用途
フラッシュメモリは、デジタルカメラ、MP3プレーヤー、USBフラッシュドライブ、ソリッド・ステート・ドライブなどに搭載されています。フラッシュメモリは不揮発性であるため、素早くアクセスすることができます。それに、フラッシュドライブは、フラッシュメモリとして動作し、データを高速で保存することができます。そのため、光ディスクとフロッピーディスクの代わりに、デジタル コンテンツまたは情報を保存することができます。
サムドライブは、主にファイルを保存したり、コンピュータ間でファイルをコピー/転送したりするのに使用されます。16GB、32GB、64GBのバージョンがあり、主なUSB仕様はUSB1.0、2.0、3.0の3種類があります。
耐久性
ストレージデバイスの耐久性も重要です。デバイスが簡単に破損したり、壊れたりすると、データの損失が発生することがあります。市場には複数のサムドライブがありますが、その中で耐久性のあるものはごくわずかです。
サムドライブはその名の通り、小さくて持ち運びに便利です。プラスチックまたはアルミのケースに入っていることが多いので、衝撃や圧力に弱いのです。逆にフラッシュドライブは耐久性が高く、機械的な衝撃や強い圧力、誤って落としてしまった場合にも耐えることができます。
一般的に言えば、サムドライブは経年劣化しますが、フラッシュドライブは書き込みサイクルによって劣化します。再利用のために消去したり再プログラムしたりすればするほど、フラッシュドライブは劣化していきます。
おすすめ記事:ビットロット完全ガイド【定義・検出・修正方法】
フラッシュドライブとサムドライブの主な違いは上記の4つの面です。また、これらの2つのものを総合的に比較した結果、フラッシュドライブを選択することをお勧めします。もちろん、サムドライブを選択することもできますが、標準的な答えはありません。
サムドライブとフラッシュドライブの使い方
買ったばかりのサムドライブやフラッシュドライブを使う前には、いくつかの操作が必要になります。例えば、ドライブを使用する前に、フォーマットまたはパーティションを設定する必要があります。これを行うには、パーティション マネージャーが必要になります。
ここでは、MiniTool Partition Wizardの使用をお勧めします。MiniTool Partition Wizardは専門的なパーティション管理ツールで、パーティションの移動/サイズ変更、結合、フォーマットなどを行うことができます。
さらに、実用的なSSD健康チェッカー、ディスク ベンチマーク ツール、PCオプティマイザー、ハードドライブ修復プログラムでもあります。下記のボタンをクリックして、MiniTool Partition Wizardをダウンロードしてインストールした後、フラッシュドライブまたはサムドライブの管理を始めることができます。
MiniTool Partition Wizard Freeクリックしてダウンロード100%クリーン&セーフ
ステップ1:サムドライブまたはフラッシュドライブをPCのUSBポートに差し込みます。
ステップ2:MiniTool Partition Wizardを起動して、そのメインインターフェイスに入ります。
ステップ3:サムドライブまたはフラッシュドライブを右クリックし、表示されたメニューから「フォーマット」を選択します。
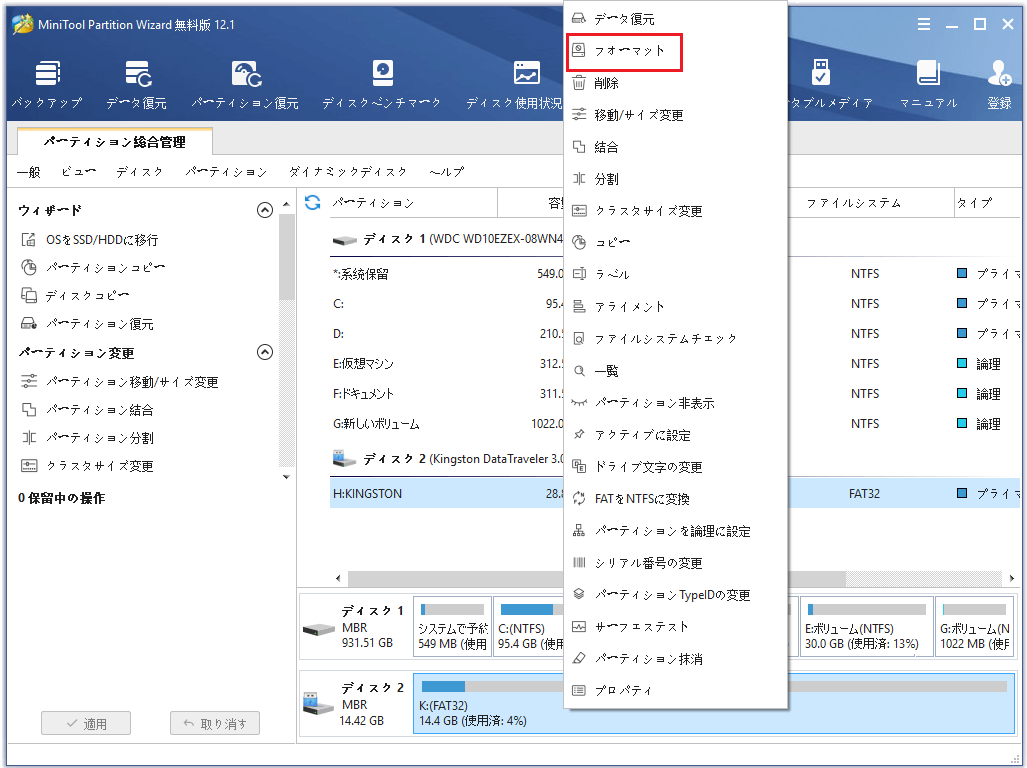
次のウィンドウでは、「ファイルシステム」の横のボタンをクリックして、ファイルシステムを選択します。また、必要に応じて、パーティションラベルとクラスタサイズを設定することもできます。特別な必要性がない場合は、デフォルトの設定に従ればいいです。次に、「OK」をクリックすると、変更内容が保存され、メイン画面に戻ります。最後に、「適用」をクリックして操作を実行します。
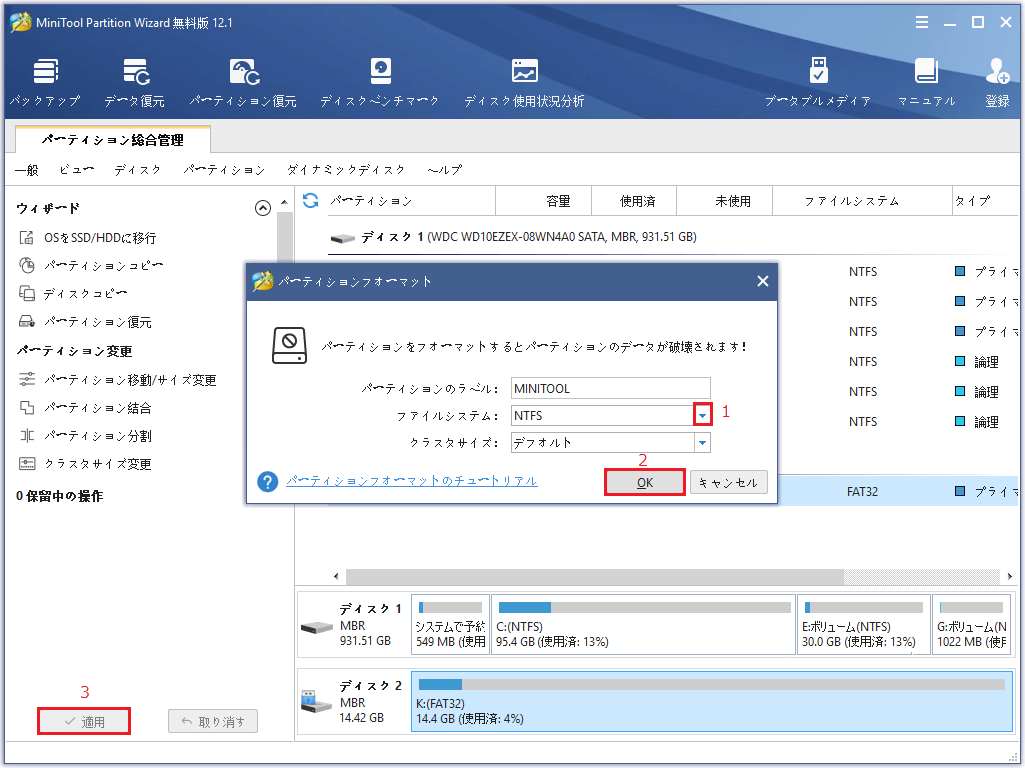
フラッシュドライブまたはサムドライブ上のデータを失った場合は、MiniTool Partition Wizardを使えば、データを復元が可能です。以下では、フラッシュドライブ上のデータを復元するためのチュートリアルをご紹介します。
MiniTool Partition Wizard Demoクリックしてダウンロード100%クリーン&セーフ
ステップ1:ドライブをPCに接続して、MiniTool Partition Wizardを起動します。メインインターフェイスの左上にある「データ復元」機能をクリックします。
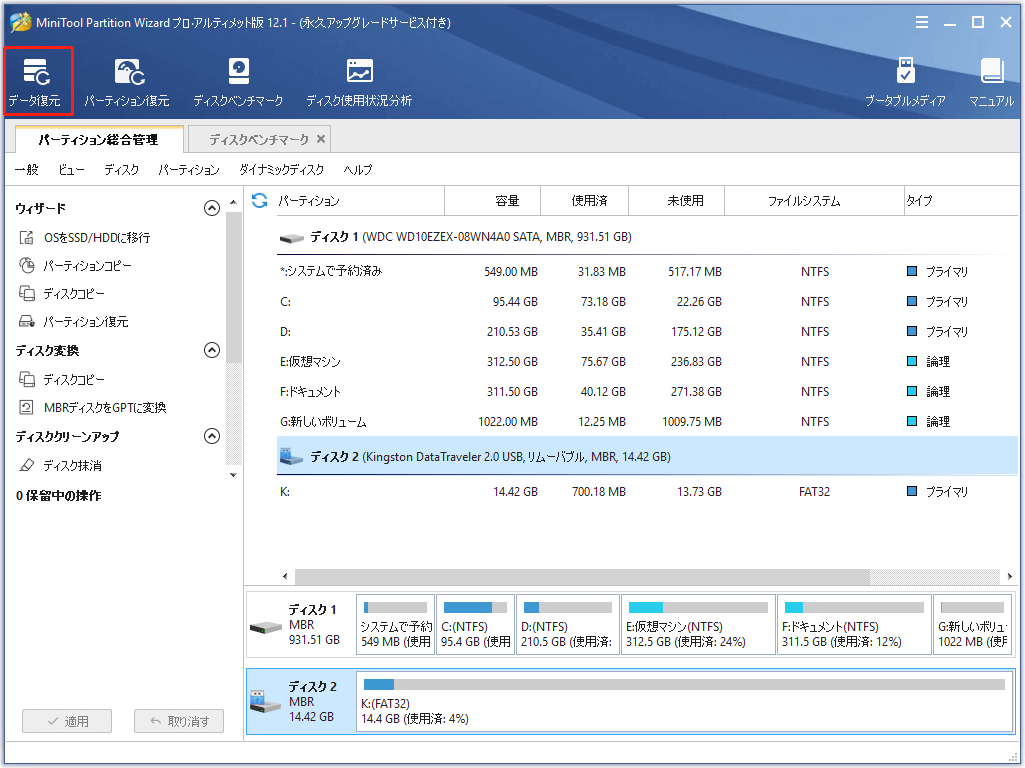
ステップ2:次のウィンドウでターゲットのドライブをクリックし、「スキャン」をクリックしてスキャンを開始します。
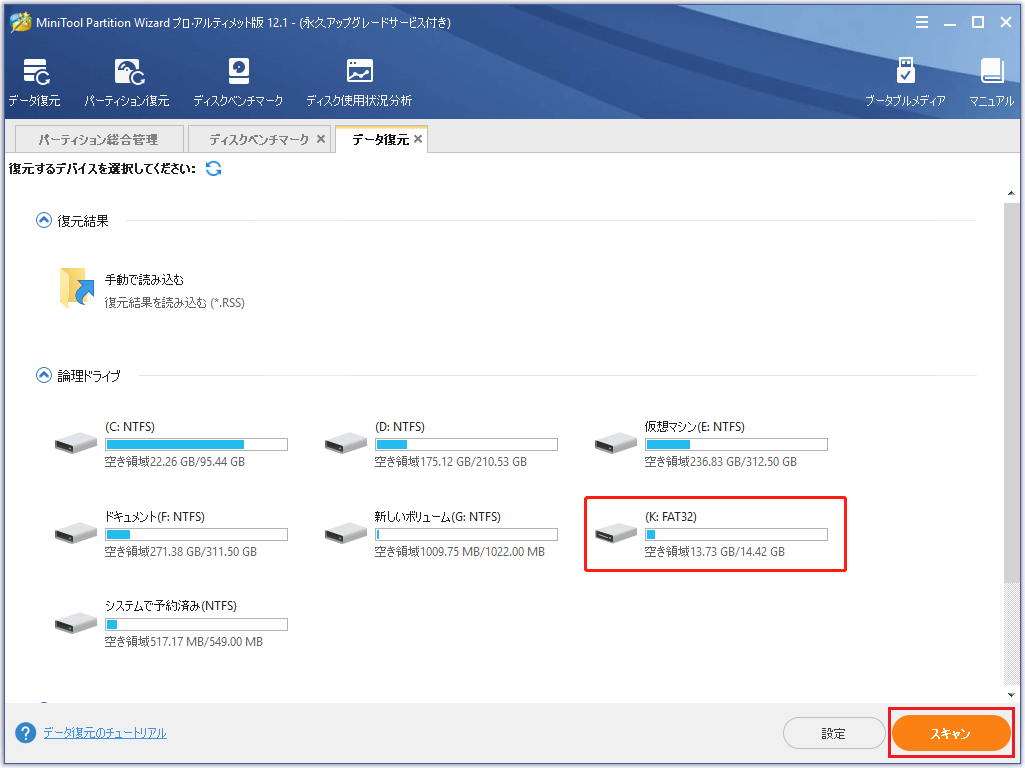
ステップ3:スキャン プロセスが開始されます。
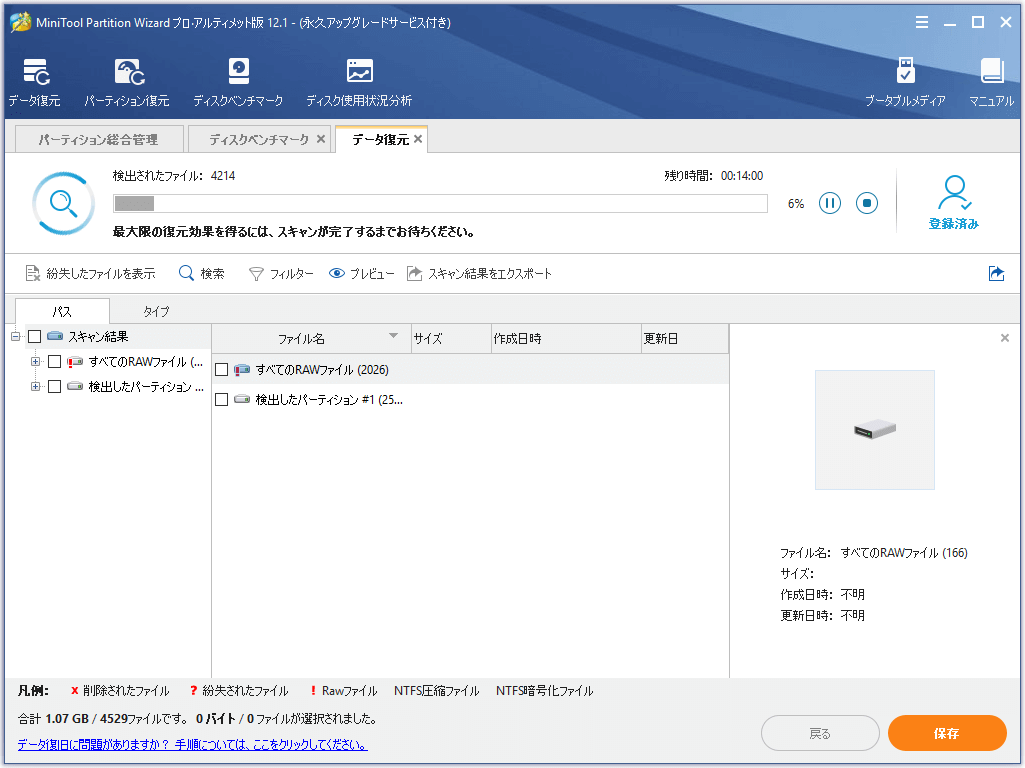
ステップ4:スキャン後、復元したいファイルとフォルダを選び、「保存」をクリックします。
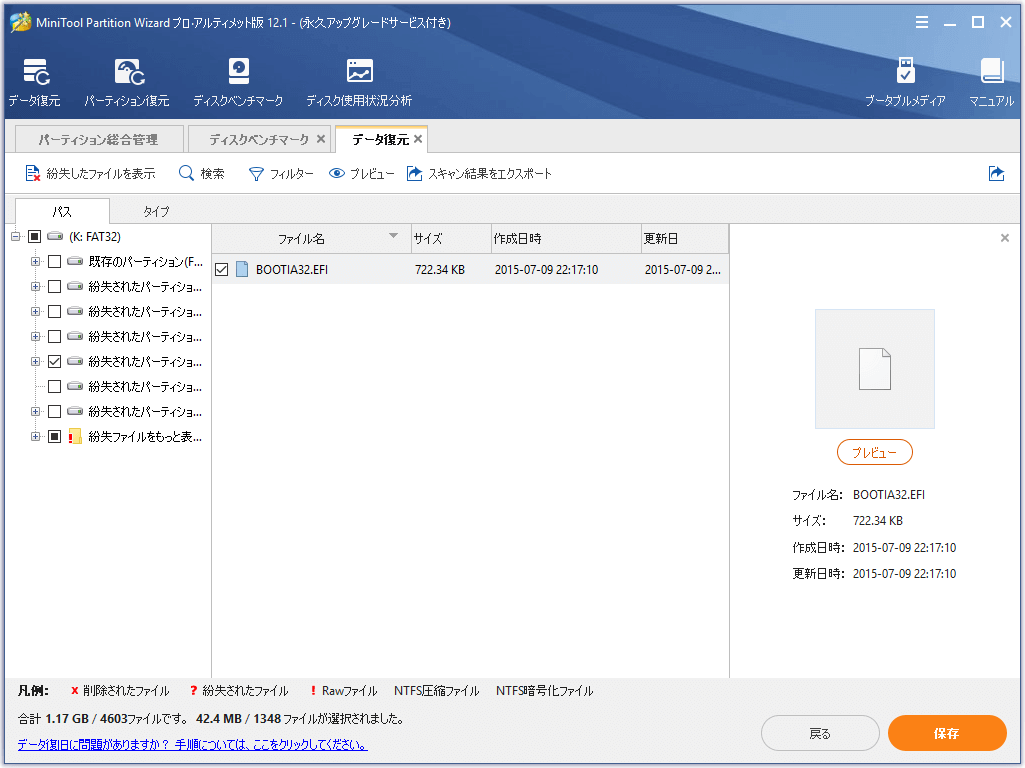
ステップ5:プロンプト ウィンドウで、復元したデータの保存先を指定し、「OK」をクリックします。
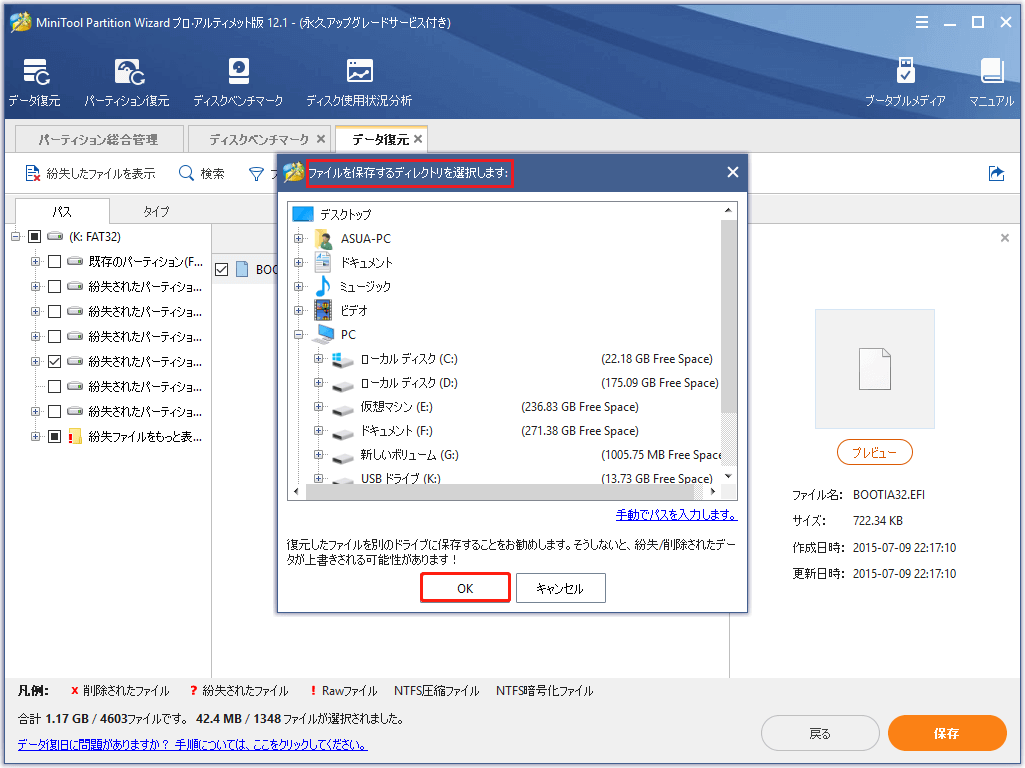
結語
本記事では、サムドライブとフラッシュドライブの詳しい情報およびそれらの違いについてご説明しました。自分のニーズに基づいていずれかを選んでください。
また、新しいフラッシュドライブまたはサムドライブを購入した後、それを管理するための方法も提供されています。上記の内容に関するご不明な点がある場合や、MiniToolソフトの使用中にご質問がある場合は、お気軽に[email protected]までご連絡いただくか、コメント欄にご記入ください。