Surface Pro 4パフォーマンスを向上させたいとお考えですか?その場合は、SSDをより大容量のものに交換することが役に立ちます。作業は少し難しいかもしれませんが、システムやソフトウェアを再インストールする手間を省くことができます。MiniToolのこの記事では、Surface Pro 4でSSD更新を行う手順が詳しく解説していますので、ぜひご覧ください。
Surface Pro 4について
Surface Pro 4は、2015年にMicrosoftが発売した高性能な2-in-1タブレットです。タブレットの携帯性とノートPCの機能性を兼ね備えています。ストレージは128GBから1TBのSSDまで対応しており、高速な読み書きが可能で、大容量のデータを保存できます。
最初にSSDを選ぶ際に、ストレージ容量の小さいモデルを選択したユーザーは多いでしょう。しかし、時間が経つにつれて、保存できるファイルが増えになり、コンピューターの動作も遅くなってしまいます。この問題を解決したいけれど、新しいコンピューターを購入したくない場合、どうすればよいでしょうか?
Surface Pro 4でSSD更新を実行するのは良い選択です。ここでは、システムを再インストールせずにSurface Pro 4のハードドライブをアップグレードする方法を紹介します。
Surface Pro 4に適切なSSDを選択する
Surface Pro 4コンピューターに適したSSDを選択する場合は、次の点を考慮する必要があります。
- インターフェイスタイプ:Surface Pro 4は、SATAインターフェイスのSSDではなく、データ転送速度の速いM.2 PCIe NVMe SSDを使用します。
- ストレージ容量:SSDのストレージ容量は通常、128GBから1TBまでのオプションがあります。基本的なオフィス作業のみであれば、128 GBや256 GBでも十分です。一方、大量のドキュメントや写真、動画、ゲームなどを保存したり、動画編集を行ったりする場合は、512GBや1TBの方が適しています。
- パフォーマンス:SSD のパフォーマンスは、一般的にシーケンシャル書き込み/読み取り速度で測定されます。M.2 PCIe NVMe SSD の読み取り速度は通常2,000MB/秒から3,500MB/秒に、書き込み速度は1,000MB/秒から3,000MB/秒に達します。Surface Pro 4では、読み取り速度と書き込み速度が速いSSDを選択することで、システムの起動やアプリケーションの読み込みが向上させます。
- 互換性と寸法:Surface Pro 4のSSDはM.2 2280サイズを採用しています。選択するSSDがM.2 2280 (長さ80 mm、幅22 mm) であることを確認してください。寸法が合わない場合、SSDを正しく取り付けることができません。
- データセキュリティ:保存データのセキュリティを重視する場合は、ハードウェア暗号化(AES 256ビット暗号化など)をサポートするSSDを選択するのがおすすめです。Surface Pro 4はBitLocker暗号化技術をサポートしており、ハードウェア暗号化対応SSDを使用することで、より強固なデータ保護が可能になります。
Surface Pro 4でSSDをアップグレードする方法
このセクションで、Surface Pro 4 でハードドライブのアップグレードを実行する方法を4つのパートに分けて詳しく解説します。
パート1:必要なツールを準備する
Surface Pro 4でSSDの交換を実行するプロセスには、いくつの専用ツールが必要です。
- 適切なドライバー:Surface Pro 4の背面は小さなネジで固定されており、通常は Torx T3またはT4ドライバーを使用して取り外します。
- プラスチックスパッジャー:Surface Pro 4のカーバーを取り外す際、本体のシェルと画面が接着剤で固定されていることがあります。プラスチックスパッジャーを使用することで、安全にデバイスを開くことができます。
- 静電気放電防止(ESD)リストストラップ:SSDを交換する際、静電気によってデバイス内部の繊細な電子部品が損傷する可能性があります。静電気を防ぐために、ESDリストストラップを着用してください。
- 小さなネジ収納ケース:取り外したネジを整理し、紛失を防ぐために、小さな収納ケースを用意すると便利です。
パート2:新しいSSDを初期化する
購入したばかりのSSDは通常、フォーマットされておらず、ファイルシステムも割り当てられていません。そのため、オペレーティングシステムはそこにデータを保存することはできません。SSDを初期化することで、PCに正しく認識され、データ保存用に使用できるようになります。新しいSSDを初期化する方法は以下のとおりです。
ステップ1:USBアダプターを介して新しいSSDをSurface Pro 4 PCに接続します。
ステップ2:「ディスクの管理」で新しいSSDを右クリックし、「ディスクの初期化」を選択します。
ステップ3:ポップアップしたウィンドウで、SSDに適切なパーディションスタイル (MBRまたはGPT)を選択して、「OK」をクリックして確定します。
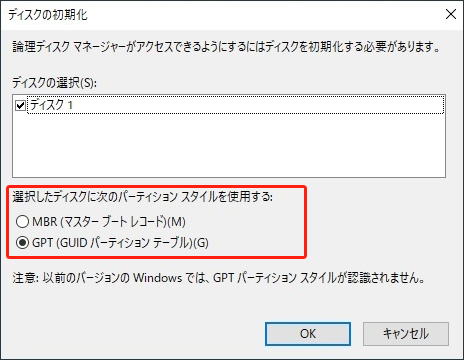
パート3:新しい SSD にデータをクローンする
新しいSSDにデータを複製するには、スムーズで安全なディスククローンが実行できる「MiniTool Partition Wizard」というサードパーティ製ソフトウェアの使用がおすすめします。
MiniTool Partition Wizardに備わっている「OSをSSD/HDDに移行」機能を使うと、OSを再インストールせずに元のOSファイルをSSDに移行できます。また、「ディスクコピー」機能を使用すれば、すべてのデータを失うことなく新しいSSDに複製できます。
このソフトウェアは、ハードドライブのクローン作成だけでなく、ハードドライブでのパーティション分割、SDカード/ USBドライブのFAT32フォーマット、MBRの再構築、クラスターサイズの変更、データ損失なしでのMBRからGPTへの変換、ハード ドライブデータの復元など、様々な操作が実行できます。
さて、このセクションでは、新しいSSDにデータをクローンする2つの方法を紹介します。自分の必要に応じて、適切な方法を選択しましょう。
MiniTool Partition Wizard Demoクリックしてダウンロード100%クリーン&セーフ
オプション1:「OSをSSD/HDDに移行」機能を使用する
オペレーティングシステムを再インストールしたくない場合は、MiniTool Partition Wizardの「OSをSSD/HDDに移行」機能を利用すると、元のOSを直接に新しいSSDに移動することができ、時間も節約できます。手順は次のとおりです。
ステップ1:USBアダプターを介して新しいSSDをSurface Pro 4 PCに接続し、MiniTool Partition Wizard を起動して、メインインターフェイスに入ります。左側のアクションメニューから「OSをSSD/HDDに移行」機能を選択します。
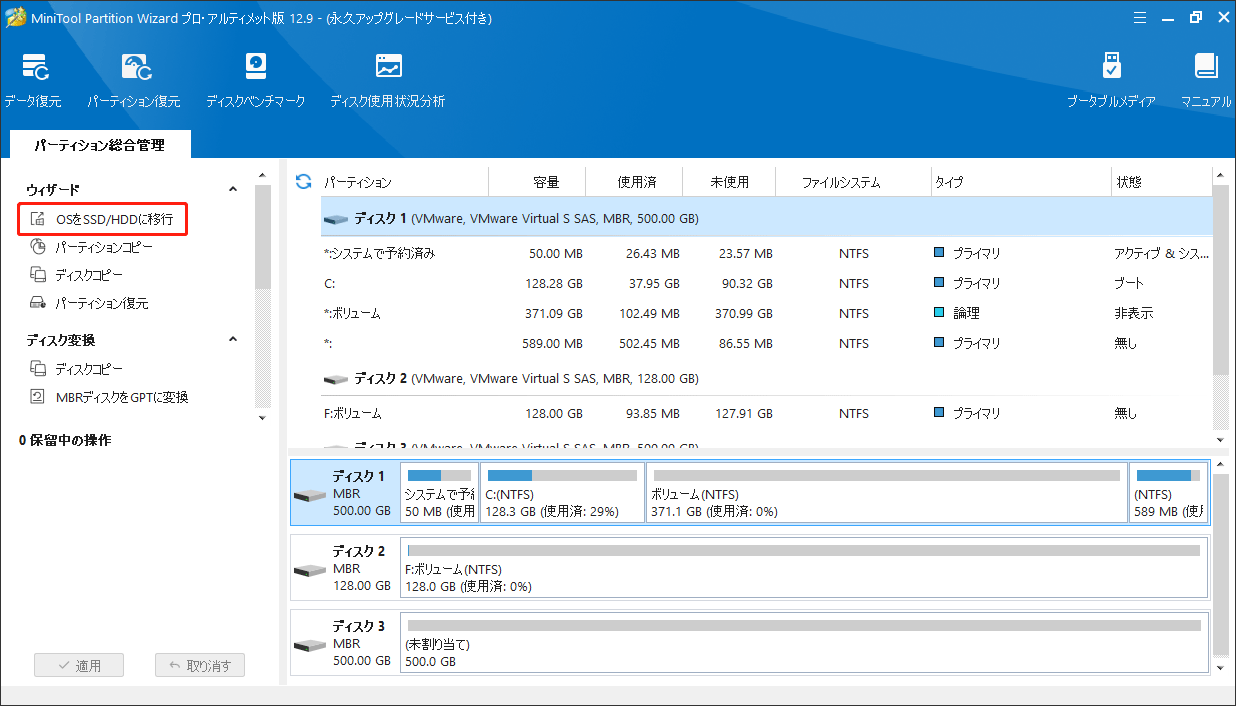
ステップ2:ポップアップウィンドウで、OS の移行のオプションを2つ提供され、適切なオプションを選択して、「次へ」をクリックします。
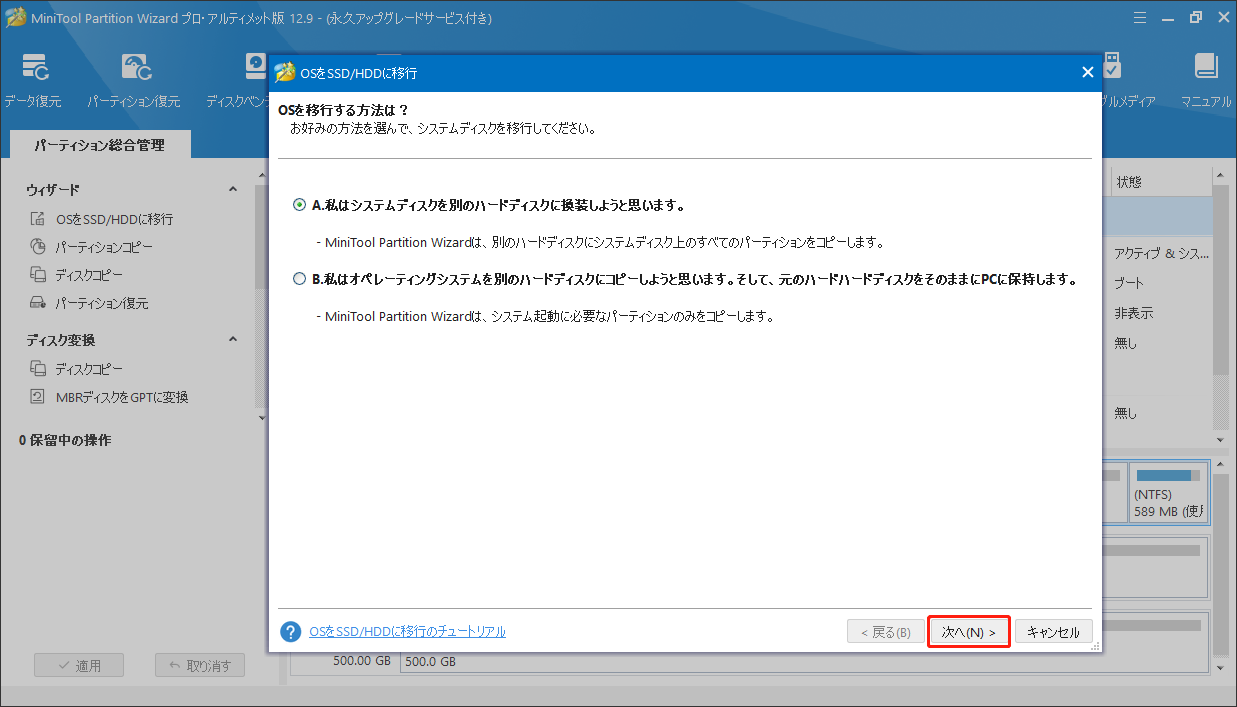
ステップ3:新しいSSDを行方ディスクとして選択し、「次へ」をクリックします。警告メッセージが表示されるので、内容を確認して「はい」をクリックして続行します。
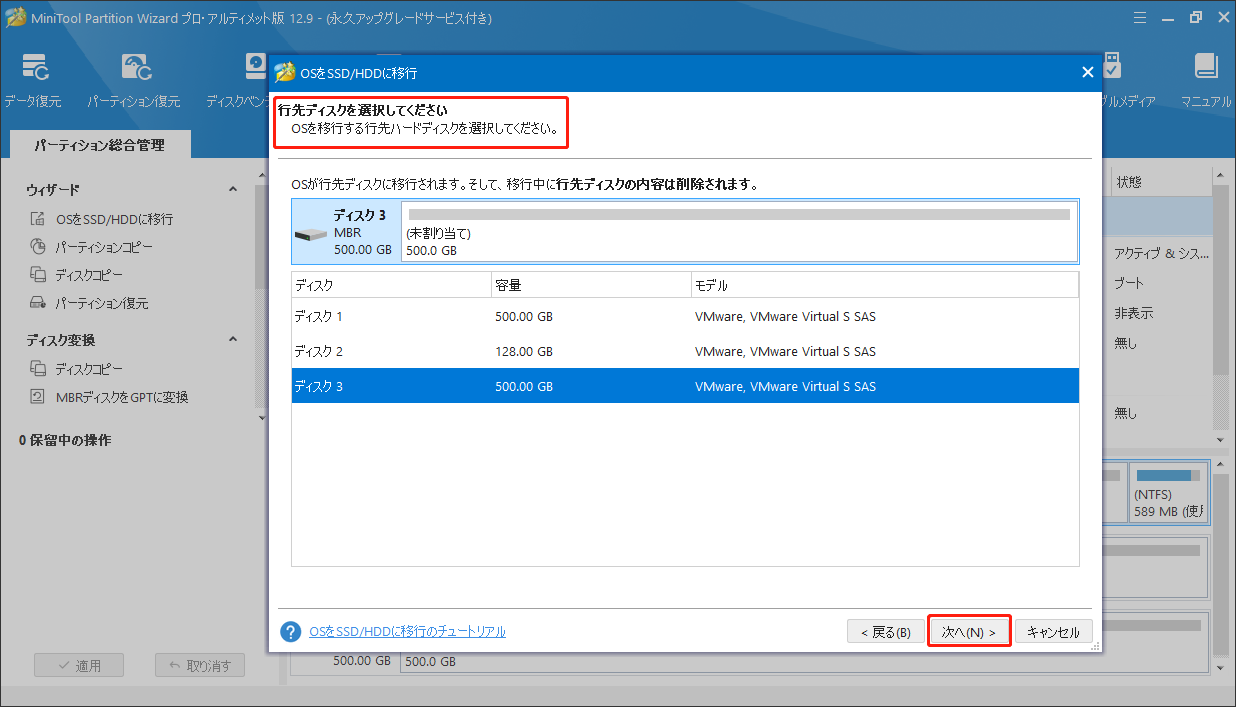
ステップ4:「変更の確認」ウィンドウでコピーオプションとディスクレイアウトを変更し、「次へ」をクリックします。
- パーディションをディスク全体に合わせる:元ディスクのパーティションサイズに比例して、新しいSSD上のすべての領域を使用します。
- パーディションをサイズ変更せずにコピーする:元のパーティションサイズをそのままコピーします。新しいSSDがソースディスクより大きな場合しか使用できません。
- パーディションを1MBに調整する:これにより、ターゲットディスクがSSDである場合、パフォーマンスが向上します。
- 行先ディスクにGUIDパーディションテーブルを使用する:元のディスクはMBR ディスクであり、また新しいSSDの容量は2TBを超える場合のみ利用できます。
- 選択されたパーティションを変更する:必要に応じてパーティションのサイズを変更したり移動したりできます。
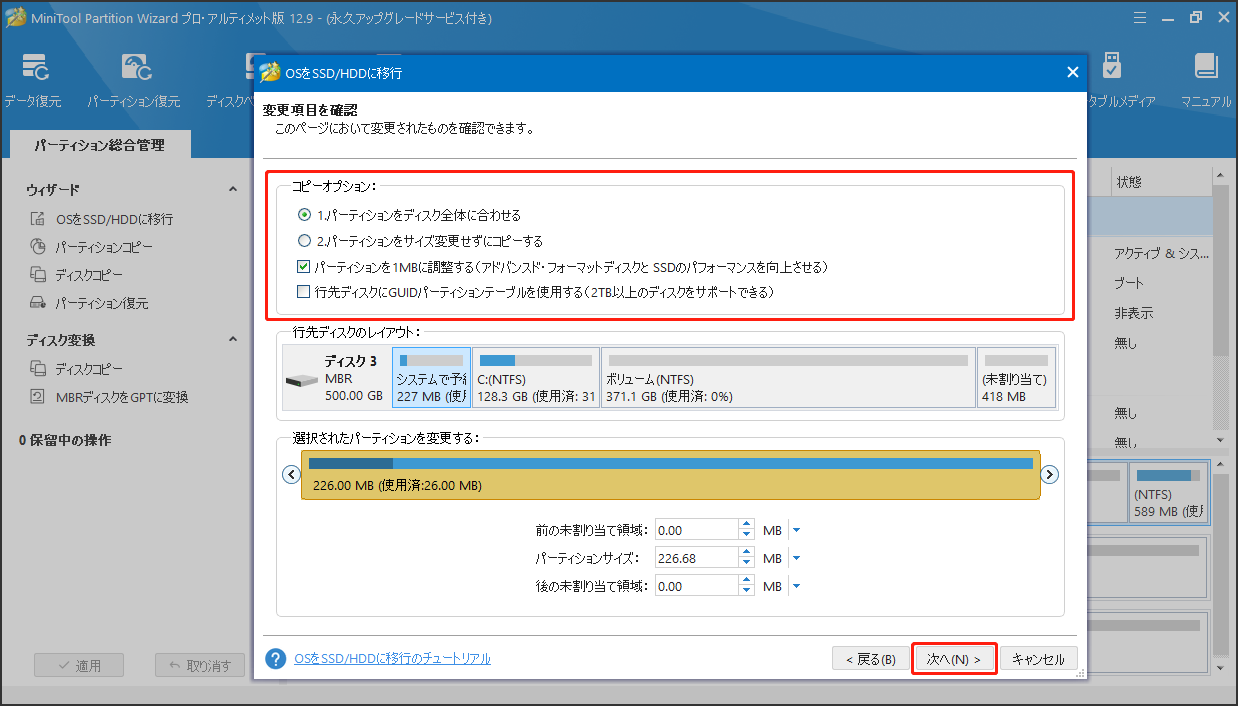
ステップ5:注意メッセージの内容を確認して、「完了」ボタンをクリックします。
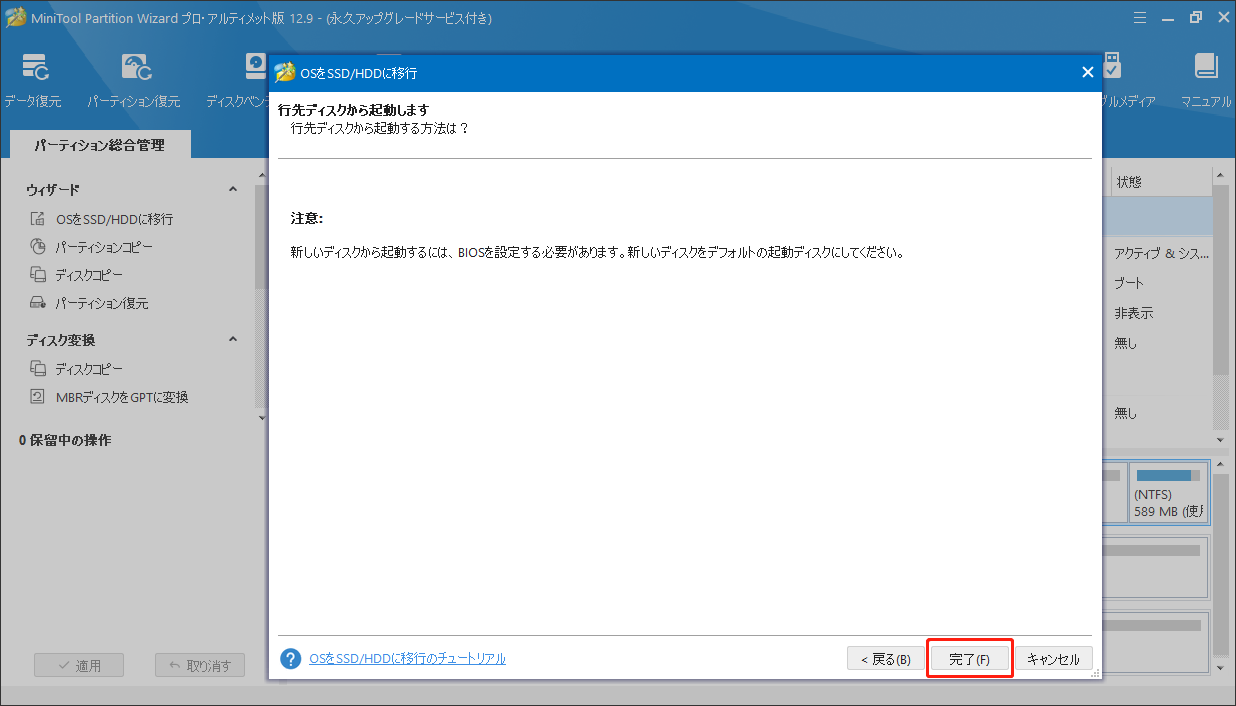
ステップ6:次に、「適用」ボタンをクリックして保留中の操作を実行します。
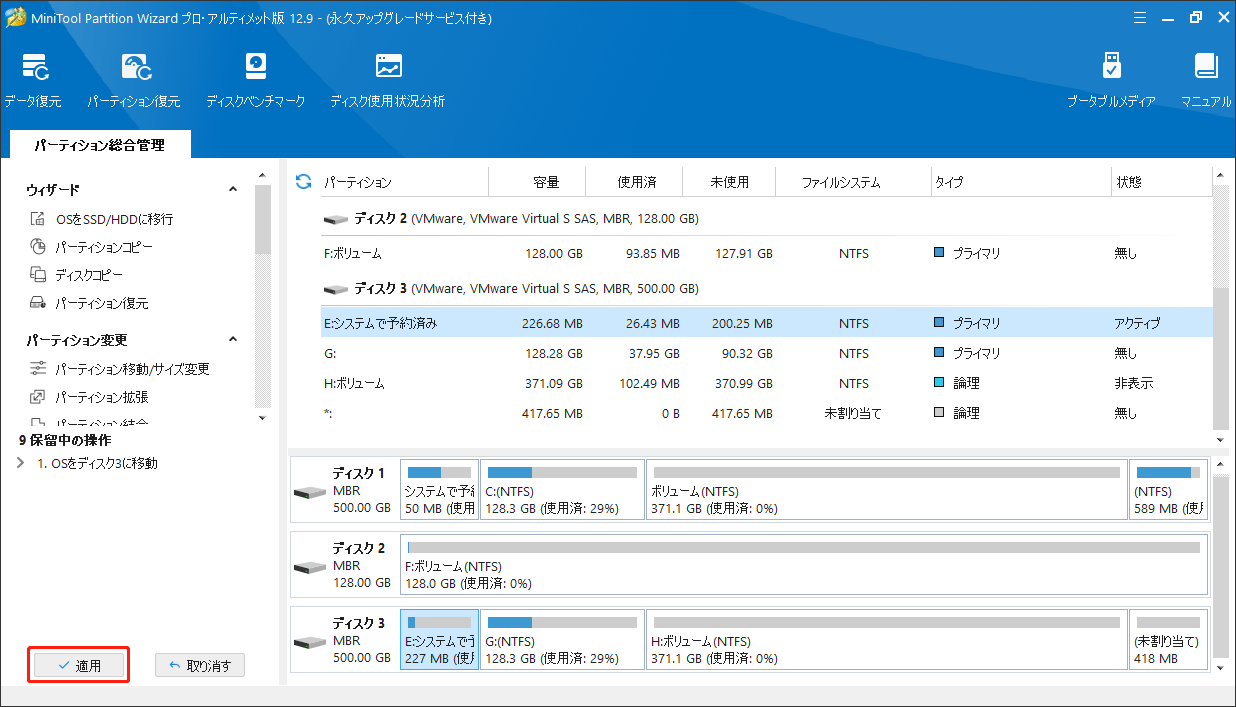
オプション2:「ディスクコピー」機能を使用する
ステップ1:USB アダプターを介して SSD をコンピューターに接続します。
ステップ2:MiniTool Partition Wizardを起動してインターフェイスに入り、ディスクを右クリックし、メニューから「コピー」を選択します。また、左側のアクションパネルから「ディスクコピー」機能をクリックすることもできます。
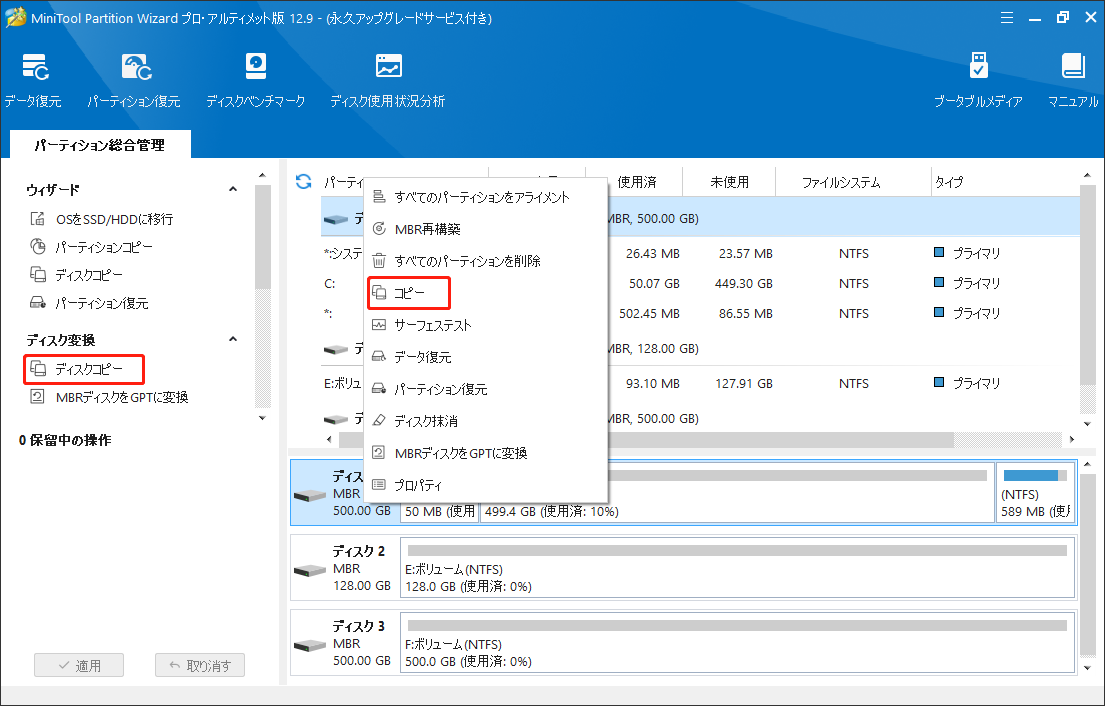
ステップ3:ポップアップしたウィンドウで、新しいSSDをターゲットディスクとして選択し、「次へ」をクリックします。そして、「OK」をクリックして続行します。行方ディスク上のすべてのデータが破棄されることに注意してください。
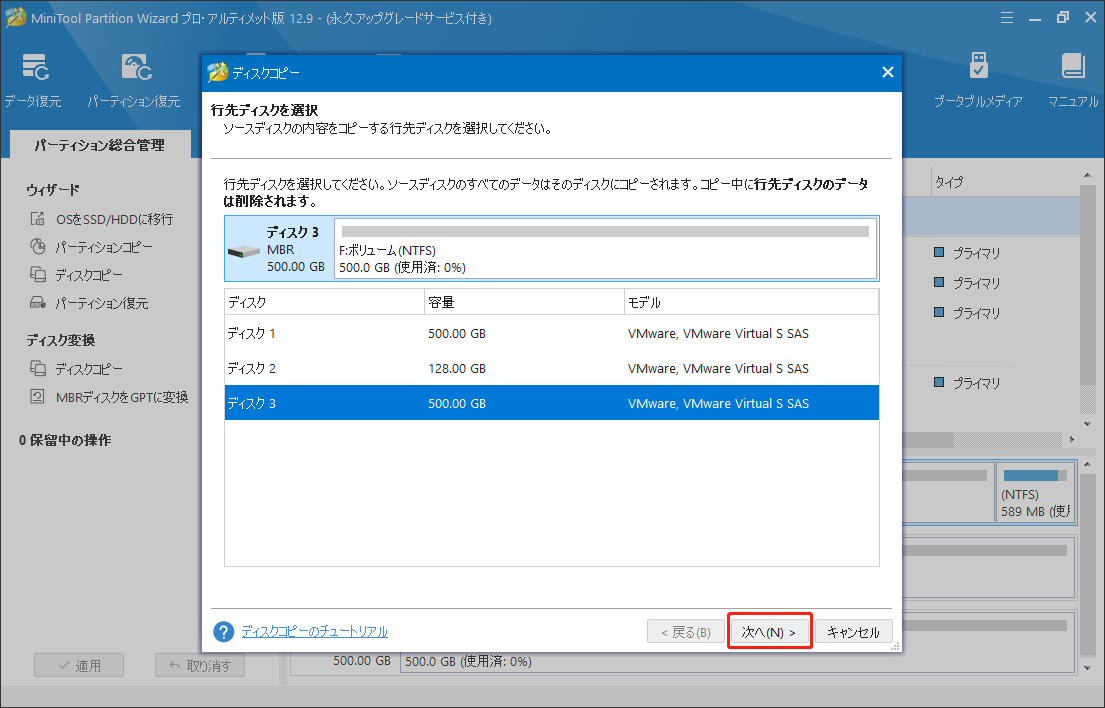
ステップ4:選択した「コピーオプション」と行方ディスクのレイアウトを確認して、問題がない場合、「次へ」をクリックします。
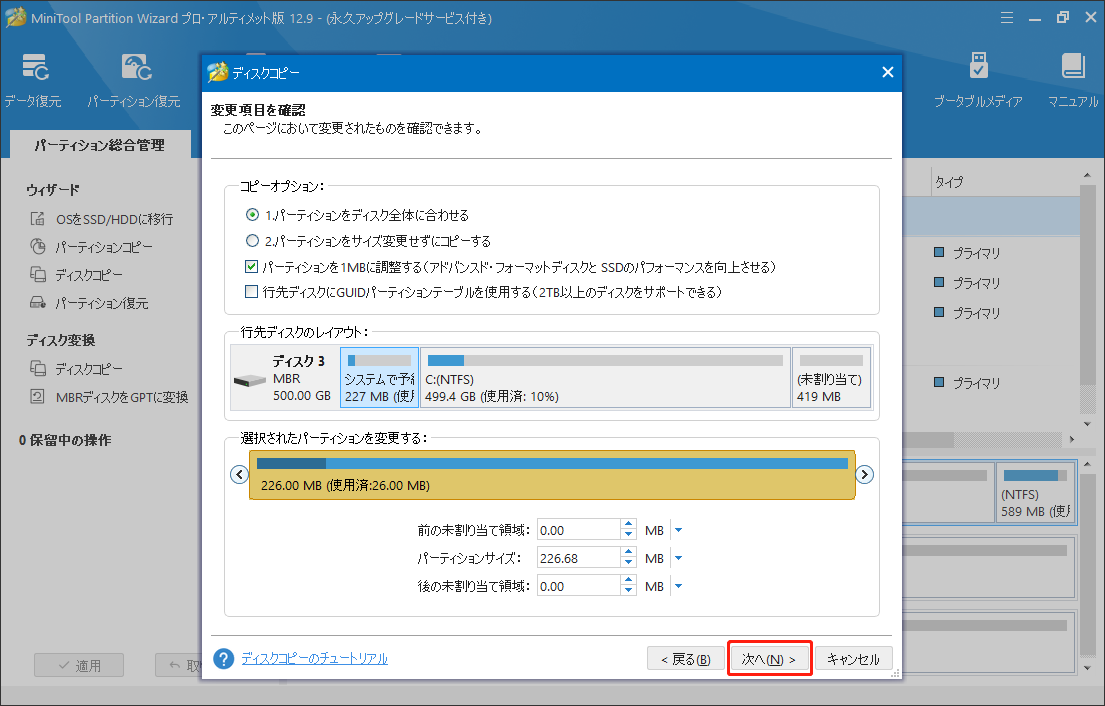
ステップ5:行方ディスクから起動する方法についてのメッセージを確認し、「完了」をクリックしてメインインターフェイスに戻ります。
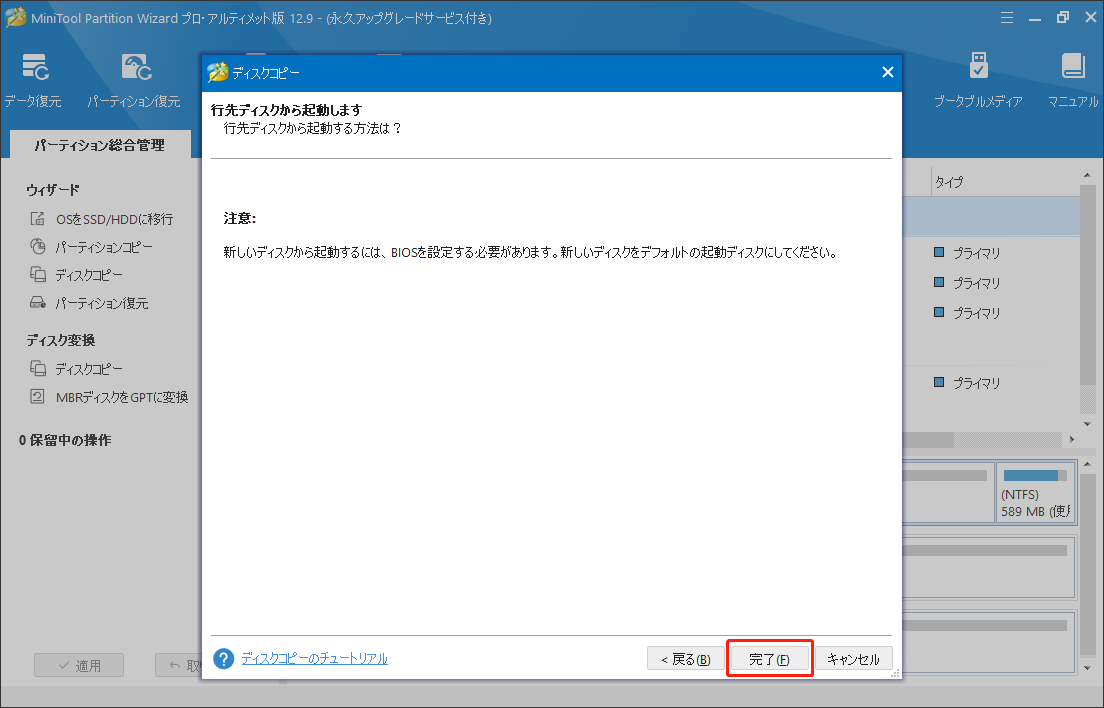
ステップ6:「適用」ボタンをクリックして保留中の操作を開始し、クローン作成プロセスが完了するまで少々お待ちください。
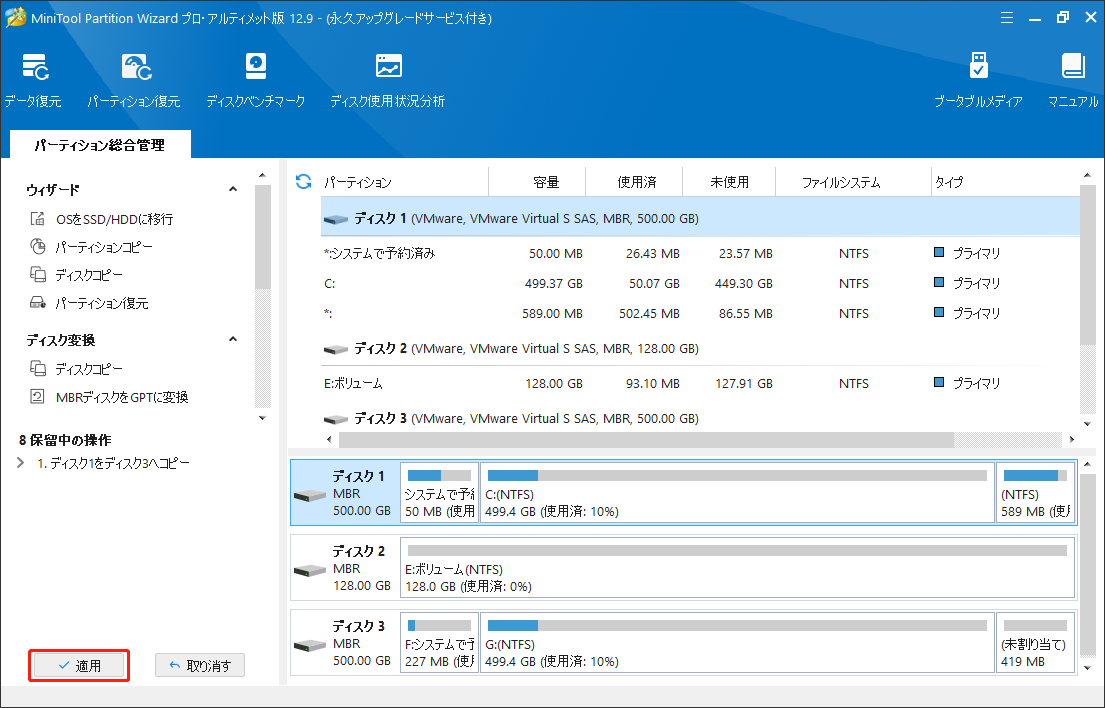
パート4:Surface Pro 4のSSDを交換する
OSと重要なデータを新しいSSDに移行したら、Surface Pro 4でのSSD交換を行うことができます。以下の手順を参照してください。
ステップ1:Surface Pro 4の電源をオフにし、電源ケーブルを外します。
ステップ2:デバイスを裏返し、画面が下になるように置きます。プラスチック製のスパッジャーやピックを使って慎重にディスプレイを取り外します。
ステップ3:ディスプレイを完全に取り外さないよう注意しながら、内部のコネクター類を慎重に外します。可能であれば、作業中は静電気防止のためにESDリストストラップを着用してください。
ステップ4:SSDを固定しているネジをドライバーで外し、SSDを慎重に取り外します。
ステップ5:新しいSSDを取り付け、ネジで固定します。
ステップ6:ディスプレイのコネクターを元に戻し、ディスプレイを本体にしっかりと装着します。必要に応じて、新しい接着剤を使用して固定します。
Surface Pro 4から取り外したSSDの処理方法
Surface Pro 4から取り外したSSDはどのように処理すればよいでしょうか?SSDがまだ正常に動作しているが、ストレージ容量がやや小さい場合は、販売するか、必要としている人に寄付することを検討してみてください。
寄付または販売する前に、その中のデータを消去する必要があります。サードパーティのツール「MiniTool Partition Wizard」を利用して、無料にディスクのデータを抹消することができます。
MiniTool Partition Wizard Freeクリックしてダウンロード100%クリーン&セーフ
ステップ1:MiniTool Partition Wizardのメインインターフェイスで、Surface Pro 4から取り外したドライブを選択し、左側のメニューから「ディスク抹消」機能をクリックします。
ステップ2:ポップアップしたウィンドウに表示される5つの消去方法を適切な1つ選択し、「OK」をクリックします。上書きの回数が多くほど、プロセスにかかる時間が長く、セキュリティレベルが高くなります。
ステップ3:左下の「適用」をクリックして操作を開始します。抹消プロセスが完了するまで少々お待ちください。
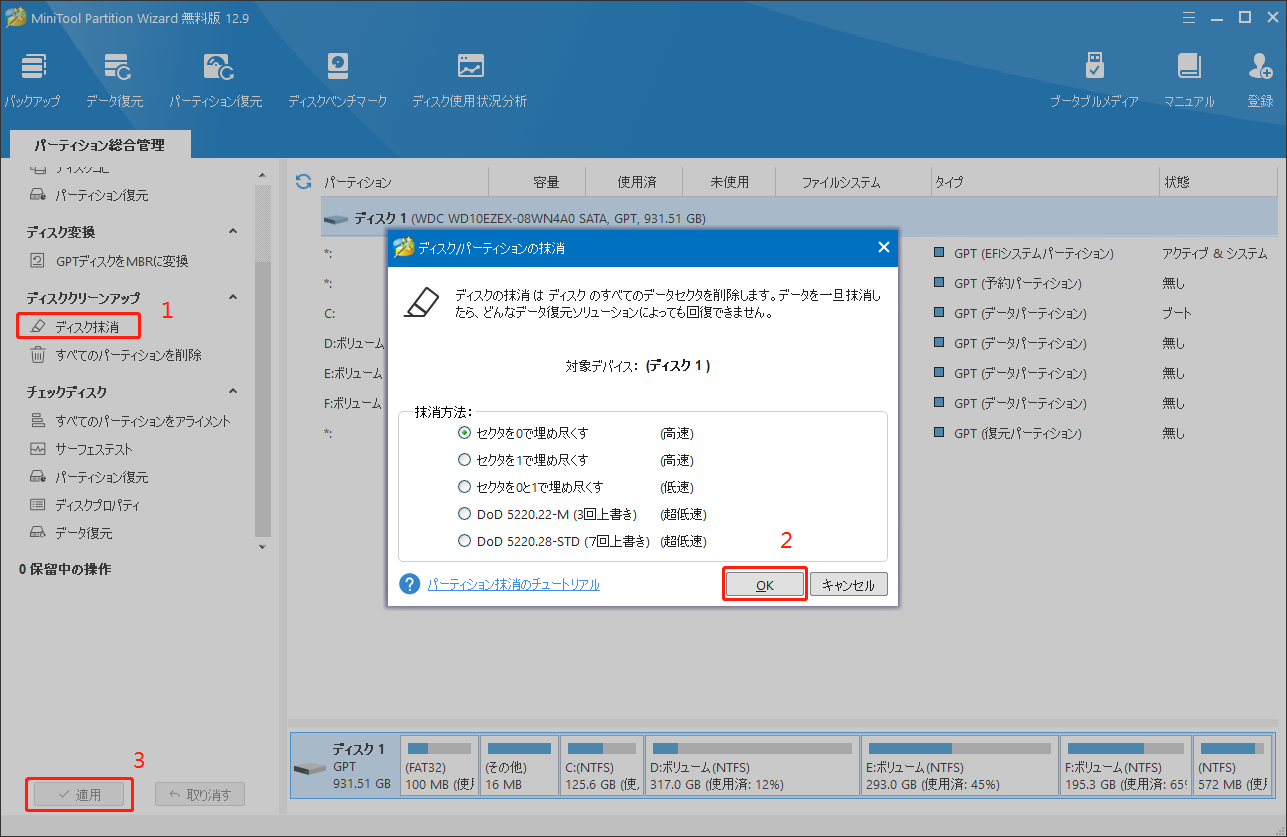
Surface Pro 4のSSDを交換したいですか?その場合は、このガイドが役に立ちます。ここで、SSDをアップグレードプロセスに関する詳細情報が提供されます。Twitterでシェア
結語:
Windows を再インストールせずに Surface Pro 4 のハードドライブをアップグレードして交換する方法に興味がありますか?もしそうなら、この記事をお読みください。本記事では、Surface Pro 4でのSSD交換について知っておくべきことが詳しく説明し、画像付きな手順も提供しています。
MiniTool Partition Wizardの使用中にご質問やご提案がございましたら、[email protected]までお気軽にお問い合わせください。できるだけ早く返信いたします。
