古いSSDを新しいコンピューターで使用することは可能ですか?古いPCのSSDを新しいPCに取り付けて引き続き利用したいと考えるユーザーは少なくありません。MiniToolのこの記事では、新しいコンピューターで古いPCのSSDを使用する方法について詳しく解説します。
古いSSDを新しいコンピューターで使用することは可能か?
一部のユーザーは、すべてのアプリを再インストールしたり、すべてのデータを転送したりする手間を避けたいと考え、古いPCのSSDを新しいPCで引き続き使用する方法を求めています。以下はSuperuser.comからの実例です。
古いSSDを新しいノートパソコンで使用することは可能ですか?古いSSDが唯一のドライブで、システムドライブとして使用されており、さらにPCIe NVMe M.2 SSDであると仮定した場合、このSSDを新しいWindowsノートパソコンで再利用することは可能でしょうか?具体的には、新しいノートパソコンのSSDを取り外し、古いSSDを組み込むということです。古いSSDの方は容量が大きく、すべてのアプリを再インストールしたくない、また重要なデータを転送したくないという理由からです。https://superuser.com/questions/1774789/can-i-use-my-old-ssd-with-a-new-laptop
新しいコンピューターを購入すると、通常は新しいSSDやHDDが付属しているはずです。しかし、「古いPCのSSDをどうすればいいのか?新しいコンピューターで使えるのか?」と疑問に思うかもしれません。この質問への答えは、互換性がある限り「はい」です。2台のコンピューターが互換性を持っていれば、古いSSDを新しいコンピューターに付けて使用できます。そのため、コンピューターがSATAインターフェースまたはM.2インターフェースを使用しているかを確認することが重要です。
新しいノートパソコンで古いPCのSSDを使用する方法は、それほど難しくありません。ただし、古いSSDがシステムドライブなのかデータドライブなのか、また新しいコンピューターでシステムドライブとして使用するのかデータドライブとして使用するのかによって、状況は異なります。SSDの役割に応じて、さまざまなケースが考えられます。
古いSSDがWindowsオペレーティングシステムを含まないデータドライブの場合は、まず新しいPCと互換性があるかどうかを確認します。この古いSSDを新しいコンピューターに取り付けると、コンピューターがディスクを検出し、ファイルエクスプローラーで表示されるようになります。そのままディスク内のデータにアクセスできるはずです。
しかし、古いSSDがシステムドライブである場合、選択肢は2つあります。1つは、古いシステムSSDを新しいコンピューターのデータドライブとして使用すること。もう1つは、古いシステムSSDを新しいコンピューターのシステムドライブとして使用することです。
これから、異なるケースに応じた具体的な方法を紹介します。新しいコンピューターで古いSSDを使用することに興味がある方は、ぜひ続きをお読みください。
新しいコンピューターで古いSSDを使用する方法
前述のように、SSDの役割によってケースが異なります。それに応じて、新しいコンピューターで古いSSDを使用する手順も異なります。次に、システムドライブとして使用する場合とデータドライブとして使用する場合の2つについて詳しく説明します。
ケース1:古いシステムSSDを新しいコンピューターのデータドライブとして使用する
古いPCのSSDを新しいPCのデータディスクとして使用したい場合、新しいPCにはすでにWindows OSがインストールされている必要があります。この場合、ドライブ内のすべてのデータを保持して追加のストレージとして使用することもできます。また、新しいデータを保存するために完全にクリーンなデータドライブが必要な場合は、まずSSDをフォーマットしなければなりません。
古いシステムSSDを新しいコンピューターのデータドライブとして使用するには、次の手順に従ってください。
ステップ1:古いSSDをフォーマットします。(非必要)
古いSSDに十分なストレージ容量がある場合は、すべてのデータをそのまま保存しても問題ありません。ただし、SSDの容量がすでに不足している場合、将来的に新しいデータを保存するための余裕を確保するには、SSDを新しいドライブとしてフォーマットすることをお勧めします。
ここで、優れたディスクパーティションマネージャーである「MiniTool Partition Wizard」の使用をおすすめします。これを利用すると、数回クリックだけでSSDをフォーマットすることができます。このツールを使用して、パーティションの作成、パーティションの削除、パーティションのサイズ変更、パーティションの拡張、ディスクのコピーなどを行うこともできます。
それ以外に、MiniTool Partition Wizard を使用すると、MBRからGPTへの変換、SSD上のパーティションの調整、HDDからSSDへのクローン作成、SSDパフォーマンスのチェック、SSDデータ復元の実行、ディスクの消去、SSDドライブの使用状況の分析など、より高度な操作も実行できます。
MiniTool Partition Wizard Freeクリックしてダウンロード100%クリーン&セーフ
- MiniTool Partition Wizardをダウンロードして、PC にインストールします。次に、起動してメインインターフェイスに入ります。
- フォーマットしたいドライブを右クリックし、左側のアクションパネルから「パーティションフォーマット」を選択します。
- 次に、パーティションのラベル、ファイルシステム、およびクラスターサイズを指定します。
- これで、フォーマットされたSSDパーティションをプレビューすることができます。次に、「適用」をクリックして保留中の操作を実行します。
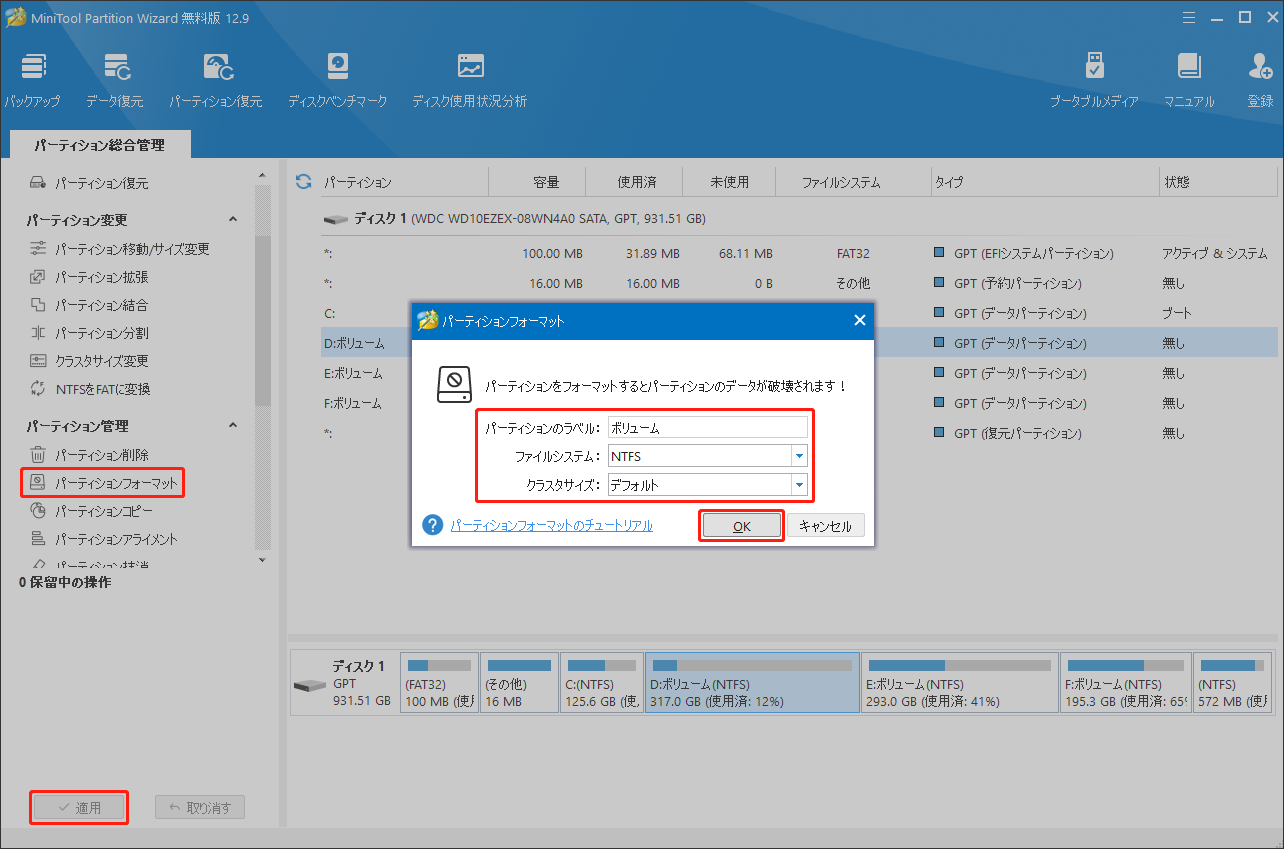
ステップ2:古いSSDを新しいコンピューターに正しく接続します。
最も重要な部分は、古いSSDを新しいPCに接続することです。新しいPCに2つのストレージスロットがある場合は、2番目のハードドライブとして取り付けて、内部SSD として設定できます。新しいPCにスロットが1つしかない場合は、USB アダプターを使用して、古いSSDを外付けハードドライブとして簡単に接続できます。
ステップ3:古いSSDをブートデバイスとして設定しないようにしてください。
古いSSDにすべてのデータ(システムを含む)を保存したい場合、それを起動ディスクとして設定しないでください。起動ディスクとして使用すると、PC起動後に互換性の競合問題が発生する可能性があります。PCが正常に起動したら、「ファイルエクスプローラー」を開き、Windowsが古いSSDを認識しているか確認してください。もしWindowsが古いドライブを検出した場合、それをデータドライブとして使用できるようになります。
ケース2:古いシステムSSDを新しいコンピューターのシステムドライブとして使用する
ご存知の通り、SSDはHDDよりもパフォーマンスが優れているため、SSDでWindowsを実行すると、読み取りおよび書き込みの速度が速くなります。新しいPCで古いSSDを使ってWindowsを実行したい場合は、SSDを新しいPCに取り付け、そこから起動するように設定する必要があります。
しかし、古いSSDに新しいWindowsシステムを再インストールする場合は、古いSSDをすべて抹消する必要があります。具体的な手順は以下で説明します。
ステップ1:古いSSDのすべてのデータを抹消します。
MiniTool Partition Wizard Freeクリックしてダウンロード100%クリーン&セーフ
- MiniTool Partition Wizardをダウンロードして、PC にインストールします。次に、ソフトを起動してメインインターフェイスに入ります。
- 古いSSDを選択して、左側のアクションパネルから「ディスク抹消」を選択します。
- 抹消方法を選択して、「OK」をクリックします。
- 操作を実行して、左下にある「適用」ボタンをクリックします。
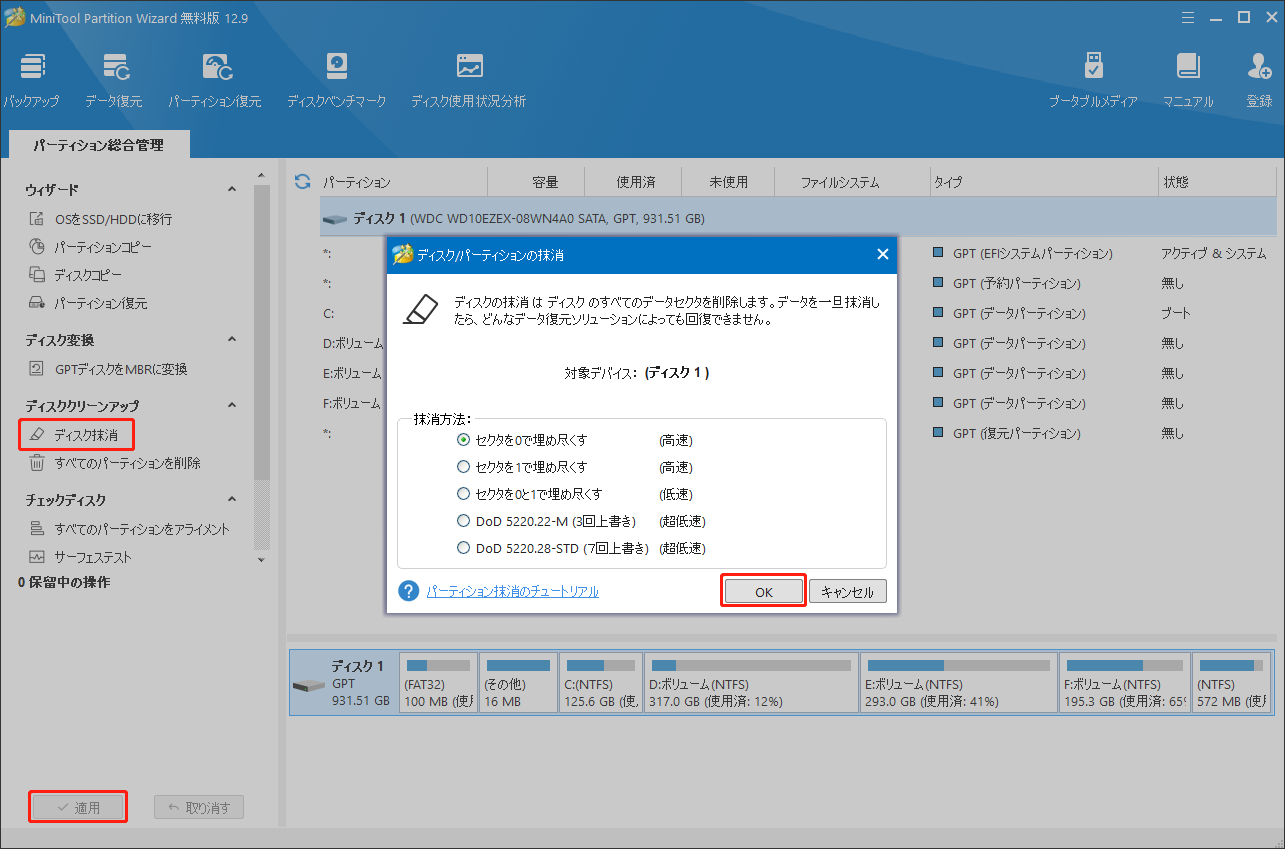
ステップ2:古いSSDを新しいコンピューターに取り付けます。
次に、古いSSDを新しいコンピューターにインストールする必要があります。手順は次のとおりです。
- コンピューターの電源を完全にオフにして、ケースを開いてストレージスロットを見つけます。
- 古いSSDをマザーボードのSATAコネクタに慎重に接続します。
- コンピューターを再度組み立てて電源を入れます。新しいコンピューターが古い SSDを検出できるかどうかを確認します。
ステップ3:古い SSD に新しいWindowsをインストールします。
Windowsが古いSSDを検出してから、SSDに新しいWindowsシステムをインストールする必要があります。次の記事を参照してください。
ステップ4:新しいドライバーをインストールし、Windowsを再アクティブ化します。
コンピューターが正常に起動した後、特に新しいPCをインターネットに接続したら、Windowsは必要なドライバーが自動的にインストールされるはずです。
最後に、Microsoft アカウントを使用してWindowsを再アクティブ化して、新しいPCが正常に使用できるようになります。
古いSSDをシステムドライブとして使用する方法について説明しましたが、OSを再インストールしてリセットせずに、使い慣れた Windows オペレーティングシステムおよびプログラムを使用したいユーザーもいるかもしれません。
これを実現するには、古いSSDを新しいコンピューターに内部SSDとして挿入し、また古い SSDを新しいPCのSSDにコピーする必要があります。ここでは、MiniTool Partition Wizardを使用してシステムSSDを新しい SSD に複製する方法を説明します。
MiniTool Partition Wizardは単なるディスクフォーマットツールではなく、プログラム、ファイル、さらにはオペレーティングシステムを含むすべてのファイルを、古いSSD から新しいSSDにコピーできる強力なディスク複製プログラムでもあります。つまり、転送後にデータの損失を心配したり、Windows を再インストールしたりする必要はありません。
MiniTool Partition Wizard Demoクリックしてダウンロード100%クリーン&セーフ
ステップ1:USBアダプターを介して古いSSDを新しいコンピューターに接続します。次に、MiniTool Partition Wizardを起動してメインインターフェイスに入ります。
ステップ2:左側のアクションパネルから「ディスクコピー」を選択するか、コピーしたいSSDを右クリックして「コピー」を選択して、「次へ」をクリックして続行します。
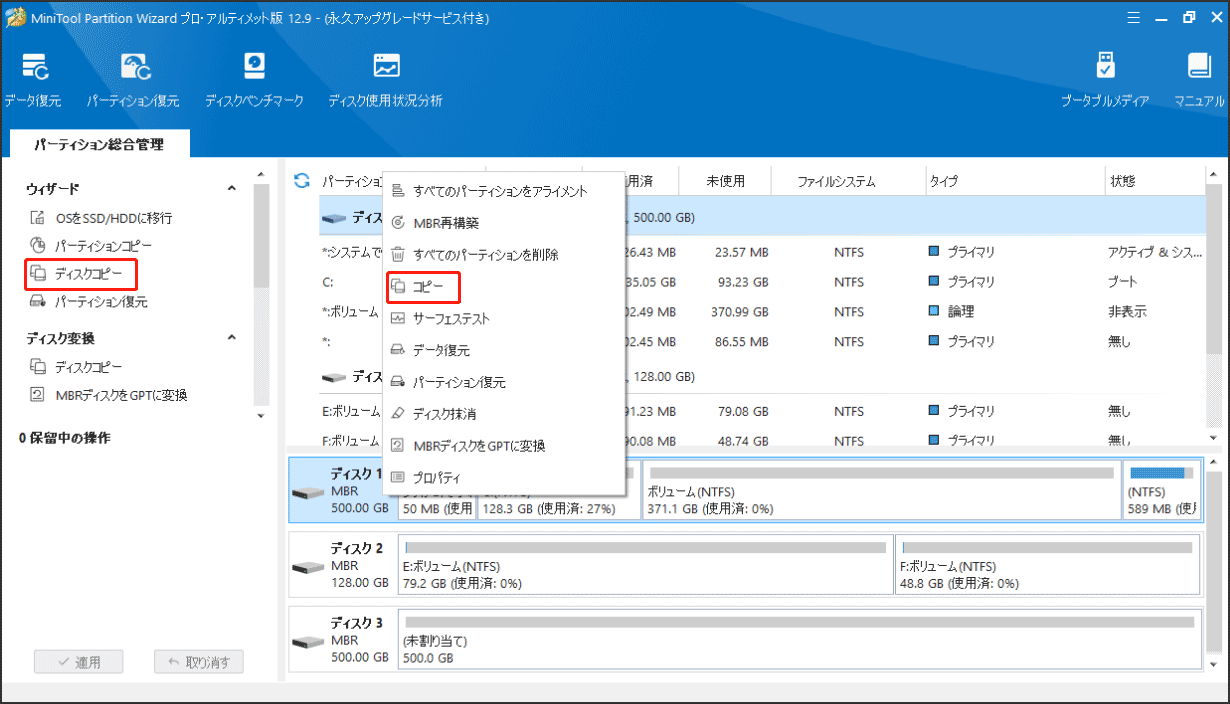
ステップ3:次のウィンドウで、コピーする古いSSDを選択し、「次へ」をクリックします。
ステップ4:その後、新しいPCのSSDをコピー先ディスクとして選択し、「次へ」をクリックします。「ディスクのすべてのデータが破棄されます」という警告が表示されたら、「はい」をクリックして確認します。
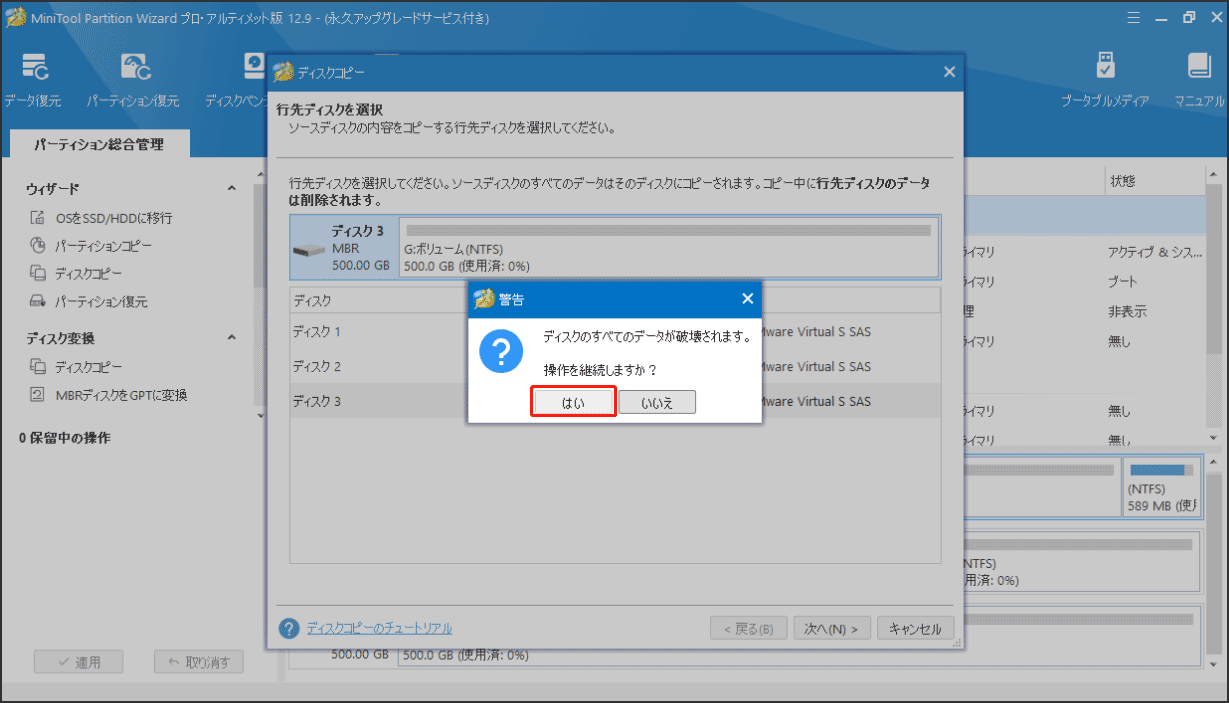
ステップ5:「変更項目の確認」ウィンドウで、希望するコピーオプションを選択します。また、必要に応じてターゲットディスクのレイアウトを構成することもできます。完了したら、「次へ」をクリックします。
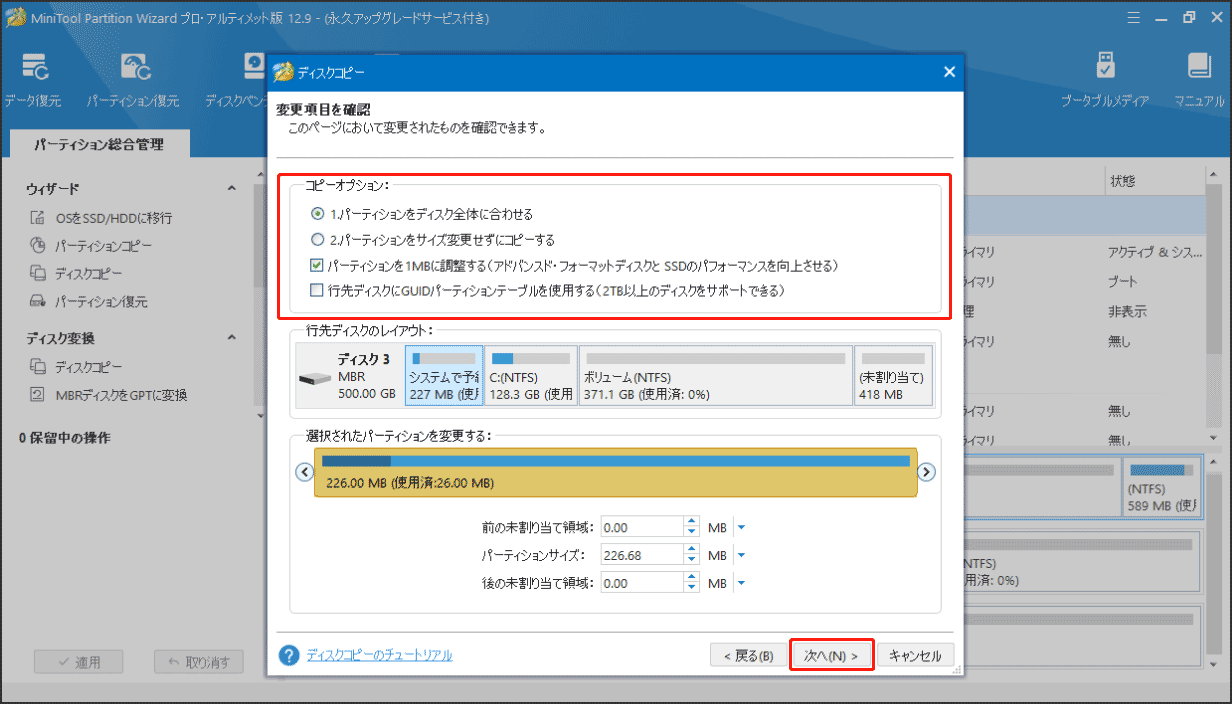
ステップ6:注意メッセージの内容を確認して、「完了」をクリックします。次に、「適用」ボタンをクリックして保留中の操作を実行します。クローン作成プロセスが完了するまで待ちます。
結語:
本記事はこれで終わりです。ここまでお読みいただければ、古いSSDを新しいコンピューターで使用できるかどうか、またその方法について大まかな理解が得られたことと思います。この投稿が少しでもお役に立てば幸いです。
また、MiniTool Partition Wizard の使用中に問題が発生した場合は、[email protected]までお気軽にお問い合わせください。可能な限り早く返信いたします。
