仮想ディスクを接続したり、作成したアプライアンスをVMにエクスポートしようとすると、「VBOX_E_FILE_ERROR(0x80BB0004)」というエラーメッセージが表示されることがあると、多くのユーザーが報告しています。そこで、MiniToolのこの記事では、この問題を修正するための8つの効果的な方法をまとめてご紹介します。
VBOX_E_FILE_ERROR (0x80bb0004)の考えられる原因
フォーラムでの多数のユーザーレポートを調査した結果、VBOX_E_FILE_ERROR (0x80BB0004) エラーコードは通常2つの状況で表示されることが判明しました。1つは、VirtualBoxを使用して仮想マシンに仮想ディスクを接続しようとしたときで、もう1つは、以前に作成したアプライアンスをVMにエクスポートすることに失敗した場合です。
ユーザーの報告によると、以下のような状況で、「終了コード:VBOX_E_FILE_ERROR (0x80BB0004)」が表示されることがあります。
- .vdiまたは.vmdkファイルが破損しているか、見つかりません。多くのユーザーが、ブラウザ経由でダウンロードされたTorrentファイル形式の仮想アプライアンスのインポートに失敗したときに、このエラーに遭遇します。このエラーは、不完全なダウンロードまたはネットワークの問題によって発生する可能性があります。
- 作成されたアプライアンスのパスは、現在のPCに存在しません。複数のアプライアンスを含む仮想マシンを新しいノートパソコンにインポートする際によく発生します。例えば、仮想マシンの元のパスがドライブI:であり、そのパスが新しいノートパソコンに存在しない場合は、パスをCドライブに変更することで修正することができます。
- exeは、管理者権限がありません。これは、USBメモリ上の仮想ディスクに接続しようとしたときに発生すると報告されています。
- .vdiまたは.vmdkファイルが、不良セクタを持つドライブに保存されています。vdi ファイルに不良セクタが含まれている場合、ファイルの破損が原因でエラーが発生することがあります。
- VMディスク イメージの形式が正しくありません。一部のユーザーによると、イメージが「.qcow」または「.vhd」のような他の形式になったときに、「アプライアンスのインポートに失敗しました」とのエラーが発生するおそれがあります。このエラーは、ファイルをVDIに変換すると解消されることがあります。
- .vbox内に保存された状態ファイルが無効です。VMの起動が拒否された後、ログファイルにエラー0x80BB0004が表示されるという声もあります。つまり、保存された状態ファイルが無効であるために問題が発生する可能性があります。
- 仮想マシンの構成が古くなったり、破損したりします。これも、「VirtualBoxはアプライアンスのインポートに失敗しました」エラーの原因になります。その場合、新しい仮想マシンを作成することで問題を解決するができます。
- VM VirtualBoxのインストールが破損しています。一部のユーザーは、VirtualBoxクライアント全体をアンインストールすることで、このエラーを修正することに成功しています。
VBOX_E_FILE_ERROR (0x80bb0004) を修正する方法
上記の分析に基づいて、VBOX_E_FILE_ERRORを修正するためのいくつかの効果的な方法をまとめてみました。一つずつ試してみましょう。
解決策1. vmdkまたは.vdiファイルを再ダウンロードする
トレント クライアントではなく、ブラウザ経由で.vmdkまたはvdiファイルをダウンロードした場合、ファイルが破損したり、不完全になったりすることがあります。その結果、仮想アプライアンスをVMにインポートする際に、「終了コード:VBOX_E_FILE_ERROR (0x80BB0004)」が表示されます。この場合、QBitTorrentのようなトレント クライアントを使用してファイルを再ダウンロードするか、HTTPSを使用して直接ダウンロードする必要があります。
解決策2. 作成したアプライアンスのパスをCドライブに変更する
多くのユーザーが、仮想マシンを新しいノートパソコンにエクスポートした後、エラー0x80BB0004が発生したと報告しています。これは、VMのドライブ パスがノートパソコンに存在しないためです。この場合、VMのパスをCドライブに変更する必要があります。あるいは、新しいパーティションを作成し、それに正しいドライブ文字を割り当てて、VMを新しいパーティションに転送することもできます。完了したら、そのドライブから仮想マシンを再起動し、エラーコードが消えるかどうかを確認します。
解決策3. Vboxmanage.exeファイルを管理者として実行する
「VirtualBoxはアプライアンスのインポートに失敗しました」のエラーが「アクセスが拒否されました」エラーの画面でスタックする場合、vboxmanage.exeファイルを管理者権限で実行していない可能性があります。USBドライブにホストされている仮想ディスクにアクセスするには、管理員権限が必要です。そのため、このエラーコードを回避するために、VirtualBoxとvboxmanage.exeの両方を管理員権限で実行することをお勧めします。
ステップ1.デスクトップ上のVirtualBoxのショートカットを右クリックし、「プロパティ」を選択します。
ステップ2.「プロパティ」ウィンドウで「互換性」タブに移動し、「管理者としてこのプログラムを実行する」の横にあるチェックボックスにチェックを入れます。その後、「OK」をクリックして変更を保存します。
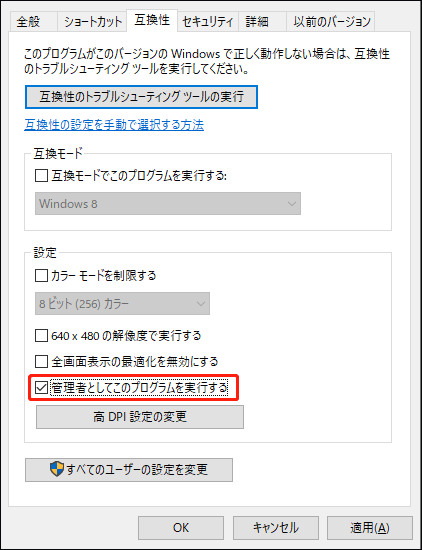
ステップ3.「Win + E」キーでファイル エクスプローラーを開き、vboxmanage.exeファイルを見つけて、上記の2ステップに従って管理者として実行します。
解決策4. ハードディスク上の不良セクタをチェックする
「アプライアンスのインポートに失敗しました」エラーのもう一つの考えられる理由は、.vdiまたは.vmdkに不良セクタが含まれていることです。ハードドライブのエラーをフルチェックするには、プロフェッショナルなユーティリティであるMiniTool Partition Wizardを使用することを強くお勧めします。これは、MBRからGPTへの変換、失われたデータの回復、OSの移行などを行うことができる、信頼性の高い多機能パーティション マネージャーです。
MiniTool Partition Wizard Freeクリックしてダウンロード100%クリーン&セーフ
ステップ1.このプログラムのメインインターフェイスで、vdi/vmdkファイルを含むハードディスクを選択し、左ペインから「サーフェステスト」をクリックします。
ステップ2.ポップアップ ウィンドウの「今すぐ開始」ボタンをクリックします。その後、このプログラムは直ちにディスク全体をスキャンし、テスト結果を表示します。
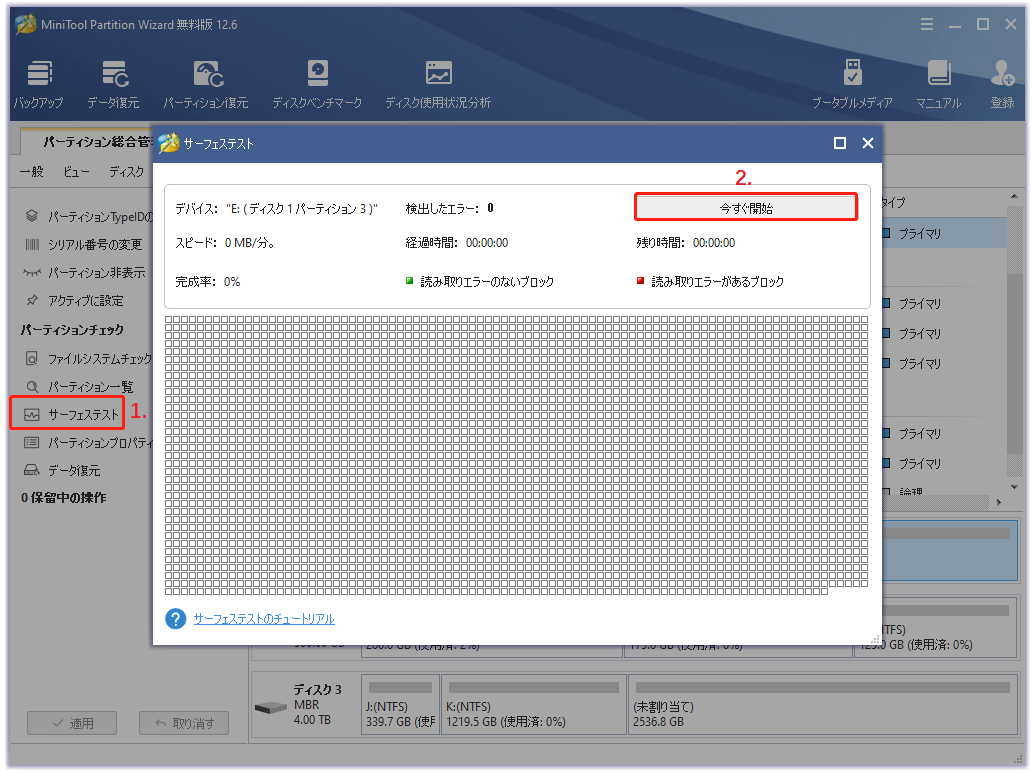
ステップ3.不良セクタが検出されると、ディスクマップに赤いブロックが表示されます。不良セクタを使用不可能なものとしてマークするには、CHKDSKユーティリティを利用する必要があります。具体的手順については、コマンドプロンプトを管理者として実行し、昇格したコマンドプロンプトで「chkdsk /f /r」コマンドと入力してからEnterキーを押せばOKです。
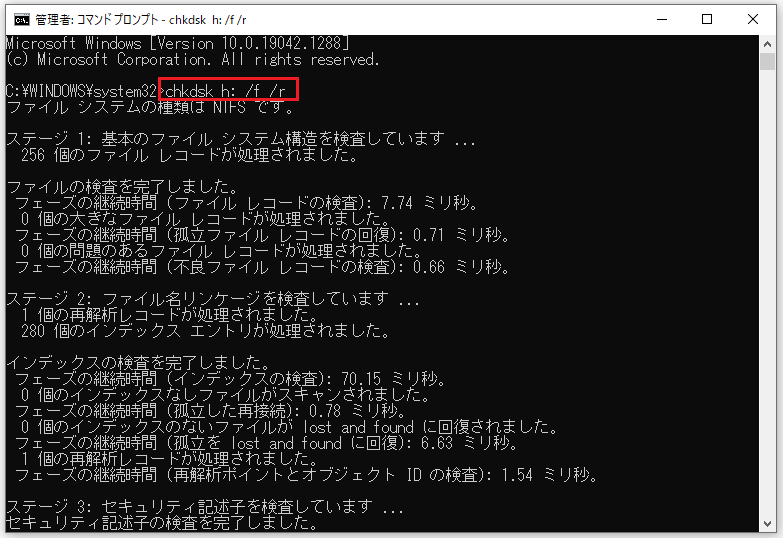
完了したら、パソコンを再起動してください。その後、.vdi ファイルを再ダウンロードし、それを使用してVMを作成し、エラーが修正されたかどうかを確認します。
解決策5. 仮想ディスクイメージをVDIに変換する
場合によっては、ユーザーが「終了コード:VBOX_E_FILE_ERROR (0x80BB0004)」と「ファイルにアクセスできないか、ファイルの内容が正しくありません」のメッセージを受け取ったことがあります。VM内の仮想ディスクイメージが.vdi形式ではなく、.vhdまたは.qcomである場合、この問題に遭遇する可能性があります。これを解決するには、ディスクイメージを.vdiに変換する必要があります。詳細な手順は次の通りです。
ステップ1. VirtualBoxインストール(通常はC:Program FilesOracleVirtualBoxに位置する)に移動し、VirtualBoxフォルダー内の.vhdファイルを見つけてそのパスをメモします。
ステップ2.検索ボックスに「cmd」と入力し、コマンドプロンプトアプリを右クリックし、「管理者として実行」を選択します。
ステップ3.昇格したコマンドプロンプトで、以下のコマンドを入力し、Enterキーを押します。その後、.vhdファイルのパスがC:Program FilesOracleVirtualBoxWindows 8.vhdに正しく変更されていることを確認してください。
VBoxManage.exe clonemedium disk “C:Program FilesOracleVirtualBoxWindows 8.vhd” –format vdi
解決策6. .vbox ファイル内の保存されたステータスの値を削除する
一部のユーザーは、VMの起動が拒否された後にVBOX_E_FILE_ERROR(0x80BB0004)エラーが発生したと報告しています。その場合、ログファイルには、「保存されたステータスファイルが無効なため、VMを起動できません。VERR_FILE_NOT_FOUND」というエラーメッセージが表示されています。このような状況では、保存したステータス ファイルを削除し、VMを再起動してみてください。この方法は、一部のユーザーによって有用であることが実証されました。
ステップ1.ファイル エクスプローラーを開いて、「C:UsersmeVirtualBox VMs Snapshots」のパスに移動します。
ステップ2.「Snapshots」フォルダを開き、その中にある.vboxファイル(そのXML)を見つけます。そして、それを右クリックして、「Notepadから開く」を選択します。
ステップ3.「LastStateChange」という変数を探して削除します。また、stateFile= Snapshotsの値も削除してください。
ステップ4.「Ctrl + S」キーを押して、変更を保存してから、VMを再起動します。
解決策7. 新しい仮想マシンを作成する
一部のユーザーは、新しい仮想マシンを作成することで、「VirtualBoxはアプライアンスのインポートに失敗しました」というエラーを解決することができました。ここでは、その方法についての完全なガイドを示します。
ステップ1.Oracle VM VirtualBoxを管理者として起動し、上部のツールバーから「新規」ボタンをクリックし、作成するOSを選択します。
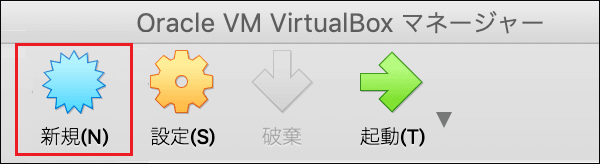
ステップ2.ポップアップ ウィンドウで、仮想マシンの名前を付け、ファイル エクスプローラーからマシン フォルダを選択し、オペレーティングシステムのタイプとバージョンを選択します。その後、「次へ」をクリックして進みます。
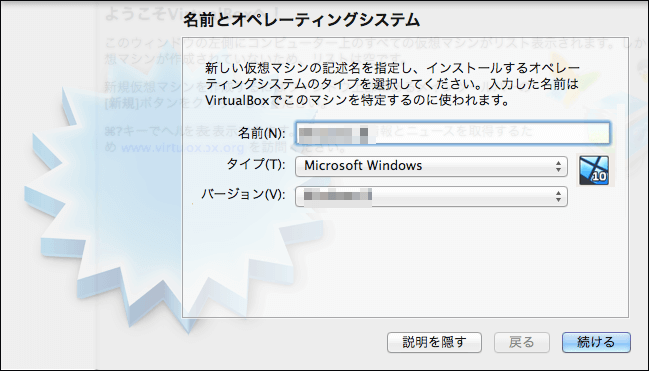
ステップ3.VMに割り当てるメモリ サイズを青いトグルで指定し、「次へ」をクリックして続行します。ここでは、推奨メモリサイズは1024MBです。
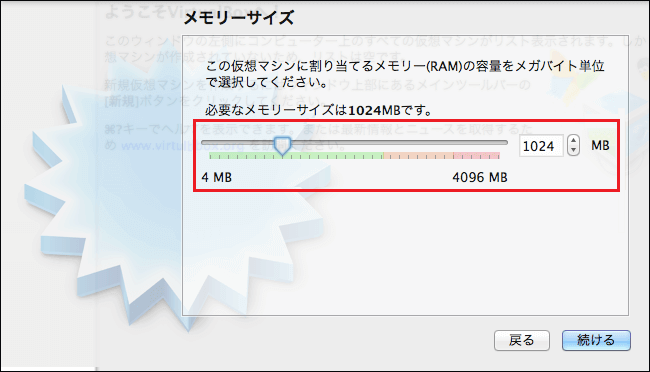
ステップ4.それから、VM用の仮想ディスクを選択する必要があります。ここでは「すでにある仮想ハードドライブファイルを使用する」オプションを例にします。そして、フォルダーアイコンをクリックし、.vdiファイルの場所を参照します。選択が完了したら、「作成」をクリックして確認します。
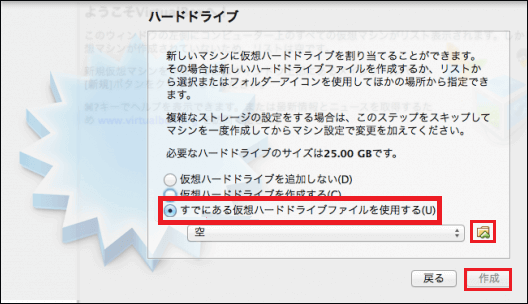
ステップ5.処理が完了するのを待ちます。完了したら、エラー0x80BB0004が解決されたかどうかを確認します。
解決策8. Oracle VirtualBoxを再インストールする
上記のすべての方法でエラーを修正できない場合、Oracle VirtualBox Managerを再インストールしてみることができます。これを行うには、以下の手順に従ってください。
ステップ1.「Win + R」キーで「ファイル名を指定して実行」ダイアログ ボックスを開きます。次に、ボックスに「appwiz.cpl」と入力してEnterキーを押し「プログラムと機能」を開きます。
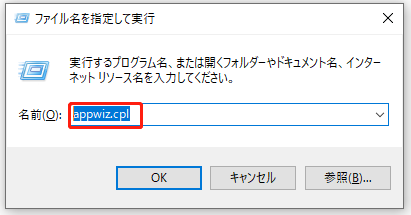
ステップ2.インストールされているプログラムのリストをスクロールしてOracle VM VirtualBoxを見つけ、右クリックして「アンインストール」を選択します。確認のプロンプトで「はい/アンインストール」をクリックし、画面の指示に従ってアンインストールを完了します。
ステップ3.インストールが完了したら、パソコンを再起動し、こちらをクリックしてVirtualBox managerを再ダウンロードします。
ステップ4. VirtualBoxのパッケージはOSによって異なりますので、正しいものを選択するようにしてください。
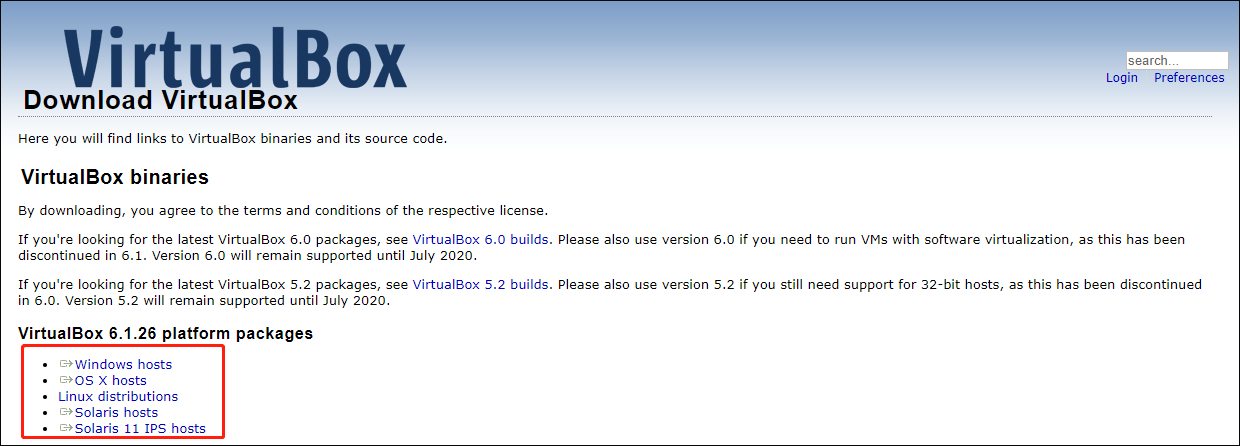
ステップ5.インストール フォルダ内の実行ファイルを開き、画面上の指示に従ってパソコンにプログラムを再インストールします。
その後、仮想ディスクをVMに接続してみて、エラーコードが消えるかを確認することができます。
ここでは、VBOX_E_FILE_ERROR (0x80BB0004)を解決するための8つの実行可能な方法が紹介されています。Twitterでシェア
結語
本記事では、VBOX_E_FILE_ERROR (0x80BB0004)を修正するための8つの解決策をお伝えしました。同じ問題に直面した場合、ぜひ試してみてください。この話題またはMiniToolソフトウェアに関して、何かご質問やご提案がある場合は、コメント欄にご記入いただくか、[email protected]までお問い合わせください。
