Xbox 360本体を使用する際、Xbox 360 エラーE68が表示され、赤いランプが点灯する場合があります。これは、Xbox 360のハードウェアに問題がある可能性があります。MiniToolは、この問題を解決するには、いくつかの対策を提供しています。
Xboxは、マイクロソフトが発売する家庭用ゲーム機で、主に「PlayStation 4」、「Wii U」と競合する大人気ゲーム機です。 Xbox本体では、「コール オブ デューティ ヴァンガード」、「フォルツァ ホライゾン 5」など、数多くのビデオゲームを楽しむことができます。
しかし、Xbox 360を使用する際、ゲーム機が起動しなくて、エラーコードE68が画面に表示することがあります。この問題には、赤いランプの点灯が伴います。エラーメッセージの全文は、「システムエラー。 Xboxのカスタマーサポートにお問い合わせください。状況コード:E68」。Xbox 360でこのエラーが発生した場合、ハードウェアに問題が起こった可能性があることを意味します。
Xbox 360 エラー E68が発生する多くの場合、ハードディスクが原因です。しかし、それ以外の原因も考えられます。では、どうすればこの問題を解決しますか?以下の解決策を参考にしてください。
お勧め記事:【解決済み】Xbox 360の死の赤いリング(RRoD):4つの状況
解決策1:ハードディスクを取り出す
Xbox 360 エラー E68は、ハードウェアの問題が原因である可能性があります。ハードディスクに問題がある場合もあれば、他の部品に問題がある場合もあります。
この問題を解決するには、本体からドライブを取り出し、エラーがまだ発生するかどうかを確認する必要があります。それでは、以下の手順で進めてください。
ステップ1: Xboxの電源を切り、接続しているアクセサリーをすべて取り出します。
ステップ2:ゲーム機を横向きに置き、ハードディスクカバーを開きます。次に、その中でハードディスクを取り出します。
ステップ3:各アクセサリーを本体に再接続します。
ステップ4:ハードドライブのカバーを閉じ、ハードドライブを挿入せずに本体の電源を再び入れます。
ハードディスクを取り出しても問題が解決しない場合は、他の部品が故障している可能性があり、Xboxを修理または買い換える必要があります。
多くのユーザーが、ハードディスクを交換することで問題が解決したと報告しています。Xbox 360 E68の原因として、最も考えられるのはハードディスクに問題がありますので、まずハードディスクを確認するようにしてください。
または、ゲーム機を起動する時、電源ボタンの周りに赤いランプが点灯しない場合は、もう一度ゲーム機を終了してハードディスクを再インストールしてみてください。ドライブを入れ直しても問題が解決しない場合は、ドライブに問題があることが考えられるので、ドライブを交換する必要があります。
お勧め記事:Xbox One用外付けハードディスクおよびSSDおすすめ(1TB、2TB、4TB)
解決策2:本体からすべてのUSBデバイスを取り出す
Xbox 360 エラー E68は、ゲーム機に接続されたUSBアクセサリーが引き起こすことがあります。複数のアクセサリーを接続している場合は、サムドライブ、冷却ファン、バッテリーチャージャー、コントローラーなど、不要なデバイスの取り出しをお勧めします。
USBアクセサリーが原因かどうかを確認するには、XboxからすべてのUSBアクセサリーを取り外し、何もつけずに電源を入れてみることが必要です。問題が繰り返し発生する場合は、本体側に問題があることを意味します。問題が解決した場合は、あるアクセサリー、あるいはハードドライブが正常に動作していないことを意味します。どのアクセサリーに問題があるのかを確認するには、問題があるアクセサリーが見つかるまで、一つ一つ試してみることをお勧めします。
解決策3:ビデオケーブルをチェックする
一部のユーザーからは、ビデオケーブルのスイッチを動かすだけで、この問題が解決するとの報告があります。彼らによると、スイッチをHDTV位置まで動かし、その後TV位置まで戻すだけでいいそうです。その後、Xbox 360のシステムエラーE68が修正されるはずです。
解決策4:ハードディスクをフォーマットする
他のユーザーからは、ハードディスクを取り出してコンピューターに接続し、フォーマットを実行するだけでXbox 360 エラーE68を修正できたという報告もあります。
ハードディスクをフォーマットすると、ドライブ上のすべてのファイルが削除されますので、これらのファイルをあらかじめバックアップしておくことをお勧めします。
Xboxのハードディスクをフォーマットする方法は?Windowsに内蔵されているツール「ディスクの管理」や、プロ仕様のディスク管理ツール「MiniTool Partition Wizard」を使って行うことができます。フォーマット処理を開始する前に、Xbox 360のデータ転送ケーブルを使ってハードディスクをお使いのパソコンに接続してください。
選択1:ディスクの管理を使用する
ステップ1:デスクトップで「Windows」アイコンを右クリックし、「ディスクの管理」をクリックします。
ステップ2:ディスクの管理が開いたら、Xboxのハードディスクが表示されているはずです。「未割り当てのハードディスク」として表示されることもあります。その後、右クリックして「フォーマット」を選択します。
ステップ3:ポップアップウィンドウで、ファイルシステムを「FAT32」として選択し、「クイックフォーマットする」 にチェックを入れます。その後、「OK」をクリックして操作を行います。
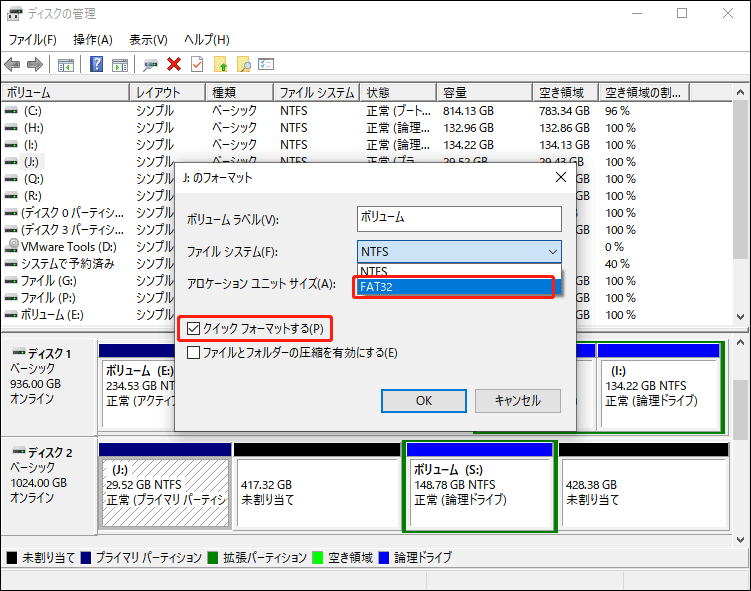
外付けハードディスクをFAT32ファイルシステムにフォーマットする理由は、FAT32はXbox 360本体で認識できる唯一のファイルシステムであることです。
選択2:MiniTool Partition Wizardを使用する
Windowsの内蔵ツール「ディスクの管理」を使うと、ハードディスクを簡単にFAT32にフォーマットできますが、いくつかの制限事項があります。例えば、このWindowsの内蔵ツールは32GBを超えるハードディスクをFAT32にフォーマットすることはできません。
このような場合、MiniTool Partition Wizardが役に立ちます。数回のクリックで簡単にディスクやパーティションをフォーマットすることができます。また、SDカードフォーマッターやUSBフォーマッターとしても使えます。さらに、ハードディスクの現在のファイルシステムがNTFSの場合、MiniTool Partition Wizardは、データを失うことなくNTFSをFAT32に変換する機能を提供します。ドライブをフォーマットする代わりに、直接ファイルシステムを変換することができます。
MiniTool Partition Wizard Freeクリックしてダウンロード100%クリーン&セーフ
ステップ1:MiniTool Partition Wizardを起動し、メインインターフェイスに入ります。
ステップ2:ハードディスクをクリックし、左ペインから「パーティションフォーマット」機能をクリックします。または、そのパーティションを右クリックして「フォーマット」を選択します。
ステップ3:パーティションフォーマットウィンドウで、「ファイルシステム」のドロップダウンリストから「FAT32」を選択します。その後、「OK」をクリックして操作を確認します。
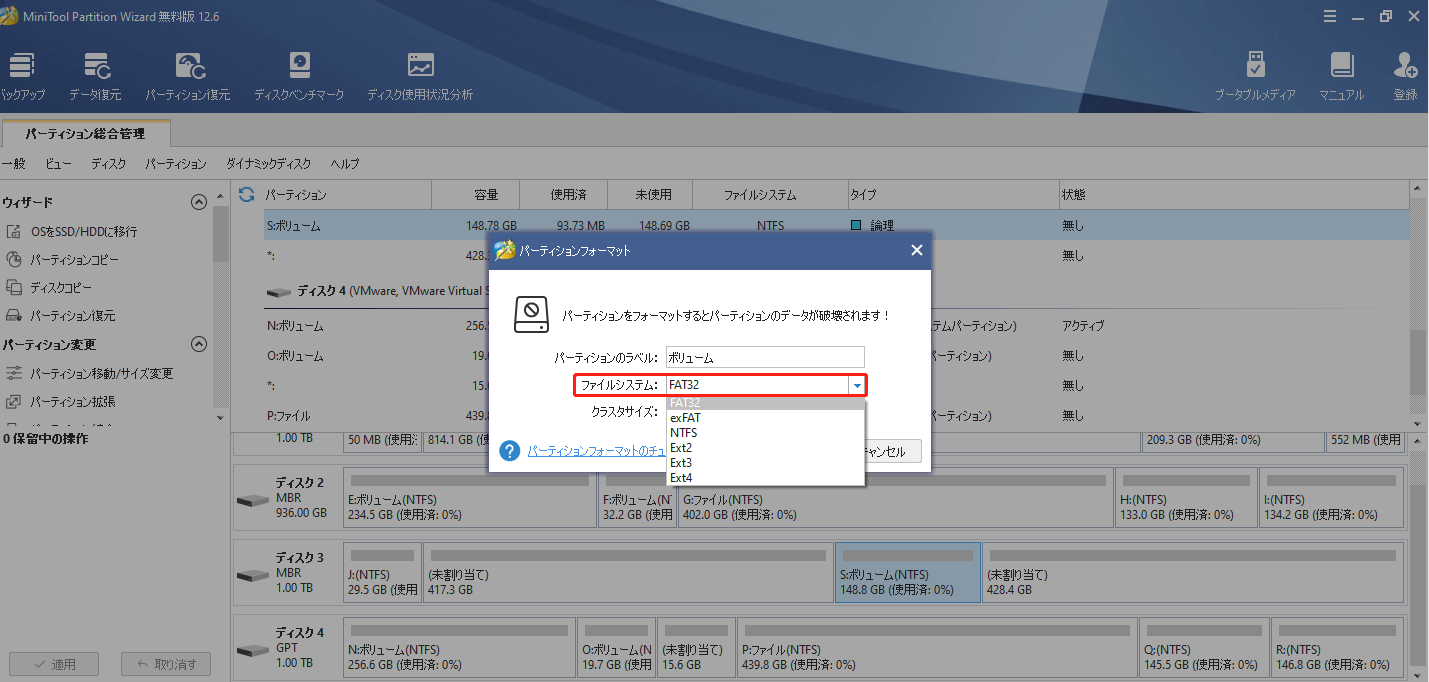
ステップ4:メインインタフェースに戻ったら、「適用」ボタンをクリックして、保留中の操作を実行します。
ドライブをフォーマットしたら、再びXboxに接続し、エラーが解決されるかどうかを確認します。
Xbox 360をより大容量の内蔵ハードディスクにアップグレードする場合は、こちらの記事を参考にしてください-Xbox 360用の最高の内蔵/外付けハードドライブおすすめ。
解決策5:プロファイルを削除して再ダウンロードする
プロファイルの削除と再ダウンロードは、Xbox 360 E68エラーを修正するもう1つの利用可能な方法です。これを行うには、以下のようなガイドを従ってください。
ステップ1:コントローラーの「ガイド」ボタンを押す。
ステップ2:「設定」>「システム」>「データ保存機器」>「すべての機器」>「プロファイル」に進みます。
ステップ3:削除したいゲーマープロファイルを選択します。次に、「削除」をクリックします。
ステップ4:「プロフィールだけ」を選択します。
ステップ5:Xboxウェブサイトで自分のアカウントにログインして、プロフィールを再ダウンロードします。
ステップ6:「プロファイルの管理」を選択し、「プロファイルのダウンロード」を選択します。
ステップ7:指示に従って、プロファイルをXbox 360にダウンロードします。
上記の操作が完了したら、Xbox 360のE68エラーが消えたかどうか確認できます。
解決策6:システムキャッシュをクリアする
システムキャッシュをクリアすることで、Xbox 360で発生する一部のエラーを解決することができます。キャッシュクリアは、通常の使用時システムに保存される一時ファイルやデータを削除します。また、一時ファイルが破損すると多くの問題を引き起こします。キャッシュをクリアするは簡単かつ迅速に解決できますので、工場出荷時のリセットを試みる前に、この方法を試してみることをお勧めします。ここでは、Xbox 360のシステムキャッシュをクリアする方法について説明します。
ステップ1:「ガイド」ボタンを押して、Xboxガイドを開きます。
ステップ2:「設定」>「システム」>「データ保存機器」に進みます。
ステップ3:いずれかのデータ保存機器を強調表示し、コントローラーの「Y」ボタンを押すと、「機器のオプション」が表示されます。すべての保存機器のキャッシュがクリアされますので、どの保存機器を選んでも構いません。
ステップ4:「データ保存機器の整備」を選択します。その後、「はい」を選択して操作を確認し、プロセスが完了するのを待ちます。
上記の操作が完了したら、Xbox 360本体を再起動し、問題が解決するかどうかを確認します。
解決策7:Xbox 360を出荷時設定に戻す
他の解決策でうまくいかない場合は、工場出荷時の状態に戻す必要があります。この方法では、通常、本体のすべてのファイルを削除し、元の状態にリセットします。つまり、すべてのアカウント、セーブしたゲーム、設定、ファイルが消去されることです。
ファイルを保存したい場合は、リセットを開始する前にUSBメモリにバックアップしておくことを強くお勧めします。
Xboxを工場出荷時の状態に戻すには、以下の手順で行います。
ステップ1: Xbox 360のホーム画面で、コントローラーの「ガイド」ボタンを押します。
ステップ2:「プロフィールとシステム」>「設定」>「システム」>「本体の情報」に移動します。
ステップ3:「本体のリセット」を選択します。ここで、2つのオプションが選択できます。
- リセットして、ゲームとアプリを保持する: このオプションは、本体のみをリセットし、破損可能なデータを削除しますが、ゲームやその他の大容量ファイルを削除しません。
- リセットして、すべてを削除する:このオプションは、ダウンロードしたゲーム、セーブしたゲーム、アカウント、アプリケーションをすべて削除します。
まず1番目のオプションを選択することをお勧めします。このオプションが効かず、問題が解決されない場合は、2番目のオプションを使用してください。
Xbox 360 E68エラーにお困りですか?Xbox 360 システムエラーE68を修正する完全なガイドがこちらです。エラーが解決するまで、1つずつ試してみてください。Twitterでシェア
ボトムライン
Xbox 360 エラーE68を修正する方法は?この記事では、解決策として7つの方法をご紹介します。エラーが成功に修正され、Xbox 360本体を再び正常に使用できるようになるまで、一つ一つを試してみることができます。
Xbox 360 E68 エラーの修正方法について何か質問がありましたら、またはより良い解決策がある場合、以下のコメント欄にお寄せください。できるだけ早く返信させていただきます。なお、MiniTool Partition Wizardソフトウェアの使用に関してお困りの場合は、[email protected]までお問い合わせください。