Xbox Series Sのストレージが不足している場合は、Xbox Series Sでストレージを拡張することをお勧めします。MiniToolの今回の記事では、3つの方法を紹介しています。このようなニーズがある場合、状況に応じていずれかの方法を選択することができます。
Xbox Series Sのスペック・仕様
Xbox Series Sは、マイクロソフト社が2020年11月10日に発売した次世代家庭用ゲーム機です。その技術仕様は以下の通りです。
- CPU:8X コア @ 3.6 GHz (4 GHz w/SMT) カスタム Zen 2 CPU
- GPU:4 TFLOPS、20 CU @ 1.565 GHz カスタム RDNA 2 GPU
- メモリ:10 GB GDDR6 バスサイズ 128 ビット、メモリ帯域幅は8GB @ 224 GB / 秒、2GB @ 56 GB / 秒。
- 内蔵ストレージ: 512GB カスタム NVME SSD
- ポート:HDMI 2.1ポート×1、USB 3.1 Gen1ポート×3、メモリ拡張カード専用ポート×1
- パフォーマンス目標:1440p/最大120FPS
さらに読む:
Xbox Series XとXbox Series Sの違いと比較について気になる方もいらっしゃると思います。Xbox Series Xは2020年11月10日に発売されるマイクロソフトの次世代家庭用ゲーム機でもありますが、Xbox Series Sよりハードウェア構成、性能、価格いずれも高いです。
- Xbox Series Xは、より高い表示解像度(最大8K解像度)、より高いフレームレート、およびインスタントレイトレーシングに対応しています。さらに、メモリやストレージの容量もより大きいです。
- Xbox Series Sは、Xbox Series Xと同じCPUを使用していますが、GPUの性能は3分の1に低下しています。また、メモリや 内部ストレージも縮小されました。他には、光学ドライブのサポートが廃止され、 デジタルゲームだけにサポートします。
関連記事:Xbox Series XとSeries Sの比較:何が違う | どちらが優れている
Xbox Series Sストレージ拡張
最近のゲームでは、大容量のストレージを必要とするものが多く、512GBの容量ではすぐに足りなくなってしまいます。ゲームを削除して空き容量を増やしたくない場合は、Xbox Series Sのストレージを拡張するとよいです。
Xbox Series Sのストレージ容量を拡張するには、以下の方法があります。
- Xbox Series Sストレージ拡張カード
- Xbox Series S外付けハードディスク
- Xbox Series S用SSDの交換(非推奨)
XboxシリーズSの拡張カードを使用する
Xbox Series X|Sのストレージ拡張の必要性を考慮し、マイクロソフトはコンソールの背面に拡張カードスロットを設けました。そして、同社はシーゲイト(Seagate)社と共同で、Xbox Series X|S用のSeagateストレージ拡張カードを開発しました。

Xbox Series X|S用Seagate ストレージ拡張カードでは、512GB(26,770円)、1TB(36,990円)、2TB(72,009円)の3つのモデルが提供されています。ニーズに合わせて選んでください。
このXbox Series S拡張カードには、次のようなメリットがあります。
- Xbox Velocityアーキテクチャに対応し、ロード時間の短縮、よりリッチな環境、よりリアルなゲーム体験を提供します。
- 内蔵SSDと同じ技術を採用しているため、転送速度は4GB/sに達しました。予想外の高速化により、内蔵SSDが提供するすべての機能に対応し、内蔵SSDと同じ速度でゲームを起動・実行することができます。
- 差し込んで使います。
Xbox Series Sの拡張カードを取り付けるには、保護カバーを外し、専用のストレージ拡張スロットに差し込むだけです。数秒後、拡張カードがゲーミングに利用できる状態になったことを示す通知が画面上に表示されます。
さらに読む:
Seagateストレージ拡張カードの唯一の欠点は、価格が高いことです。そこにチャンスを見出すメーカーもあります。あるメーカーは、Xbox Series Sの拡張カードを参考に、安価なアダプタ(NFHK CF-Express Type-B to M.2 NVMe 2230 M-Key Adapter)を作成しました。
同じCF-Express Bインターフェイスと拡張スロットに合わせたフォームファクターを持つため、このアダプタは、M.2-2230 NVMe SSDを簡単に取り付け、XboxシリーズS拡張カードに変換することができます。
しかし、パフォーマンス上の要件から、現在はウェスタンデジタル(Western Digital )CH SN530 NVME SSDのみがサポートされています。このSSDはPCIe 4.0 x2インターフェースを使用し、低価格で1TBの容量を提供します。
なお、この製品はウェスタンデジタル(Western Digital )社製ではありませんのでご注意ください。偽造品です。そのため、この製品を使用することはリスクを伴う可能性があります。
関連記事:Xbox Series Xのストレージ容量と容量拡張方法
Xbox Series S外付けハードディスク(HDD)を使用する
Xbox Series Sのストレージを拡張する2つ目の方法は、外付けハードディスクを使用することです。Xbox Series S本体にUSB3.1 Gen1ポートで外付けハードディスクを接続することができます。
しかし、この方法には制約があります。 Xbox X|Sに最適化されたゲームについては、USBドライブをストレージとして使用することができますが、これらのゲームはUSBドライブからプレイすることはできません。そして、最適化されていないゲーム(Xbox Oneゲームなど)の場合、Xbox Series S外付けハードディスク(HDD)からの保存と再生に対応しています。
Xbox Series Sに必要な外付けハードディスクは以下の通りです。
- 容量は128GB以上であることが必要です。
- ドライブは0以上を使用します。
Xbox Series Sに最適な外付けハードディスクを選択するために、以下の項目を参考にしてください。
- おすすめ500GB USBゲーミングSSD:Samsung T7 500GB Portable SSD (USB 3.2; 読み取り速度1050MB/s)
- おすすめ1TB USB ゲーミング SSD:WD_Black 1TB P50 ゲームドライブ (USB 3.2; 読み取り速度 2000MB/s)
- おすすめ2TB USB ゲーミング SSD:Samsung T5 2TB Portable SSD (USB 3.1; 読み取り速度540MB/s)
Xbox Series Sの外付けハードディスクドライブを使用するには、まずドライブを本体に接続します。そして、ゲーム機がドライブを検出し、フォーマットするかどうかを確認します。
ゲームやアプリケーションに使用する場合は、「ストレージ機器をフォーマットする」を選択するといいです。ただし、ドライブをメディア(音楽、ビデオ、写真)用にのみ使用したい場合は、フォーマットする必要はありません。もちろん、そのファイルシステムがコンソールでサポートされていることを確認することが前提となります。
また、ドライブをゲームを保存するだけに使用する場合は、フォーマットする必要はありません。
確かなことは、XXbox Series SがNTFSファイルシステムをサポートしています。FAT32とexFATについては、コンソールが対応しているという人もいれば、対応していないという人もいます。ですから、XboxシリーズSの外付けハードディスクは、NTFSファイルシステムを使うことをおすすめします。
関連記事:FAT32、NTFS、exFATの違いとファイルシステムの変換
Xbox Series S本体で外付けハードディスクを認識できないことがありますが、最も多い原因は、ファイルシステムが正しくないことです。ほとんどの場合、PCでドライブをNTFSに再フォーマットすることで問題を解決できます。Windowsファイルエクスプローラーを使用してもできますが、MiniTool Partition Wizardを使用することをお勧めします。
MiniTool Partition Wizard Freeクリックしてダウンロード100%クリーン&セーフ
このソフトウェアは、ディスクとパーティションの管理については、プロフェッショナルです。ここでは、MiniTool Partition Wizardを使用して、Xbox Series S外付けハードディスクをフォーマットする方法について説明します。
ステップ1:上のボタンをクリックして、MiniTool Partition Wizardの無料版をダウンロードおよびインストールします。その後、ソフトウェアを起動し、メインインターフェイスに入ります。外付けハードディスク上のパーティションを右クリックし、「フォーマット」を選択します。
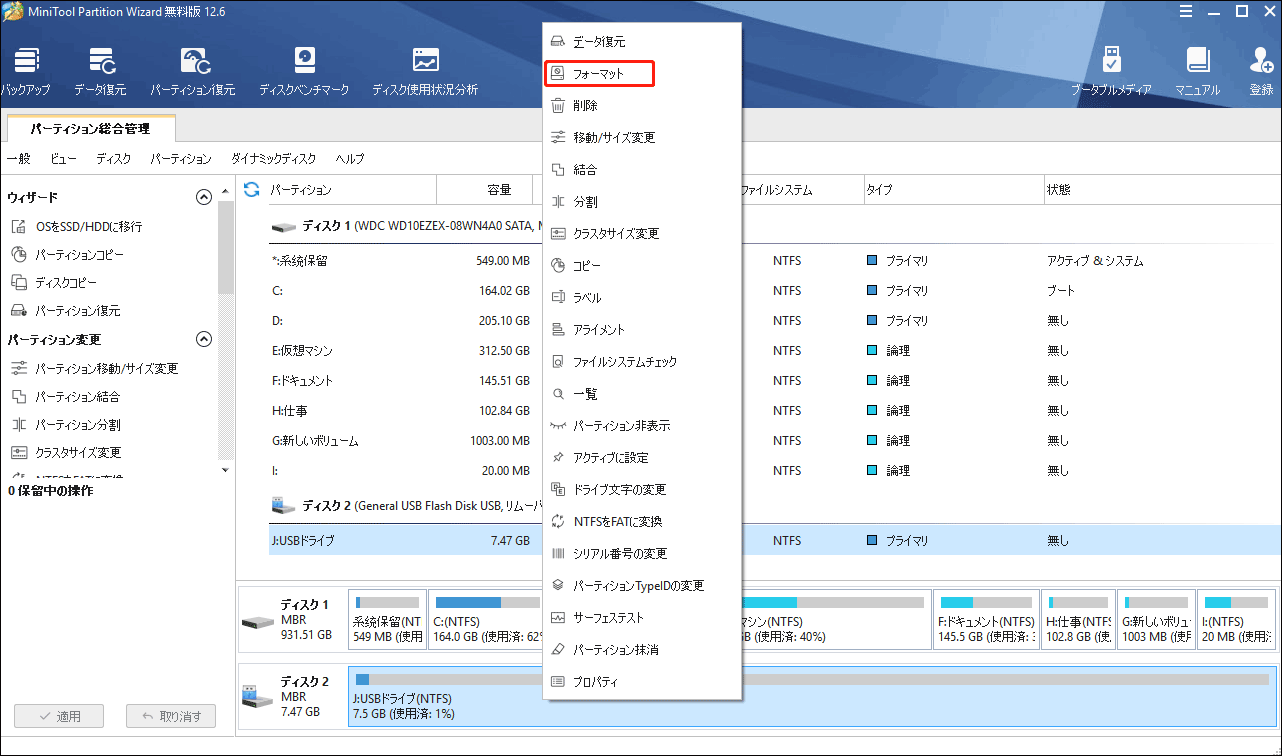
ステップ2:すべてのパラメータをデフォルトのままにしておきます。デフォルトでNTFSファイルシステムが選択されます。そして、「OK」ボタンをクリックします。
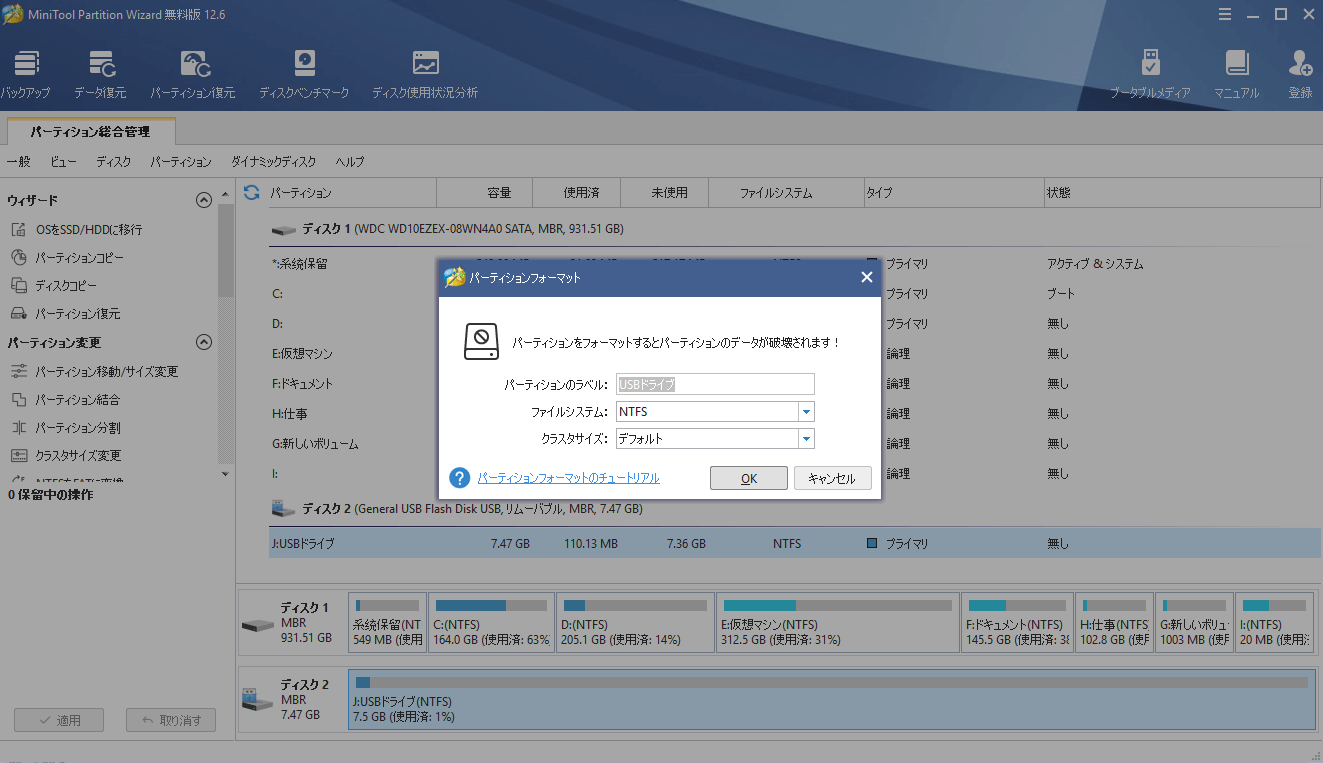
ステップ3:「適用」ボタンをクリックして、保留中の操作を実行します。
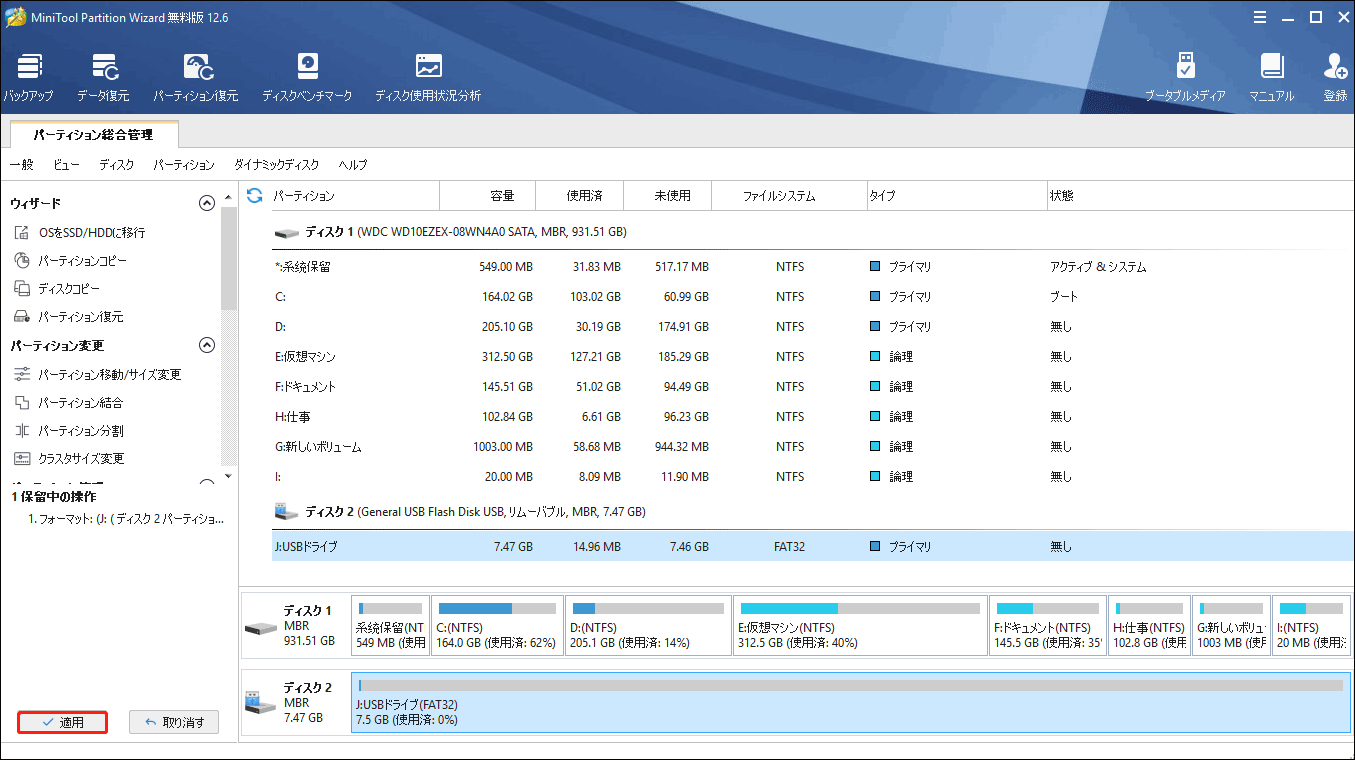
Xbox Series S SSDを交換する
旧型のXbox本体では、内蔵ハードディスクを交換することで、パフォーマンスやストレージのアップグレードができます。そのため、Xbox Series Sの内部ハードディスクもアップグレードしたいとお考えの方もいらっしゃるのではないでしょうか。しかし、現時点ではこの作業はなかなか難しいです。
問題は、適切なM.2 SSDを見つけるのはが簡単ではないです。周知のように、Xbox Series X/Sの内蔵SSDがカスタム設計されています。PCIe 4.0 x2インターフェイスを使用していますが、2230フォームファクタです。しかし、市場の2230 M.2 SSDの大半は、PCIe 3.0 x4を使用しています。
関連記事:PCIe 3.0とPCIe 4.0の違い、どれを選ぶべきか?
500GBを超える容量の2230 M.2 SSDを入手するには、以下の2つの方法が利用できます。
- Xbox Series Xを購入し、そこから2 SSDを取り外します。
- Western Digital CH SN530 NVME SSDを購入します。
どちらも欠点があるので、この方法はあまりお勧めできません。
このようなSSDをお持ちで、XboxシリーズSの内蔵SSDと交換したい場合、新しいSSDにシステムをクローンする必要があります。それでは、2つの方法を紹介します。
- お使いのコンピューターにUSBポートが2つあり、2台の2 SSDを同時に接続できる場合、MiniTool Partition Wizardなどを使ってSSDのクローンを作成します。
- お使いのコンピューターに2つのポートがない場合は、Sabrent Tool-Free USB Type-C ドッキングステーション(EC-SSD2)を購入してSSDのクローンを作成します。
MiniTool Partition Wizardを使ってSDのクローンを作成するには、次の手順を参照してください。
MiniTool Partition Wizard Freeクリックしてダウンロード100%クリーン&セーフ
ステップ1:2台のSSDをPCに接続します。そして、MiniTool Partition Wizardを起動し、メインインターフェイスに移動します。左側のペインで「ディスクコピー」を選択し、「次へ」ボタンをクリックします。
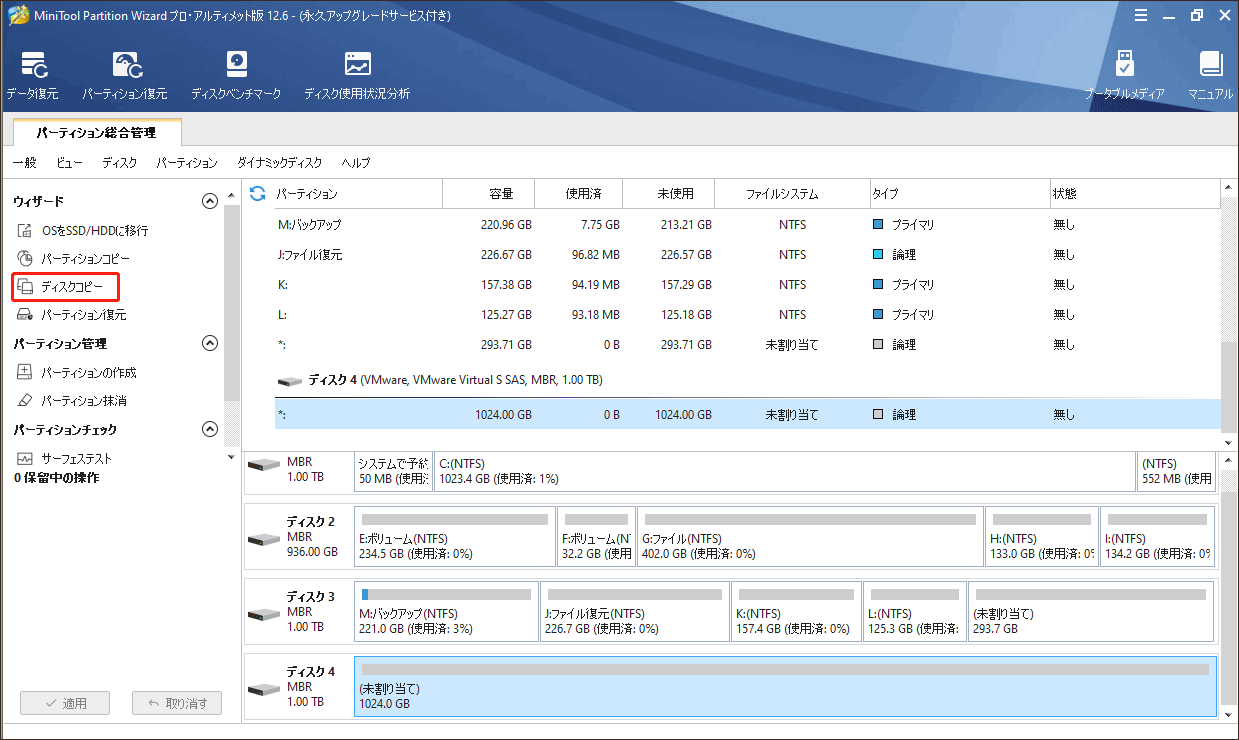
ステップ2:元のXbox Series S内蔵SSDを選択し、「次へ」ボタンをクリックします。
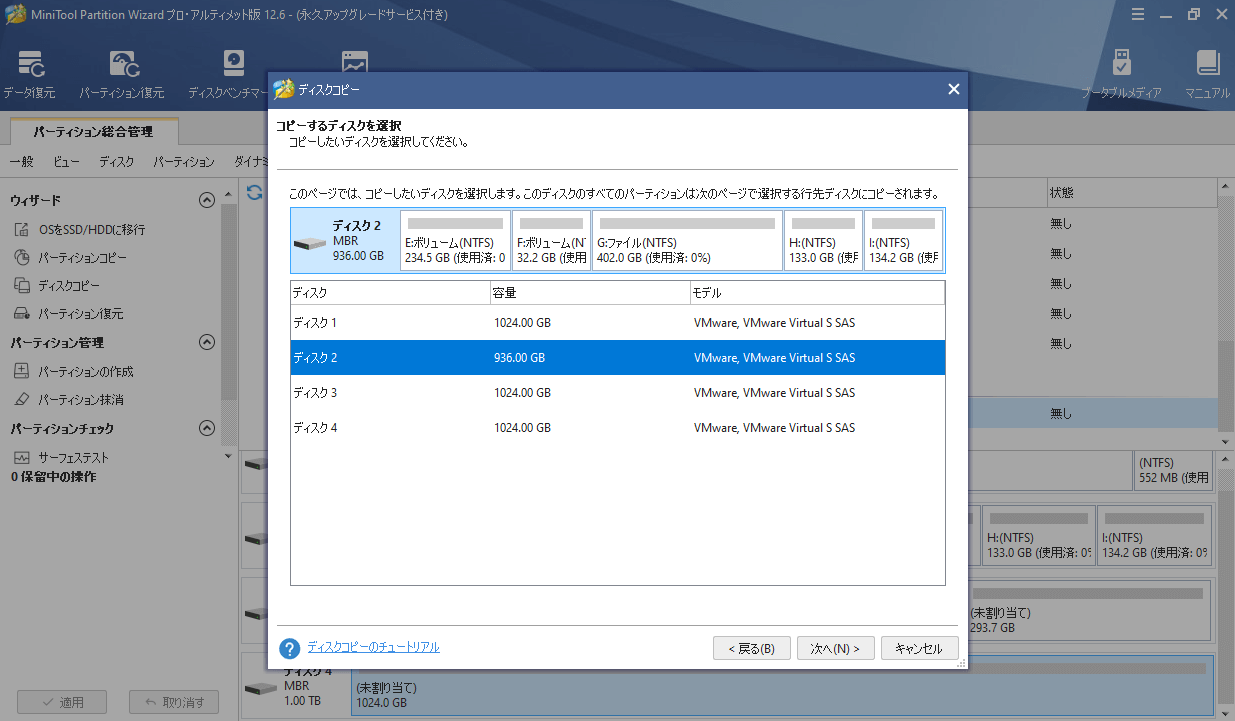
ステップ3:新しいSSDをターゲットディスクとして選択し、「次へ」ボタンをクリックします。ターゲットディスクのデータはすべて破壊されますので、ご注意ください。
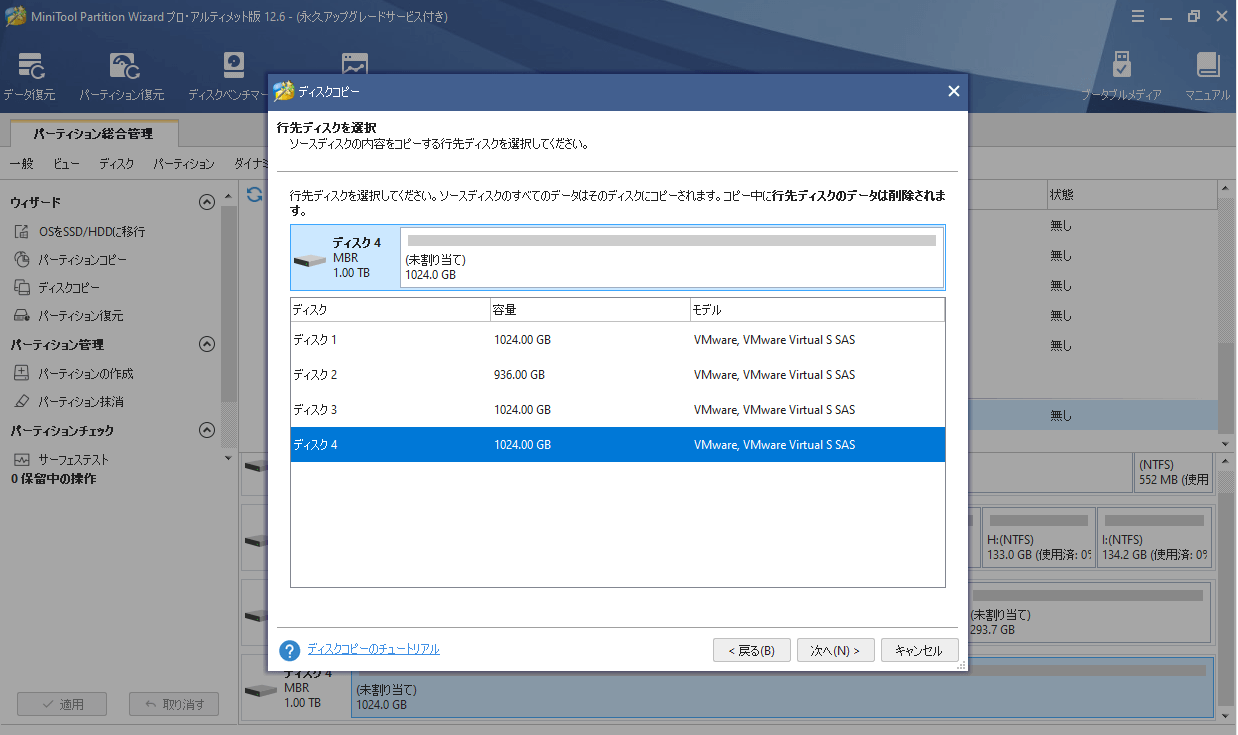
ステップ4:「パーティションをサイズ変更せずにコピーする」オプションにチェックを入れ、「次へ」ボタンをクリックします。
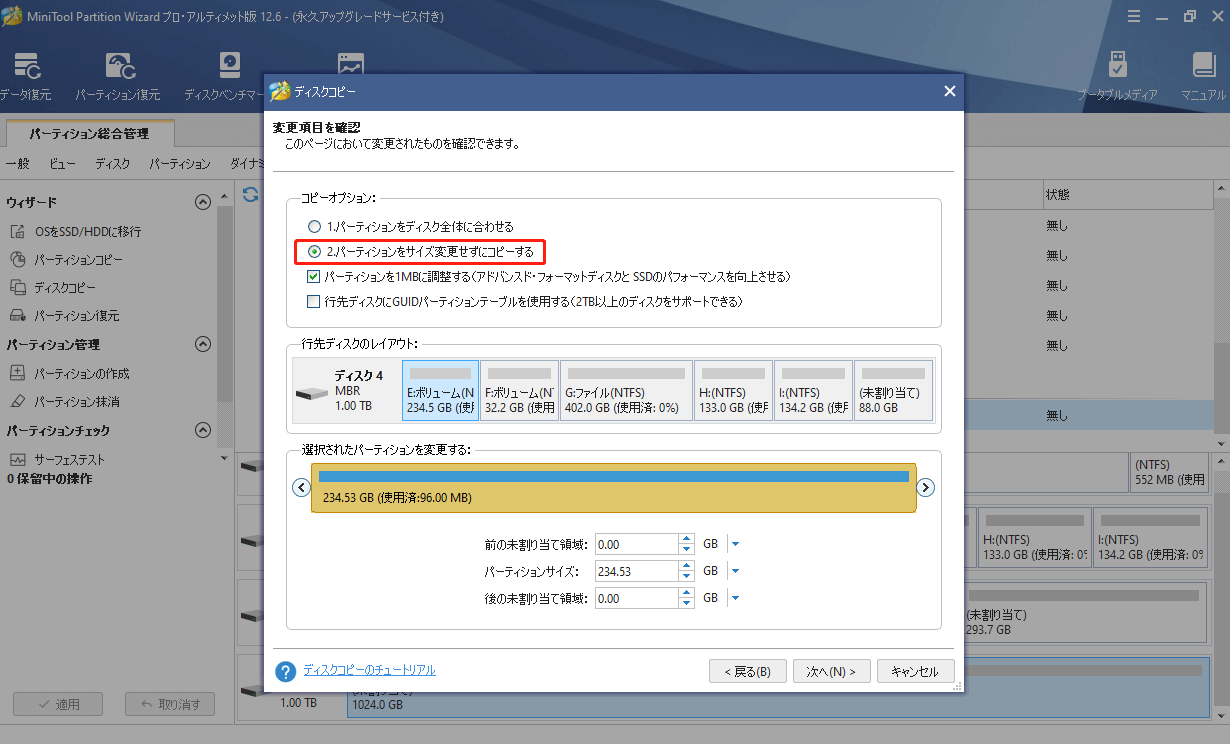
ステップ5:「適用」ボタンをクリックして、保留中の操作を実行します。これで、ディスク上のすべてのパーティションとディスクパーティションテーブルが新しいSSDにクローンされました。
ステップ6:次に、新しいSSD上の最初のパーティションを除くすべてのパーティションを削除します。最初のパーティションは、XboxのブートパーティションであるXBFS(Xbox Boot File System)パーティションです。これがないと、Xbox本体は起動しませんのでご注意ください。
ステップ7:新しいSSDをXbox Series S本体に差し込みます。その後、Xboxのオフラインシステムアップデートページにアクセスし、公式ガイドに従ってXbox Series S(すべての Xbox 本体 初期型のXbox Oneを除くセクションを選択する)の回復用USBを作成します。
ステップ8:USBドライブをコンソールに接続し、オフラインアップデートを実行します。その後、Xbox Series SのSSD交換とアップデートが正常に完了します。
お勧め記事:Xbox One オフラインアップデートの実行方法
Xbox Series Sのストレージを拡張する3つの方法についてお話した記事です。もしニーズがあれば、これらの方法のいずれかを選択することができます。Twitterでシェア
結語
この記事はお役に立ちましたか?Xbox Series Sのストレージ拡張について、他に何かアイデアはありますか?Xbox Series Sに最適な外付けドライブを他にご存知ですか?以下のコメント欄でご意見をお聞かせください。
また、MiniTool Partition Wizardの使用中に何か問題が発生した場合は、support@minitool.comまでご連絡ください。できるだけ早くご返信いたします。