Windows Updateエラーコードはよく発生する問題です。このエラーにより、更新プロセスが停止してしまいますが、エラーコード0x800f8001エラーコードもその一種です。Windows Update エラー 0x800f8001に遭われたら、ご安心ください。MiniToolウェブサイトのこの記事では、いくつかの簡単な対処法をご紹介します。
Windows Updateエラー0x800f8001が発生する原因
Windows Updateエラーコード0x800f8001とは何ですか?一部のWindowsユーザーは、Windowsをアップデートしようとすると、このエラーコードがポップアップ表示され、更新操作が停止してしまうということを述べています。
エラー0x800f8001に遭ったユーザーからの報告に基づき、破損したシステムファイル、ハードウェアに関する問題、インターネット接続の不良など、考えられる原因を整理しました。
エラー0x800f8001の原因は様々で、Microsoft社のサーバーに問題が発生していることも考えられます。その場合、数時間から数日待ってから再試行する必要があります。
さらに、0x800f8001エラーはWindowsのどのバージョンでも、特にInsiderプログラムに参加している場合に発生する可能性があります。そして、更新プログラムはダウンロードに失敗するか、インストール中に止まってしまうことになります。
Windowsのアップデートに失敗した場合、データが失われる恐れがあります。これは、更新中にデータが新しいバージョンに移行することになりますが、エラーの発生によって転送プロセスが突然停止してしまうためです。したがって、Windowsアップデートの前にデータをバックアップしておくことが、データを保護する最善の方法です。
MiniTool ShadowMakerは、同期やディスククローンなど、多くの優れた機能を備えた無料のバックアップソフトウェアです。バックアップパフォーマンスを向上させるために、バックアップスキームとスケジュール機能を搭載しています。さらに、30日間無料でご利用いただけます!
MiniTool ShadowMaker Trialクリックしてダウンロード100%クリーン&セーフ
ステップ1:インストール済みのMiniTool ShadowMakerをダブルクリックし、「体験版で続く」をクリックします。
ステップ2:「バックアップ」タブで「ソース」セクションを選択し、バックアップソースとしてシステム、パーティション、ディスク、フォルダー、ファイルを選択します。
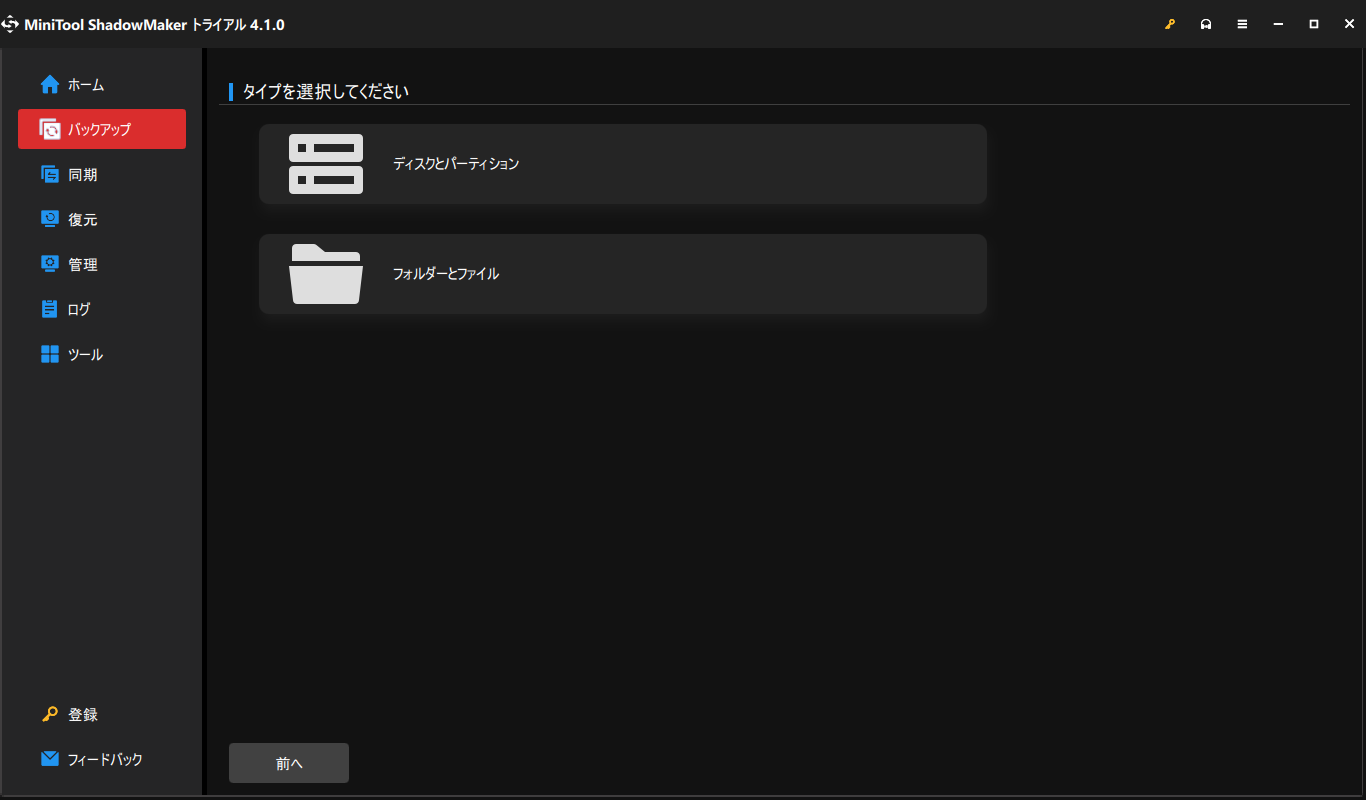
ステップ3:次に「バックアップ先」をクリックし、「ユーザー」「コンピューター」「ライブラリー」「共有済み」の中からバックアップイメージの保存場所を選択します。
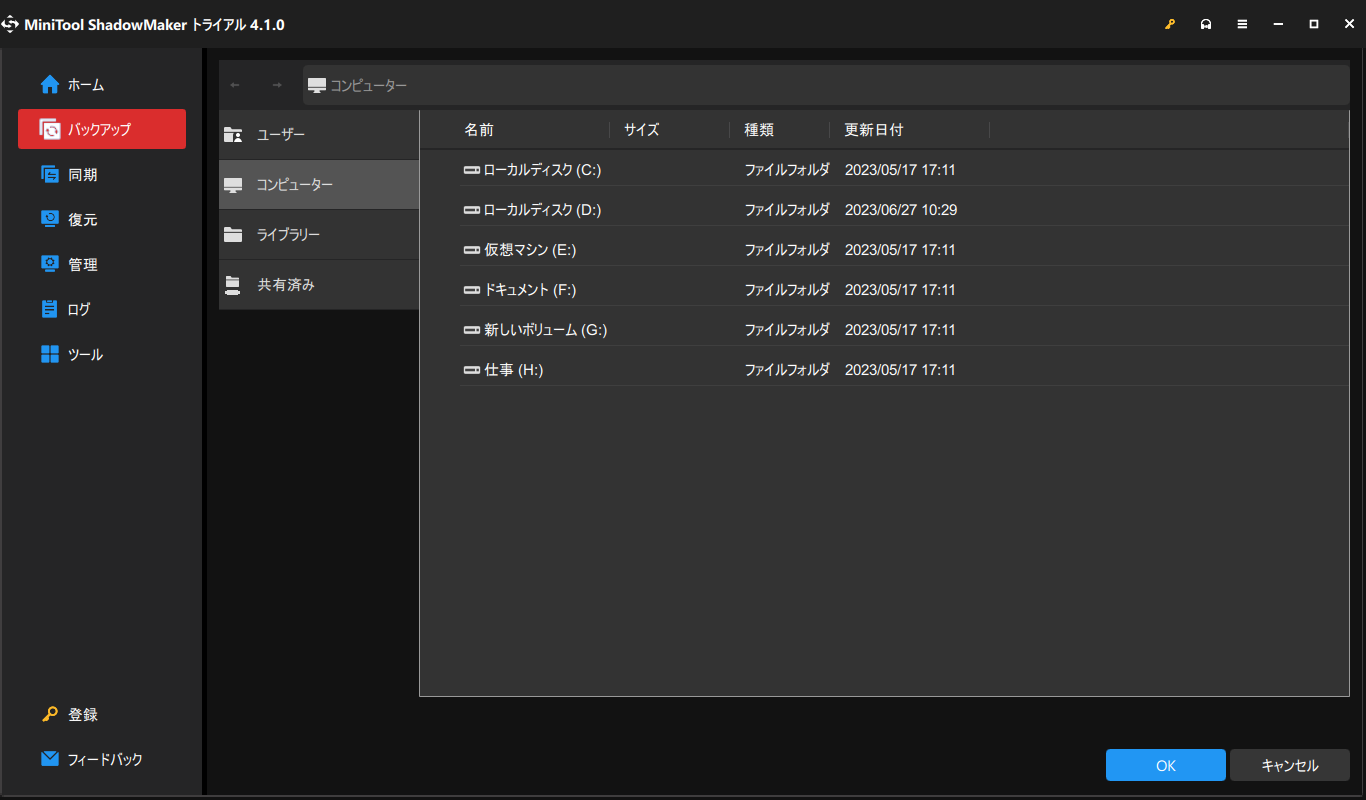
ステップ4:その後、「今すぐバックアップ」をクリックして、バックアップタスクをすぐに実行します。また、後で開始する場合は「後でバックアップ」をクリックします。遅延されたタスクが「管理」タブに表示されます。
次に、この記事では、エラーコード0x800f8001を修正するために有効な解決策をいくつかご紹介します。
エラーコード0x800f8001を修正する方法
解決策1:Windows Updateトラブルシューティングを使用する
Windowsエラーコード0x800f8001に遭遇した場合、Windows updateトラブルシューティングツールを実行することは最初に試すべきことです。このツールは、Windows Updateで発生する一般的な問題の解決に役立ちます。
以下は、内蔵ツールを実行する手順です。
ステップ1:「開始」>「設定」>「更新とセキュリティ」>「トラブルシューティング」の順に選択します。
ステップ2:次に、右側のパネルから、「起動して稼働中」セクションの下で「Windows Update」をクリックし、「トラブルシューティングツールの実行」をクリックします。
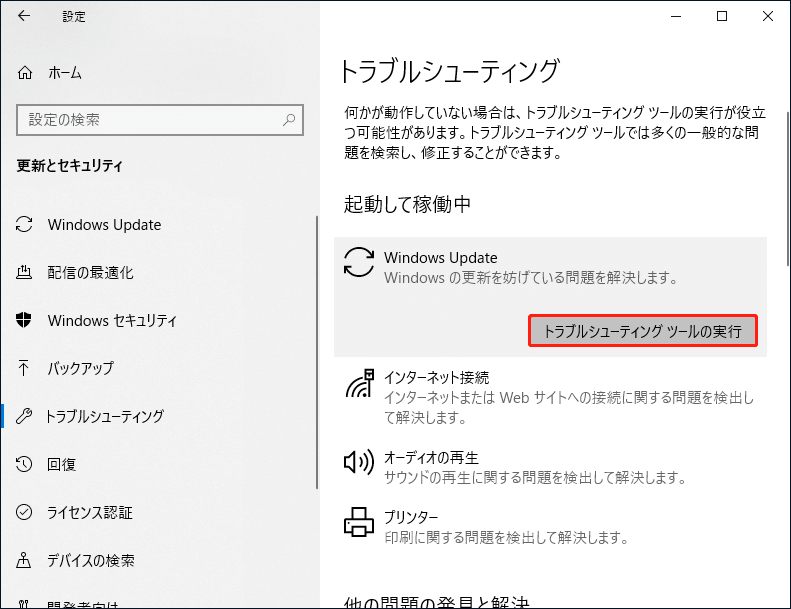
問題の検出が終わったら、画面に表示されるアドバイスに従って問題を解決してください。
この方法でエラーコード0x800f8001が解決しない場合は、Windows Updateコンポーネントを手動でリセットしてみてください。詳しい情報について、こちらの記事をご覧ください:Windows 11/10でWindows Updateコンポーネントをリセットする方法
解決策2:SFCスキャンとDISMスキャンを使う
一部のWindows Update エラーは、破損したシステムファイルや欠落したシステムファイルによって引き起こされるため、専用の修復ツールを使用して、破損したシステムファイルをチェックおよび修復できます。次に、その方法をご紹介しましょう。
ステップ1:「Win + S」キーで検索を開き、検索に「コマンドプロンプト」と入力して、管理者として実行します。
ステップ2:次に、ポップアップウィンドウで「sfc /scannow」と入力し、「Enter」キーを押してコマンドを実行します。
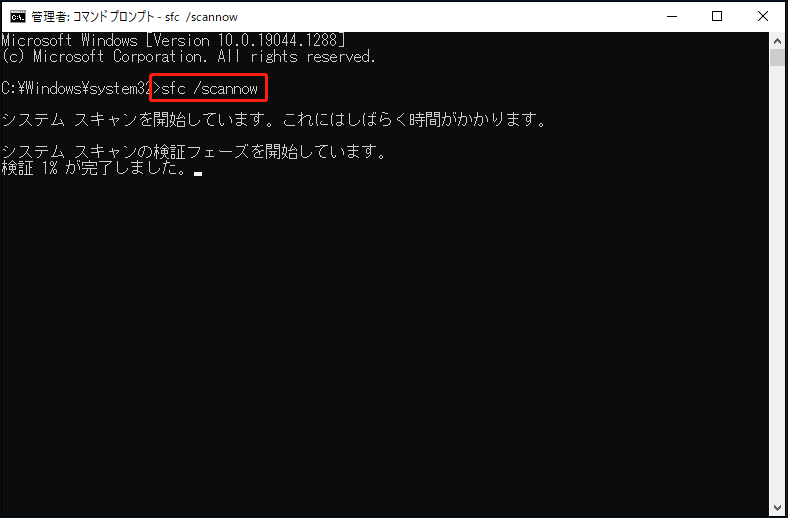
スキャンプロセスには少し時間がかかります。スキャンが完了したら、以下の3つのコマンドを1つずつ実行してください。
- DISM /Online /Cleanup-Image /CheckHealth
- DISM /Online /Cleanup-Image /ScanHealth
- DISM /Online /Cleanup-Image /RestoreHealth
その後、コンピューターを再起動して、Windows Updateエラー「0x800f8001」がまだ発生するかどうかを確認してください。
解決策3:最新の更新プログラムを再インストールする
もう一つの方法は、最新のWindowsアップデートをアンインストールして再インストールすることです。ただし、Windowsの更新プログラムをアンインストールする前に、大切なデータをバックアップすることが必要なので、ご注意ください。
Windowsをアンインストールした後、データを失ったと報告されているユーザーもいますので、次の操作を開始する前に、MiniTool ShadowMakerを使用してファイルを保護することをお勧めします。
MiniTool ShadowMaker Trialクリックしてダウンロード100%クリーン&セーフ
その後、以下の手順に沿って更新プログラムをアンインストールできます。
ステップ1:「開始」>「設定」>「更新とセキュリティ」>「Windows Update」の順に選択します。
ステップ2:右側のパネルから「更新の履歴を表示する」をクリックします。
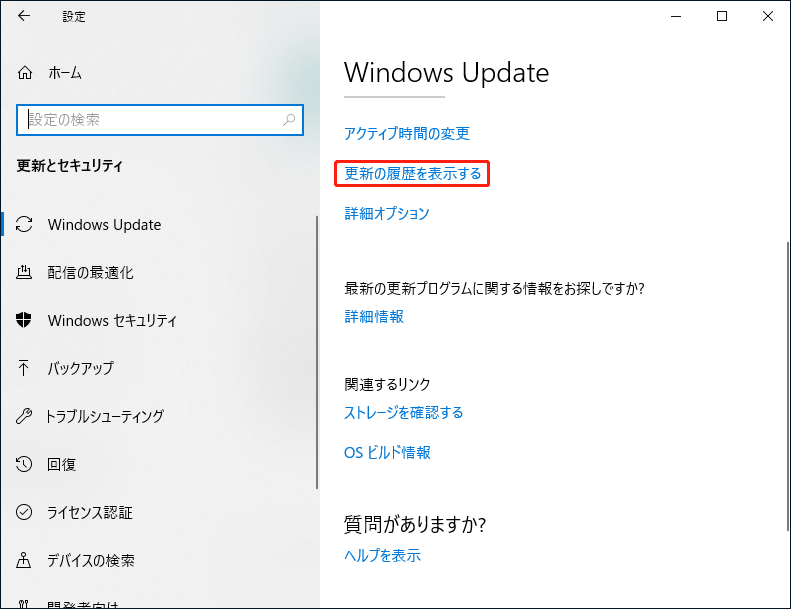
ステップ3:次のページで、「更新プログラムをアンインストールする」をクリックすると、ポップアップ画面にインストールした更新プログラムが一覧表示されます。その後、アンインストールしたいアップデートを右クリックし、「アンインストール」をクリックすると、デバイスからその更新プログラムをアンインストールできます。
Windowsの更新プログラムをアンインストールしたら、「Windows Update」に移動して更新プログラムをチェックし、最新バージョンのWindowsを再インストールする必要があります。これにより、利用可能なWindowsアップデートが自動的にダウンロードされ、インストールされます。
あるいは、利用可能な最新バージョンのWindowsを手動でダウンロードすることもできます。Microsoft Update カタログサイトにアクセスし、希望のWindowsバージョンを検索してください。その後、関連するファイルがすべて表示されるので、適切なものを選んでダウンロードできます。
この記事は、Windows Updateエラーコード0x800f8001を修正する方法について説明しています。この記事がお役に立ちましたら、Twitterで共有してください。Twitterでシェア
結語:
Windows Updateに関するエラーは、Windowsユーザーにとって非常に一般的なものであり、この記事から紹介した解決策はほとんどのエラーコードに適用されます。0x800f8001エラーが発生した場合も、上記の方法が役に立ちます。 また、エラーコード0x800f8001について、より良い解決策がある場合、コメント欄でお知らせください。MiniTool ShadowMakerに関するご質問はございましたら、[email protected]までお気軽にお問い合わせください。
