Amazon Cloud Driveを使用すると、ファイルや写真をクラウドに同期でき、とても便利です。しかし、一部のユーザーはAmazon Cloud Driveが同期しないという問題に遭遇することがあります。この状況はどのように解決すべきでしょうか?Amazon Driveの代替ソフトはありますか?MiniTool Webサイトがそれらの質問にお答えします。
Amazon Cloud Drive – ファイルの同期
Amazon Cloud DriveまたはAmazon Driveとは何ですか?Amazon Cloud Driveは、アマゾンが開発した写真、ビデオ、ドキュメントを保存するためのオンラインストレージアプリケーションです。また、ファイルバックアップ、ファイル共有、写真プリント機能も提供しています。
デスクトップ、モバイル、タブレット端末などあらゆるプラットフォームでこのソフトを利用でき、すべてのAmazonユーザーは5GBの無料ストレージを取得できます。
以下の手順に従って、Amazon Photosアプリからファイル同期機能を有効にします。
ステップ1:Amazon Photosプログラムを起動し、設定アイコンをクリックします。
ステップ2:「同期」タブに移動し、「同期の有効化…」を選択します。
ステップ3:次に、画面の指示に従ってAmazon Driveフォルダーとローカル同期フォルダーを選択します。「同期開始」をクリックしてプロセスを開始します。
他の代替案
Amazon Cloud Drive以外に、他の同期方法はありますか?もちろんあります。MiniTool ShadowMakerはバックアップと同期をサポートするプログラムであり、さらに多くの便利な機能を提供しています。Amazon Cloud Driveとは異なり、MiniTool ShadowMakerはローカルまたはNAS同期を行い、インターネットに依存することなく、より高いセキュリティと十分なストレージ容量を提供します。
このプログラムをダウンロードしてインストールすると、30日間の無料体験版を入手できます。
MiniTool ShadowMaker Trialクリックしてダウンロード100%クリーン&セーフ
ステップ1:この無料同期ソフトを開き、「体験版で続く」をクリックします。
ステップ2:「同期」タブで、同期元と同期先を選択し、「今すぐ同期」または「後で同期」をクリックして同期プロセスを開始します。
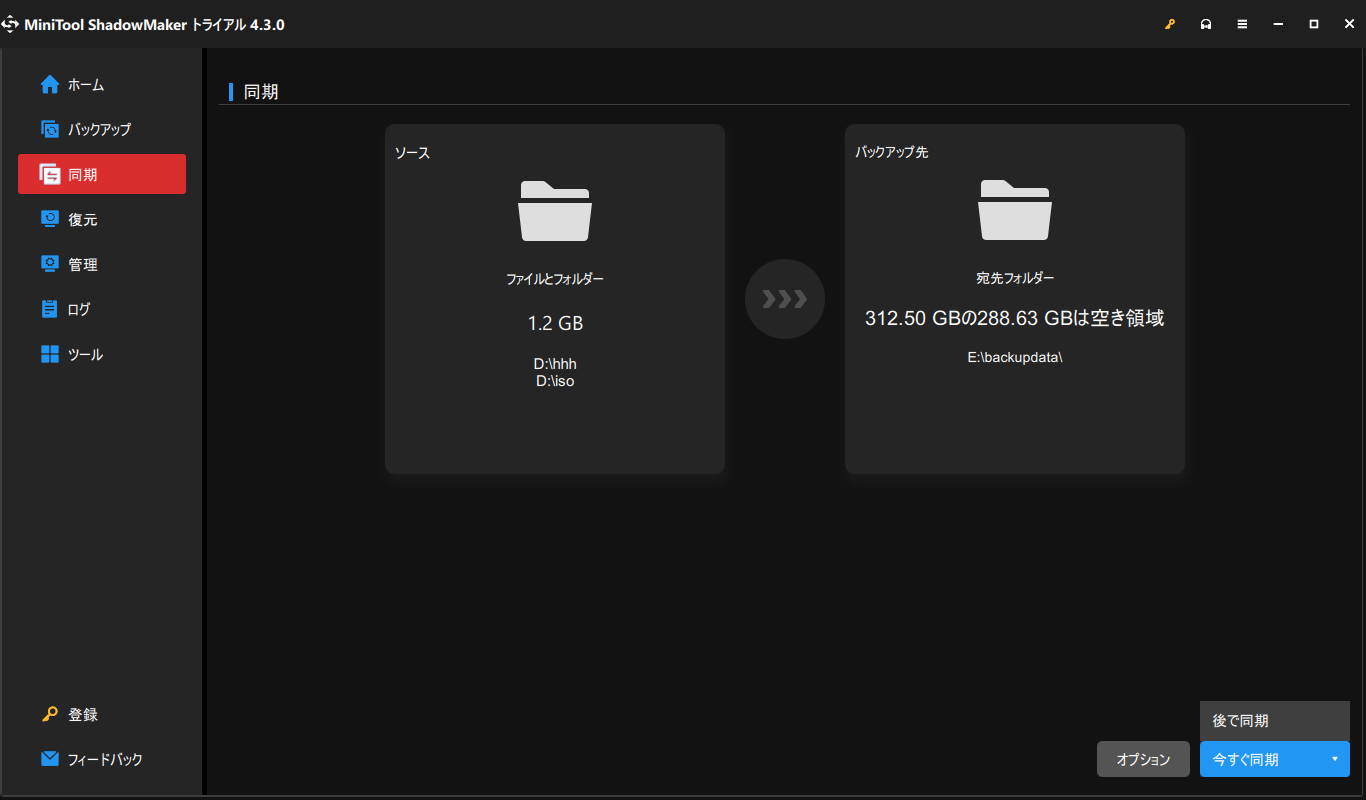
Amazon Cloud Driveが同期しない問題の原因と修正方法
ファイルを同期している際に、Amazon Cloud Driveが同期を停止する状況に遭遇することがあります。このような場合、インターネット接続が悪い、アプリケーションの不具合、ストレージ容量不足、ウイルス対策ソフトの競合など、さまざまな原因が考えられます。
これらの状況を考慮し、以下の手順に従ってAmazon Cloud Driveが同期しない問題をトラブルシューティングできます。
対処法1:インターネット接続をチェックする
まず、インターネット接続環境を確認すべきです。お使いの端末で他のアプリが正常に使えるかどうか試してみてください。インターネットへの繋がりが悪い場合、以下のヒントを参考にして改善してください。
- ネットワーク接続をオフにしてからオンにする。
- ネットワーク接続元に近づく。
- ワイヤレスネットワークを使用せず、イーサネットケーブルを使用する。
- バックグラウンドで動作している他のアプリケーションを終了する。
対処法2:アプリケーションを再起動する
「Amazon Cloud Driveが同期しない」エラーを修正するもう1つの方法は、Amazon Cloud Driveアプリケーションを再起動することです。この修正方法はソフトウェアにある一部の不具合を改善するのに役立ちます。
下部のWindowsメニューバーを右クリックし、クイックメニューからタスクマネージャーを選択して開くことができます。プロセスタブでAmazon Cloud Driveを見つけて右クリックし、タスクを終了してから、もう一度起動します。
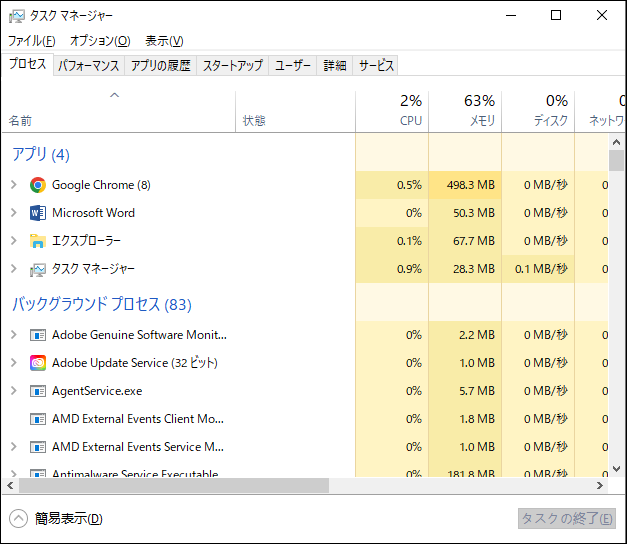
対処法3:ドライブのストレージ容量を調べる
同期するコンテンツを格納するのに十分な空き領域があることを確認する必要があります。前述した通り、Amazonユーザーには5GBの無料ストレージ容量が利用可能で、ストレージ容量がいっぱいになると、ファイルはAmazonクラウドに同期できなくなります。この場合、アカウントをアップグレードするか、ストレージをクリアする必要があります。
対処法4:Windowsファイアウォールの設定を変更する
また、他のサードパーティ製アンチウイルスソフトをインストールしている場合は、ソフトの競合が原因かどうかを考えてみましょう。Windowsファイアウォールでも、同期プロセスを攻撃的なコンテンツと誤判断してブロックすることがあります。この場合、Amazon Driveをブロックリストから除外すると、同期プロセスがスムーズに実行されます。
ステップ1:「スタート」で「コントロールパネル」を検索して開き、「表示方法:」を「小さいアイコン」に変更します。
ステップ2:「Windows Defenderファイアウォール」を選択し、左側のパネルから「Windows Defenderファイアウォールを介したアプリまたは機能を許可」を選択します。
ステップ3:「設定の変更」を選択し、Amazon Cloud Driveを見つけ、「プライベート」と「パブリック」にチェックを入れます。その後、「OK」をクリックして変更を適用します。
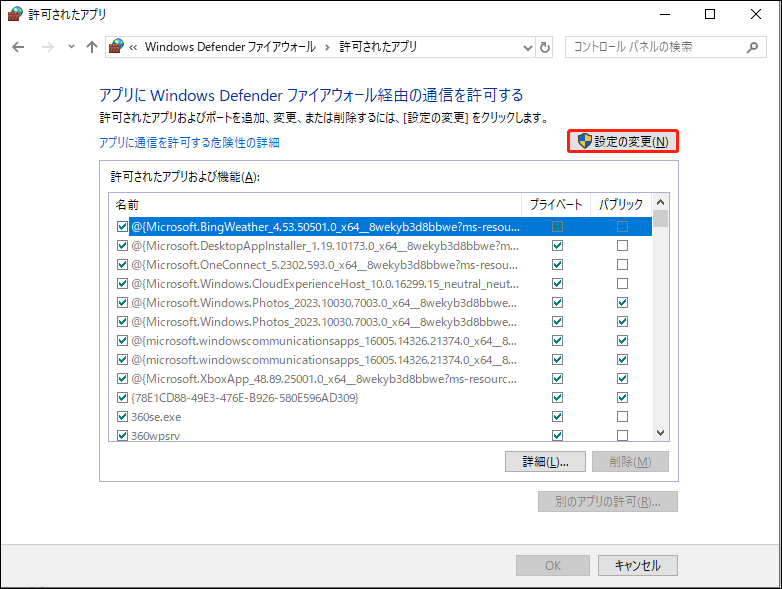
対処法5:Amazon Cloud Driveをアップデートまたは再インストールする
上記で問題が解決しない場合は、アプリをアンインストールしてから再インストールし、Amazonドライブが最新バージョンであることを確保します。
「スタート」>「設定」>「アプリ」>「Amazon Cloud Drive」の順にクリックし、「アンインストール」を選択してこのソフトを削除します。その後、プログラムを再インストールします。
対処法6:Windows更新プログラムをチェックする
Windows更新プログラムをチェックすることで、Amazon Cloud Driveが同期に失敗した問題が解決できたことを発見したユーザーもいます。そのため、「スタート」>「設定」>「更新とセキュリティ」>「Windows Update」>「更新プログラムのチェック」と進み、画面の指示に従ってWindowsを更新できます。
結語:
この記事を読んで、Amazon Cloud Driveが同期しない問題は解決できます。方法は簡単で、上記の手順に従ってこのエラーを修正しましょう。この記事がお役に立てば幸いです。
MiniTool ShadowMakerの使用時に問題が発生した場合は、以下のコメント欄にご記入ください。できるだけ早く返事いたします。MiniToolソフトウェアの使用時にサポートが必要な場合は、お気軽に[email protected]までお問い合わせください。
