Amazon Photosは、フル解像度の写真を保存、印刷、共有するために使用されます。多くのユーザーは、バックアップと共有用にAmazon Photosを使うことを好みますが、その過程でAmazon Photosがアップロードされない状況に遭遇したと報告するユーザーもいます。この問題を解決するには、MiniToolの今回の記事をお見逃しなく。
Amazon Photosに写真やビデオをアップロードできない
写真をアップロード、バックアップ、共有しようとすると、Amazon Photosエラーが発生したことに不満を漏らしている人が多いです。Primeユーザーがサービスをアップグレードした後、無制限のフル解像度の写真と5GBのビデオストレージを楽しむことができますが、写真の同期やアップロードができないなど、予期せぬエラーに直面することがあります。
Amazon Photosがアップロードに失敗するエラーは、Amazon側のみが修正できる技術的な問題によって引き起こされる可能性があります。例えば、Amazon Photosプログラムを再起動して不具合を修正したり、インターネット接続を確認するなどができます。
さらに、以下のトラブルシューティングの手順も役に立ちます:
- 利用可能なストレージ容量があることを確認します。
- 写真やビデオがファイル要件を満たしていることを確認します。
- モバイル端末からアップロードする場合、アップロードするファイルのサイズは2GBを超えることはできません。より大きなファイルをアップロードする場合、Amazon Photosデスクトップアプリを使用してください。
- Amazon Photosアプリを長期間使用していて、キャッシュをクリアしたことがない場合、破損した写真ファイルが残っている可能性があります。これは、この種のファイル共有プラットフォームではよくあるシナリオです。Amazon Photosアプリを使用している場合は、アプリのキャッシュを削除する必要があります。また、Webサイトを使用している場合は、ブラウザのキャッシュをクリアしてみてください。
Amazon Photosで写真や動画がアップロードされない時の対処法
対処法1:一度サインアウトし、再度サインインする
最初に試すべき方法は、Amazonアカウントからサインアウトし、再度サインインすることです。Amazon WebサイトまたはAmazon Photosデスクトップアプリにアクセスし、右上のメニューバーから「アカウントとリスト」を選択し、「サインアウト」ボタンを見つけて選択します。
サインアウト後、アカウントに再サインインし、Amazon Photosが正常に動作しているかを確認できます。
対処法2:Amazon Photosアプリを修復/リセットする
Amazon Photosアプリを使用している場合、アプリを修復またはリセットすることが「Amazon Photosがアップロードできない」問題を解決する効果的な方法です。
ステップ1:Windows検索でAmazon Photosを検索し、このアプリを右クリックします。
ステップ2:「アプリの設定」を選択し、「修復」または「リセット」を選択してアプリのデータを削除します。

プロセスが終了したら、Amazon Photosで写真がアップロードされない問題が解決したかどうかを確認できます。
対処法3:アップデートを確認する
Amazon Photosアプリを使用している場合、プログラムを最新の状態に保つことをお勧めします。Amazonの開発チームは、アプリの顕著な問題を修正し続けており、定期的に新しいバージョンをリリースしています。
また、Amazon Photosアプリをアンインストールしてから再インストールし、Amazon Photosが読み込まれない問題が修正されるかどうかを確認することもできます。
ブラウザをお使いの方は、ブラウザをアップデートする必要があります。
対処法4:写真を手動でアップロードする
上記の方法でAmazon Photosが自動アップロードされない問題が解決しない場合、またはモバイル端末で問題が発生した場合は、以下の手順で手動で写真をアップロードすることができます。
ステップ1:画面の左上にある笑顔アイコンをタップします。
ステップ2:「設定」を選択し、「写真を手動でアップロードする」を選択します。
ステップ3:その後、アップロードしたいものを選択し、画面上の「アップロード」を選択します。
より良い代替ソフト:MiniTool ShadowMaker
Amazon Photosは、クラウドバックアップを実行したり、写真を共有したりするための優れたプロフェッショナルなオプションですか、いくつかの不具合やエラーが発生し、作業に支障をきたす可能性があります。
さらに、クラウドバックアップ会社はエンドツーエンドの暗号化など、最大限のセキュリティ対策を講じていますが、100%安全な方法はありません。クラウドにバックアップされたデータもサイバー攻撃を受けてしまう可能性があります。
また、クラウドバックアップを作成するには安定したインターネット接続が必要ですが、ローカルバックアップにはその必要はありません。したがって、クラウドバックアップを唯一のバックアップとして使いたいのであれば、考え直してください。
Amazon Photosが利用できない場合などに備えて、ローカルバックアップを準備することをお勧めします。MiniTool ShadowMakerは、ローカルとNASのバックアップおよび同期を兼ね備えており、ユーザーにより良いサービスを提供できます。
これらのサービスを利用するには、以下のボタンをクリックしてMiniTool ShadowMakerをダウンロード・インストールし、30日間の無料体験版を入手してください。
MiniTool ShadowMaker Trialクリックしてダウンロード100%クリーン&セーフ
そして、この無料バックアップソフトを開き、「体験版で続く」をクリックしてメインインタフェースに入ります。
写真をバックアップしたい場合、以下のステップに従ってください。
ステップ1:「バックアップ」タブで「ソース」セクションを選択します。次に、「フォルダーとファイル」をクリックし、バックアップしたい写真を選択します。
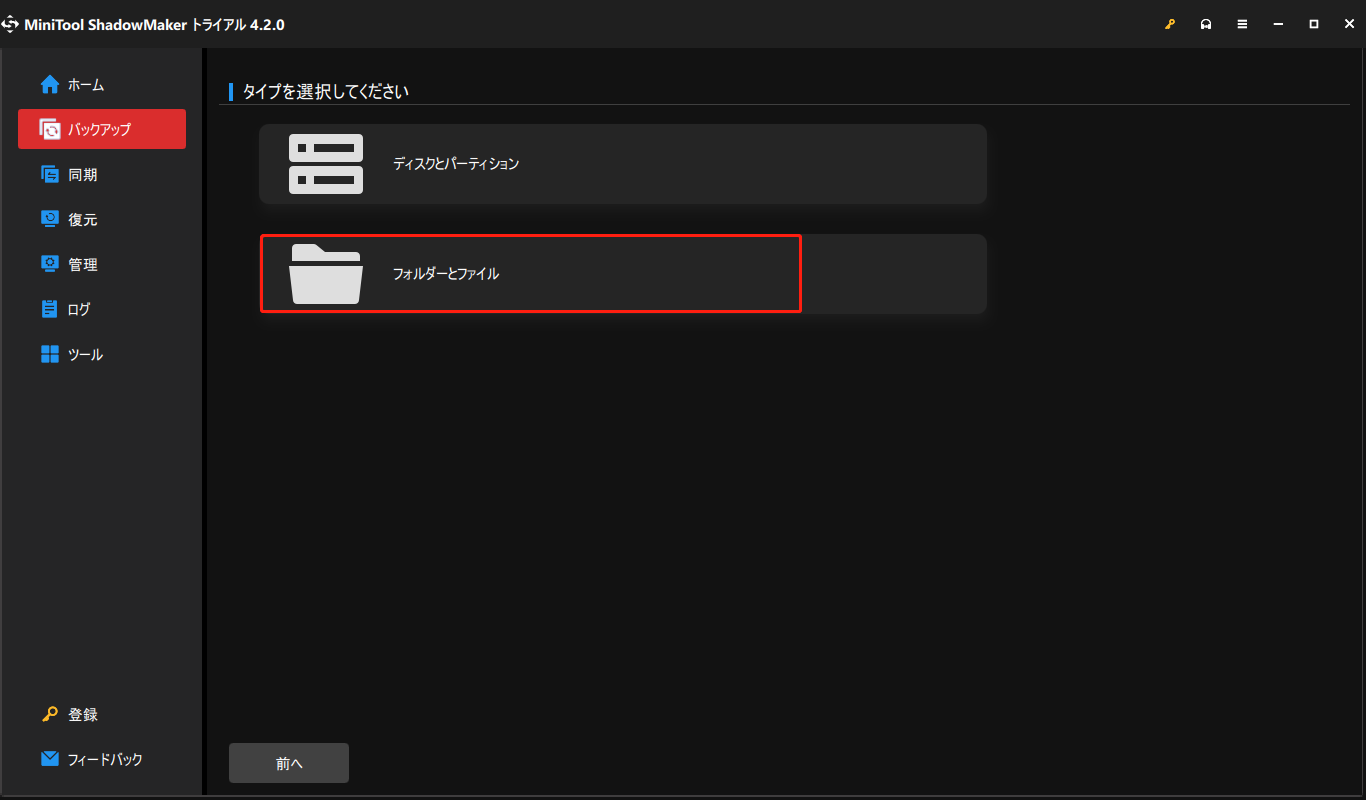
ステップ2:「バックアップ先」セクションをクリックし、バックアップファイルを保存する場所を選択します。その後、「今すぐバックアップ」または「後でバックアップ」をクリックしてタスクを完了します。
写真ファイルを同期したい場合は、以下の手順に沿って操作してください:
ステップ1:「同期」タブに移動し、同期元として「ユーザー」「コンピューター」「ライブラリー」から必要なファイルを選択します。
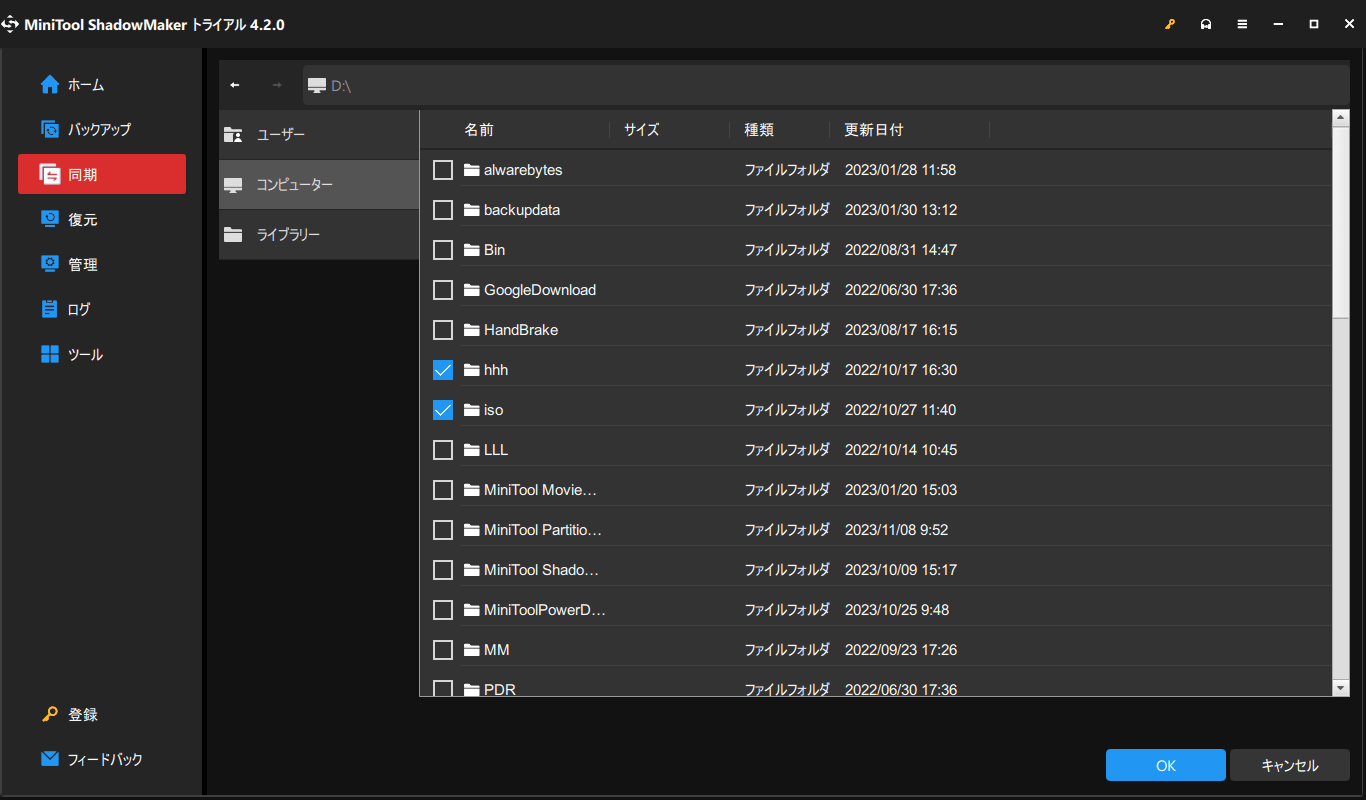
ステップ2:「同期先」タブをクリックして、ファイルを「ユーザー」「ライブラリー」「コンピューター」「共有済み」に同期できます。そして、「今すぐ同期」または「後で同期」をクリックして同期タスクを開始します。
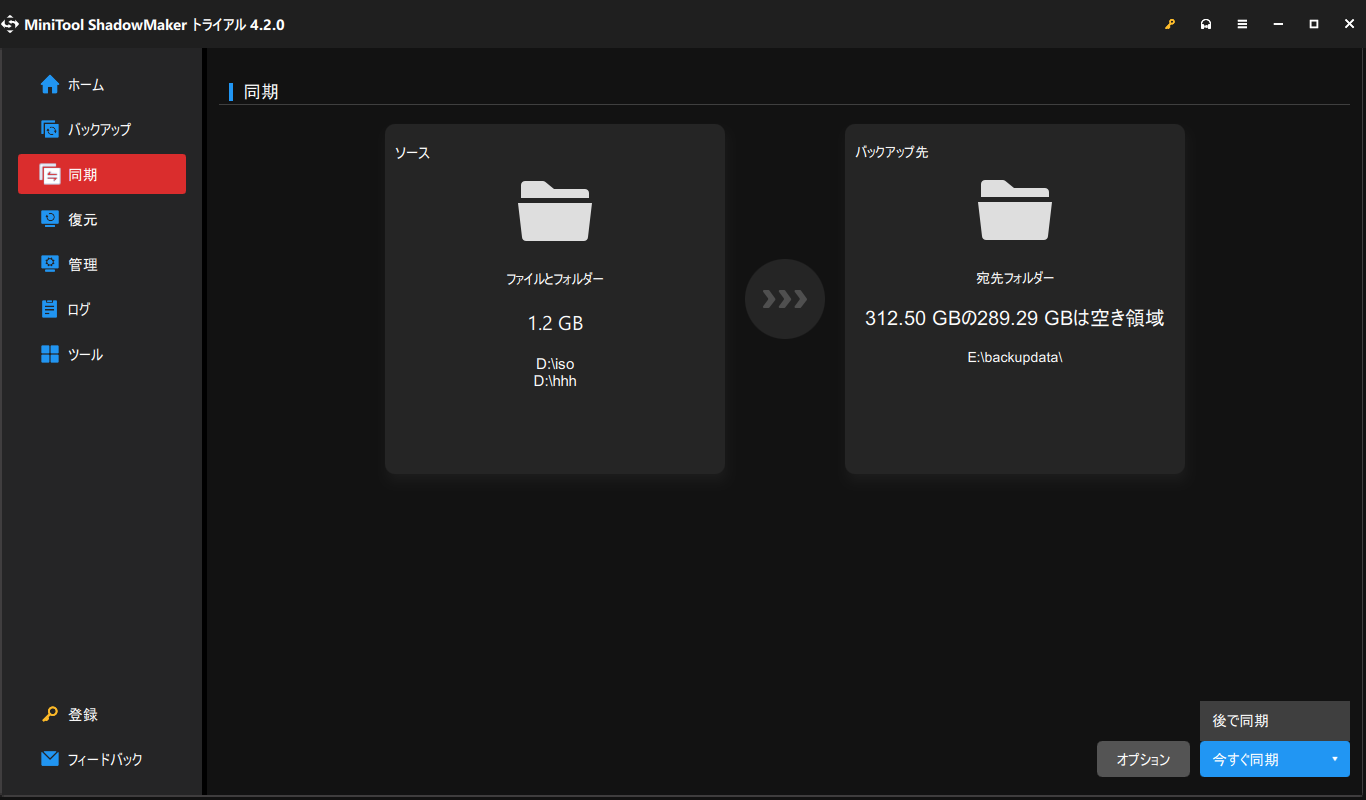
また、「オプション」機能を選択して、同期またはバックアップのスケジュールを作成できます。
この記事は、Amazon Photosが写真をアップロードできない問題を解決する方法を紹介しています。お役に立つと思われましたら、Twitterで共有してください。Twitterでシェア
結語:
この記事では、Amazon Photosに写真をアップロードできないエラーを修正する方法をご紹介します。上記の解決策は簡単に行うことができます。それでもAmazon Photosが使いにくいと思われた場合は、代替ソフト-MiniTool ShadowMakerを使用して写真を同期・バックアップできます。
MiniTool ShadowMakerの使用時に問題が発生した場合は、以下のコメント欄にメッセージを記入してください。できるだけ早く返事いたします。また、MiniToolソフトを使用する際にサポートが必要な場合は、お気軽に[email protected]までお問い合わせください。
