AMD Ryzenは、多くのゲーミングノートPCが採用されている人気の高いコンピュータープロセッサーです。しかし、使用時にAMDRyzenMasterDriver.sysというエラーメッセージが表示されると訴えるユーザーが多く見受けられます。その原因は何ですか?考えられる原因をいくつか挙げます:
- システムファイルが破損している
- AMDRyzenMasterDriver.sysファイルが破損している
- PCが長時間更新されていない
- AMD Ryzen Masterが問題を引き起こす
- ドライバーが最新バージョンではない
AMDベースのシステムを使用していて、現在「コンピューター上でAmdRyzenMasterDriver.sysがクラッシュする」という問題に遭遇した場合、この記事では様々な対処方法を紹介しているので、参考にしてください。
方法1:更新プログラムをチェックする
Windowsの新しいバージョンが利用可能かどうかを確認し、更新プログラムをインストールし、Windowsを更新してPCを再起動します。その後、AMDRyzenMasterDriver.sys エラーが修正されるかどうか確認します。
ステップ1:「Windows + I」キーを同時に押して「設定」を開きます。
ステップ2:「更新とセキュリティ」をクリックします。
ステップ3:「Windows Update」セクションをクリックし、「更新プログラムのチェック」ボタンをクリックして新しい更新プログラムがあるかどうか調べます。すると、Windowsが利用可能な更新プログラムを検索します。画面の指示に従って、すべてのプロセスを完了してください。
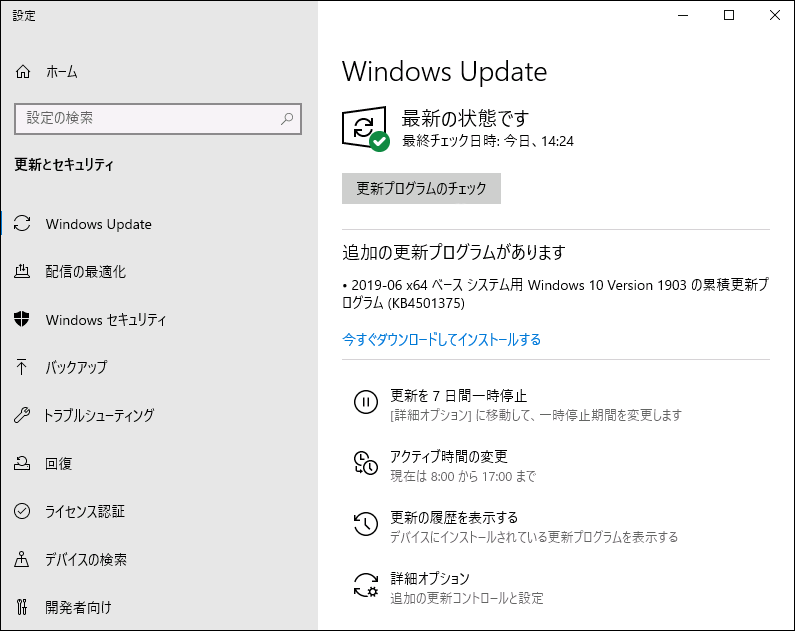
方法2:システムファイルチェッカーを実行する
それでも問題が解決しない場合は、次の方法に進んでください:システムファイルチェッカーを使用します。AMDRyzenMasterDriver.sysはWindowsシステムファイルの破損によって引き起こされることがあります。この場合、下記の修正手順をご覧ください:
ステップ1:検索ボックスに「コマンドプロンプト」と入力します。次に、「コマンドプロンプト」を右クリックし、「管理者として実行」を選択してコマンドウィンドウを開きます。
ステップ2:「sfc /scannow」コマンドを入力し、「Enter」キーを押します。
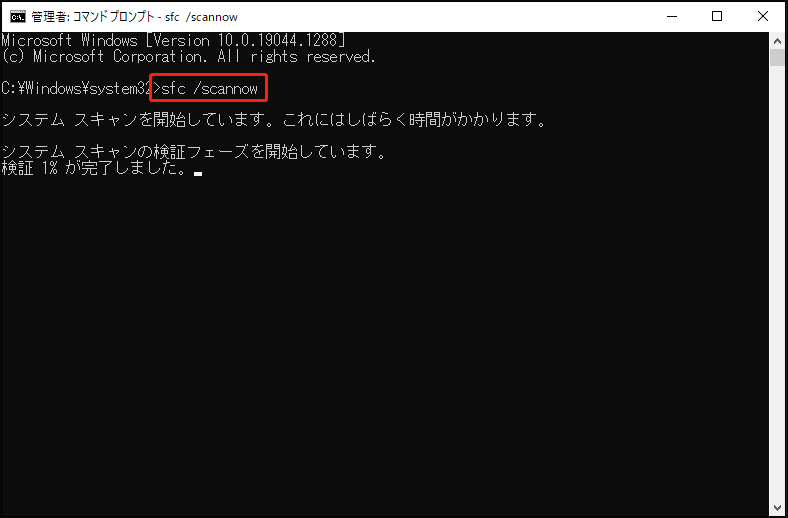
検証プロセスが100%完了するまで気長にお待ちください。その後、パソコンを再起動し、AMDRyzenMasterDriver.sysエラーがまだ存在するかどうかを確認します。
sfc /scannowコマンドを実行してもWindows 10でAMDRyzenMasterDriver.sysブルースクリーンエラーが修復されない場合は、DISMを実行してWindowsシステムイメージを修復してみてください。では、下記のコマンドを入力します。
- Dism /Online /Cleanup-Image /CheckHealth
- Dism /Online /Cleanup-Image /ScanHealth
- Dism /Online /Cleanup-Image /RestoreHealth
その後、不具合がまだ発生しているかどうかを確認してください。
方法3:AMDドライバー自動検出ツールを実行する
ご使用のシステムにAMD Ryzen Master Serviceドライバーがありますが、そのバージョンが古い可能性があります。この場合、AMD Webサイトからドライバーセットをダウンロードするか、AMDドライバー自動検出ツールを直接実行できます。
方法4:AMD Ryzen Masterを再インストールする
上記の解決策でうまくいかない場合は、AMD Ryzen Masterを再インストールできます。以下の手順に沿って操作してください:
ステップ1:「検索」ボックスに「コントロールパネル」と入力して開きます。
ステップ2:「プログラムと機能」を開きます。「AMD Ryzen Master」を探し、右クリックして「アンインストール」を選択します。
ステップ3:画面の指示に従って「AMD Ryzen Master」をアンインストールします。次に、PCを再起動します。
ステップ4:その後、公式WebサイトにアクセスしてAMD Ryzen Masterをダウンロードします。
方法5:システムの復元を実行する
事前にWindowsスナップインツールを使用してシステムの復元ポイントまたはシステムイメージのバックアップを作成したことがある場合、復元ポイントまたはイメージファイルを使用してコンピューターを復元し、AMDRyzenMasterDriver.sys BSODエラーを修正できます。システムの復元手順は以下のようになります:
ステップ1:「検索」メニューで「コントロールパネル」を入力してウィンドウを開きます。
ステップ2:「回復」をクリックして続行します。
ステップ3:ポップアップインタフェースで、「システムの復元を開く」を選択して続行します。
ステップ4:「システムファイルと設定の復元」画面で、「次へ」をクリックして進みます。
ステップ5:コンピューターを正常な状態に復元するには、AMDRyzenMasterDriver.sysブルースクリーンエラーが発生する前の時点を選択し、「次へ」をクリックして続行します。
ステップ6:復元ポイントを確認し、「完了」をクリックします。システムの復元が完了したら、コンピューターをもう一度シャットダウンします。
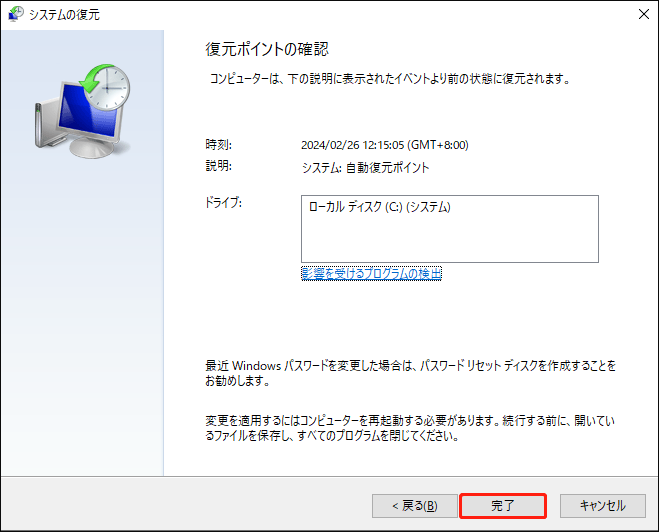
システムの復元プロセスが終了したら、コンピューターが以前の状態に戻ります。その後、エラーが解決したかどうかを確認できます。
役に立つ提案:システムをバックアップする
AMDRyzenMasterDriver.sysエラーを修正した後、皆さんに提案があります。システムの問題が二度と起こらないようにするために、事前にシステムをバックアップしておくことをお勧めします。では、無料のバックアップソフト-MiniTool ShadowMakerをご紹介します。
MiniTool ShadowMakerでは、ワンクリックでシステムバックアップを行うソリューションを提供します。システムパーティション、システム予約済みパーティション、EFIシステムパーティションを含むシステムドライブのフルバックアップをサポートします。また、コンピューター設定、アプリケーション、ドライバー、システムファイル、スタートアップファイルなど、すべてのデータをイメージ化できます。
今すぐこのフリーソフトをダウンロードして、システムをバックアップしてみましょう。
MiniTool ShadowMaker Trialクリックしてダウンロード100%クリーン&セーフ
ステップ1:WindowsでMiniTool ShadowMakerトライアル版を起動します。
ステップ2:「バックアップ」インターフェイスに入り、システムパーティションがバックアップソースとして選択されていることを確認できます。
ステップ 3:「バックアップ先」をクリックし、システムイメージファイルを保存するパスを選択します。
ステップ4:「今すぐバックアップ」をクリックし、バックアップタスクをすぐに実行します。
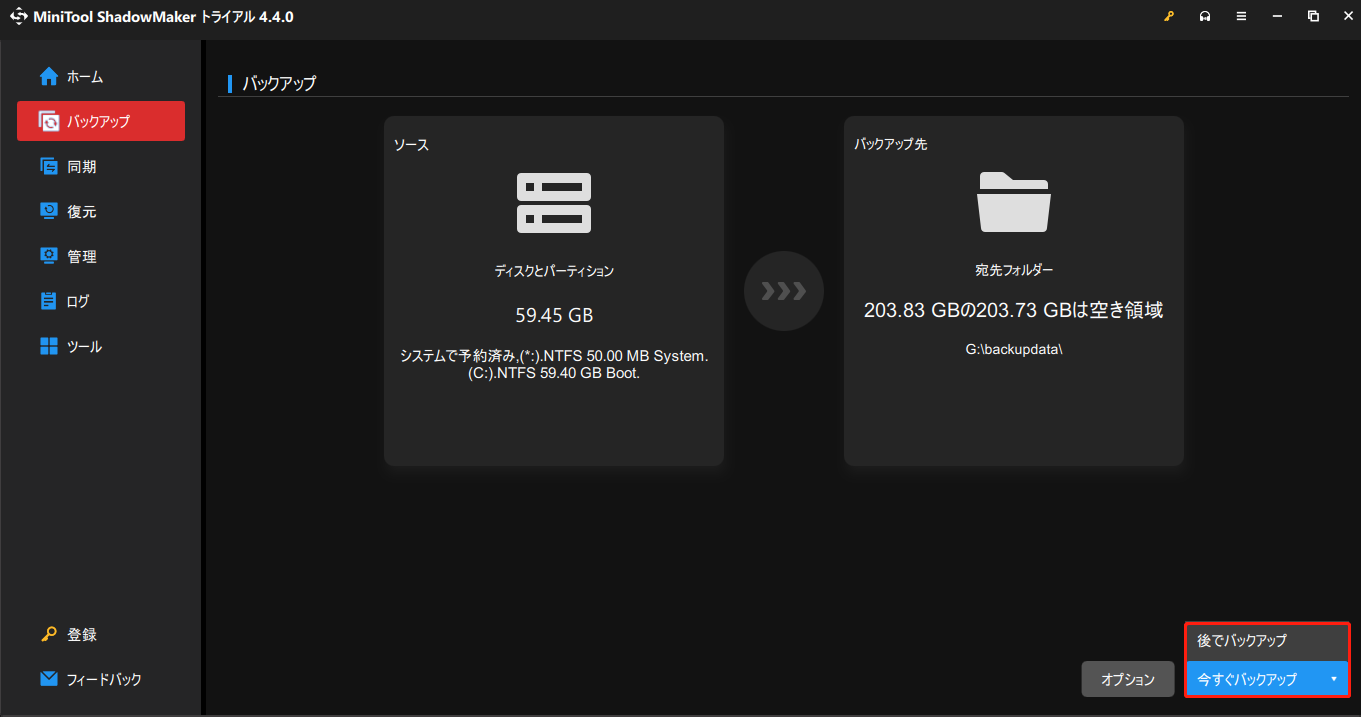
その後、「ツール」>「メディアビルダー」をクリックし、USBハードドライブ、USBメモリ、またはCD/DVDディスクを使ってブータブルメディアを作成することをお勧めします。
結語:
まとめると、この記事ではAMDRyzenMasterDriver.sysブルースクリーンエラーを修正する方法についてご説明しました。ご使用のPCがこのエラーによって影響を受けている場合、この記事は問題を診断し、修正するのに役立ちます。
さらに、コンピューターをより良く保護するには、MiniTool ShadowMakerを使用してシステムイメージを作成することをお勧めします。MiniTool ShadowMakerの使用時に何か問題が発生した場合は、[email protected]までお気軽にお問い合わせください。できるだけ早く返事いたします。
